Le clic droit ne fonctionne pas dans Teams [Réparer]
![Le clic droit ne fonctionne pas dans Teams [Réparer]](https://cdn.thewindowsclub.blog/wp-content/uploads/2023/09/right-click-not-working-in-teams-1-640x350.webp)
Si le clic droit ne fonctionne pas dans votre client de bureau Microsoft Teams, lisez cet article pour savoir comment résoudre le problème. Comme toute application logicielle complexe, Microsoft Teams est parfois confronté à des problèmes allant de problèmes mineurs à des problèmes plus importants. L’un de ces problèmes qui suscite des inquiétudes parmi les utilisateurs est le problème du menu contextuel du clic droit.
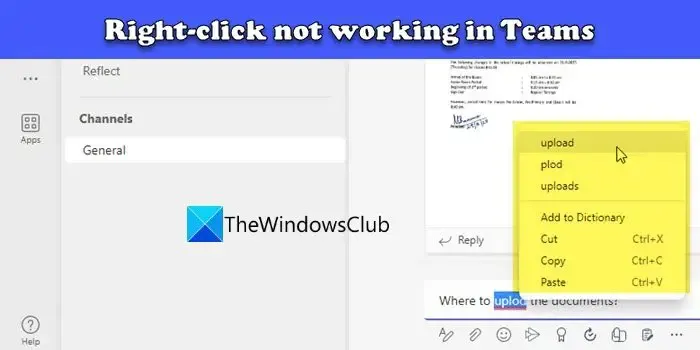
Selon les utilisateurs, le menu contextuel n’apparaît pas lorsqu’ils appuient sur le bouton droit de la souris pour obtenir des suggestions orthographiques, des options de collage de texte, etc., dans les boîtes de discussion, les réponses ou dans les canaux Teams. De plus, pour quelques utilisateurs, les emojis et les touches fléchées ne fonctionnent pas . Le problème se produit dans le client de bureau Teams et peut survenir après une mise à jour de l’application.
Réparer Le clic droit ne fonctionne pas dans Teams
Si la fonctionnalité de clic droit ne fonctionne pas dans vos discussions Microsoft Teams, essayez d’exécuter Teams en utilisant les privilèges d’administrateur. Si cela ne fonctionne pas, utilisez les suggestions de dépannage suivantes pour résoudre le problème :
- Mettre à jour les équipes.
- Affichez le chat dans Teams.
- Utilisez des raccourcis clavier.
- Désinstallez Teams, supprimez le cache MS Teams et réinstallez Teams.
- Utilisez la version Web de Teams.
Voyons-les en détail.
1] Mettre à jour les équipes
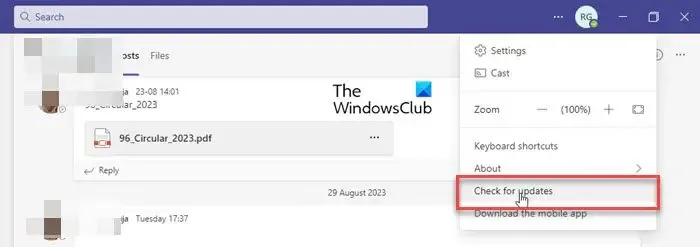
Selon de nombreux utilisateurs, le problème est apparu avec des versions spécifiques de Teams et pourrait être résolu après la mise à jour de Teams. Pour certains, l’application de bureau v1.6.00.21970 (64 bits) affichait ce problème.
Bien que l’application de bureau Teams se mette à jour indépendamment, vous pouvez la forcer à vérifier et à installer les mises à jour momentanément. Ouvrez l’application Teams et cliquez sur l’icône à trois points dans le coin droit de la barre de titre. Sélectionnez Rechercher les mises à jour. Les équipes vous demanderont de vérifier et d’installer les mises à jour pendant que vous continuez à travailler.
2] Affichez le chat dans Teams
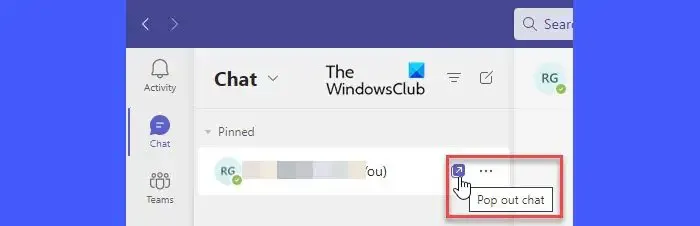
Si les correctifs ci-dessus ne fonctionnent pas, vous pouvez recourir à quelques solutions de contournement.
Au lieu d’utiliser l’option de discussion dans la fenêtre de l’application Teams, utilisez la fenêtre de discussion contextuelle. Passez votre curseur sur le nom du chat dans le panneau de gauche. Une icône de discussion contextuelle apparaîtra (un carré avec un symbole de flèche vers le haut). Cliquez sur l’icône. Essayez maintenant d’utiliser les options du menu contextuel dans la boîte de message de discussion. Ils devraient travailler maintenant.
3] Utilisez les raccourcis clavier
Une autre solution consiste à utiliser les raccourcis clavier pour quelques options du menu contextuel. Par exemple, vous pouvez appuyer sur Ctrl+X pour couper une certaine partie du texte, appuyer sur Ctrl+C pour copier le texte et appuyer sur Ctrl+V pour coller le texte dans la fenêtre de discussion dans Teams.
4] Désinstallez Teams, supprimez le cache MS Teams et réinstallez Teams
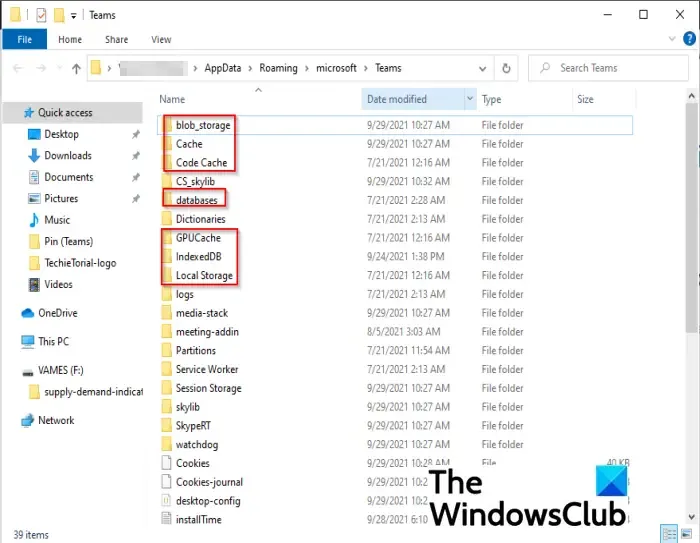
Accédez à Paramètres > Applications > Applications installées . Recherchez Microsoft Teams. Cliquez sur l’icône à trois points à côté du nom de l’application et sélectionnez Désinstaller .
Ouvrez l’Explorateur de fichiers, collez %appdata%\Microsoft\Teamsdans la barre d’adresse et appuyez sur Entrée . Supprimez les fichiers des dossiers contenant les données du cache Teams .
Une fois le cache MS Teams supprimé avec succès, redémarrez votre PC et téléchargez la dernière version de Teams depuis le site officiel de Microsoft. Réinstallez Teams et voyez si le problème a disparu.
5] Utilisez la version web de Teams
La dernière solution consiste à utiliser la version Web de Teams. Selon les utilisateurs concernés, le problème n’apparaît que dans le client de bureau Teams, vous ne devriez donc rencontrer aucun problème lors de l’accès aux options du menu contextuel de l’application Web Temas.
J’espère que ça aide.
Pourquoi Teams ne corrige-t-il pas l’orthographe ?
Si vous ne parvenez pas à recevoir des suggestions orthographiques dans Teams, assurez-vous d’avoir activé la vérification orthographique dans les paramètres Teams. Ouvrez Teams et cliquez sur l’icône à trois points dans le coin supérieur droit. Sélectionnez Paramètres . Dans la fenêtre Paramètres, accédez à la section Langue sous l’ onglet Général . Cliquez sur la case à cocher Activer la vérification orthographique . Redémarrez les équipes. La vérification orthographique devrait fonctionner maintenant.
Pourquoi mes Teams ne me permettent-ils pas de taper ?
Si vous ne parvenez pas à discuter ou à envoyer un message dans MS Teams, fermez l’application à l’aide du Gestionnaire des tâches de Windows. Redémarrez ensuite Teams, déconnectez-vous de votre compte Teams et reconnectez-vous. Voyez si vous êtes capable de taper maintenant. Si vous utilisez l’application Web Teams, essayez de taper à l’aide de l’application de bureau Teams ou de l’application mobile Teams.



Laisser un commentaire