Comment utiliser l’application Apple Podcasts sur Mac : guide ultime !
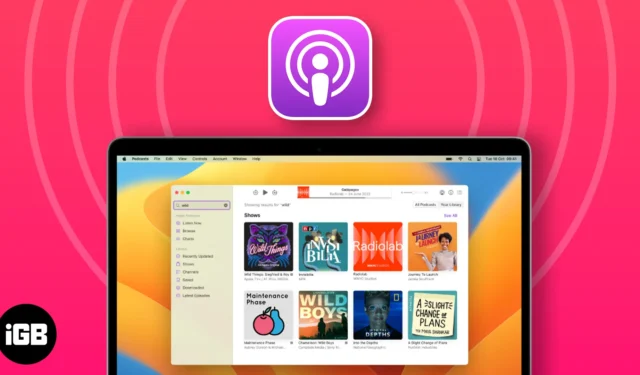
- Comment trouver et écouter des podcasts sur Mac
- Comment utiliser les commandes de lecture dans l’application Podcasts sur Mac
- Comment obtenir des épisodes de podcast dans le Centre de notifications
- Comment enregistrer ou télécharger des podcasts sur Mac
- Comment supprimer des épisodes de podcasts enregistrés ou téléchargés
- Comment partager des podcasts sur Mac
- Créer et gérer une station dans Apple Podcasts sur Mac
- Comment modifier les paramètres dans l’application Podcasts sur Mac
- Personnaliser les paramètres de l’émission et de l’épisode
- Restreindre l’accès au contenu explicite sur Mac
- Gérer les notifications de podcast sur Mac
- Comment évaluer ou évaluer un podcast sur Mac
- Raccourcis clavier populaires pour utiliser l’application Podcasts
Comment trouver et écouter des podcasts sur Mac
Tout d’abord, explorons les moyens simples de rechercher et de lire des podcasts.
Rechercher des podcasts
- Lancez l’ application Podcasts sur votre Mac.
- Accédez à la barre de recherche depuis le coin supérieur gauche.
Alternativement, vous pouvez appuyer simultanément sur les touches CMD+F pour appeler le menu de recherche. - Ici, vous pouvez choisir n’importe quelle catégorie parmi les recommandations ou rechercher quelque chose de spécifique si vous le souhaitez dans la barre de recherche .
J’ai démontré le processus via la barre de recherche . - Lorsque vous êtes invité à donner des résultats, placez la flèche sur le titre souhaité.
- Vous pouvez soit cliquer dessus, soit appuyer sur la touche Retour pour continuer.
- Dans ce cas, vous serez invité à afficher des émissions , des chaînes et des épisodes pour le titre choisi.
- Cliquez sur Voir tout pour une liste détaillée de chaque catégorie.
Écoutez des podcasts
- Après avoir suivi les étapes décrites ci-dessus, choisissez simplement celle qui suscite votre intérêt.
J’ai choisi un Show pour illustrer cette procédure. - Pour ceux qui ont opté pour une série, faites défiler la liste des épisodes ou cliquez sur Voir tout pour une ventilation détaillée.
- Cliquez sur l’ option Dernier épisode pour écouter l’épisode le plus récent.
- Si vous souhaitez lire quelque chose de plus ancien, sélectionnez l’épisode et appuyez sur Play .
Suivre ou ne plus suivre les émissions
- Accédez à la page d’accueil de votre chaîne ou émission de podcast préférée.
- Cliquez sur Suivre pour continuer.
- Attendez quelques minutes, car tous les épisodes de la collection respective commenceront à être téléchargés.
- En conséquence, vous recevrez des notifications pour les futures mises à jour.
- De plus, ceux qui souhaitent ne plus suivre la chaîne/l’émission peuvent simplement cliquer sur l’ icône de coche → Sélectionner Ne plus suivre l’émission .
- Pendant que vous y êtes, sélectionnez également Désactiver les téléchargements automatiques . Pour éviter de télécharger inutilement des épisodes dont vous ne voulez pas.
Si de longues heures d’écoute vous ont poussé à envisager de ne plus suivre une émission, alors j’ai une solution pour vous. Essayez d’utiliser Podpulse pour obtenir des informations précieuses et des points à retenir et évitez des heures de recherche !
Comment utiliser les commandes de lecture dans l’application Podcasts sur Mac
Maintenant que vous disposez des connaissances pertinentes pour lire vos podcasts préférés à votre guise, découvrez les commandes qui vous aideront à gérer efficacement les épisodes.
Après avoir lu un podcast, vous verrez un menu d’options apparaître en haut de l’interface de l’application.
Comment obtenir des épisodes de podcast dans le Centre de notifications
La commodité est ce qui définit macOS. Aussi étrange que cela puisse paraître, il s’efforce de faciliter la vie de ses utilisateurs, même avec de petites choses. Par exemple, fournir un accès rapide à l’application Podcasts depuis le Centre de notifications sur Mac.
- Accédez à l’ écran d’accueil de votre Mac.
- Accédez au coin Widgets depuis le Centre de notifications dans la barre de menu.
Les utilisateurs opérant sur macOS Sonoma peuvent se référer à ce guide . - Faites défiler vers le bas et cliquez sur Modifier les widgets .
- Sélectionnez Podcasts parmi les widgets disponibles.
- Choisissez une taille de modèle préférable parmi Small , Medium ou Large .
- Cliquez sur l’ icône (+) pour ajouter le widget Podcasts à votre affichage.
- Enfin, faites défiler vers le bas de l’affichage du widget et appuyez sur Terminé .
Ce faisant, vous pouvez accéder à l’application Podcasts directement depuis le centre de notifications sur votre Mac. Cette astuce vous permet en outre d’exécuter des commandes de base telles que lire l’épisode suivant, lire ou mettre en pause l’épisode en cours, etc.
Comment enregistrer ou télécharger des podcasts sur Mac
Si vous êtes un auditeur régulier de podcasts, vous tomberez forcément sur quelque chose d’intéressant qui ne peut pas attendre. Mais que se passe-t-il si votre connexion Internet ne répond pas à vos souhaits ? Il est donc préférable de se préparer à l’avance.
Enregistrer un épisode
- Accédez à l’ application Podcasts et passez votre curseur sur l’épisode ciblé.
- Maintenant, vous pouvez mettre en œuvre cette idée de deux manières :
- Cliquez sur l’ icône Enregistrer .
- Appuyez sur le menu à trois points et choisissez l’ option Enregistrer l’épisode .
- Par défaut, l’enregistrement d’un épisode a tendance à le télécharger également.
- Cependant, vous pouvez modifier cette préférence en accédant à Podcasts → Paramètres → Désactiver le téléchargement lors de l’enregistrement .
- Enfin, accédez à vos épisodes enregistrés en sélectionnant le menu Enregistré dans votre application Podcasts.
Télécharger un épisode
Il n’y a pas non plus de science compliquée à télécharger un podcast.
- Vous pouvez effectuer l’une des opérations suivantes :
- Cliquez sur l’ icône de téléchargement ↓.
- Sélectionnez l’ icône à trois points et choisissez Télécharger l’épisode .
- Accédez au menu Télécharger pour accéder à tous les épisodes en un seul endroit.
- Voilà, vous êtes prêt à partir.
Cette astuce est particulièrement pratique pour les utilisateurs qui voyagent régulièrement ou vivent dans une zone moins orientée vers la connexion cellulaire.
Comment supprimer des épisodes de podcasts enregistrés ou téléchargés
Supprimer un épisode téléchargé ou enregistré dans les podcasts est relativement simple.
- Accédez au menu Enregistré ou Téléchargé dans l’application Podcasts selon vos préférences.
J’ai opté pour le menu Enregistré. - Cliquez sur l’ icône de signet pour supprimer l’épisode enregistré.
- Choisissez l’ option Télécharger → Cliquez sur Supprimer le téléchargement lorsque vous êtes invité à effacer nos épisodes téléchargés.
Si vous avez des amis qui aiment les podcasts tout comme vous, chérissez-les. Aller plus loin et partager des émissions ou des épisodes de podcast de qualité est un excellent moyen d’y parvenir.
- Si vous souhaitez partager un épisode en cours, appuyez sur l’ icône à trois points depuis le centre de contrôle du podcast.
- Vous pouvez maintenant soit copier le lien de l’épisode, soit le partager via les supports répertoriés .
- Alternativement, si vous souhaitez partager une émission ou une chaîne, rendez-vous sur la page d’accueil de la catégorie.
- Cliquez sur l’ icône à trois points et suivez ce que vous désirez.
- De plus, si vous souhaitez partager un seul épisode, cliquez dessus.
- Sélectionnez l’ icône à trois points → Cliquez sur l’ option Partager l’épisode , puis procédez en conséquence.
Désormais, si vous êtes assez chanceux, vos amis partageront également leurs favoris. Si tel est le cas, jetez un œil aux étapes décrites ci-dessous :
- Accédez à la page Écouter maintenant dans Podcasts.
- Accédez au menu Partagé avec vous .
- Ici, vous pouvez effectuer les opérations suivantes :
- Lire/mettre en pause l’épisode.
- Cliquez sur le lien du titre pour avoir un aperçu de l’émission ou de l’épisode.
- Répondez à l’expéditeur en cliquant sur le nom de la personne.
- Copiez le lien vers le podcast.
- Partagez-le à votre guise.
- Supprimez l’émission ou l’épisode partagé de la section Partagé avec vous.
- C’est tout ce qu’on peut en dire.
Créer et gérer une station dans Apple Podcasts sur Mac
Accepteriez-vous l’offre de devenir chef de gare ? Détendez-vous, je parle de la station Podcasts. Les podcasts sur Mac vous permettent de créer une station personnalisée adaptée à vos préférences. Voyons comment :
Créer une gare
- Lancez l’ application Podcasts sur votre Mac.
- Accédez à Fichier → Nouvelle station dans la barre de menu.
- Donnez à la station le titre que vous désirez.
- Appuyez sur Enregistrer pour continuer.
- Dans ce cas, vous serez invité à accéder au menu des paramètres de la station .
- Ici, vous pouvez définir vos préférences pour segmenter les podcasts ajoutés dans les stations respectives.
- Maintenant, faites défiler vers le bas et cliquez sur l’ option Choisir les podcasts .
Avant de commencer, vous devez télécharger les épisodes ou émissions que vous souhaitez ajouter. - Vous serez invité à télécharger les épisodes et les émissions sur votre appareil.
- Sélectionnez ceux que vous souhaitez ajouter ou activez Inclure tous les podcasts pour tout intégrer dans votre station.
- Appuyez sur OK pour continuer.
- Si les paramètres correspondent à votre souhait, sélectionnez OK .
Votre propre station est entièrement configurée et prête à être utilisée.
Ecouter une station
- Accédez à l’ application Podcasts sur votre Mac.
- Sélectionnez une station que vous aimez dans le volet gauche de l’application Podcasts.
- Maintenant, passez votre curseur sur n’importe quel épisode et appuyez sur l’ icône Lecture .
- Sinon, cliquez sur l’icône à trois points dans le coin supérieur droit.
- Sélectionnez Lecture pour démarrer la station.
Supprimer une station
- Pour le supprimer, sélectionnez l’ icône à trois points → Choisissez l’ option Supprimer la station .
- Sélectionnez Supprimer la station pour conclure le processus.
Et nous avons terminé.
Comment modifier les paramètres dans l’application Podcasts sur Mac
Eh bien, j’ai promis que ce guide contiendrait tout ce dont vous aurez besoin pour utiliser l’application Podcasts sur Mac comme un pro. Voici donc comment modifier les paramètres par défaut des podcasts.
Pour commencer, lancez l’ application Podcasts → Cliquez sur Podcasts dans la barre de menu → Choisissez Paramètres .
Général
Ce menu remplace les paramètres généraux de l’application intitulés :
- Synchroniser la bibliothèque : Il synchronise votre bibliothèque de podcasts sur chaque appareil fonctionnant avec le même identifiant Apple.
- Télécharger lors de l’enregistrement : activez cette option pour télécharger l’épisode au fur et à mesure que vous l’enregistrez.
- Supprimer les épisodes lus : Cette fonctionnalité tend à supprimer automatiquement les épisodes lus après 24 heures.
- Téléchargement automatique : vous pouvez décider du nombre d’épisodes que vous souhaitez télécharger automatiquement à partir des émissions auxquelles vous êtes abonné.
Relecture
Pour ceux qui sont sceptiques quant aux boutons de saut et aux commandes des écouteurs dans l’application Podcasts sur Mac, voici votre chance de prendre le contrôle.
- Lecture continue : décidez de ce qui se passe une fois un épisode terminé.
- Boutons de saut : définissez le temps de saut des boutons de podcast de 10 à 60 secondes.
- Commandes du casque : désignez la progression du podcast avec les commandes du casque.
Avancé
Enfin, personnalisez vos paramètres de podcasts en utilisant le volet Avancé pour masquer les épisodes lus et activer les suggestions Siri. Il propose des options telles que :
- Affichage des épisodes : Il vous permet de masquer les épisodes que vous avez fini d’écouter ou marqués comme joués.
- Afficher les suggestions Siri : permettez à Siri de connaître vos habitudes de podcast et de suggérer de futures recommandations en conséquence.
Personnaliser les paramètres de l’émission et de l’épisode
Nous n’en avons pas fini ici. Compte tenu de vos intérêts, il est important que vous connaissiez les moyens possibles de personnaliser ce que vous aimez. Commençons:
Modifier les paramètres des épisodes
- Accédez à l’ application Podcasts sur votre Mac.
- Sélectionnez Enregistré dans le volet gauche de l’application.
- Passez la souris sur un épisode de votre choix et cliquez sur l’ icône à trois points .
- Désormais, vous pouvez modifier l’un des facteurs suivants :
- Téléchargez un épisode.
- Si vous avez téléchargé un épisode par défaut, vous pouvez le supprimer.
- Suivez l’émission qui contient l’épisode.
- Choisissez l’ option Annuler l’enregistrement de l’épisode pour supprimer un épisode que vous avez enregistré.
- Vous pouvez marquer l’épisode comme lu ou non. Cependant, si vous marquez un épisode comme non lu alors qu’il se trouve dans votre file d’attente Lecture suivante, il reste dans la file d’attente pour être relu.
- Si vous devez signaler un problème, cliquez sur Signaler un problème .
- Choisissez entre les options Lire ensuite et Lire en dernier .
- Partagez un épisode.
- Choisissez Aller à l’épisode/Aller à l’émission pour en savoir plus sur l’épisode.
Restreindre l’accès au contenu explicite sur Mac
Si vous vous méfiez du contenu que vous consommez sur les podcasts, ce guide est spécialement destiné à vous. Organisons le temps d’écran sur votre Mac en conséquence.
- Cliquez sur le logo Apple () → Paramètres système → Temps d’écran .
- Assurez-vous que Screen Time est activé sur votre Mac.
- Accédez à l’ option Contenu et confidentialité et activez cette fonctionnalité.
- Maintenant, sélectionnez l’option Restrictions de magasin.
- Désactivez Autoriser la musique explicite, les podcasts et les actualités.
- Enfin, appuyez sur Terminé pour conclure.
- C’est si simple.
Gérer les notifications de podcast sur Mac
Si vous êtes trop occupé pour consulter les prochains épisodes de vos podcasts préférés, organisez simplement l’application pour qu’elle effectue cette tâche à votre place. Voyons comment.
- Accédez aux podcasts sur votre Mac.
- Accédez à Podcasts → Notifications dans la barre de menu.
- Si vous débutez, cliquez sur Autoriser les notifications sur ce Mac .
- Lorsque vous y êtes invité, activez Autoriser les notifications à partir de la page des paramètres système.
- Revenez à l’application et activez les chaînes/émissions de podcast dont vous souhaitez recevoir des notifications.
- Cliquez sur OK lorsque vous avez terminé.
Désormais, vous ne serez informé que des chaînes ou émissions de podcast autorisées.
Comment évaluer ou évaluer un podcast sur Mac
Il est inévitable que vous ayez quelque chose à dire sur une émission ou une chaîne que vous regardez depuis un certain temps. Et l’application Podcasts sur Mac offre un moyen transparent de partager vos réflexions avec les nouveaux arrivants ou les auditeurs existants. C’est en fait très simple.
- Rendez-vous simplement sur la page d’accueil de n’importe quel podcast.
- Faites défiler un peu jusqu’à ce que le menu Notes et avis apparaisse.
- Si vous en avez envie, cliquez sur Tout voir pour avoir un aperçu de ce que les autres ont à dire.
- Ou bien cliquez sur Rédiger un avis .
- Remplissez simplement les cases avec ce qui a été demandé.
- Appuyez sur Enregistrer pour soumettre.
N’oubliez pas que même après la publication de votre avis, vous pouvez revenir en arrière à tout moment et le modifier en conséquence.
Raccourcis clavier populaires pour utiliser l’application Podcasts
À présent, vous connaissez bien les crêtes et les creux qui suivent l’application Podcasts sur Mac. Alors pourquoi ne pas monter d’un cran. Reportez-vous aux quelques raccourcis clavier populaires proposés par l’assistance Apple qui amélioreront encore votre expérience globale.
Utilisez les podcasts comme un pro !
J’espère que ce guide a enrichi votre expérience de podcasting et vous a aidé à découvrir un monde de connaissances et de divertissement. N’oubliez pas de vous abonner, de noter et de revoir vos émissions préférées, et de partager ce guide avec d’autres passionnés de podcast.
Merci pour la lecture. Veuillez prendre un moment pour laisser vos réflexions dans la section commentaires ci-dessous.



Laisser un commentaire