Comment changer l’emplacement de sauvegarde de l’iPhone sur Mac et Windows
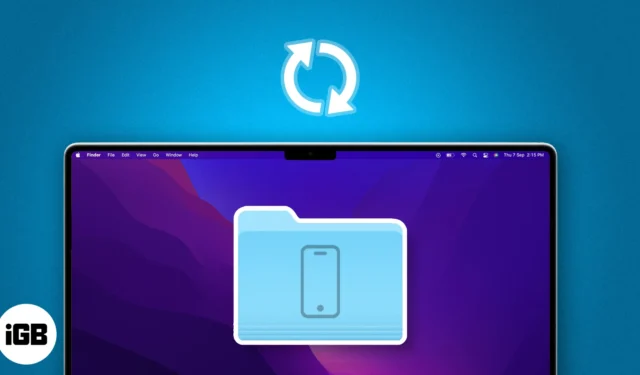
Les sauvegardes de votre iPhone ou iPad occupent-elles beaucoup d’espace de stockage sur votre Mac ? Le Finder stocke vos sauvegardes iTunes dans un emplacement par défaut sur votre Mac. Cependant, vous pouvez déplacer ces fichiers vers un disque dur externe et sauvegarder votre iPhone vers un autre emplacement. Dans ce blog, je vais vous montrer comment modifier l’emplacement de sauvegarde de l’iPhone sur Mac.
- Comment changer l’emplacement de sauvegarde de l’iPhone sur Mac
- Comment restaurer le dossier de sauvegarde de l’iPhone à son emplacement d’origine sur Mac
- Comment changer l’emplacement de sauvegarde de l’iPhone sur un ordinateur portable Windows
Comment changer l’emplacement de sauvegarde de l’iPhone sur Mac
Vous vous demandez peut-être où est stockée la sauvegarde de votre iPhone sur votre Mac. Tous les fichiers de sauvegarde sont cachés dans un dossier système nommé MobileSync. De plus, je conseille fortement de synchroniser les fichiers de sauvegarde sur iCloud avant de déplacer son emplacement. Ainsi, si quelque chose ne va pas, vous pouvez toujours accéder à l’ancienne sauvegarde.
- Lancez le Finder .
- Cliquez sur Aller dans la barre de menu → Sélectionnez Aller au dossier .
- Tapez → Appuyez sur Retour .
~/Library/Application Support/MobileSync - Sélectionnez le dossier Sauvegarde → Faites un clic droit dessus et choisissez Copier .
- Ouvrez une autre fenêtre du Finder → Dirigez-vous vers l’ emplacement où vous souhaitez déplacer l’emplacement de sauvegarde.
- Faites un clic droit sur la fenêtre → Choisissez Coller l’élément .
Attendez la fin et gardez la fenêtre ouverte. - Maintenant, revenez à la fenêtre du Finder du dossier de sauvegarde d’origine .
- Faites un clic droit sur le dossier → Sélectionnez Renommer .
- Tapez le nouveau nom → Appuyez sur Entrée .
J’ai mis « .old » à la fin du nom, comme Backup.old . - Cliquez sur le logo Apple () → Choisissez Paramètres système .
- Dirigez-vous vers Confidentialité et sécurité → Sélectionnez Accès complet au disque .
- Cliquez sur l’ icône plus (+) → Entrez le mot de passe de votre Mac .
Vous pouvez également scanner votre doigt à l’aide de Touch ID s’il est configuré. - Accédez à Applications → Sélectionnez Terminal → Cliquez sur Ouvrir .
Vous pouvez le trouver en utilisant l’icône Rechercher. - Activer Terminal .
- Lancez Spotlight (cmd + barre d’espace) → Ouvrir le terminal .
- Entrée → Appuyez sur Retour . Cela créera un lien symbolique du fichier de sauvegarde à côté de l’ancien dossier de sauvegarde.
ln -s /Volumes/Drive/Backup/ ~/Library/Application\ Support/MobileSync/ - Connectez votre iPhone à votre Mac à l’aide d’un câble USB C vers Lightning .
- Enfin, lancez le Finder → Sélectionnez votre iPhone sous Emplacements.
- Passez à l’ onglet Général → Cliquez sur Sauvegarder maintenant .
Comment créer une commande de chemin de fichier personnalisée pour votre emplacement de sauvegarde
- Ouvrez Notes .
- Copiez la commande suivante : .
ln -s /Volumes/Drive/Backup/ ~/Library/Application\ Support/MobileSync/ - Modifiez une partie de la commande pour qu’elle corresponde à l’emplacement de votre propre dossier de sauvegarde.
/Volumes/Drive/Backup/- Si votre dossier de sauvegarde se trouve dans Macintosh HD → Utilisateurs → Sauvegarde , votre nouvelle commande sera .
ln -s /Volumes/Macintosh\ HD/Users/Backup/ ~/Library/Application\ Support/MobileSync/ - Si un emplacement contient plusieurs mots comme Macintosh HD , utilisez une barre oblique inverse et un seul espace comme .
Macintosh\ HD - Si votre dossier de sauvegarde se trouve dans une clé USB externe appelée Bhaskar, la commande devient .
ln -s /Volumes/Bhaskar/Backup/ ~/Library/Application\ Support/MobileSync/ - Si le dossier de sauvegarde se trouve dans un dossier nommé iPhone sur votre clé USB, la commande devient .
ln -s /Volumes/Donald/iPhone/Backup/ ~/Library/Application\ Support/MobileSync/
- Si votre dossier de sauvegarde se trouve dans Macintosh HD → Utilisateurs → Sauvegarde , votre nouvelle commande sera .
Vous savez maintenant comment ajuster le chemin dans la commande en fonction de l’emplacement de votre dossier de sauvegarde. Vous êtes maintenant prêt à utiliser cette commande pour effectuer des tâches spécifiques.
Comment restaurer le dossier de sauvegarde de l’iPhone à son emplacement d’origine sur Mac
- Ouvrez le Finder → Cliquez sur Aller dans la barre de menu → Choisissez Aller au dossier .
- Tapez ~/Bibliothèque/Application Support/MobileSync → Appuyez sur Retour .
- Recherchez un fichier avec une icône en forme de flèche .
- Faites un clic droit sur le fichier → Sélectionnez Déplacer vers la corbeille .
Vous pouvez également faire glisser et déposer le fichier sur l’icône de la corbeille. - Pour être sûr, placez le dossier de sauvegarde actuel à l’ emplacement par défaut .
Remarque : Si vous n’effectuez pas cette étape, un nouveau dossier de sauvegarde sera créé automatiquement la prochaine fois que vous sauvegarderez votre appareil.
Désormais, toutes vos prochaines sauvegardes iPhone seront désormais placées ici.
Comment changer l’emplacement de sauvegarde de l’iPhone sur un ordinateur portable Windows
Si vous utilisez un iPhone avec un ordinateur Windows, ne vous inquiétez pas. Vous pouvez modifier l’emplacement de stockage des fichiers de sauvegarde de votre iPhone à l’aide de l’application iTunes native d’Apple pour Windows.
- Faites un clic droit sur Démarrer → Sélectionnez l’Explorateur de fichiers .
- Accédez à l’ emplacement où vous souhaitez déplacer la sauvegarde de votre iPhone.
- Faites un clic droit sur une zone vide → Choisir un nouveau dossier .
- Renommez le dossier en MobileSync.
Ne fermez pas l’explorateur de fichiers. - Ouvrez une nouvelle fenêtre de l’Explorateur de fichiers .
- Accédez à C:\Users\UserName\Apple\MobileSync .
- Faites un clic droit sur le dossier de sauvegarde actuel de votre iPhone → Sélectionnez Copier .
- Revenez au dossier MobileSync que vous avez créé précédemment → Collez le dossier de sauvegarde de votre iPhone .
- Renommez le dossier de sauvegarde actuel de l’iPhone en Ancienne sauvegarde.
- Faites un clic droit sur le bouton Démarrer → Cliquez sur Invite de commandes .
- Tapez MkLink /J « C:\Users\UserName\Apple\MobileSync\Backup » « C:\MobileSync\Backup » .
Si vous avez installé iTunes depuis l’extérieur du Windows Store, tapez MkLink /J « C:\Users\UserName\AppData\Roaming\Apple Computer\MobileSync\Backup » « C:\MobileSync\Backup » .
FAQ
La modification de l’emplacement de sauvegarde affecte-t-elle la sécurité ou le cryptage de mes sauvegardes ?
Non, la modification de l’emplacement de sauvegarde n’affecte pas la sécurité ou le cryptage de vos sauvegardes. Le Finder chiffrera toujours vos sauvegardes si vous avez activé le chiffrement.
La modification de l’emplacement de sauvegarde aura-t-elle un impact sur le stockage utilisé sur le lecteur système de mon Mac ?
Oui, modifier l’emplacement de sauvegarde peut aider à libérer de l’espace sur le lecteur système de votre Mac. Cela peut être particulièrement bénéfique si votre disque système manque de stockage.
Y a-t-il un risque de perte de données lors du changement d’emplacement de sauvegarde ?
En suivant les procédures correctes, le risque de perte de données est minime. Cependant, il est toujours recommandé d’effectuer une sauvegarde de vos données avant d’apporter des modifications afin de vous assurer de pouvoir les restaurer si nécessaire.
Puis-je modifier l’emplacement de sauvegarde de plusieurs appareils iOS individuellement ?
Oui, vous pouvez modifier l’emplacement de sauvegarde pour chaque appareil iOS individuellement. Créez des liens symboliques distincts ou choisissez différents emplacements à l’aide de la méthode Finder.
Économisez de l’espace sur votre Mac !
Voici comment créer de nouvelles sauvegardes pour votre iOS ou iPadOS et les stocker dans un nouvel emplacement. Mélanger les fichiers de sauvegarde vers un autre dossier à l’intérieur de votre appareil ne permet pas vraiment d’économiser de l’espace. Pourtant, si vous déplacez la sauvegarde de l’iPhone vers un disque externe, vous allégerez la charge de votre stockage principal.
J’espère que les informations ci-dessus ont fait l’affaire. Si vous rencontrez un problème quelque part, envoyez-nous un message dans la section commentaires. Je suis là pour vous aider !



Laisser un commentaire