Comment jouer à des jeux PS2 améliorés à l’aide de PCSX2 sous Windows 11

Ce qu’il faut savoir
- Pour jouer à des jeux PS2 mis à niveau sur Windows 11 à l’aide de PCSX2, vous devez d’abord télécharger le BIOS PS2, puis télécharger et installer PCSX2.
- Ensuite, configurez votre contrôleur et configurez les paramètres PCSX2 pour l’émulation et les graphiques.
- Ensuite, ajoutez le fichier ISO de votre jeu PS2 et ajustez les paramètres PCSX2 pour voir les changements en temps réel.
- Retrouvez les guides détaillés étape par étape avec des captures d’écran ci-dessous.
La plupart des jeux deviennent rapidement inutiles. Mais il y en a aussi un bon nombre qui restent intemporels quoi qu’il arrive ! Heureusement, les titres anciens ne doivent pas nécessairement être enfermés dans vos mémoires. Si vous disposez des fichiers ISO des titres PS, vous pouvez les lire dès maintenant sur votre PC Windows 11.
Bien qu’il existe une grande variété de jeux PlayStation (pour chaque génération), ce qui suit vous guidera dans la configuration et la lecture des titres PS2 avec les meilleurs paramètres sur votre PC Windows 11 à l’aide de l’émulateur PCSX2. Commençons.
Comment jouer à des jeux PS2 améliorés avec PCSX2
Les joueurs invétérés savent que les graphismes ne sont pas la solution ultime. Mais même eux, lorsqu’ils en auraient l’occasion, préféreraient jouer à des jeux haut de gamme et avec des paramètres élevés. La seule chose qui peut améliorer un vieux jeu, en plus de pouvoir jouer sur un coup de tête, ce sont de meilleurs graphismes. C’est également un excellent moyen de présenter (et de réintroduire) vos amis à des jeux d’autrefois auxquels ils n’auraient pas prêté attention autrement.
Voici tout ce que vous devez faire pour commencer à lire vos titres PS2 sous Windows 11.
Étape 1 : Téléchargez le BIOS PS2
Avant toute chose, vous devrez obtenir le BIOS PS2 pour démarrer les jeux. Vous pouvez mettre la main dessus avec une simple recherche sur Google. Ou cliquez sur le lien ci-dessous pour accéder à la page de téléchargement.
BIOS PS2 | Lien de téléchargement
Faites défiler la page vers le bas et cliquez sur Télécharger .
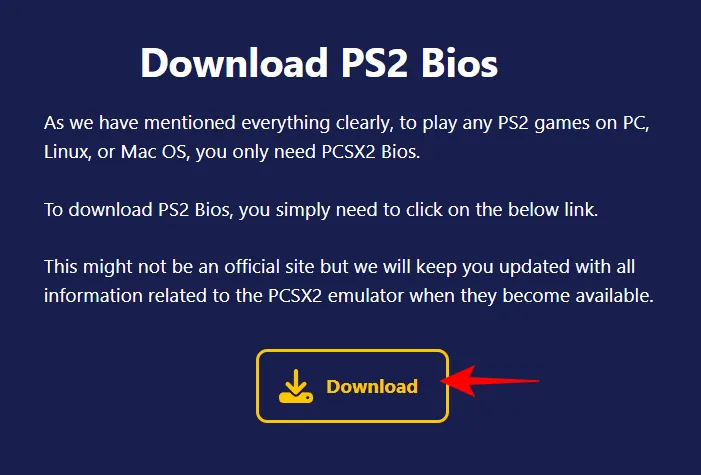
Ensuite, sous « PS2 Bios pour Windows 11 », cliquez sur Télécharger 64 bits .

Une fois téléchargé, faites un clic droit sur le fichier et sélectionnez Extraire tout .

Sélectionnez Extraire .

Dans le dossier extrait, vous trouverez quelques fichiers.
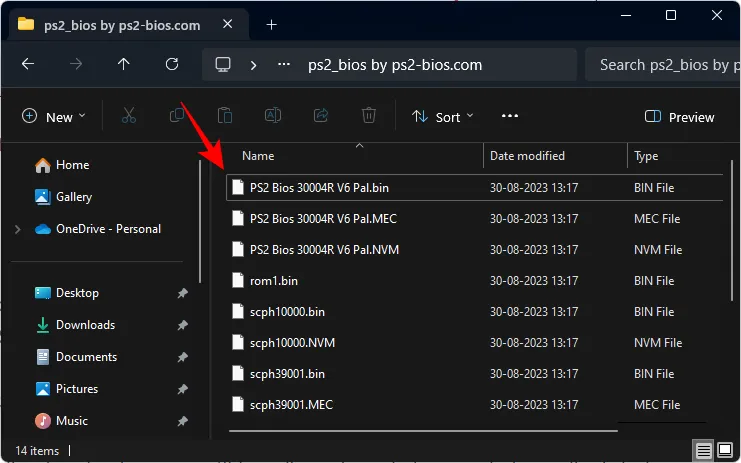
Gardez ce dossier à portée de main car nous en aurons besoin à l’étape suivante.
Étape 2 : Téléchargez et installez PCSX2
Ensuite, cliquez sur le lien ci-dessous pour accéder à la page de téléchargement PCSX2.
- PCSX2 | Lien de téléchargement
Sur la page de téléchargement, vous pouvez choisir entre la dernière version stable, qui arrive rarement mais est minutieusement testée, et la version Nightly, qui fournit les dernières fonctionnalités mais peut parfois être boguée.
Pour notre guide, nous utilisons la version stable. Cliquez sur Dernière version stable .
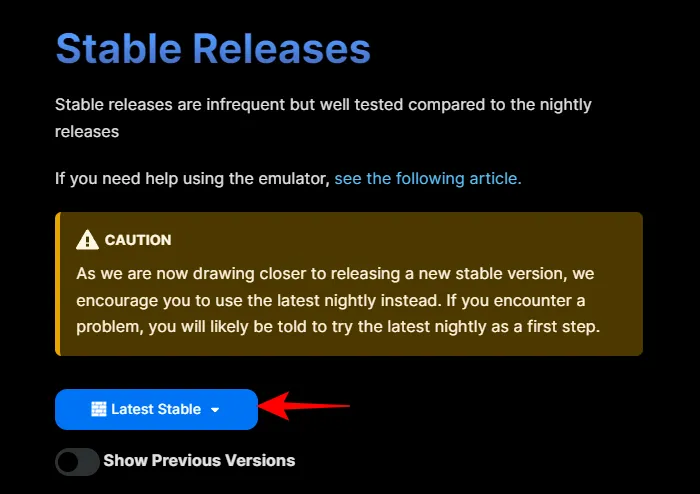
Et sélectionnez le programme d’installation 32 bits .

Avant d’installer PCSX2, assurez-vous que tous les fichiers et dossiers téléchargés se trouvent dans un emplacement où vous souhaitez les stocker de manière permanente, tel que le lecteur D:.
Ensuite, double-cliquez sur le fichier d’installation de PCSX2 pour démarrer l’installation.

Sélectionnez Installation normale et cliquez sur Suivant .
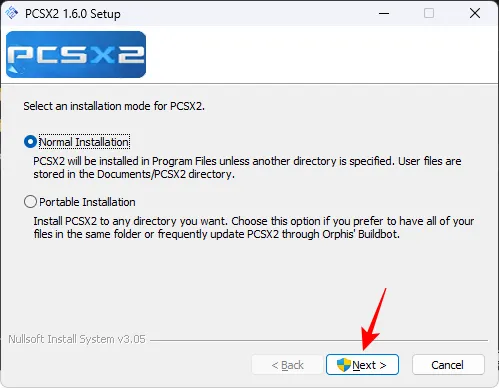
Cliquez sur Suivant .
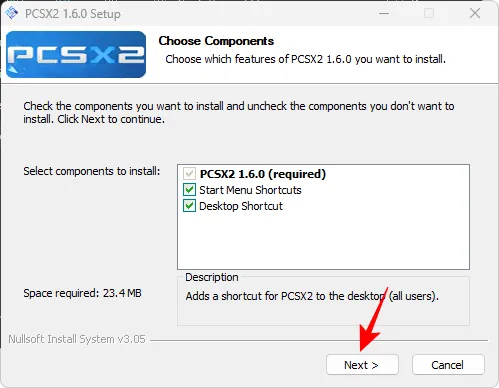
Sélectionnez Installer .

Enfin, exécutez PCSX2.
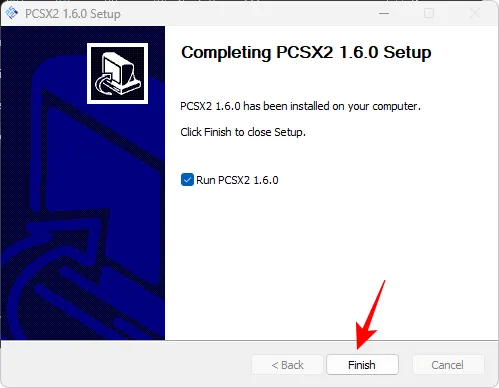
Cela ouvrira la première fenêtre de configuration de PCSX2. Cliquez sur Suivant .
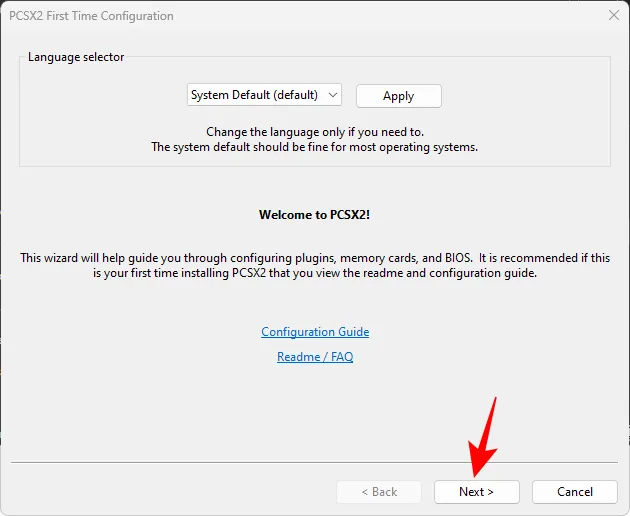
Sélectionnez le menu déroulant GS .

Et sélectionnez la dernière option (se terminant par – SSE4), idéale pour les puces de la génération actuelle.

Laissez tout le reste tel quel et cliquez sur Suivant .

Ici, nous devrons ajouter les fichiers BIOS du dossier extrait précédemment. Cliquez sur Ouvrir dans l’Explorateur .
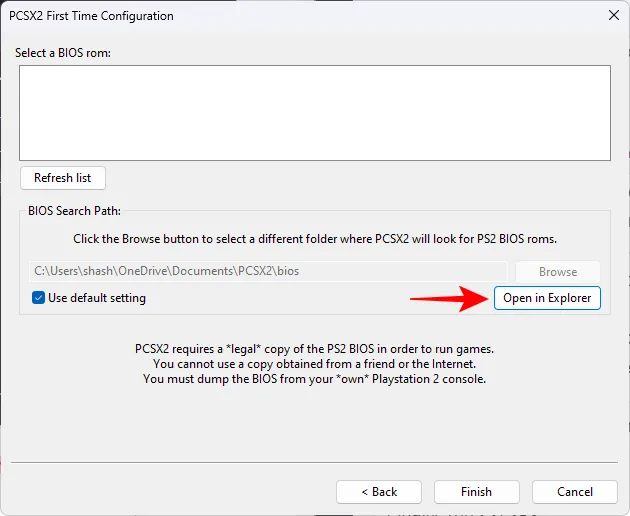
Cela ouvrira le dossier dans lequel les fichiers du BIOS doivent être collés. Accédez au dossier extrait et copiez les fichiers .BIN ici. Vous pouvez simplement copier tous les fichiers ici.

Et puis collez-le dans le dossier BIOS PCSX2 (dans le dossier Documents).

Retournez dans PCSX2 et cliquez sur Actualiser la liste .
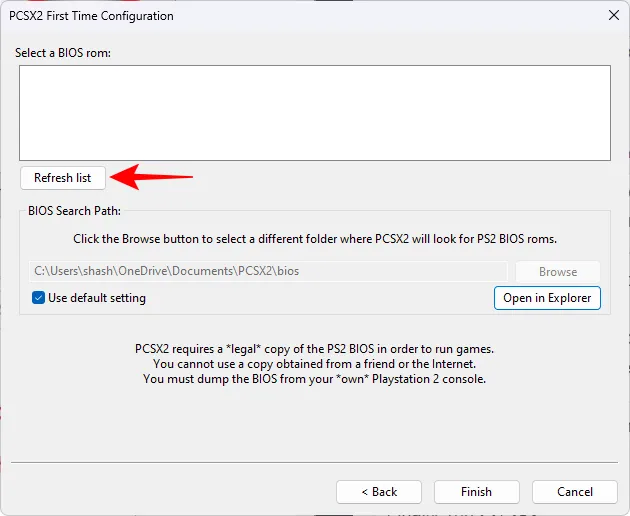
Vous verrez quelques fichiers BIOS différents ici. Sélectionnez-en un.

Cliquez sur Terminer .
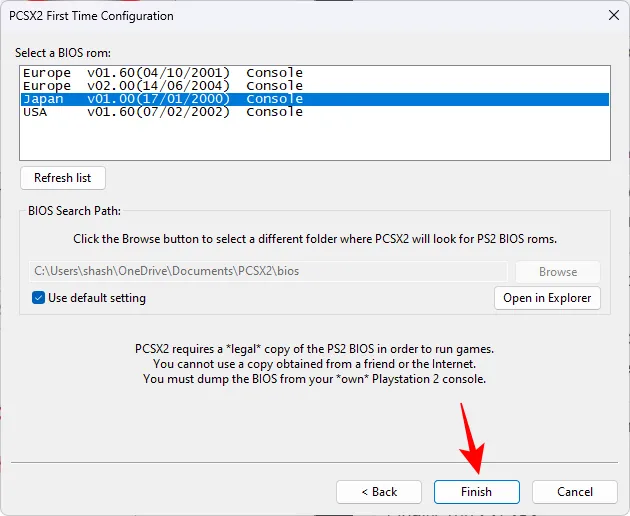
PCSX2 va maintenant se charger. Vous devez installer et configurer quelques éléments avant de pouvoir commencer à jouer.
Étape 3 : Configurez votre contrôleur
Bien que vous puissiez jouer à des jeux PS2 à l’aide du clavier, vous souhaiterez idéalement utiliser une manette Dualshock ou une manette Xbox. Connectez votre contrôleur à votre PC.
Option 1 : manettes filaires et Xbox DualShock
Les manettes Xbox sont les plus simples à configurer sur Windows 11. Vous pouvez les connecter via Bluetooth ou via le fil USB et elles seront reconnues instantanément.
Les contrôleurs DualShock sont également facilement reconnus si vous les connectez à l’aide du câble USB.
Pour vérifier si vos manettes connectées fonctionnent, appuyez sur Démarrer, tapez manettes de jeu et sélectionnez « Configurer les manettes de jeu USB ».

Sélectionnez un contrôleur et sélectionnez Propriétés .
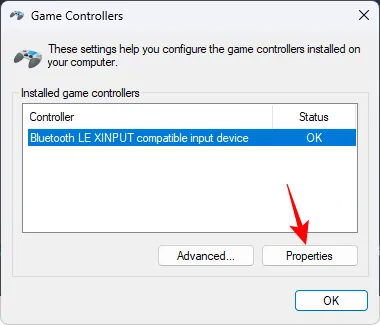
Appuyez sur un bouton ou déplacez l’analogue. Si vous voyez l’entrée enregistrée, votre contrôleur est prêt à fonctionner.

Option 2 : DualShock sans fil
Si vous souhaitez connecter votre contrôleur DualShock sans fil, vous aurez besoin d’un utilitaire distinct tel que DS4 Windows.
- DS4Windows | Lien de téléchargement
Suivez le lien ci-dessus et cliquez sur Télécharger .

Vous obtiendrez un fichier ZIP. Une fois téléchargé, allez à son emplacement, sélectionnez-le et cliquez sur Extraire tout .
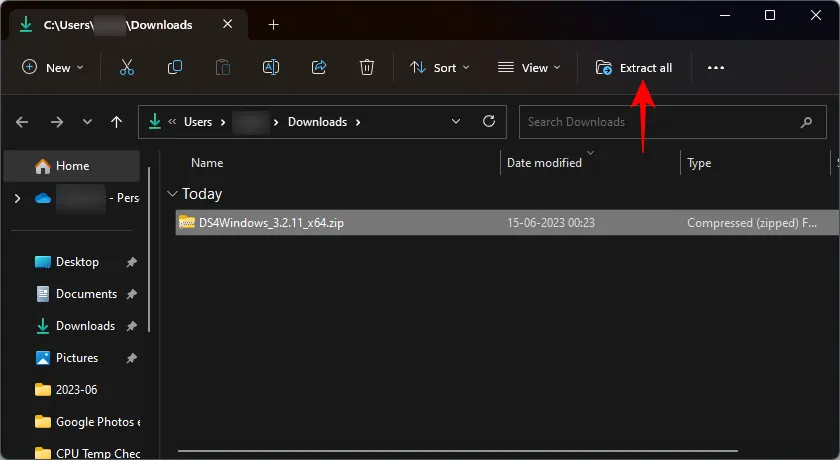
Cliquez sur Extraire .
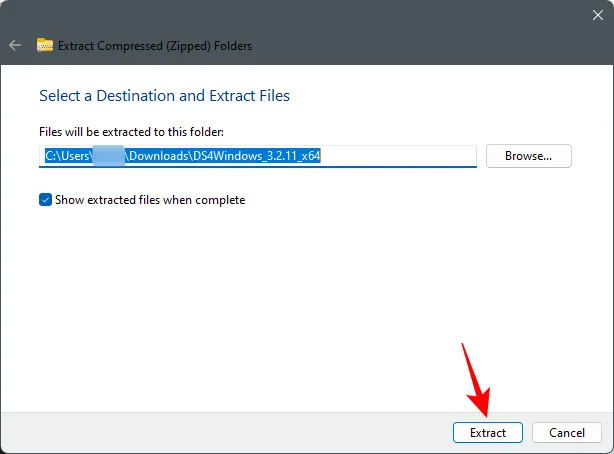
Ouvrez le dossier DS4Windows extrait.
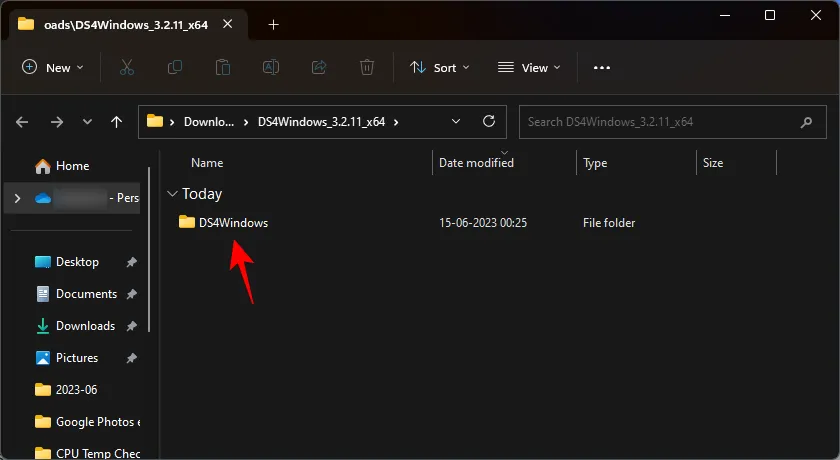
Exécutez le fichier DS4Windows.exe .
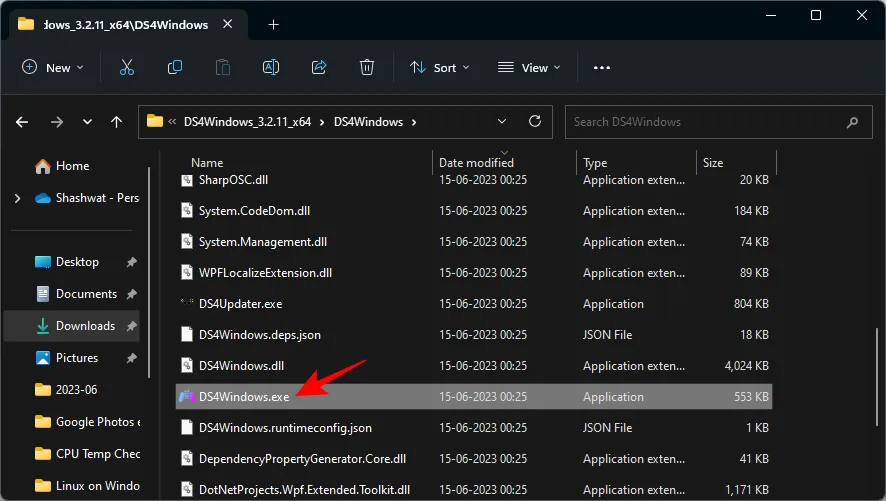
Pour la première fois, il vous sera demandé de choisir où vous souhaitez que vos profils et paramètres soient enregistrés. Choisissez Appdata .
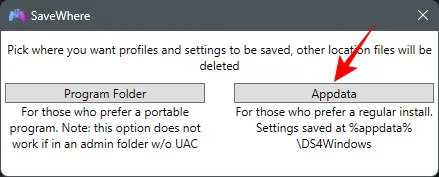
Vous verrez également une fenêtre d’installation du pilote. Cliquez sur Étape 1 : Installer le pilote .
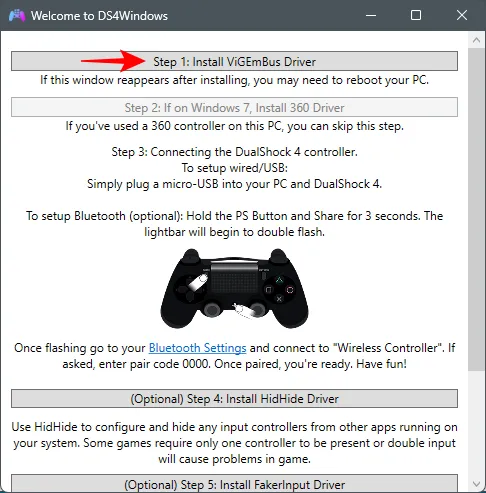
Si vous ne voyez pas cette fenêtre, cliquez sur l’ onglet Paramètres de la fenêtre DS4Windows.

Sélectionnez ensuite Configuration du contrôleur/pilote .

Vous devriez obtenir la même fenêtre d’installation du pilote. Comme auparavant, sélectionnez l’étape 1 et suivez les instructions à l’écran pour installer les pilotes.
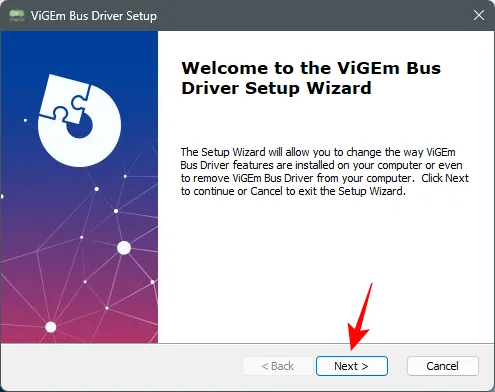
Une fois terminé, fermez cette fenêtre et connectez votre manette PS4 via USB ou Bluetooth. Dès qu’il sera reconnu, vous le verrez apparaître dans la fenêtre DS4Windows.
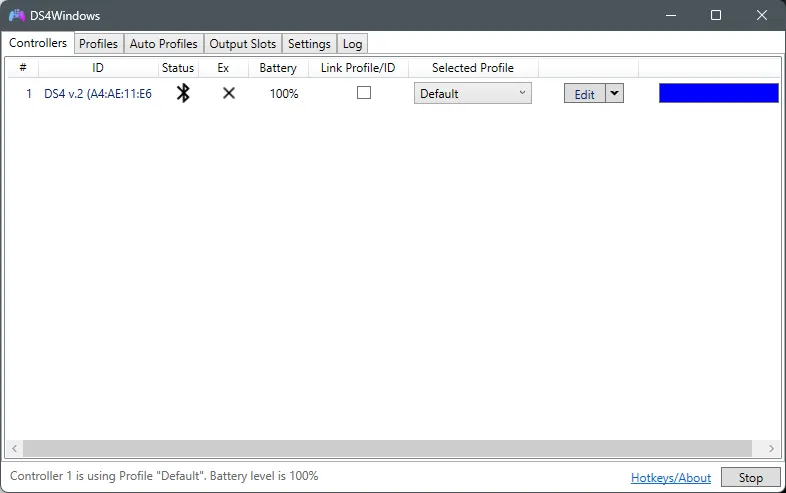
Et c’est tout! Réduisez DS4Windows.
Maintenant, ouvrez à nouveau la fenêtre de configuration du contrôleur de jeu. DS4Windows fera penser à Windows que votre manette DualShock (connectée sans fil) est une manette Xbox, c’est pourquoi vous pourriez voir votre manette reconnue comme XBOX 360 pour Windows.

Cliquez sur Propriétés pour le tester.

Appuyer sur un bouton. Si vous constatez un mouvement de valeurs, votre contrôleur DualShock est en jeu.
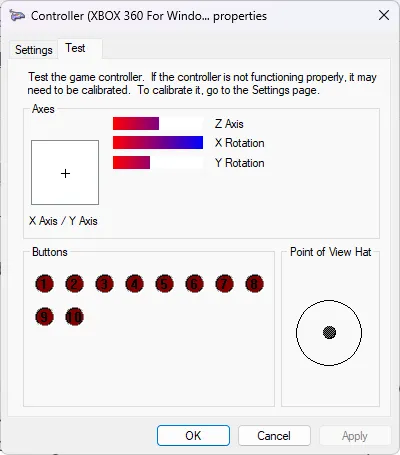
Une fois votre contrôleur fonctionnel, quelle que soit la manière dont il est connecté, revenez à la fenêtre PCSX2. Cliquez ensuite sur Config dans la barre de menu.

Passez la souris sur Contrôleurs et cliquez sur Plugins .

Sous l’onglet « Général », double-cliquez sur votre contrôleur.

Vérifiez si le contrôleur fonctionne en appuyant sur les boutons.
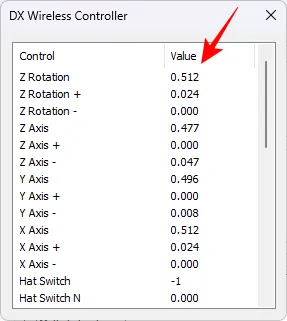
Si vous souhaitez modifier les commandes, sélectionnez l’ onglet Pad 1 .
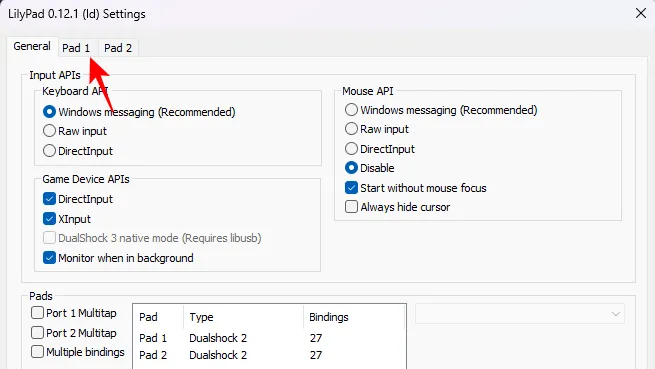
Il aurait dû automatiquement reconnaître et mapper les boutons d’entrée du contrôleur. Mais si vous commencez à jouer à un jeu et que vous devez modifier les commandes et les configurer vous-même, vous pouvez toujours revenir ici et cliquer sur Configuration rapide .
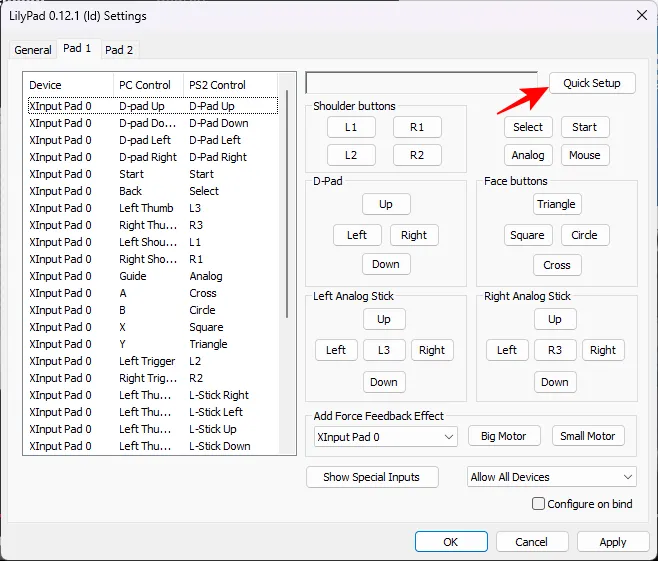
Cliquez ensuite sur chaque bouton ici puis appuyez sur le bouton correspondant du contrôleur. Ainsi, par exemple, cliquez sur L1.
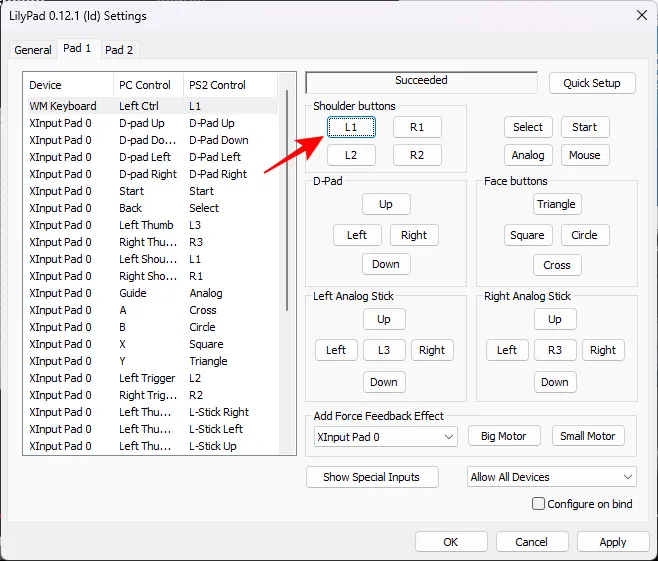
Et puis appuyez sur le bouton d’épaule en haut à gauche du contrôleur. Vous devriez recevoir un message de réussite lorsqu’un bouton est mappé.
Parcourez l’ensemble des options puis cliquez sur OK pour confirmer.

Étape 4 : Configurer les paramètres PCSX2
Vous devez configurer quelques paramètres pour mettre à niveau votre jeu et améliorer ses graphismes.
4.1 – Paramètres d’émulation
Cliquez sur Configuration .
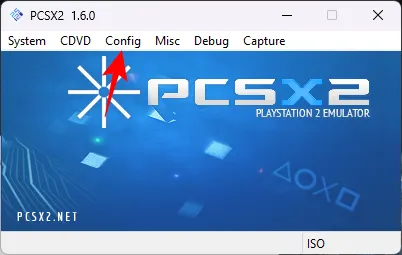
Sélectionnez Paramètres d’émulation .

Vous trouverez ici une variété de paramètres d’émulation qui sont grisés, car ils sont tous définis sur un préréglage « Sûr », mentionné en bas, ce qui simplifie la configuration. Le préréglage par défaut « Sûr » fonctionnera bien sur la plupart des machines.
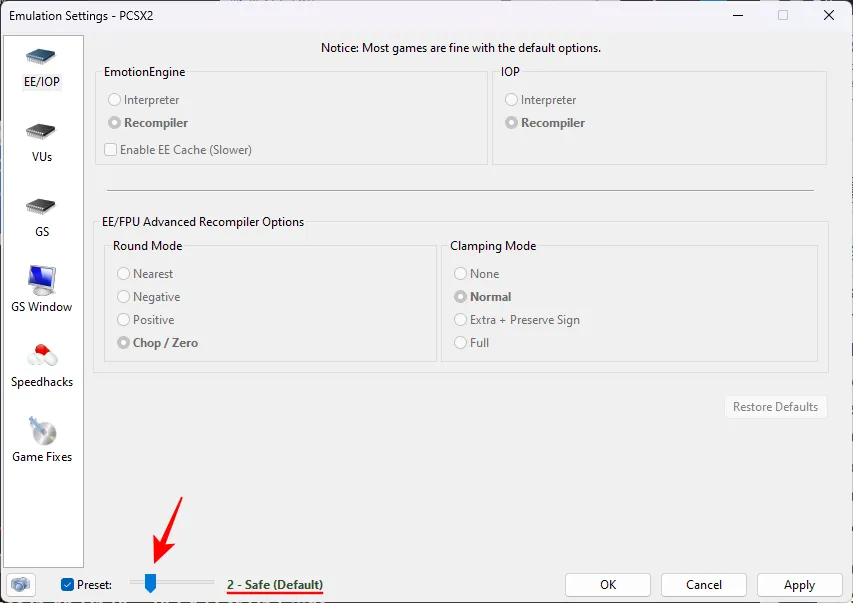
Mais si vous disposez d’un processeur sous-alimenté ou d’un jeu avec des exigences inhabituelles, vous pouvez choisir un préréglage plus élevé pour appliquer des hacks plus agressifs pour jouer et améliorer les jeux, même s’ils sont souvent sujets aux plantages.

Pour la plupart des jeux compatibles avec PCSX2, le préréglage « Sûr » est le pari le plus sûr.
Cliquez sur GS Window à gauche. Cochez ensuite Par défaut en mode plein écran lors de l’ouverture à droite pour vous assurer que tous les jeux s’ouvrent automatiquement en plein écran.
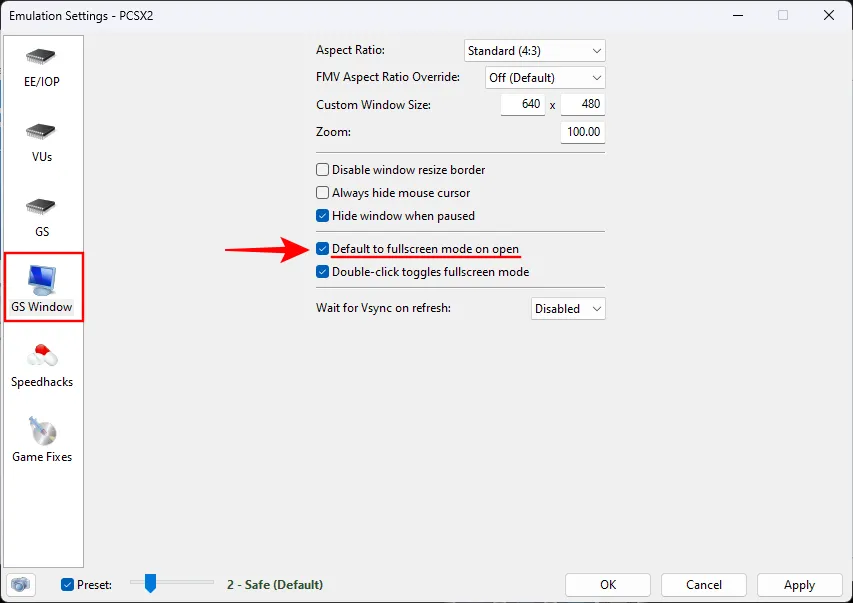
Vous pouvez également double-cliquer à tout moment dans la fenêtre de jeu pour basculer entre le mode plein écran et le mode fenêtre.
Vous pouvez également jouer à des jeux en grand écran sans subir de larmes. Pour ce faire, assurez-vous que le format d’image est défini sur Écran large (16:9) dans le menu déroulant.
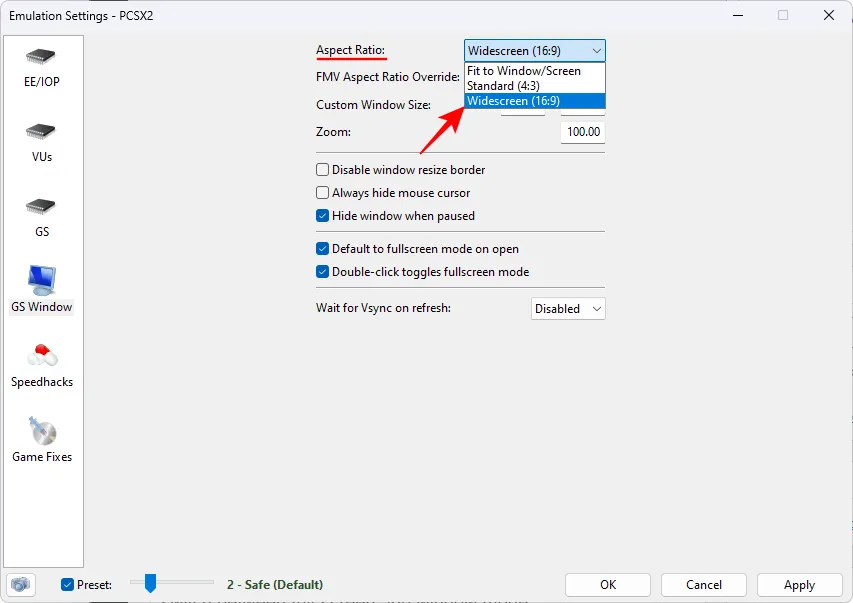
Enfin, cliquez sur OK .

4.2 – Vidéo/Graphiques
Ensuite, cliquez sur Config .
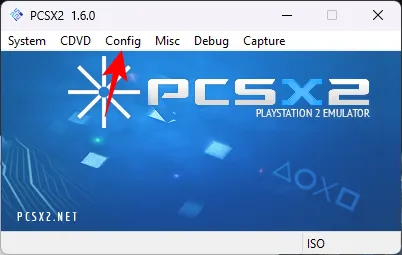
Passez la souris sur la vidéo.

Et sélectionnez Options du plugin .
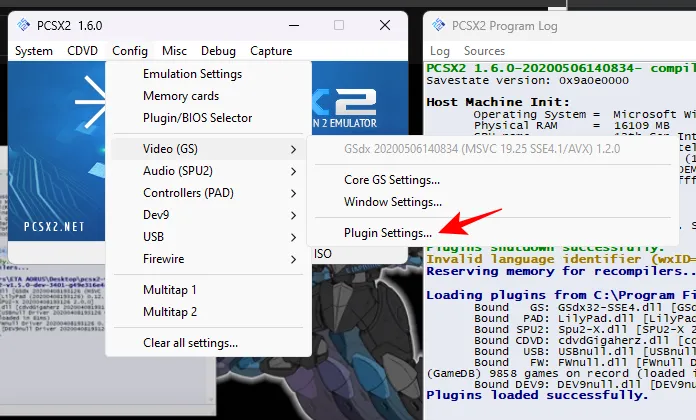
Comme vous pouvez l’imaginer, vous reviendrez souvent sur cette page de paramètres pour modifier les options et tirer le meilleur parti du jeu en termes d’apparence et de convivialité. Commençons par les différentes options.
Pour la plupart des machines, le moteur de rendu OpenGL (matériel) par défaut fonctionnera très bien.
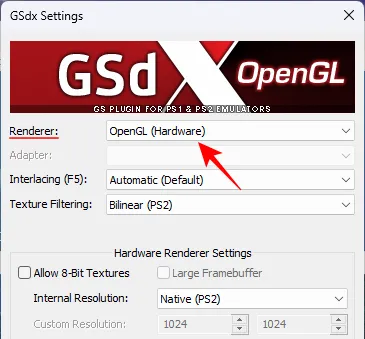
Cependant, il est bon de noter que certains jeux peuvent présenter des problèmes d’émulation qui peuvent s’aggraver avec le rendu matériel. Si tel est le cas, ou si votre machine est légèrement sous-alimentée ou ancienne, sélectionnez « Direct3D 11 » dans le menu déroulant.
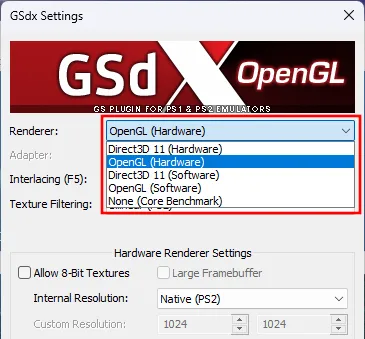
Dans la plupart des cas, il est recommandé de commencer par OpenGL, et si vous rencontrez des problèmes, de choisir le rendu logiciel. Passez ensuite au rendu matériel pour vérifier s’il y a des problèmes avec le jeu.
Ensuite, ajustez la « Résolution interne » qui, par défaut, est définie sur Native (PS2). C’est un non-non catégorique si vous cherchez à évoluer et à jouer à des résolutions ultra-hautes comme la 4K.
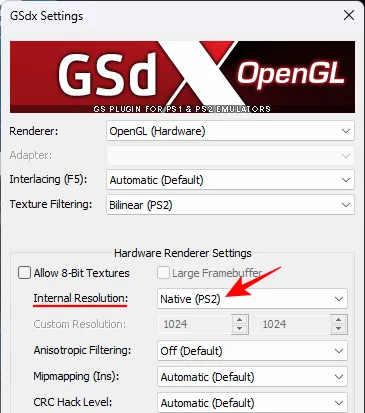
Cliquez sur le menu déroulant pour choisir une résolution plus élevée.

Comme auparavant, vous pouvez revenir à ces paramètres et les modifier à votre guise. Les modifications peuvent également être apportées pendant que le jeu est en cours d’exécution, afin que vous puissiez obtenir des commentaires en temps réel.
Ensuite, cliquez sur la liste déroulante pour le filtrage anisotrope.
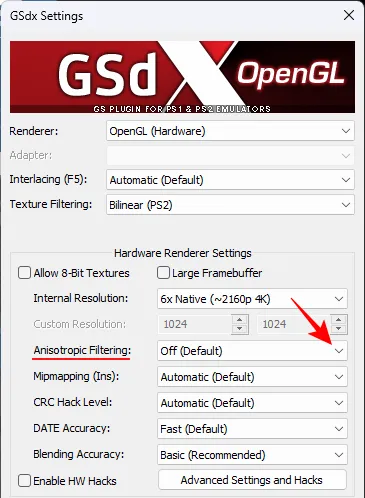
Sélectionnez un niveau autre que Désactivé.
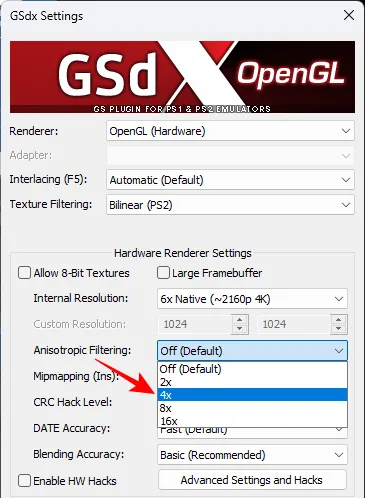
Faites de même pour le Mipmapping.
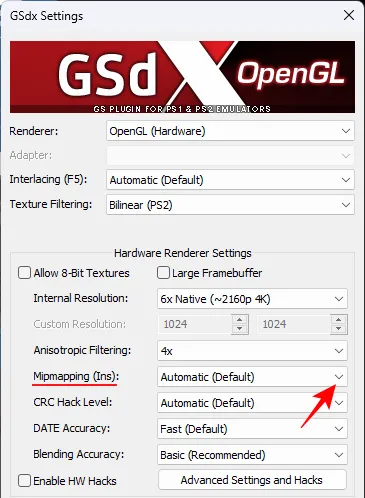
Optez pour Basic (Fast) si vous aviez sélectionné le moteur de rendu OpenGL plus tôt.
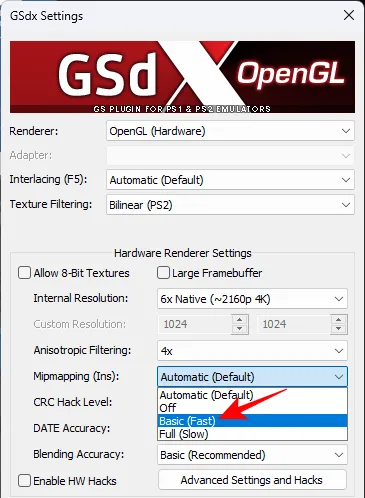
Si vous avez choisi Direct3D 11 plus tôt, choisissez « Complet (lent) ».
Faites de même pour l’option CRC Hack Level – Partial (OpenGL) ou Complet (Direct3D).

Ensuite, réglez « Précision du mélange » sur Moyenne .

Gardez tout le reste tel quel et cliquez sur OK .
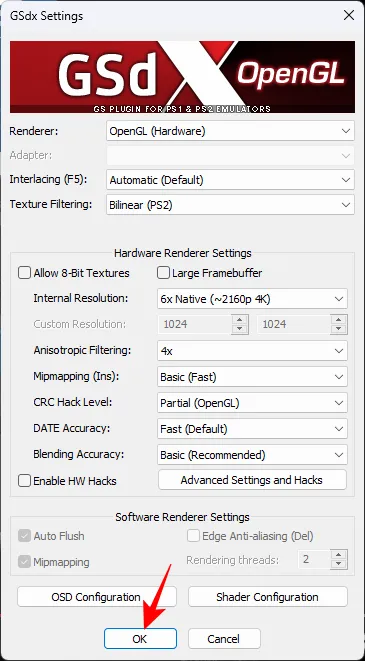
Étape 5 : Ajoutez le fichier ISO de votre jeu PS2
Maintenant, pour la dernière chose, cliquez sur CDVD en haut.
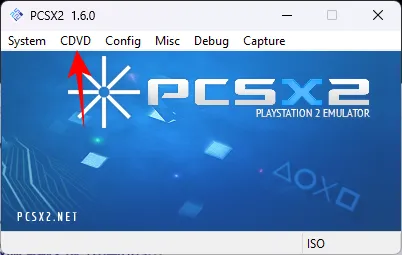
Passez la souris sur le sélecteur ISO et choisissez Parcourir .

Accédez au fichier ISO de votre jeu, sélectionnez-le et cliquez sur Ouvrir .

Remarque : Vous pouvez obtenir assez facilement les fichiers ISO de la plupart des jeux PS2 sur le Web. Une recherche rapide sur Google devrait donner un certain nombre de résultats pour le titre auquel vous souhaitez jouer.
Ensuite, cliquez sur Système .

Et sélectionnez Boot ISO (Fast) .
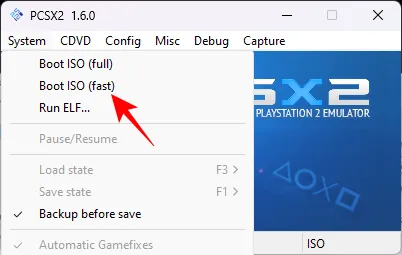
Votre partie va maintenant commencer.
Étape 6 : Ajustez les paramètres PCSX2 pour voir les changements en temps réel
À tout moment du jeu, si vous rencontrez des problèmes avec le jeu, revenez à l’option de configuration vidéo et modifiez les paramètres un par un. Alternativement, si vous pensez pouvoir obtenir de meilleurs graphismes, augmentez le filtrage anisotrope et la résolution interne pour voir la différence.
Voici à quoi ressemble Max Payne 2 lorsqu’il est joué avec les paramètres vidéo par défaut.

Et lorsqu’il est joué après mise à l’échelle et filtrage anisotrope.

Souvent, même des graphismes légèrement meilleurs et un gameplay plus fluide peuvent faire ou défaire l’expérience de jeu, en particulier lorsque vous revenez à des jeux auxquels vous vous souvenez avoir joué dans le passé.
FAQ
Jetons un coup d’œil à quelques questions fréquemment posées sur la lecture de jeux PS2 sous Windows 11.
Quelle quantité de VRAM est nécessaire pour PCSX2 ?
4 Go de VRAM sont tout à fait suffisants pour exécuter PCSX2, même si cela dépend également de la carte graphique elle-même ainsi que de votre processeur. Selon le jeu et vos paramètres graphiques, vous pouvez même vous contenter de 2 Go de VRAM.
Où puis-je obtenir des jeux PS2 en ligne ?
Il existe un certain nombre de sites sur lesquels vous pouvez télécharger gratuitement les fichiers ISO des jeux PS2. Une simple recherche sur Google devrait vous donner les résultats.
PCSX2 est-il plus gourmand en CPU ou en GPU ?
PCSX2 a tendance à être plus gourmand en CPU pour la plupart. Cependant, pour fonctionner à des résolutions plus élevées et à un filtrage anisotrope avancé, il peut également devenir gourmand en GPU.
Comment upscaler un jeu PS2 dans PCSX2 ?
La mise à l’échelle d’un jeu PS2 vous obligera à augmenter la résolution et à augmenter les paramètres vidéo dans PCSX2.
Même après toutes ces années, la PS2 reste l’une des meilleures générations de consoles de jeu, notamment grâce à ses titres fantastiques. Désormais, grâce à PCSX2, vous pouvez jouer à vos jeux PS2 préférés sur Windows 11 avec des résolutions plus élevées et les meilleurs graphismes que le jeu peut fournir. Nous espérons que ce guide vous a aidé à retrouver votre élément de jeu. Jusqu’à la prochaine fois!



Laisser un commentaire