Comment désactiver les suggestions intelligentes sur la nouvelle application Outlook pour Windows 11
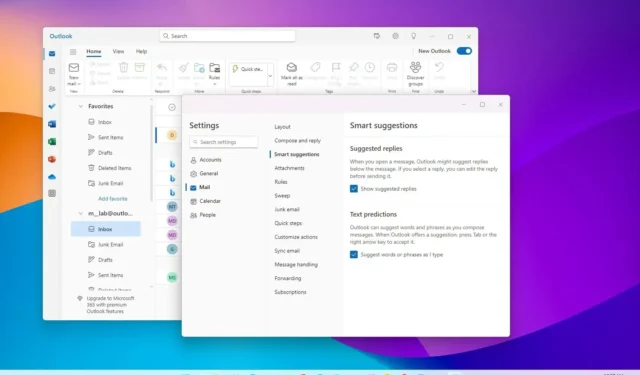
Sur la nouvelle application Outlook pour Windows 11 , vous pouvez désactiver les suggestions intelligentes, et dans ce guide, vous apprendrez comment.
Si vous utilisez le nouveau client de messagerie par défaut pour Windows 11, vous avez probablement remarqué qu’à certaines occasions, lors de la visualisation d’un message, l’application suggérera une réponse sous l’e-mail, ou lorsque vous rédigez un nouveau message, la nouvelle version d’Outlook affichera suggestions de mots et d’expressions. Ces fonctionnalités font partie de l’expérience des « suggestions intelligentes » et, même si elles vous aident à gagner du temps et à rédiger le bon message, ce ne sont pas des fonctionnalités que tout le monde souhaite.
Si les suggestions intelligentes vous conviennent, il est possible de désactiver chaque fonctionnalité individuellement via les paramètres Outlook.
Ce guide vous apprendra les étapes pour désactiver les suggestions intelligentes sur la nouvelle application Outlook sous Windows 11.
Désactivez les suggestions intelligentes dans Outlook pour Windows 11
Pour désactiver les suggestions intelligentes dans la nouvelle application Outlook, procédez comme suit :
-
Ouvrez la nouvelle application Outlook sur Windows 11.
-
Cliquez sur Paramètres (bouton d’engrenage en haut à droite).
-
Cliquez sur Courrier .
-
Cliquez sur l’ onglet Suggestions intelligentes .
-
Désactivez l’ option « Afficher les réponses suggérées » dans les paramètres « Réponses suggérées » pour empêcher Outlook de suggérer des réponses pour certains messages.
-
Cliquez sur « Suggérer des mots ou des phrases au fur et à mesure que je tape » dans le paramètre « Prédictions de texte » pour désactiver les suggestions de mots et de phrases lors de la rédaction d’un message.
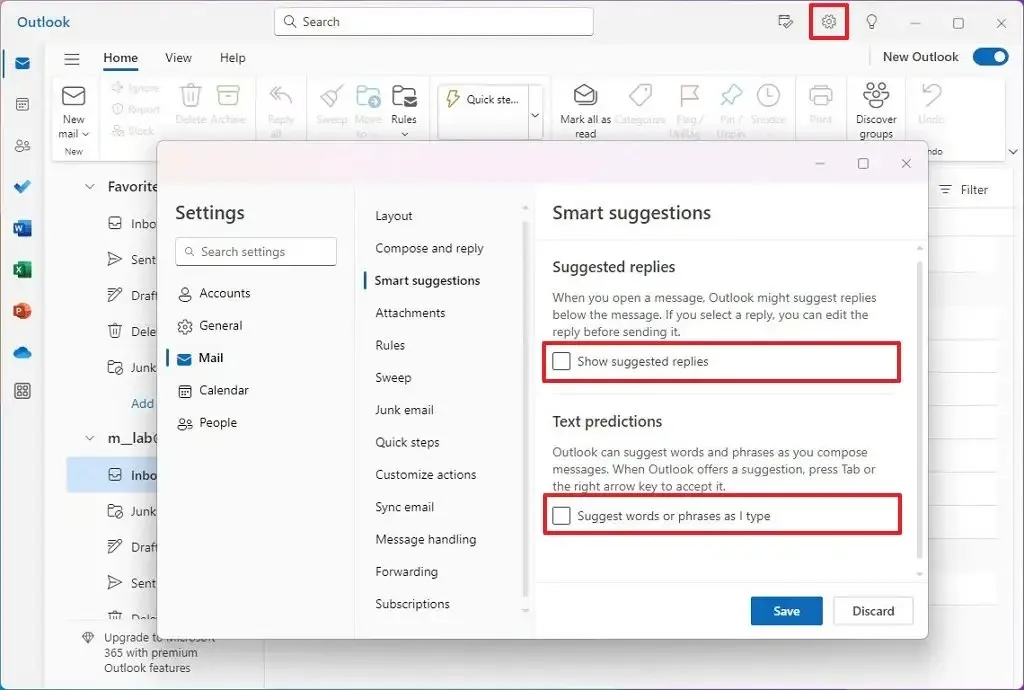
-
Cliquez sur le bouton Enregistrer .
Une fois les étapes terminées, l’application Outlook cessera de suggérer des réponses ou des prédictions de texte en fonction de votre configuration.



Laisser un commentaire