Comment réparer l’erreur de mise à jour ou de stockage 0x800713AB sous Windows
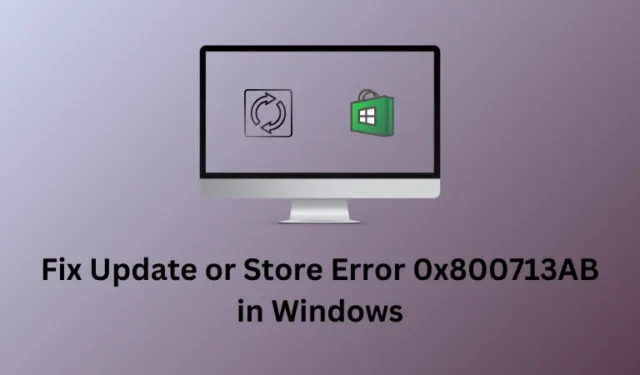
Les utilisateurs sont souvent confrontés à des erreurs lors des mises à jour Windows, notamment l’erreur 0x800713AB. Cette erreur peut perturber les mises à jour des applications du Microsoft Store et du système d’exploitation Windows, indiquant des problèmes sous-jacents.
Cette erreur peut se produire lors de la mise à jour de Windows ou lors de l’installation/mise à jour des applications du Microsoft Store . Pour résoudre ce problème, assurez-vous d’une connexion Internet stable. Le dépannage de Windows Update et la réinitialisation des composants de Windows Update sont deux autres correctifs importants que vous pouvez essayer pour résoudre ce problème.
Erreur de mise à jour Windows 0x800713AB
Lorsque vous rencontrez une erreur 0x800713AB lors de la mise à jour de Windows, vous devez essayer ces solutions l’une après l’autre. Assurez-vous de suivre ces solutions dans le même ordre dans lequel elles ont été introduites.
1. Réinitialiser le réseau
Des problèmes de réseau ou une connectivité Internet lente peuvent également déclencher une erreur 0x800713AB lors de la mise à jour de Windows. Recherchez et résolvez tous les problèmes de réseau sur votre ordinateur et vérifiez si ce code d’erreur se résout par la suite.
2. Dépanner Windows Update
Le dépannage de Windows Update est une autre solution efficace pour rechercher et résoudre les causes sous-jacentes sur les PC Windows. Voici comment lancer cette tâche sur les PC Windows 11 et 10.
Windows 11 :
- Appuyez sur Windows + I et accédez au chemin ci-dessous à l’intérieur –
System > Troubleshoot > Other troubleshooters
- Sous « Le plus fréquent », localisez Windows Update et cliquez sur le bouton Exécuter disponible à son extrémité droite.
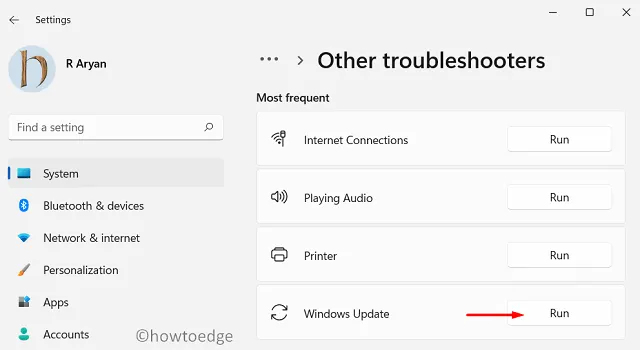
- Lorsque l’utilitaire de résolution des problèmes se lance, cliquez sur Suivant et suivez les instructions à l’écran.
Espérons que le code d’erreur 0x800713AB soit résolu maintenant. Accédez à Paramètres > Windows Update et vérifiez si vous pouvez mettre à jour Windows normalement maintenant.
Windows 10 :
- Appuyez sur Windows + I et sélectionnez Mise à jour et sécurité.
- Accédez au dépannage et cliquez sur Dépanneurs supplémentaires dans le volet de droite.
- Localisez Windows Update sous Soyez opérationnel .
- Cliquez une fois dessus et cela affichera l’ option Exécuter l’utilitaire de résolution des problèmes .
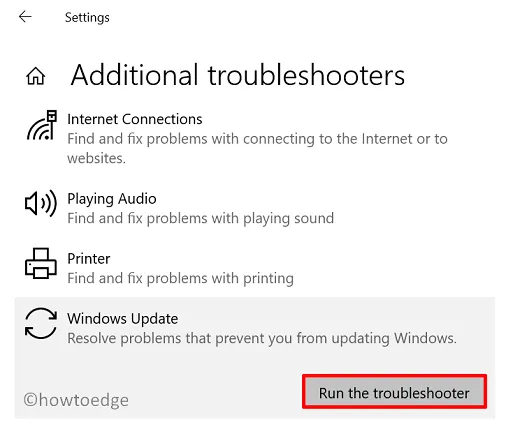
3. Réinitialiser les composants de Windows Update
La présence de composants de mise à jour défectueux peut également provoquer un code d’erreur 0x800713AB sur les PC Windows 11 ou 10. Si tel est le cas, vous devez réinitialiser tous les composants de mise à jour .
Par réinitialisation des composants de mise à jour, nous entendons arrêter/redémarrer tous les services de mise à jour et renommer les dossiers du cache Windows . Voici un guide complet sur la façon d’effectuer cette tâche.
4. Téléchargez et installez manuellement les mises à jour en attente
Si vous obtenez toujours une erreur 0x800713AB lors de la tentative de mise à jour de votre système d’exploitation Windows, vous pouvez télécharger le package autonome approprié à partir du catalogue de mises à jour de Microsoft et l’installer sur votre PC.
- Voici comment effectuer cette tâche sous Windows 11
- Pour Windows 10, suivez plutôt cet article
Erreur du Microsoft Store 0x800713AB
Si vous obtenez une erreur 0x800713AB lors de l’ouverture de l’application Store ou de toute application téléchargée à partir de celle-ci, vous devez dépanner le Microsoft Store. Si l’erreur persiste même après cela, vous pouvez réinitialiser ou réinstaller l’application Store à l’aide de PowerShell.
1. Dépanner les applications du Windows Store
Voici comment dépanner le Microsoft Store sur les PC Windows 11 et Windows 10.
Windows 11 :
Accédez à Paramètres > Système > Dépannage > Autres dépanneurs et localisez les applications du Windows Store. Vous pouvez trouver ce paramètre en bas. Cliquez sur le bouton Exécuter disponible à côté et lorsque l’utilitaire de résolution des problèmes se lance, cliquez sur Suivant .
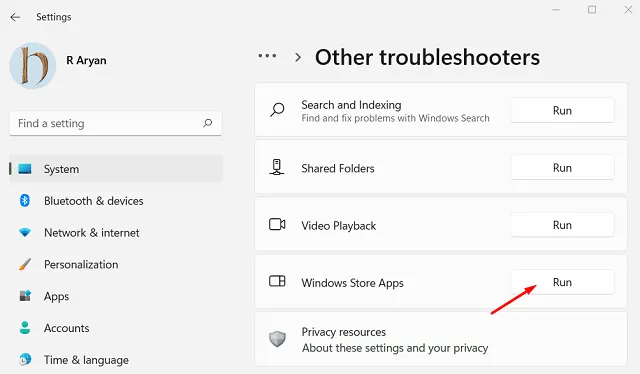
Suivez ensuite les instructions à l’écran et cette erreur 0x800713AB se résout en un rien de temps.
Windows 10 :
Bien que le dépannage soit très similaire à ce que nous faisons dans Windows 11, le chemin vers lequel vous pouvez localiser ce paramètre varie. Accédez à Paramètres > Mise à jour et sécurité > Dépannage > Dépanneurs supplémentaires et vous trouverez peut-être les paramètres des applications du Windows Store.
Cliquez pour développer ceci et appuyez sur le bouton Exécuter l’utilitaire de résolution des problèmes . Cliquez sur Suivant lorsque la fenêtre de dépannage apparaît et suivez les instructions à l’écran.
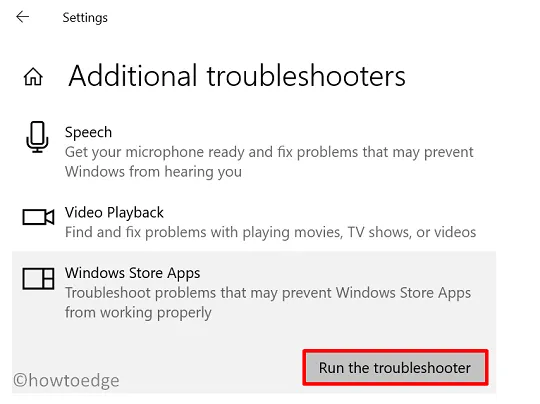
Espérons que le code d’erreur 0x800713AB soit résolu après avoir appliqué cette solution de contournement à votre PC Windows 10.
2. Réinitialiser le Microsoft Store
WSReset est un puissant outil intégré à Windows qui peut réinitialiser votre application Store à ses paramètres par défaut. Suivez ces étapes pour intégrer ses paramètres sur un PC Windows 11/10 –
- Appuyez sur Windows + R pour lancer Exécuter.
- Tapez WSReset.exe dessus suivi de la touche Entrée .
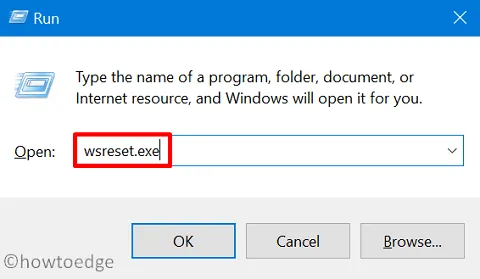
- Le CMD apparaîtra ensuite en exécutant la commande saisie dans la boîte de dialogue Exécuter.
- Une fois cette commande exécutée avec succès, votre application Store sera réinitialisée à ses paramètres par défaut.
Redémarrez votre ordinateur et vérifiez si vous pouvez ouvrir facilement le Microsoft Store ou toute application téléchargée à partir d’ici sur votre PC Windows 11 ou 10.
3. Réinstallez le Microsoft Store à l’aide de PowerShell
Si aucun des deux correctifs ci-dessus ne permet de résoudre ce code d’erreur 0x800713AB, vous devez réinstaller l’application Store. Puisqu’il n’existe aucun moyen officiel de désinstaller le Microsoft Store, vous pouvez utiliser PowerShell pour exécuter cette tâche. Voici comment –
- Utilisez le raccourci Windows + X pour accéder au menu Alimentation et sélectionnez Terminal (Admin) .
- La valeur par défaut du terminal atterrit dans Windows PowerShell avec des droits d’administrateur.
- À l’invite élevée, exécutez ces deux codes l’un après l’autre –
Get-AppxPackage -allusers *WindowsStore* | Remove-AppxPackage
Get-AppxPackage -allusers *WindowsStore* | Foreach {Add-AppxPackage -DisableDevelopmentMode -Register "$($_.InstallLocation)\\AppXManifest.xml" }
- Après avoir exécuté ces deux codes avec succès, vérifiez si vous pouvez désormais ouvrir le Microsoft Store sans entrer dans un autre code d’erreur.
J’espère que l’erreur de mise à jour ou de magasin 0x800713AB (selon celle que vous obtenez) doit avoir été résolue maintenant. Si vous avez des questions ou des suggestions, faites-le nous savoir dans la section commentaires.



Laisser un commentaire