Comment télécharger et installer manuellement les pilotes d’imprimante sous Windows
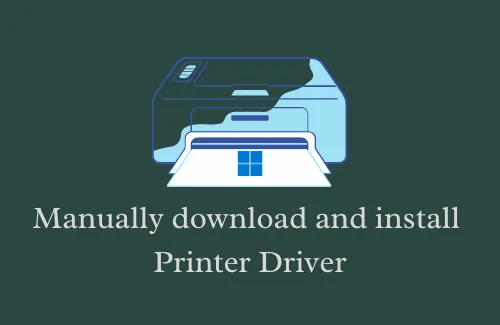
Dans ce guide, nous nous concentrerons sur la façon de télécharger et d’installer manuellement les pilotes d’imprimante sur un PC Windows 11. L’écosystème Windows est suffisamment compétent pour rechercher et installer automatiquement toutes les mises à jour de pilotes, sauf si vous l’avez restreint à le faire. C’est la raison pour laquelle les mises à jour des pilotes sont désormais disponibles sous les mises à jour Windows via le Gestionnaire de périphériques.
Pourtant, les utilisateurs se plaignent de ne pas recevoir de mises à jour pour différents matériels tels que les imprimantes, les scanners, etc. Eh bien, un tel scénario ne se produit que lorsque les utilisateurs utilisent encore d’anciennes imprimantes, scanners ou autres matériels. Une installation manuelle est également requise dans les cas où les mises à jour sont boguées ou ne sont pas compatibles avec les dernières modifications du système d’exploitation Windows.
Pourquoi les mises à jour des pilotes sont importantes ?
Les pilotes jouent un rôle important dans la communication de ce que nous voulons faire sur notre système d’exploitation. Chacune de nos tâches est canalisée via un pilote de périphérique. Malgré son importance, beaucoup d’entre nous continuent d’utiliser un pilote de périphérique obsolète et se retrouvent ainsi de temps en temps confrontés à différents problèmes. Tenir les conducteurs à jour est une tâche difficile, mais nous devons faire de notre mieux pour y parvenir.
Comment installer les pilotes de périphériques via des mises à jour facultatives dans Windows 10
Rechercher et télécharger des pilotes d’imprimante sous Windows 11
L’installation manuelle d’un pilote n’est pas une tâche facile car elle nécessite beaucoup d’efforts et de temps. Néanmoins, si vous ne parvenez pas à utiliser votre imprimante sur un PC Windows 11, appliquez ces solutions de contournement et vérifiez si elles résolvent le problème.
- Téléchargez et installez les pilotes d’imprimante via des mises à jour facultatives
- Téléchargez manuellement le fichier d’installation et installez-le sur votre appareil
- Utilisez le Gestionnaire de périphériques pour installer manuellement les pilotes d’imprimante
1] Mettre à jour les pilotes d’imprimante – Mises à jour facultatives
Si vous n’avez vérifié aucune mise à jour sur votre imprimante via la mise à jour Windows, faites-le d’abord. Voici comment effectuer cette tâche –
- Cliquez d’abord sur l’icône Windows.
- Lorsque le menu Démarrer se lance, appuyez sur l’icône d’engrenage, c’est-à-dire Paramètres .
- Sur la page Paramètres, cliquez sur Windows Update dans le volet de gauche.
- Rendez-vous sur le panneau de droite et appuyez sur l’option « Vérifier les mises à jour ».
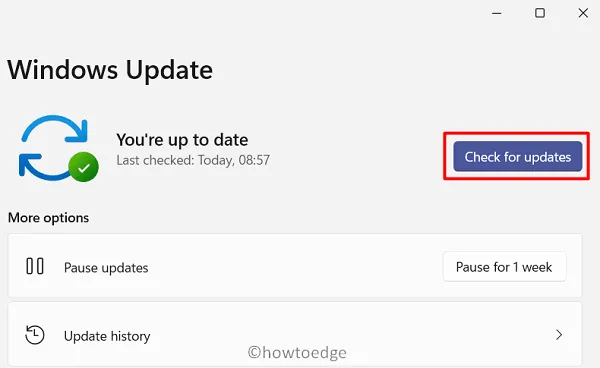
Le système se connectera aux serveurs de Microsoft et vérifiera si une mise à jour est disponible ou non pour vos pilotes d’imprimante. S’il trouve une mise à jour, celle-ci devient disponible dans les mises à jour facultatives.
- Cliquez sur le lien – Mises à jour facultatives.
- En cochant toutes les cases, cliquez sur Télécharger et installer .
2] Via les paramètres Windows
Les mises à jour Windows sont devenues un phénomène assez courant de nos jours. Pour faire face aux dernières modifications apportées au système d’exploitation, il faut garder tous ses pilotes à jour. Les fabricants d’imprimantes publient également de temps en temps de nouveaux correctifs pour les pilotes existants. Il vous suffit donc de visiter le site officiel et de télécharger la récente mise à jour du correctif à partir de là.
Une fois que vous avez téléchargé le fichier d’installation requis, double-cliquez dessus pour terminer l’installation. Cette méthode est la plus simple des trois méthodes décrites dans cet article.
3] Installez manuellement les pilotes d’imprimante via le Gestionnaire de périphériques
Il n’y a pas si longtemps, les utilisateurs recherchaient des mises à jour de pilotes via le Gestionnaire de périphériques. Bien que la fonctionnalité de recherche en ligne ait désormais été supprimée par Microsoft, vous pouvez l’utiliser pour installer manuellement les mises à jour de pilotes. Voici comment rechercher et installer les pilotes d’imprimante via le Gestionnaire de périphériques :
- Appuyez sur « Win + X » et sélectionnez Gestionnaire de périphériques.
- Cliquez sur « > » à gauche de Imprimantes pour développer cette section.
- Faites un clic droit sur l’imprimante disponible et appuyez sur Mettre à jour le pilote .
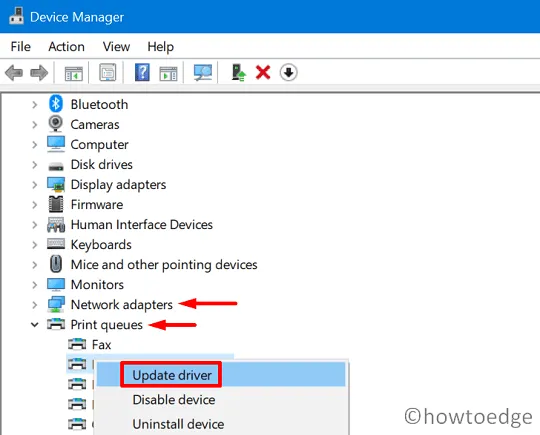
- Sur l’écran suivant, cliquez sur – Parcourir mon ordinateur pour le pilote.
- Accédez au dossier dans lequel vous avez téléchargé le fichier de configuration de l’imprimante.
- Sélectionnez ce fichier et appuyez sur OK pour que son installation commence.
Après avoir mis à jour les pilotes d’imprimante avec succès, fermez tous les Windows ouverts et redémarrez votre appareil.
Comment ajouter une imprimante à mon appareil ?
Si vous ne savez pas comment ajouter une imprimante à votre ordinateur, suivez ces étapes simples :
- Cliquez avec le bouton droit sur le menu Démarrer pour lancer le menu Alimentation et sélectionnez Paramètres .
- Cliquez sur « Bluetooth et appareils » dans le volet de gauche.
- Sur le panneau de droite, vous trouverez une option – « Imprimantes et scanners ».
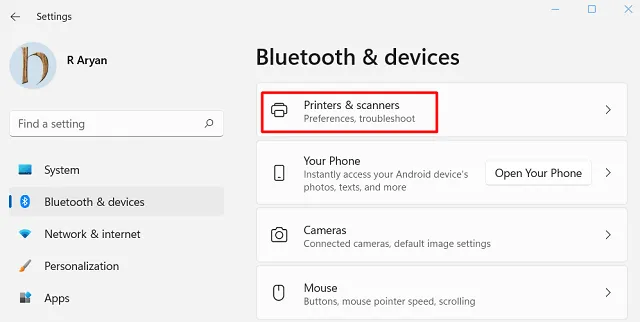
- Eh bien, cliquez dessus, puis appuyez sur le bouton – « Ajouter un appareil ».
Le système commence immédiatement à rechercher toute imprimante ou scanner qui y est connecté. S’il ne trouve pas automatiquement une imprimante ou un scanner, cliquez sur l’option – « Ajouter manuellement ».
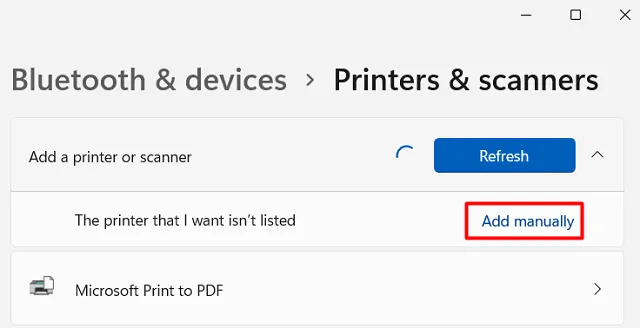
- Une fenêtre contextuelle apparaîtra ensuite affichant cinq options différentes.
- Choisissez la dernière, c’est-à-dire « Ajouter une imprimante locale ou une imprimante réseau avec paramètres manuels ».
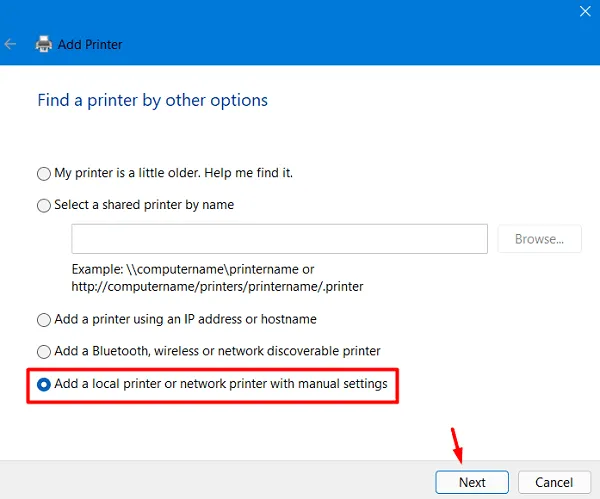
- Cliquez sur Suivant , puis sur « Créer un nouveau port » sous la section – « Choisir un port d’imprimante ».
- A l’aide du menu déroulant, sélectionnez « Type de port ». Nous vous recommandons d’opter pour l’option – « Port TCP/IP standard ».
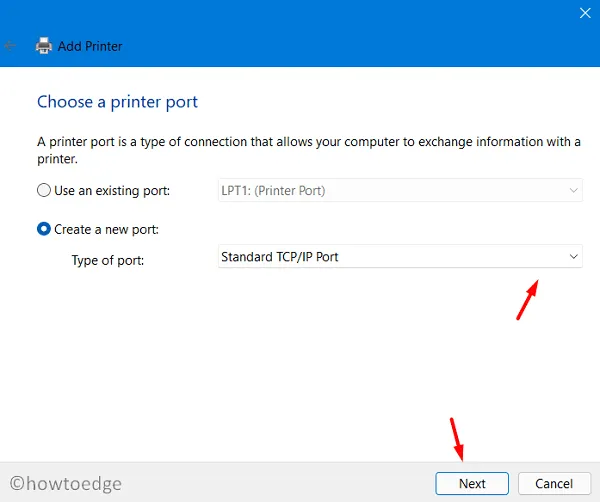
- Cliquez à nouveau sur Suivant . Remplissez l’adresse IP suivie du nom du port.
- Assurez-vous de décocher la case qui lit ce qui suit –
- Interrogez l’imprimante et sélectionnez automatiquement le pilote à utiliser.
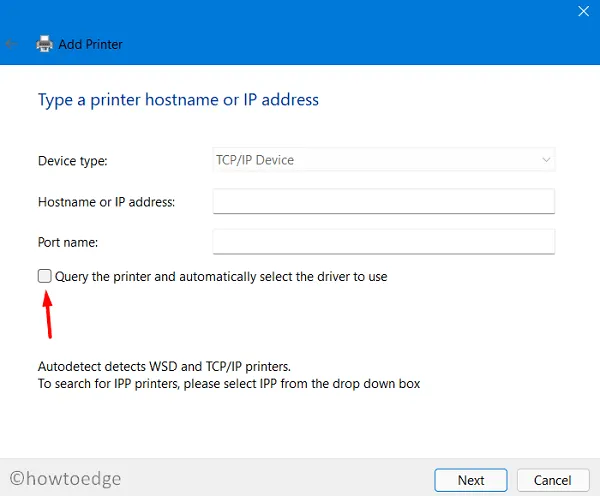
- Cliquez à nouveau sur Suivant et cette fois, sélectionnez le disque dur sur lequel vous souhaitez installer les pilotes d’imprimante.
- Ensuite, sélectionnez le dossier dans lequel vous souhaitez installer le fichier du pilote d’imprimante.
- Recherchez le dossier « Imprimante » dans lequel vous avez précédemment extrait les fichiers du pilote.
- Sélectionnez ensuite le fichier « .inf ». Ce fichier contient toutes les informations sur la façon d’installer des imprimantes sous le système d’exploitation Windows.
- Maintenant, suivez les instructions à l’écran pour terminer la configuration restante.
- À la fin, la fenêtre Partage d’imprimante apparaîtra affichant deux options. Choisissez la première, c’est-à-dire « Ne pas partager cette imprimante ».
- Cliquez sur Suivant et vous recevrez ce message : Vous avez ajouté avec succès votre imprimante.
- Cliquez sur Terminer et redémarrez votre PC.
J’espère que ce didacticiel vous aidera à rechercher et à installer manuellement les pilotes d’imprimante sur votre ordinateur.



Laisser un commentaire