Comment définir Dev Drive comme fiable ou non fiable dans Windows 11

Microsoft a présenté Dev Drive , un nouveau volume de stockage utilisant la technologie ReFS destiné à améliorer les performances du lecteur de votre système. Nous avons déjà vu comment activer la protection du lecteur de développement , et maintenant, dans cet article, nous allons apprendre comment définir un lecteur de développement comme approuvé ou non approuvé dans Windows 11.
Lorsqu’on crée un Dev Drive, les systèmes commencent automatiquement à lui faire confiance. Cependant, ce n’est pas toujours le meilleur comportement, car certains éléments différencient un lecteur fiable d’un lecteur non fiable.
Lorsqu’un volume Dev Drive est Trusted , il sera soumis à une protection en temps réel qui s’exécutera en mode de performances asynchrones. En cela, le fichier s’ouvrira maintenant, mais il sera analysé plus tard. Cela crée un équilibre entre la protection contre les menaces et les performances et améliore les performances au lieu de rendre le disque plus sécurisé lorsque vous marquez explicitement le disque comme « de confiance ».
Cependant, ce n’est pas le cas avec Untrusted Dev Drive. Si un Dev Drive n’est pas fiable, il sera analysé de manière synchrone. Cela signifie que la protection en temps réel s’exécutera de manière synchrone. Ainsi, dès qu’un fichier est ouvert, il sera analysé. De ce fait, les performances en prendront un coup, mais la protection sera renforcée.
Définir Dev Drive comme fiable ou non fiable dans Windows 11
Maintenant que vous comprenez pourquoi il est important de définir manuellement un Dev Drive approuvé ou non approuvé, voyons maintenant comment définir Dev Drive comme approuvé ou non approuvé sur votre ordinateur. Dans ce guide, nous parlerons des choses suivantes.
- Vérifiez si le lecteur est défini sur Trusted ou Untrusted
- Configurer Dev Drive comme fiable
- Configurer Dev Drive comme non fiable
Nous verrons comment faire de même.
1] Vérifiez si le lecteur est défini sur Trusted ou Untrusted
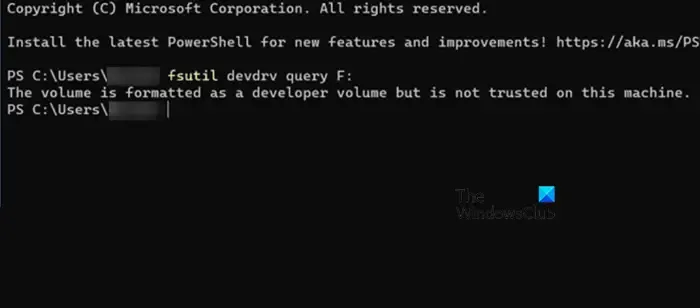
Avant de définir un lecteur sur Trusted ou Untrusted, nous devons vérifier si une modification de la configuration est nécessaire. Pour faire de même, nous aurions besoin d’une invite de commande ou de Windows PowerShell. Vous pouvez lancer l’application depuis le menu Démarrer. Assurez-vous d’ouvrir l’application en tant qu’administrateur. Vous recevrez une invite UAC lorsque vous tenterez d’ouvrir l’invite de commande ou PowerShell en tant qu’administrateur. Cliquez sur Oui pour confirmer votre action. Une fois l’application lancée, exécutez la commande mentionnée ci-dessous.
fsutil devdrv query <drive-letter>:
Si la commande affiche la déclaration « Il s’agit d’un volume de développeur approuvé, les volumes de développeur sont protégés par un filtre antivirus », le lecteur de développement est approuvé, mais s’il indique « Le volume est formaté en tant que volume de développeur mais n’est pas approuvé sur cette machine » , on ne lui fait pas confiance.
2] Configurer Dev Drive comme fiable

Maintenant, définissons Dev Drive comme fiable. Nous avons mentionné plus tôt ce qu’est un lecteur de confiance et comment vous pouvez ouvrir la console, qui dans ce cas est une invite de commande ou PowerShell en tant qu’administrateur. Alors, ouvrez l’interpréteur de ligne de commande avec des privilèges administratifs et exécutez la commande suivante.
fsutil devdrv trust <drive-letter>:
Si la commande est exécutée avec succès, vous obtiendrez le message « L’opération s’est terminée avec succès » .
3] Configurer Dev Drive comme non fiable
Pour définir un lecteur de développement comme non fiable, exécutez la commande en mode élevé ou administrateur de l’invite de commande ou de PowerShell.
fsutil devdrv untrust <drive-letter>:
Cela fera le travail pour vous.
Comment activer Dev Drive dans Windows 11 ?
Vous pouvez activer le lecteur de développement depuis Paramètres Windows > Stockage > Paramètres de stockage avancés > Disques et volumes > Créer un lecteur de développement.
De combien de RAM ai-je besoin pour Windows 11 ?
Pour installer Windows 11, vous devez disposer d’au moins 4 Go de RAM. Cependant, la RAM n’est pas le seul paramètre à vérifier ; c’est pourquoi, vérifiez la configuration système requise pour Windows 11 . Vous pouvez également utiliser des outils pour vérifier si votre PC prend en charge Windows 11 .



Laisser un commentaire