Comment trouver le GUID de disque et de volume et obtenir la liste des GUID de volume sur le disque
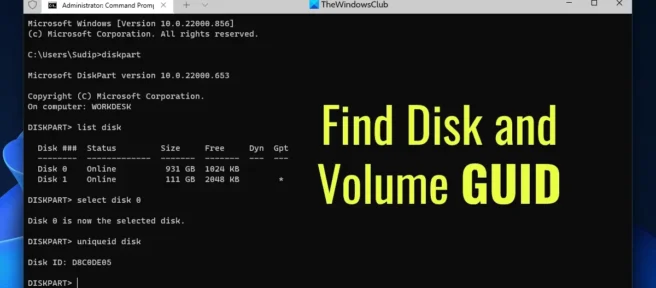
Si vous souhaitez trouver le GUID d’un disque ou d’un volume et répertorier le GUID de volume pour chaque disque dans Windows 11/10, cet article vous sera utile. Vous pouvez utiliser l’invite de commande, Windows PowerShell ou le terminal Windows pour trouver toutes les informations. Que ce soit Windows 11 ou Windows 10, ou que vous ayez un ou plusieurs disques durs, vous pouvez trouver tous les GUID en conséquence.
Pour démontrer toutes les étapes, nous utiliserons le terminal Windows. Cependant, vous pouvez utiliser à la fois la ligne de commande et Windows PowerShell.
Comment trouver le disque et le volume GUID dans Windows 11/10
Pour trouver le GUID d’un disque et d’un volume dans Windows 11/10, suivez ces étapes :
- Appuyez sur Win+X pour ouvrir le menu WinX.
- Sélectionnez l’option Terminal Windows (Admin).
- Cliquez sur Oui.
- Entrez la commande
diskpart. - Entrez cette commande : lister les lecteurs
- Entrez cette commande : sélectionnez le lecteur [numéro de disque]
- Utilisez cette commande : ID de lecteur unique
Pour en savoir plus sur ces étapes, continuez à lire.
Tout d’abord, vous devez ouvrir un terminal Windows élevé. Pour ce faire, appuyez sur Win + X pour ouvrir le menu WinX, sélectionnez l’option Windows Terminal (Admin) et cliquez sur le bouton Oui à l’invite UAC.
Assurez-vous ensuite que l’instance d’invite de commande est ouverte. Si c’est le cas, entrez cette commande :
diskpart
Entrez ensuite la commande suivante pour rechercher tous les lecteurs :
list disk
Il affiche tous les lecteurs montés. Vous devez trouver le numéro du disque et entrer cette commande pour le sélectionner :
select disk [disk-number]
N’oubliez pas de remplacer [numéro de disque] par le numéro réel. Ensuite, vous devez saisir cette commande :
uniqueid disk
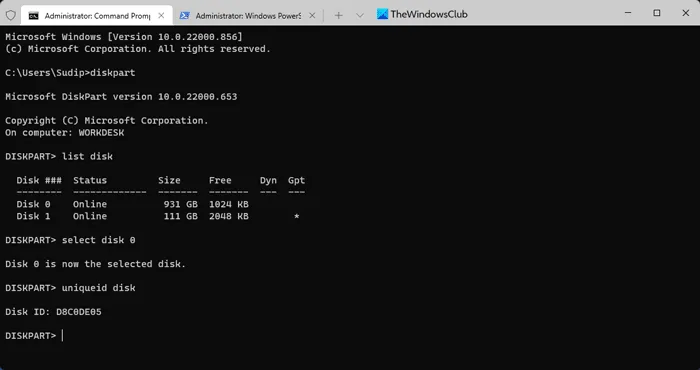
Vous pouvez maintenant trouver l’ID ou le GUID unique sur votre écran. Vous pouvez suivre les mêmes étapes pour sélectionner un autre lecteur et trouver le GUID de ce lecteur.
Comment répertorier les GUID de volume par disque dans Windows 11/10
Pour obtenir une liste des GUID de volume pour chaque lecteur sous Windows 11/10, procédez comme suit :
- Cliquez avec le bouton droit sur le menu Démarrer.
- Sélectionnez l’option Terminal Windows (Admin).
- Cliquez sur Oui.
- Saisissez cette commande :
GWMI -namespace root\cimv2 -class win32_volume | FL - свойство DriveLetter, DeviceID
Apprenons-en plus sur ces étapes.
Vous devez d’abord ouvrir un Windows PowerShell ou un terminal Windows élevé. Puisque nous allons utiliser le terminal Windows, vous pouvez cliquer avec le bouton droit sur le menu Démarrer, sélectionner » Terminal Windows (Admin) » et cliquer sur le bouton » Oui » à l’invite UAC.
Ensuite, assurez-vous d’ouvrir une instance de Windows PowerShell dans le terminal Windows. Si c’est le cas, entrez cette commande :
GWMI -namespace root\cimv2 -class win32_volume | FL -property DriveLetter, DeviceID
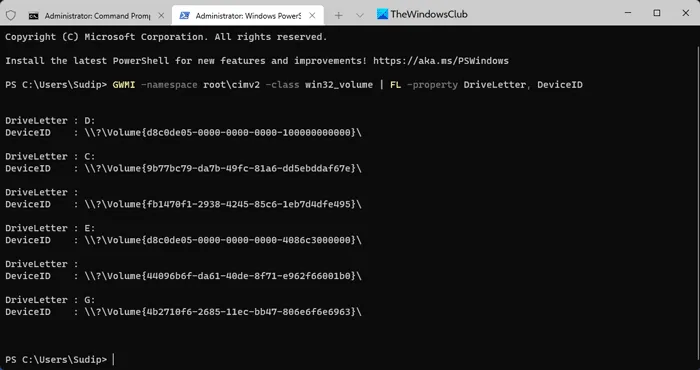
Il répertorie tous les volumes avec DeviceID ou GUID.
Comment trouver le GUID du volume de disque ?
Pour trouver le GUID d’un disque ou d’un volume dans Windows 11/10, vous devez suivre les étapes ci-dessus. Vous pouvez utiliser DISKPART pour faire le travail. Pour l’utiliser, vous devez ouvrir une invite de commande avec les droits d’administrateur et utiliser cette commande : uniqueid disk.
Où puis-je trouver le GUID du disque ?
Bien que le GUID du lecteur soit stocké dans le registre Windows, vous pouvez utiliser l’invite de commande ou Windows PowerShell pour le trouver. Deux guides détaillés sont inclus dans cet article et il est recommandé de suivre les étapes pour en savoir plus. En termes simples, vous devez utiliser DISKPART ou GWMI pour ce faire.
C’est tout ! J’espère que ce guide a aidé.
Source : Le Club Windows



Laisser un commentaire