Comment réparer le glisser-déposer ne fonctionne pas sur Mac
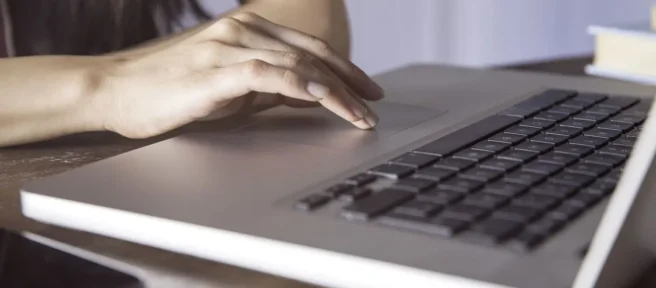
Le glisser-déposer ne fonctionne pas sur votre Mac? Ce guide vous guidera à travers une série de solutions pour résoudre les problèmes de curseur de votre Mac, que vous les rencontriez lors de l’utilisation de votre trackpad ou de votre souris.
Pourquoi mon clic et glisser ne fonctionne-t-il pas sur Mac?
La fonction glisser-déposer d’un Mac qui ne fonctionne pas peut être due à des paramètres incorrects ou à un système d’exploitation, un logiciel ou un micrologiciel obsolète. Les préférences de la souris et du trackpad peuvent également souvent prêter à confusion car il existe plusieurs options que les utilisateurs peuvent sélectionner pour personnaliser la façon dont un élément est sélectionné et déplacé via le curseur de la souris de Mac.
Comment réparer le glisser-déposer sur un Mac
Voici toutes les meilleures façons de faire fonctionner correctement le glisser-déposer sur votre Mac. Il est préférable de parcourir cette liste dans l’ordre présenté, car les conseils les plus simples sont répertoriés en premier, tandis que les correctifs les plus complexes se trouvent en bas.
- Essayez une autre combinaison de doigts sur le trackpad. Certains utilisateurs trouvent plus facile d’utiliser un pouce pour sélectionner un élément et un index pour le faire glisser et le déposer. D’autres utilisent à la fois leurs index gauche et droit.
- Redémarrez votre Mac. Le redémarrage de votre ordinateur peut résoudre divers problèmes.
- Mettez à jour le logiciel de votre Mac. Votre Mac peut avoir besoin d’une mise à jour logicielle ou micrologicielle pour corriger certains bogues associés à votre souris ou à votre trackpad.
- Nettoyez le trackpad et la souris de votre Mac. Certaines saletés ou huiles peuvent interférer avec le fonctionnement de la souris.
- Essayez une surface différente. Une surface ferme et non réfléchissante convient généralement mieux aux gestes de la souris.
- Changez ou chargez la batterie de votre souris. Une batterie déchargée peut affecter le bon fonctionnement d’une souris avec un Mac.
- Commutez les ports USB. Si vous en avez la possibilité, essayez de connecter votre souris à un autre port USB pour voir si cela résout le problème.
- Vérifiez les paramètres de votre souris multi-boutons. Si vous utilisez une souris à plusieurs boutons, vous devrez peut-être ajuster ses paramètres pour qu’elle glisse et dépose correctement sur votre Mac.
- Réglez le curseur et la vitesse de clic. Si vous rencontrez des difficultés pour déplacer le curseur de la souris et cliquer sur des fichiers et des icônes, essayez de modifier les paramètres de vitesse en fonction de votre style.
- Modifiez les paramètres de clic gauche de votre Mac. Vous pouvez ajuster les paramètres du clic gauche pour le trackpad de votre Mac et votre souris pour faciliter le glisser-déposer du contenu.
- Modifiez vos paramètres de clic droit sur votre Mac. Semblable au conseil ci-dessus, vous pouvez également modifier les paramètres du clic droit sur votre Mac en fonction de votre style et de votre flux de travail. Si les paramètres de souris par défaut ne fonctionnent pas pour vous, choisissez une option qui fonctionne.
- Activer le glissement à trois doigts. Sélectionnez Pomme > Préférences système > Accessibilité > Contrôle du pointeur > Options du pavé tactile > Activer le glissement, puis sélectionnez Glisser à trois doigts. Il vous permettra de glisser-déposer sur votre Mac en tapant trois doigts à la fois sur le trackpad. Certaines personnes trouvent cela plus facile que la valeur par défaut à un seul doigt.
- Désactivez le clic forcé et le retour haptique. Sélectionnez Apple > Préférences système > Trackpad et décochez la case à côté de Forcer le clic et le retour haptique. Certaines personnes trouvent le glisser-déposer plus facile avec ce paramètre désactivé.
- Actualisez les fichiers de la souris et du trackpad du Mac. Sauvegardez votre Mac, puis sélectionnez Finder > Aller > Aller au dossier, tapez ~/Bibliothèque, sélectionnez Aller, puis supprimez les six fichiers suivants.
- com.apple.AppleMultitouchMouse.plist
- com.apple.driver.AppleBluetoothMultitouch.mouse.plist
- com.apple.driver.AppleHIDMouse.plist
- com.apple.AppleMultitouchTrackpad.plist
- com.apple.preference.trackpad.plist
- com.apple.finder.plist
Une fois terminé, redémarrez votre Mac. Ce processus actualisera les fichiers ci-dessus en les recréant.
- Rendez-vous dans un Apple Store. Si aucun des correctifs ci-dessus ne fonctionne, il peut être utile de se rendre dans un Apple Store et de demander conseil à un employé.
Comment activer le glisser-déposer sur un Mac?
Le glisser-déposer est une fonctionnalité qui vous permet de déplacer des fichiers d’un emplacement à un autre sur un ordinateur Mac. Cette fonctionnalité est activée par défaut car il s’agit d’une fonction standard d’utilisation de la souris et du trackpad, vous ne devriez donc pas avoir besoin de l’activer.
Pour glisser-déposer sur un Mac, cliquez sur un élément et faites glisser votre doigt sur le trackpad, ou déplacez votre souris. Relâchez votre doigt pour placer le fichier dans son nouvel emplacement.
Pourquoi ne puis-je pas faire glisser et déposer des fichiers sur mon Mac avec Universal Control?
La fonction de contrôle universel d’Apple est une forme de glisser-déposer dans laquelle vous utilisez un seul clavier et une seule souris avec jusqu’à trois appareils Apple. Une fois connecté, Universal Control peut être utilisé pour déplacer de manière transparente un seul curseur de souris d’un écran à l’autre et même faire glisser et déposer des fichiers entre les appareils connectés.
Si vous ne parvenez pas à faire fonctionner correctement la fonction de glisser-déposer Universal Control d’Apple, assurez-vous que vos appareils exécutent au moins le système d’exploitation macOS Monterey ou iPadOS 15 et sont au moins l’un des suivants.
- iPadPro
- iPad Air (3e génération)
- iPad (6ème génération)
- iPad mini (5e génération)
- MacBook Pro (2016)
- MacBook (2016)
- MacBook Air (2018)
- Mac (2017)
- iMac (5K Retina 27 pouces, fin 2015)
- Mac mini (2018)
- iMacPro
- MacPro 2019
Tout Mac ou iPad qui correspond ou est plus récent que les modèles de la liste ci-dessus doit prendre en charge le glisser-déposer Universal Control.
- Comment faire glisser et déposer plusieurs fichiers sur mon Mac? Appuyez sur Maj tout en sélectionnant plusieurs fichiers sur votre Mac situés les uns à côté des autres ou sur Commande tout en cliquant sur des fichiers qui ne sont pas proches les uns des autres. Une autre option consiste à utiliser la combinaison de touches Commande + A pour sélectionner tous les fichiers d’un dossier. Utilisez ensuite votre souris ou votre trackpad pour sélectionner et faire glisser les fichiers vers un nouvel emplacement.
- Comment glisser-déposer sur un trackpad Mac? Pour glisser-déposer sur un Mac à l’aide du trackpad, cliquez ou appuyez sur pour sélectionner un élément > appuyez longuement sur le trackpad tout en déplaçant la sélection > et relâchez le trackpad pour repositionner le fichier ou fichiers. Si vous souhaitez modifier le comportement de glissement du trackpad en activant ou désactivant le verrouillage du glissement, accédez à Préférences Système > Accessibilité > Contrôle du pointeur > Souris et pavé tactile > Options du pavé tactile. Cochez la case à côté d’ Activer le glissement et choisissez avec verrouillage du glissement ou sans verrouillage du glissement dans le menu déroulant.



Laisser un commentaire