Vous avez besoin de l’autorisation de tout le monde pour apporter des modifications à ce fichier
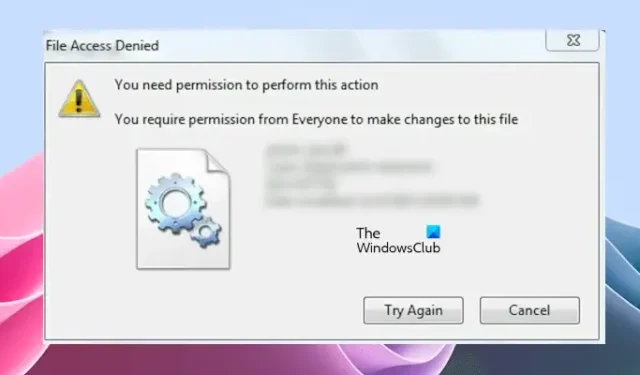
Si lors de la copie, du déplacement ou de la suppression d’un fichier ou d’un dossier sous Windows 11/10, vous voyez l’erreur Accès au fichier refusé, le processus sera terminé et vous ne pourrez pas copier, déplacer ou supprimer ce fichier ou ce dossier, ou y apporter des modifications. Dans cet article, nous allons vous montrer comment corriger l’ erreur Accès au fichier refusé, vous avez besoin de l’autorisation de tout le monde pour apporter des modifications à ce fichier sous Windows 11/10.
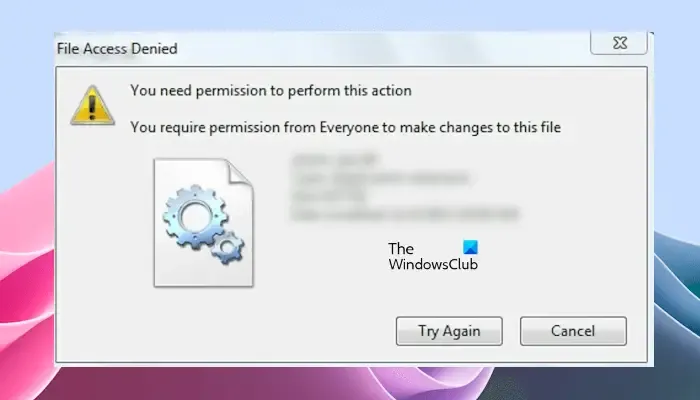
Accès au fichier refusé : vous avez besoin de l’autorisation de tout le monde pour apporter des modifications à ce fichier.
Les solutions suivantes vous aideront à corriger l’erreur Vous avez besoin de l’autorisation de tout le monde pour apporter des modifications à ce fichier sous Windows 11/10 :
- S’approprier le fichier ou le dossier
- Ajouter tout le monde en tant que nouvel utilisateur
- Désactiver l’accès aux dossiers contrôlés par Microsoft Defender
- Le fichier est-il crypté ?
- Essayez en mode sans échec.
Voyons tous ces correctifs en détail.
1] Devenez propriétaire du fichier ou du dossier
Le message d’erreur indique clairement que vous ne pouvez pas apporter de modifications au fichier en raison de problèmes d’autorisation. Par conséquent, pour corriger cette erreur, vous devez résoudre les problèmes d’autorisation. Tout d’abord, vous devez vous connecter à votre ordinateur Windows en tant qu’administrateur .
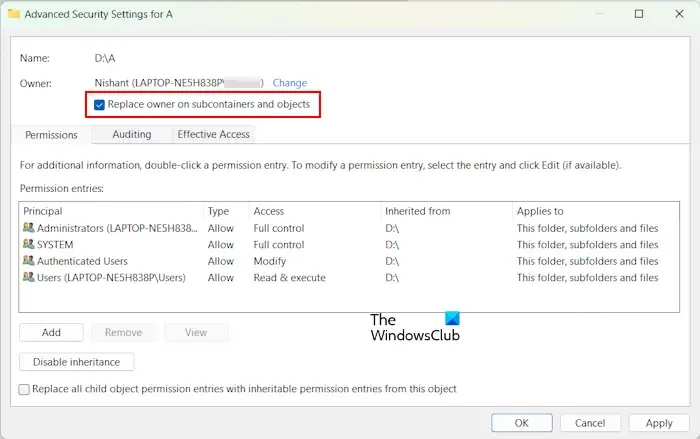
Si le message d’erreur apparaît sur votre écran, même si vous êtes connecté en tant qu’administrateur, vous devez modifier les autorisations du fichier. Devenez propriétaire du fichier ou du dossier et vérifiez si le problème persiste.
2] Ajouter tout le monde en tant que nouvel utilisateur
Si devenir propriétaire du fichier ou du dossier ne résout pas le problème, créez Tout le monde en tant que nouvel utilisateur (s’il n’existe pas). Vérifiez cela dans l’onglet Sécurité des Propriétés du fichier. Suivez les étapes indiquées ci-dessous :
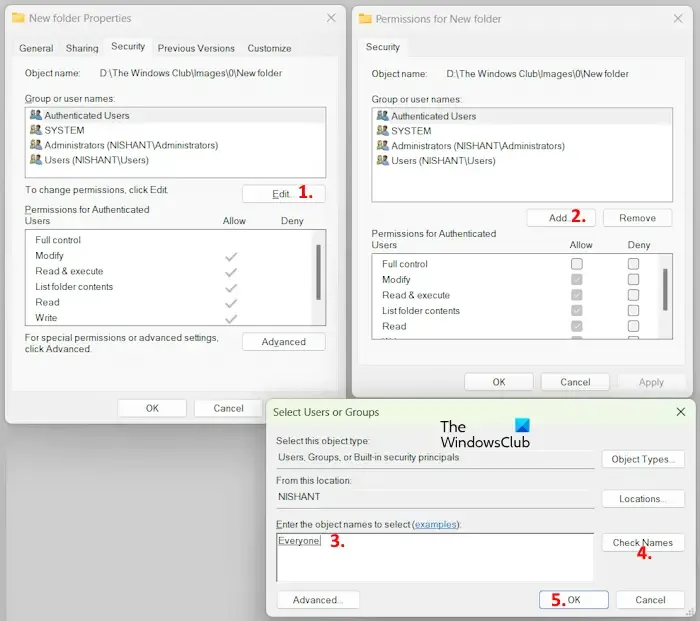
- Faites un clic droit sur le fichier et sélectionnez Propriétés .
- Accédez à l’ onglet Sécurité et cliquez sur Modifier .
- Cliquez sur Ajouter .
- Tapez Tout le monde et cliquez sur Vérifier les noms . Après cela, tout le monde doit être souligné.
- Maintenant, cliquez sur OK . Tout le monde apparaîtra dans la zone Noms de groupe ou d’utilisateur .
- Sélectionnez Tout le monde et cochez la case Contrôle total sous la colonne Autoriser .
- Cliquez sur Appliquer , puis cliquez sur OK .
Maintenant, vérifiez si l’erreur est corrigée ou non.
Ne faites cela que temporairement et une fois votre travail terminé, n’oubliez pas d’annuler les modifications – pour des raisons de sécurité.
3] Désactivez l’accès aux dossiers contrôlés par Microsoft Defender
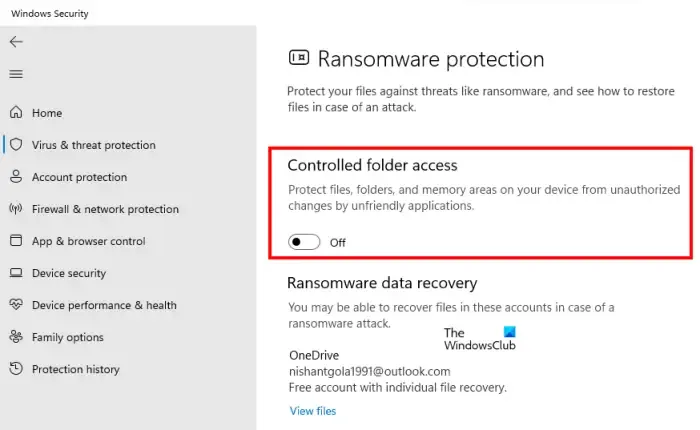
L’accès contrôlé aux dossiers de Microsoft Defender empêche les applications non autorisées d’apporter des modifications aux dossiers protégés. Vous pouvez ajouter manuellement n’importe quel dossier à l’accès contrôlé aux dossiers de Microsoft Defender. Vérifiez si le dossier auquel vous apportez des modifications est ajouté à l’accès aux dossiers contrôlés de Microsoft Defender. Si oui, désactivez cette fonctionnalité pour vérifier si elle est à l’origine de ce problème ou non.
4] Le fichier est-il crypté ?
Si le fichier que vous essayez de modifier est crypté, vous pouvez également recevoir ce message d’erreur. Pour vérifier cela, ouvrez le fichier Propriétés. Si vous trouvez le fichier crypté, désactivez le cryptage. Suivez les étapes ci-dessous.
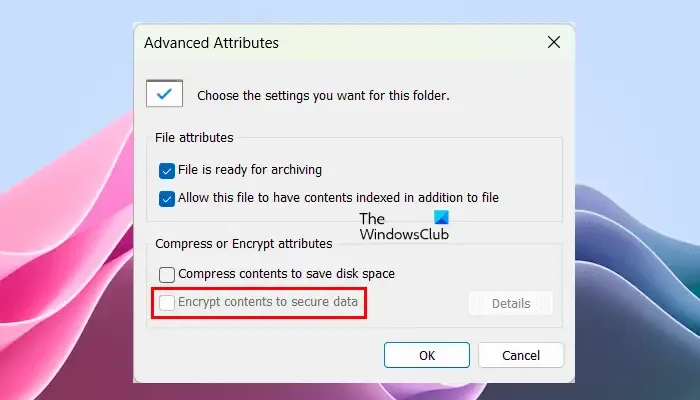
- Faites un clic droit sur le fichier et sélectionnez Propriétés .
- Cliquez sur Avancé sous l’ onglet Général .
- Décochez la case Chiffrer le contenu pour sécuriser les données (si sélectionnée).
Après cela, l’erreur devrait être corrigée.
- Comment ouvrir un fichier crypté si l’accès est refusé
- L’option Chiffrer le contenu pour sécuriser les données est désactivée ou grisée
5] Essayez en mode sans échec
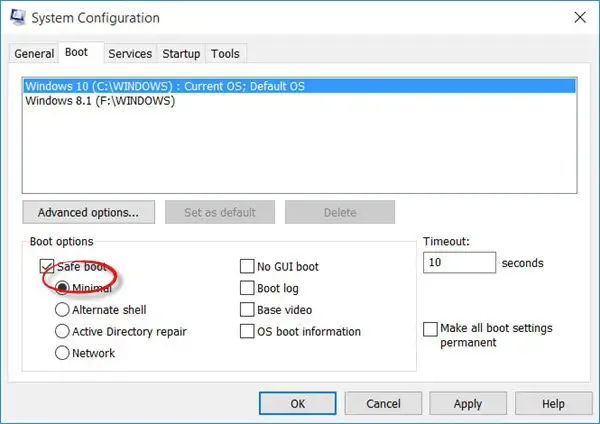
Si l’erreur persiste, démarrez en mode sans échec et voyez si vous pouvez copier, déplacer ou supprimer le fichier en mode sans échec.
- Accès refusé, erreur lors de la suppression d’un fichier ou d’un dossier
- Vous devrez fournir l’autorisation d’administrateur pour supprimer ce dossier .
Comment puis-je obtenir l’autorisation du système pour apporter des modifications à un fichier ?
Vous devez modifier les autorisations pour le SYSTÈME du fichier. Lors de la modification de l’autorisation pour le SYSTÈME, activez les autorisations Contrôle total pour le SYSTÈME, puis enregistrez les modifications.
- Comment accéder au dossier restreint refusé
- L’autorisation d’accéder à ce dossier vous a été refusée
Pourquoi l’accès à mon dossier est-il refusé ?
Si vous n’êtes pas connecté à Windows avec un compte administrateur, vous pouvez recevoir un message d’erreur Accès refusé lors de l’accès à certains fichiers ou dossiers. D’un autre côté, les administrateurs peuvent également obtenir cette erreur lorsqu’ils accèdent à certains fichiers ou dossiers protégés sur un ordinateur Windows.



Laisser un commentaire