Voici toutes les nouveautés de Windows 11 23H2, la prochaine grande mise à jour des fonctionnalités
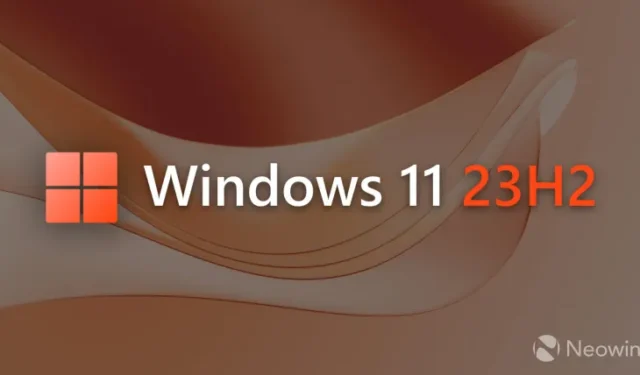
Windows 11 aura deux ans dans environ un mois et Microsoft se prépare à proposer un autre lot d’améliorations et de nouvelles fonctionnalités pour améliorer votre expérience PC. Le système d’exploitation a déjà reçu de nombreuses mises à jour de fonctionnalités, le rendant beaucoup plus pratique et perfectionné que la version initiale de 2021. Contrairement aux précédentes mises à jour « Moment », la version 23H2 introduit des changements plus substantiels, dont certains sont des fonctionnalités demandées depuis longtemps, mais répondent également plaintes.
Si vous envisagez de passer de Windows 10 à 11 ou si vous souhaitez simplement connaître les nouveautés de la dernière mise à jour du système d’exploitation de Microsoft, voici votre examen complet de Windows 11 23H2 avec tous les détails.
| Windows 11 version 23H2 | |
|---|---|
| Numéro de build | 22631 |
| Date de sortie | Attendu en septembre 2023, à déterminer |
| Comment obtenir la mise à jour |
Programme Windows Insider – Canal bêta |
| Modifications matérielles | À déterminer, pas prévu |
Pour référence, voici des liens rapides vers nos critiques détaillant chaque mise à jour de fonctionnalités publiée par Microsoft pour Windows 11 au cours des deux dernières années :
Windows 11 22H2 | Instant 1 | Instant 2 | Instant 3
Quoi de neuf dans Windows 11 23H2 ?
Liens rapides:
- Copilote Windows
- Mises à niveau de la barre des tâches
- Un explorateur de fichiers repensé
- Prise en charge native de RAR, TAR, 7Z et d’autres types d’archives
- Un mélangeur de volume repensé
- Sauvegarde Windows
- Accueil de développement Windows et lecteur de développement
- Améliorations des paramètres
- Autres changements
- Améliorations de l’accessibilité
- Bonus : fond d’écran
Copilote Windows
Microsoft a supprimé Cortana plus tôt cette année (vous pouvez désormais désinstaller l’application en seulement deux clics ) et l’a remplacée par Windows Copilot, le nouvel assistant alimenté par Bing, lui-même alimenté par OpenAI.
Vous pouvez appeler Windows Copilot à l’aide du nouveau raccourci Win + C ou de son icône dédiée dans la barre des tâches. En un mot, Windows Copilot est Bing Chat avec des compétences supplémentaires pour effectuer diverses actions dans Windows 11. Vous pouvez l’utiliser pour modifier les paramètres système, ouvrir des applications, prendre des captures d’écran, changer de thème, etc.
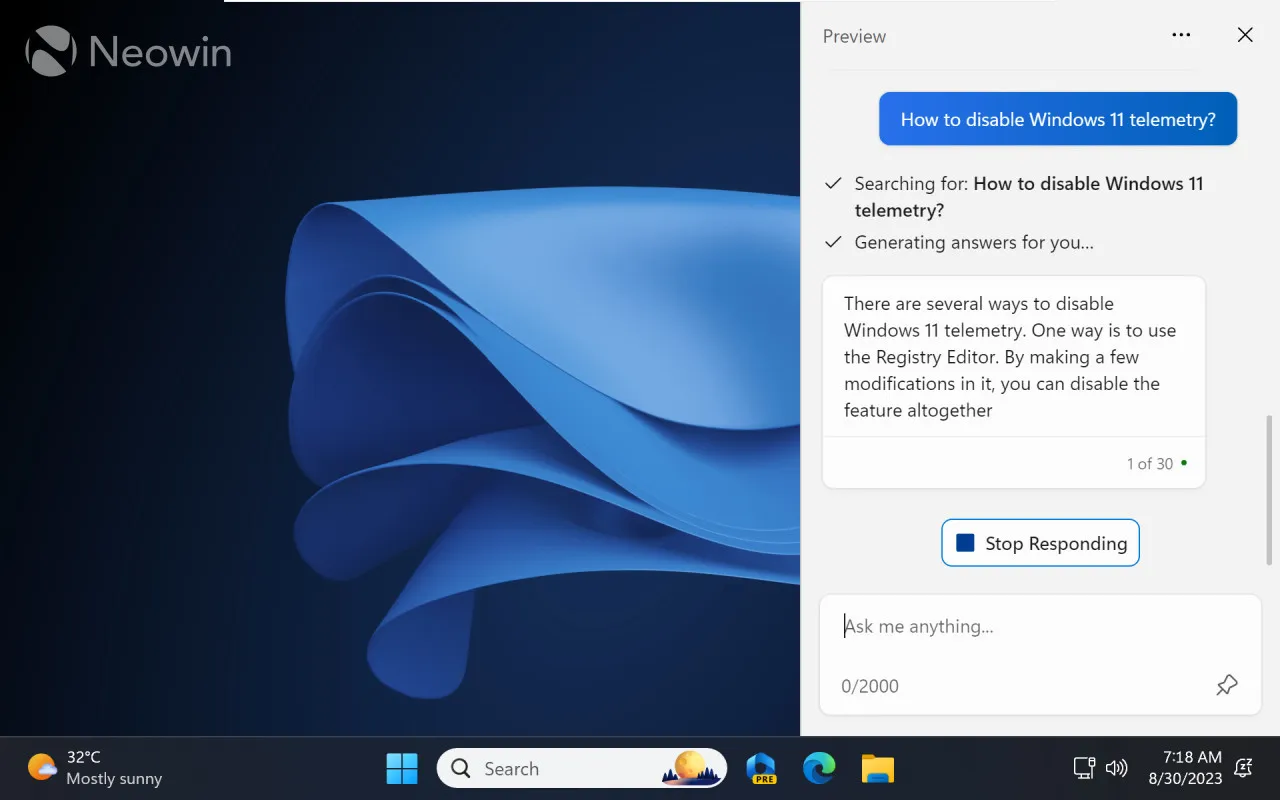
L’idée derrière Windows Copilot est fantastique et l’assistant est bien plus performant que Cortana, désormais abandonné (repose en paix, mon ami). Néanmoins, sa mise en œuvre est légèrement insuffisamment cuite, vous devrez donc faire face à des surfaces rugueuses, des performances lentes, des bizarreries étranges, pas de support hors ligne et des fonctionnalités manquantes.
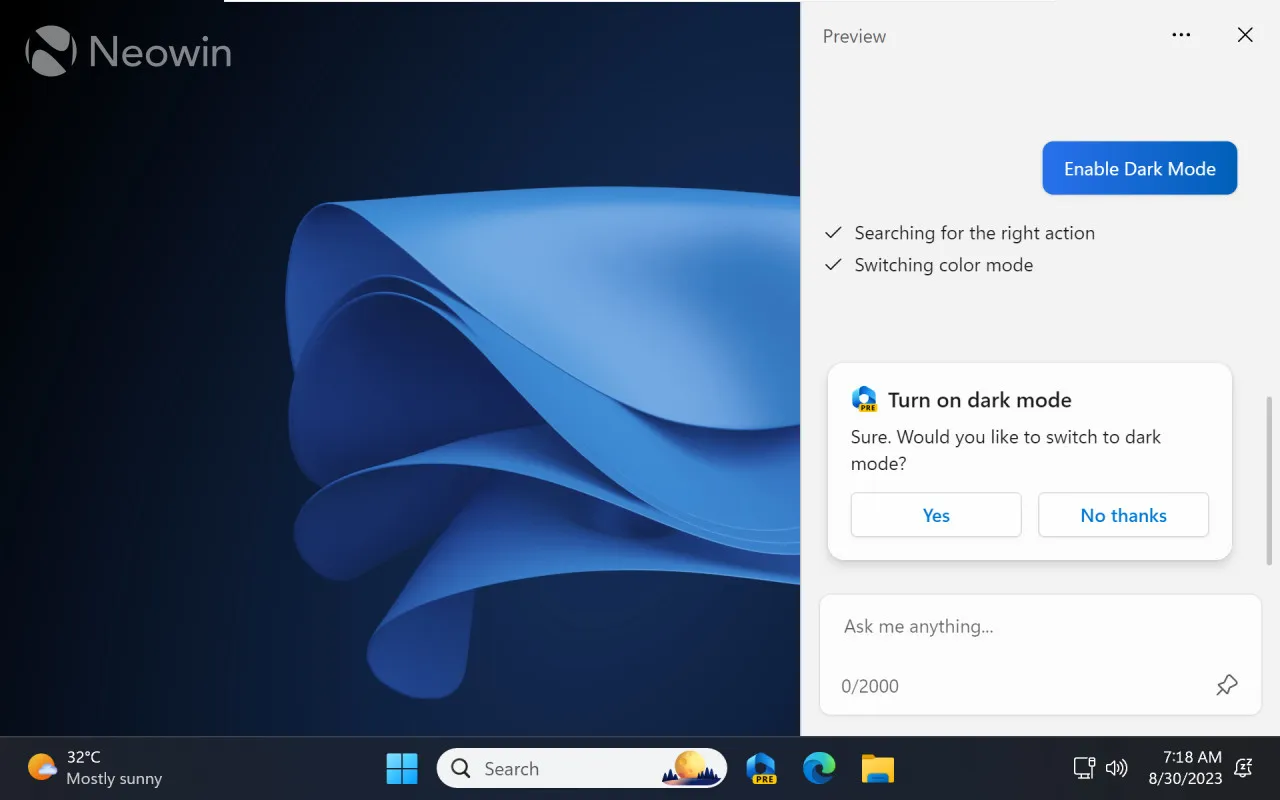
Nous avons publié un article pratique lorsque Microsoft a publié la première version préliminaire de Windows 11 avec Windows Copilot à l’intérieur, et comme vous pouvez le deviner, toutes nos plaintes et moments épineux sont toujours d’actualité et non résolus. Même s’il ne fait aucun doute que Windows Copilot s’améliorera avec le temps (n’est-ce pas Microsoft ?), sa version initiale est, au mieux, médiocre.
Mises à niveau de la barre des tâches
Les modes « Ne jamais combiner » et « Afficher les étiquettes » sont de retour !
Deux ans après la sortie de Windows 11, 23H2 restaure enfin l’une des fonctionnalités de la barre des tâches les plus demandées : le dissociation et l’option « afficher les étiquettes ». Microsoft les a initialement supprimés de Windows 11, et ils sont maintenant de retour avec une mise à niveau soignée vous permettant d’afficher des étiquettes sur toutes les applications épinglées, pas seulement celles en cours d’exécution. De plus, si vous utilisez deux moniteurs ou plus, vous pouvez personnaliser le regroupement de la barre des tâches par écran si c’est votre tasse de thé.

Pour activer les étiquettes de la barre des tâches dans Windows 11, accédez à Paramètres > Personnalisation > Barre des tâches > Comportements de la barre des tâches .
Un bouton du centre de notification repensé
Un autre changement dans la barre des tâches est un bouton du centre de notification repensé. Windows 11 n’affiche plus le nombre de notifications non lues ; à la place, il existe désormais un bouton en forme de cloche fixe en permanence qui se remplit de votre couleur d’accent lorsque vous recevez une alerte. L’un des avantages de ce système est qu’il ne disparaît plus lorsque vous rejetez toutes les notifications : le bouton est toujours là, indiquant où les utilisateurs doivent cliquer ou appuyer.

Un explorateur de fichiers repensé
Barre d’outils et barre d’adresse repensées
L’explorateur de fichiers de Windows 11 propose désormais des éléments d’interface utilisateur plus modernes, tels qu’une meilleure barre d’outils et une barre d’adresse retravaillée avec des polices et des menus déroulants améliorés. En plus d’être plus esthétiques, ces modifications améliorent l’accessibilité et rendent l’application plus pratique en mode tactile.
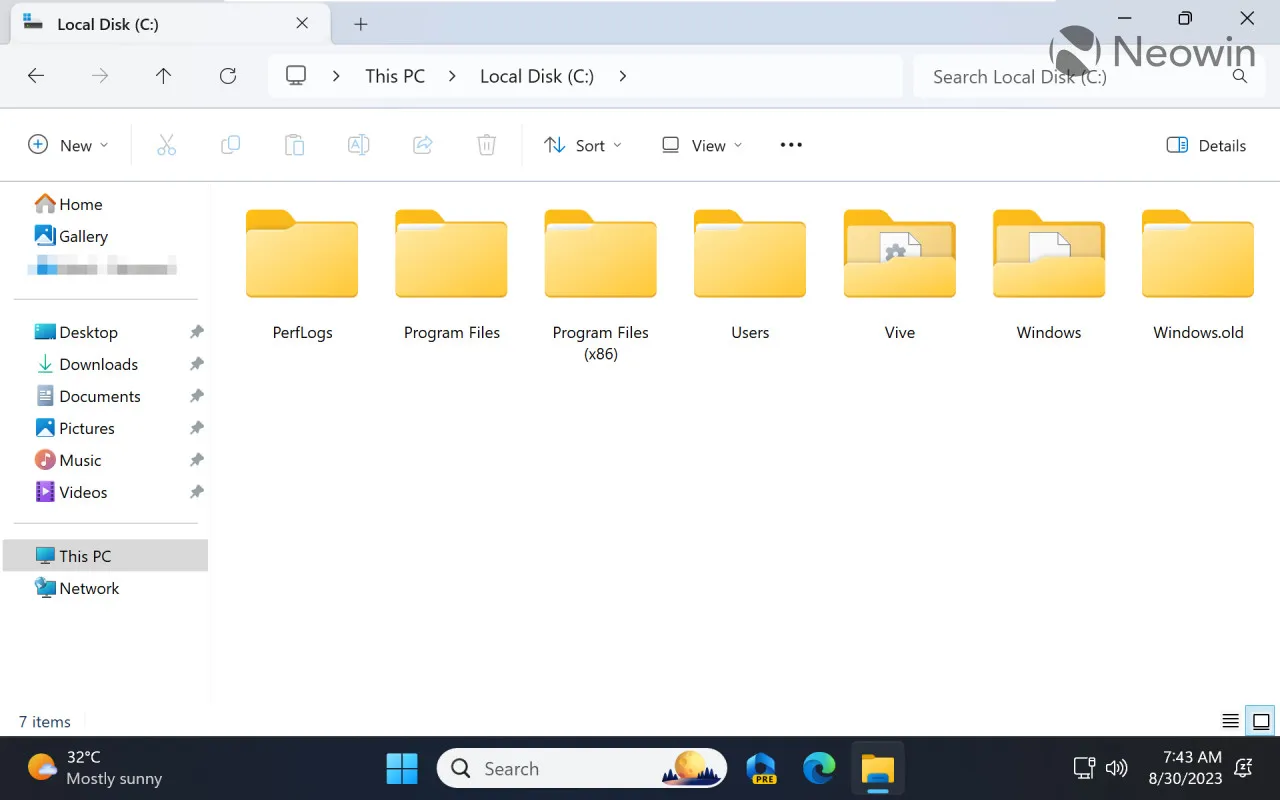
En revanche, vous devez maintenant réentraîner votre mémoire musculaire et vous habituer au nouvel emplacement de la barre d’adresse et de la barre d’outils. De plus, si OneDrive est installé, préparez-vous à ce que la barre d’adresse vous harcèle avec un bouton « Démarrer la sauvegarde » chaque fois que vous ouvrez vos documents, images, bureau et autres dossiers. Fait intéressant, Windows 10 dispose du même bouton, mais sa mise en œuvre est beaucoup moins gênante .

Un volet « Détails » modernisé
Microsoft a également mis à jour le volet « Détails », offrant aux utilisateurs une méthode plus simple pour l’invoquer (vous pouvez également utiliser le raccourci Alt + Maj + P ) et des informations plus utiles. Il peut afficher des informations contextuelles sur le fichier (y compris sa vignette), l’état du partage, l’historique des activités, les fichiers et e-mails associés, etc.
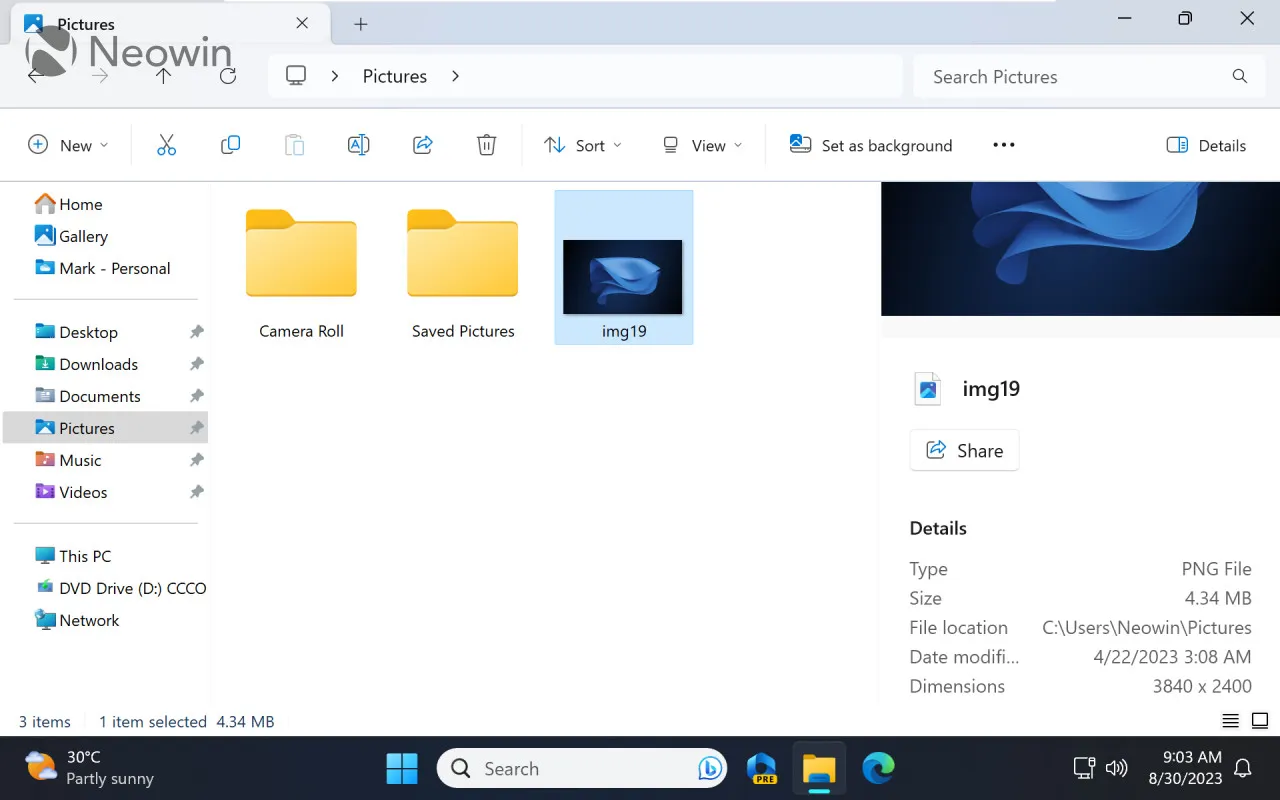
Améliorations des onglets
Les développeurs n’ont pas oublié la fonctionnalité de tabulation. Ils ont répondu à la plus grande plainte des clients mécontents de la mise en œuvre initiale, extrêmement médiocre : enfin, vous pouvez déplacer les onglets entre les différentes fenêtres de l’Explorateur de fichiers. Il y a encore beaucoup de choses à améliorer, mais au moins une chose aussi fondamentale que le déplacement des onglets entre les fenêtres fonctionne désormais correctement.
Galerie
Enfin, nous avons une nouvelle fonctionnalité appelée Galerie. Cela facilite la navigation dans toutes les photos stockées localement et dans le cloud : cliquez sur « Galerie » dans le volet de navigation et l’Explorateur de fichiers vous montrera toutes vos photos triées par date avec une chronologie pratique pour une meilleure navigation.
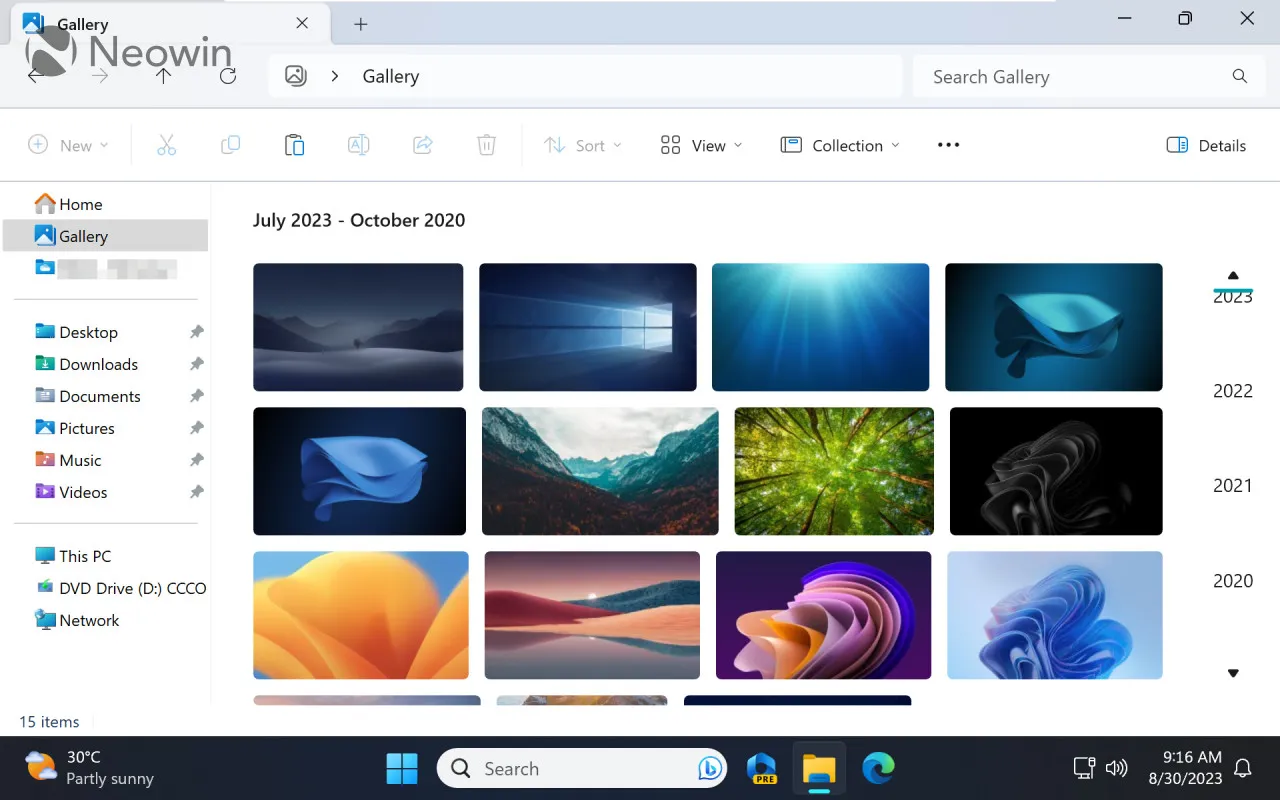
Par défaut, la nouvelle galerie de l’Explorateur de fichiers extrait les images de OneDrive et du dossier Images par défaut. Cependant, vous pouvez ajouter d’autres dossiers si vous stockez des photos sur d’autres lecteurs ou répertoires.
Prise en charge de RAR, 7Z, TAR et d’autres types d’archives
L’un des changements les plus intéressants de Windows 11 23H2 est la prise en charge d’un plus grand nombre de types d’archives. L’Explorateur de fichiers vous permet désormais d’extraire des archives RAR, TAR, 7Z et d’autres archives auparavant non prises en charge sans installer d’applications tierces. Avant la version 23H2, ZIP était le seul format d’archive pris en charge.
Il convient de noter que ceux qui travaillent fréquemment avec des archives peuvent ignorer ce changement. Nous avons mené une expérience pour voir s’il existe une différence de performances entre l’Explorateur de fichiers, WinRAR et NanaZIP lorsque vous travaillez avec des fichiers compressés volumineux. Les résultats ont montré que les applications tierces, y compris les applications gratuites, extraient les fichiers beaucoup plus rapidement et offrent davantage de fonctionnalités.
Un mélangeur de volume repensé
Windows 11 n’a jamais été performant en matière de gestion des volumes, ce qui a conduit de nombreuses personnes à se tourner vers des applications tierces comme EarTrumpet ou Volumey . Heureusement, la version 23H2 introduit un mélangeur de volume repensé avec des curseurs de volume par application et la possibilité de changer rapidement de périphérique de sortie ou d’activer/désactiver l’audio spatial.
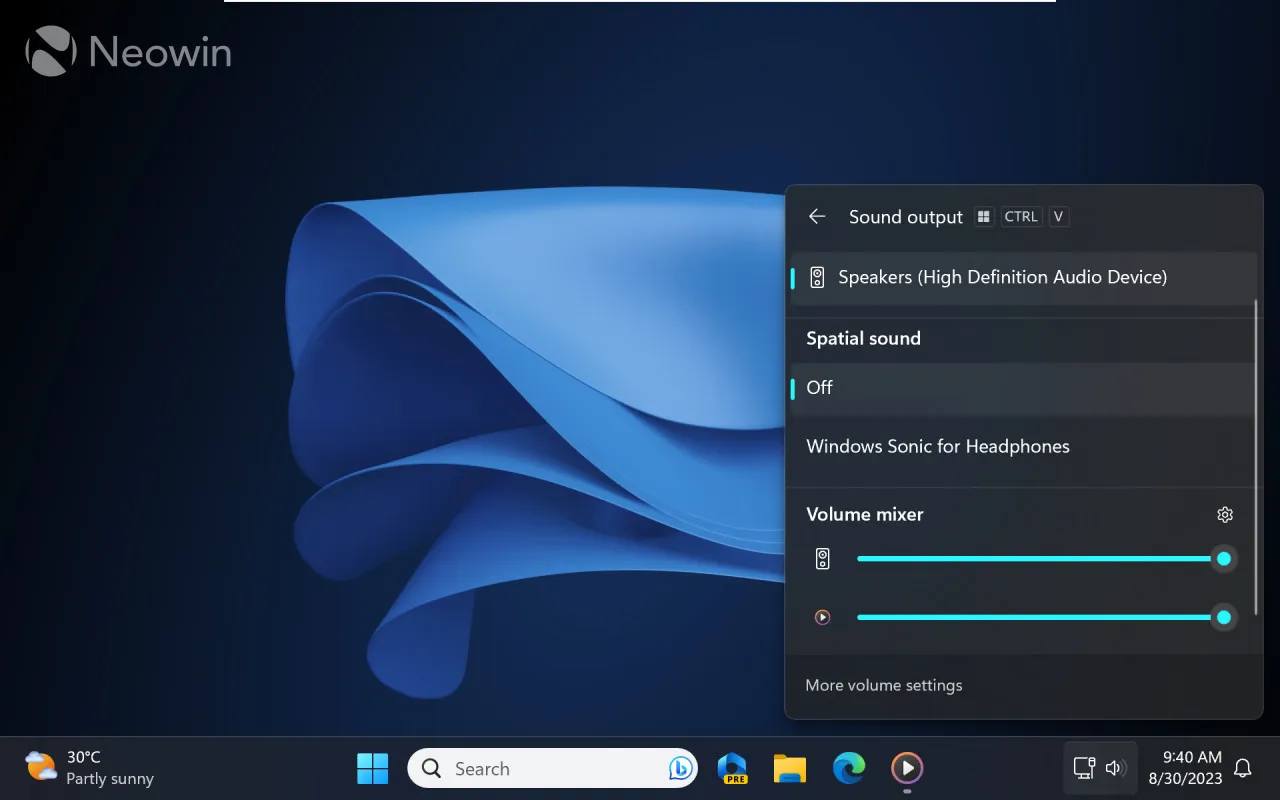
Pour accéder au nouveau curseur de volume, appuyez sur Ctrl + Win + V . Vous pouvez également ouvrir les paramètres rapides et cliquer sur le bouton du mixeur à côté du curseur de volume. À l’instar de l’option « ne jamais combiner » et du support natif de RAR, le nouveau mixeur de volume ravira de nombreux utilisateurs de Windows 11 et améliorera considérablement l’expérience utilisateur.
Sauvegarde Windows
Windows 11 dispose désormais d’une nouvelle application pour sauvegarder les fichiers, données, paramètres, applications et informations d’identification importants. Appelé « Sauvegarde Windows », il vous permet de stocker des informations critiques dans OneDrive et de les déplacer facilement vers un nouvel appareil.
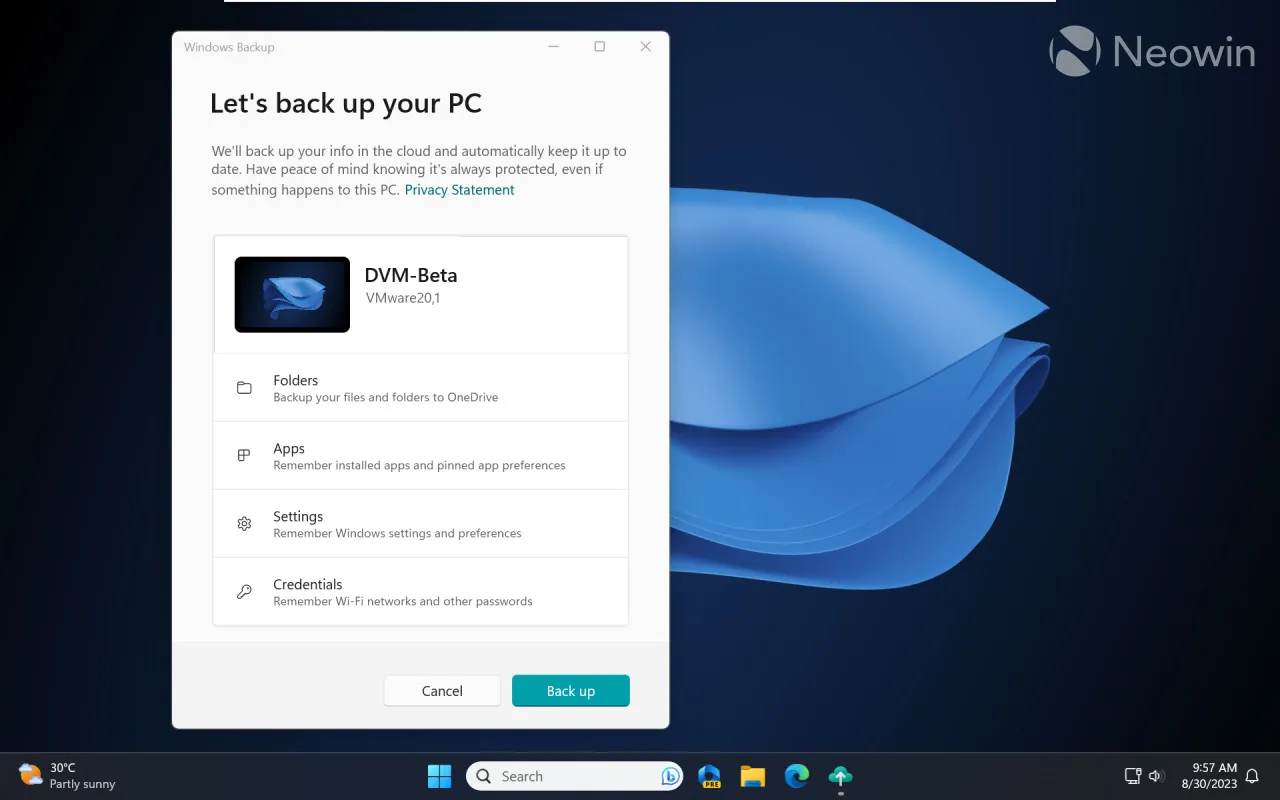
Il convient de noter que la sauvegarde Windows n’est pas exclusive à Windows 11 version 23H2 : elle est également disponible sur Windows 10 . Cependant, vous ne pouvez pas restaurer une sauvegarde sur une machine Windows 10 car cette fonctionnalité n’est disponible que lors de l’expérience d’intégration de Windows 11 (OOBE ou configuration initiale).
Ce qui rend Windows Backup génial, c’est qu’il essaie de rendre le processus de transition d’un appareil à un autre aussi rapide et facile que possible. Il peut mémoriser les épingles de votre application et réinstaller automatiquement les programmes à partir du Microsoft Store. Plus important encore, Windows Backup reconnaît les applications installées en dehors du Store et peut fournir des liens vers leurs sites Web correspondants pour télécharger les programmes d’installation.
Accueil de développement Windows et lecteur de développement
Windows 11 23H2 apporte également des changements importants pour les développeurs. Les deux ajouts les plus notables incluent Dev Drive et l’application Dev Home.
Lecteur de développement
Dev Drive est un nouveau type de volume adapté aux tâches et charges de travail des développeurs. Il utilise ReFS (Resilient File System) pour améliorer la sécurité et les performances lors de l’hébergement du code source, des dossiers de travail et des caches de packages. Bien que cela puisse paraître tentant pour les « utilisateurs réguliers », Microsoft indique clairement que vous ne devez pas créer de lecteurs de développement pour stocker des fichiers et des applications ordinaires. De plus, Dev Drive nécessite un minimum de 50 Go d’espace disque et 8 Go de RAM.
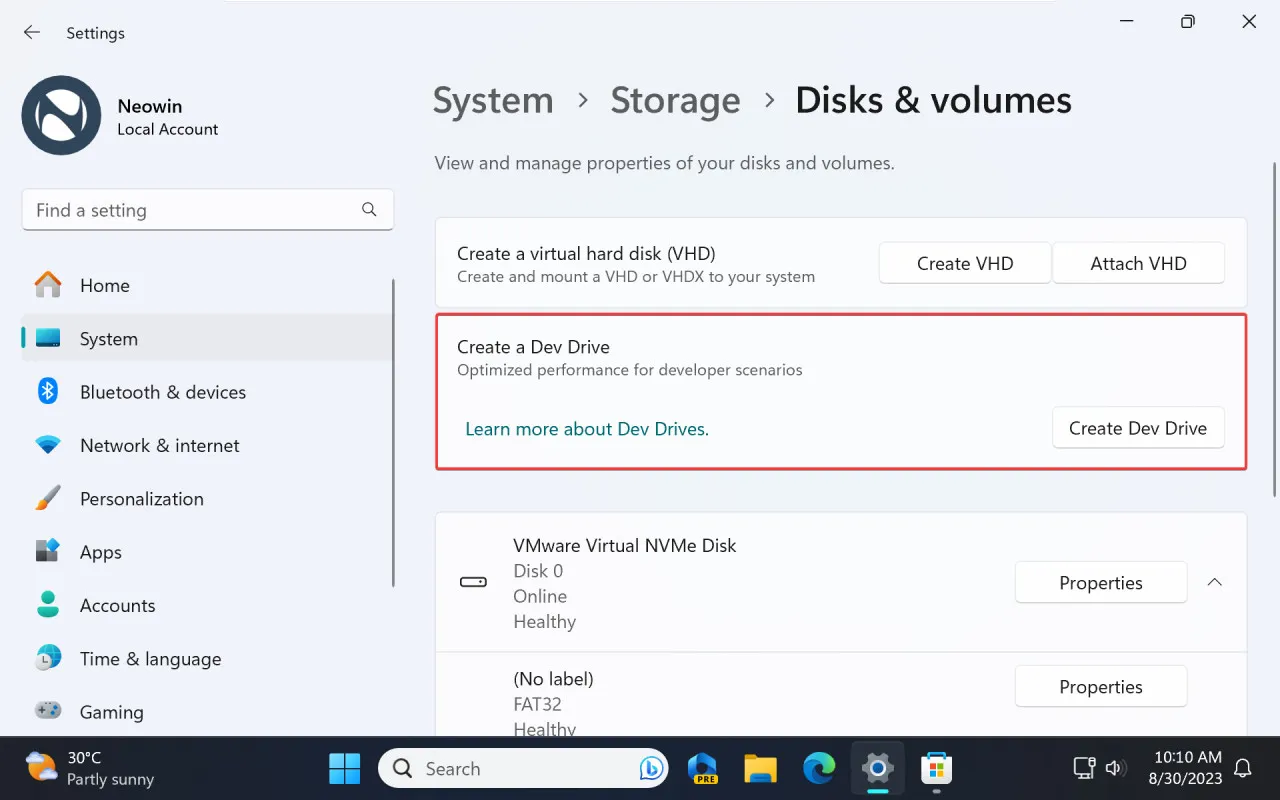
Vous pouvez créer un Dev Drive sur votre système en vous rendant dans Paramètres > Système > Stockage > Paramètres de stockage avancés > Disques et volumes > Dev Drive .
Accueil des développeurs
Dev Home est une nouvelle application pour les développeurs, comme son nom l’indique. Microsoft le présente comme un emplacement centralisé pour configurer votre machine pour les tâches liées au développement, intégrer votre profil et vos référentiels GitHub dans Windows, surveiller les informations de votre système et gérer divers projets logiciels. En outre, l’application Dev Home propose des widgets soignés pour surveiller le CPU, le GPU, la RAM et le réseau .
Améliorations des paramètres
Nouvelle page d’accueil
Windows 11 23H2 apporte une nouvelle page « Accueil » pour l’application Paramètres. Il offre un accès rapide à plusieurs paramètres et options fréquemment consultés, tels que la personnalisation, les thèmes, les appareils Bluetooth, les paramètres de la barre des tâches, votre stockage OneDrive et les abonnements. Bien entendu, Microsoft l’utilise également pour vous inciter à vous connecter avec un compte Microsoft, à vous inscrire à Microsoft 365, etc.
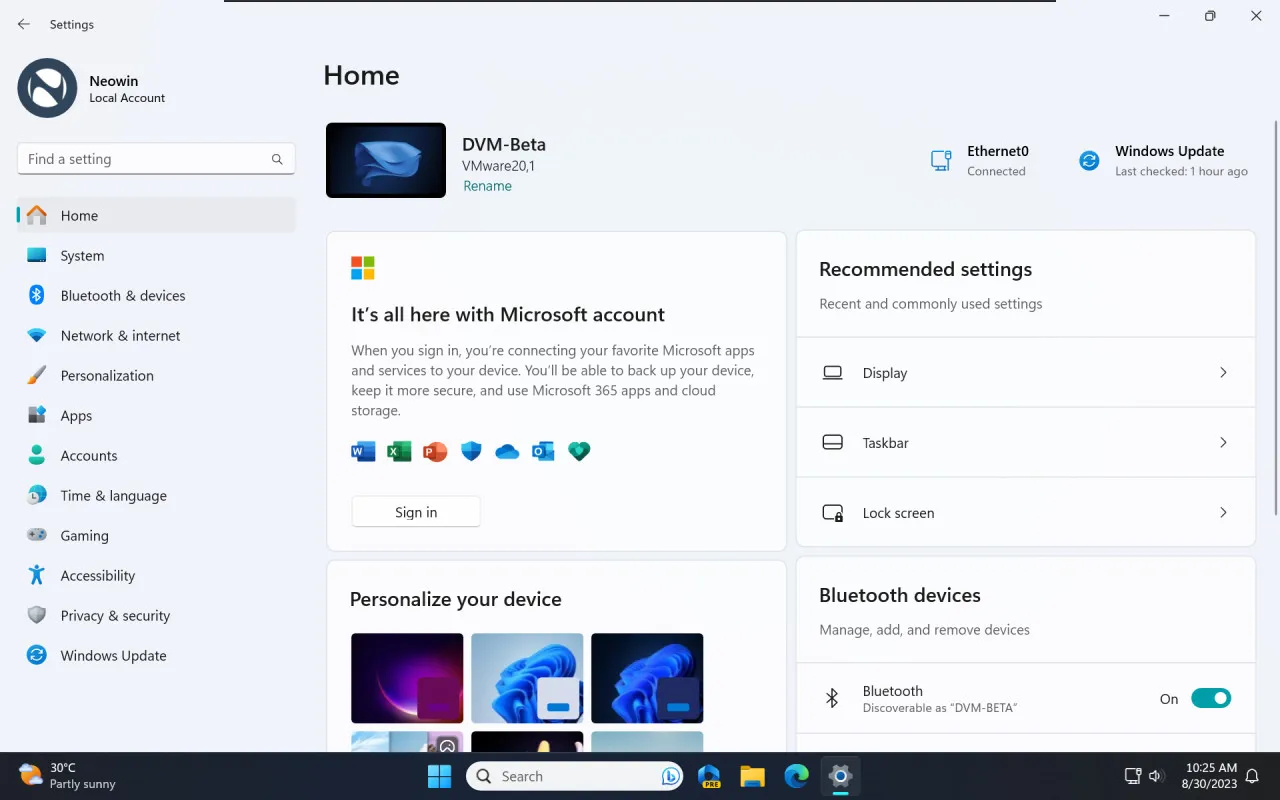
Foudre dynamique
Une autre nouveauté importante de Windows 11 23H2 est Dynamic Lightning. Il se trouve dans Paramètres > Personnalisation > Dynamic Lightning et vous permet de gérer vos appareils RVB compatibles sans installer d’applications supplémentaires. Vous pouvez l’utiliser pour allumer ou éteindre les lumières et régler la couleur, les effets et la luminosité.
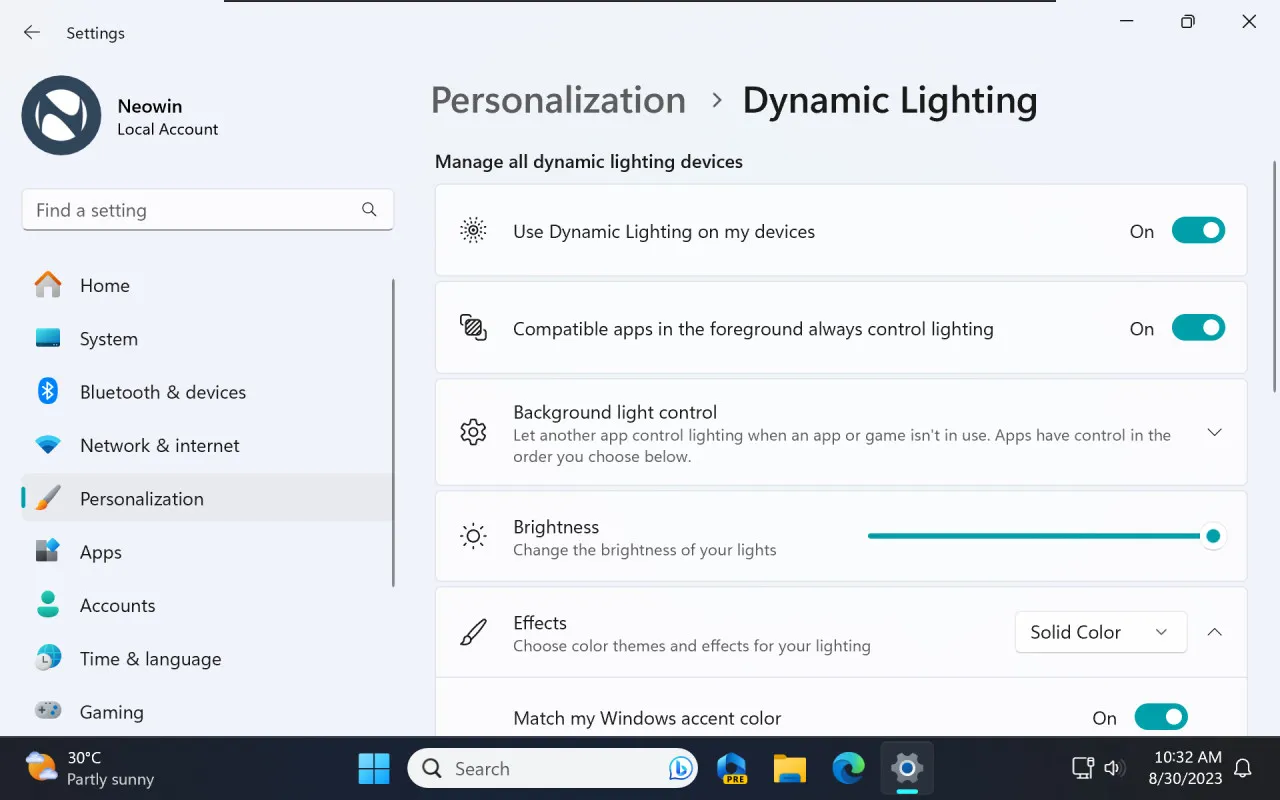
Notez que Dynamic Lightning nécessite un appareil compatible. À l’heure actuelle, la plupart des périphériques fonctionnant avec Dynamic Lightning incluent plusieurs souris et claviers de Razer, Acer, ASUS, HP, HyperX et Logitech. Microsoft affirme que d’autres appareils rejoindront bientôt.
Un moyen plus simple d’afficher les mots de passe Wi-Fi
Il est désormais plus facile d’afficher les mots de passe de vos réseaux Wi-Fi connus. Accédez à Paramètres > Réseau et Internet > Wi-Fi > Gérer les réseaux connus et cliquez sur Afficher la clé de sécurité Wi-Fi . Plus besoin de fouiller dans les anciennes interfaces du panneau de configuration pour trouver votre mot de passe réseau.
Autres changements
Et voici d’autres changements et améliorations que vous trouverez dans l’ensemble du système d’exploitation après l’installation de Windows 11 23H2 :
- Encre Windows . Vous pouvez désormais saisir du texte manuscrit dans n’importe quelle zone de texte à l’aide de votre stylet Surface ou d’un autre stylet pris en charge.
-
Bureaux virtuels . Windows 11 a reçu un badge spécial indiquant le nom de votre bureau virtuel lors du basculement entre les bureaux. De plus, l’animation de transition est de retour.
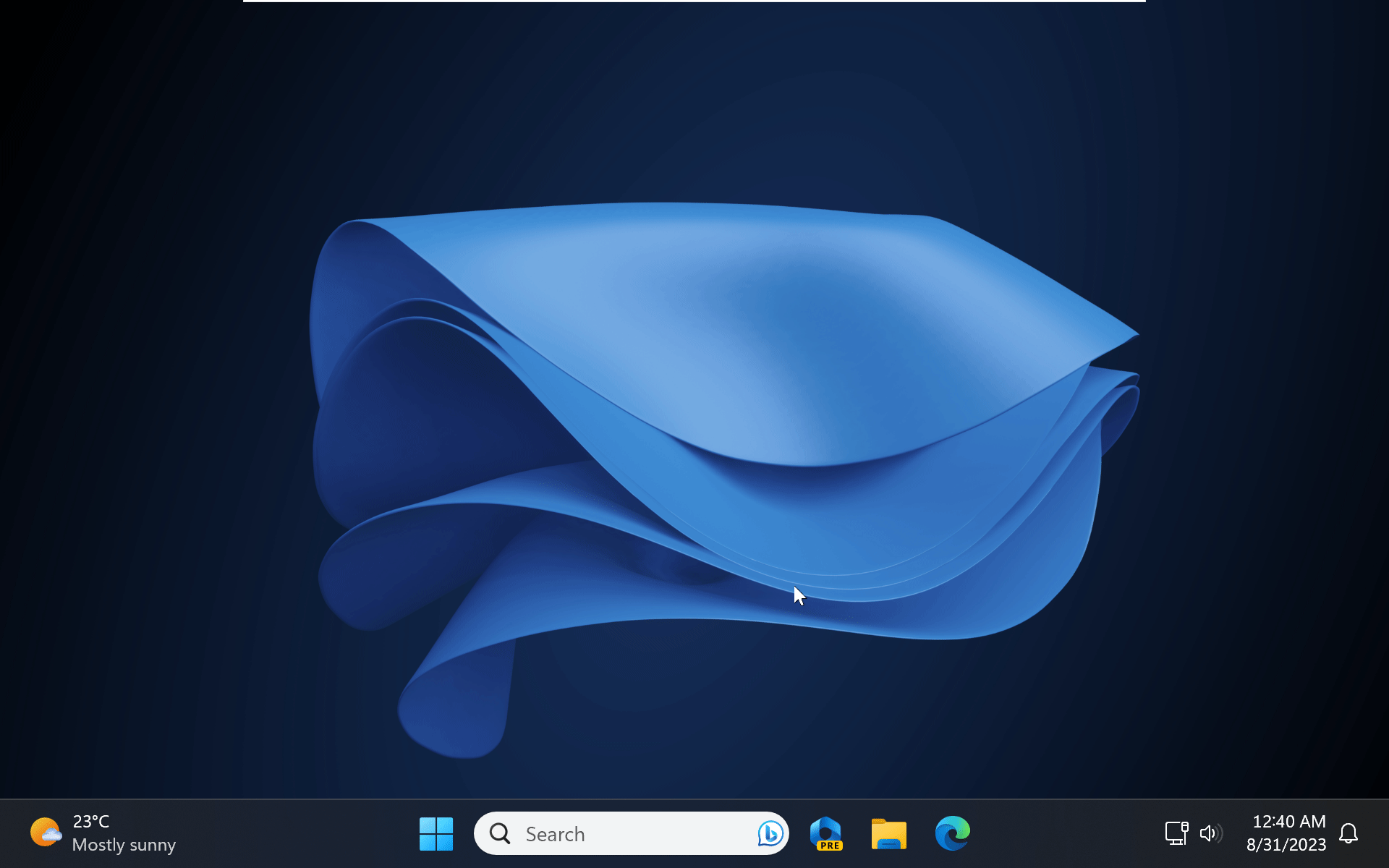
-
Gestionnaire de tâches . Les paramètres du Gestionnaire des tâches disposent désormais d’une interface utilisateur plus moderne qui correspond au reste de Windows 11 et de son application Paramètres.
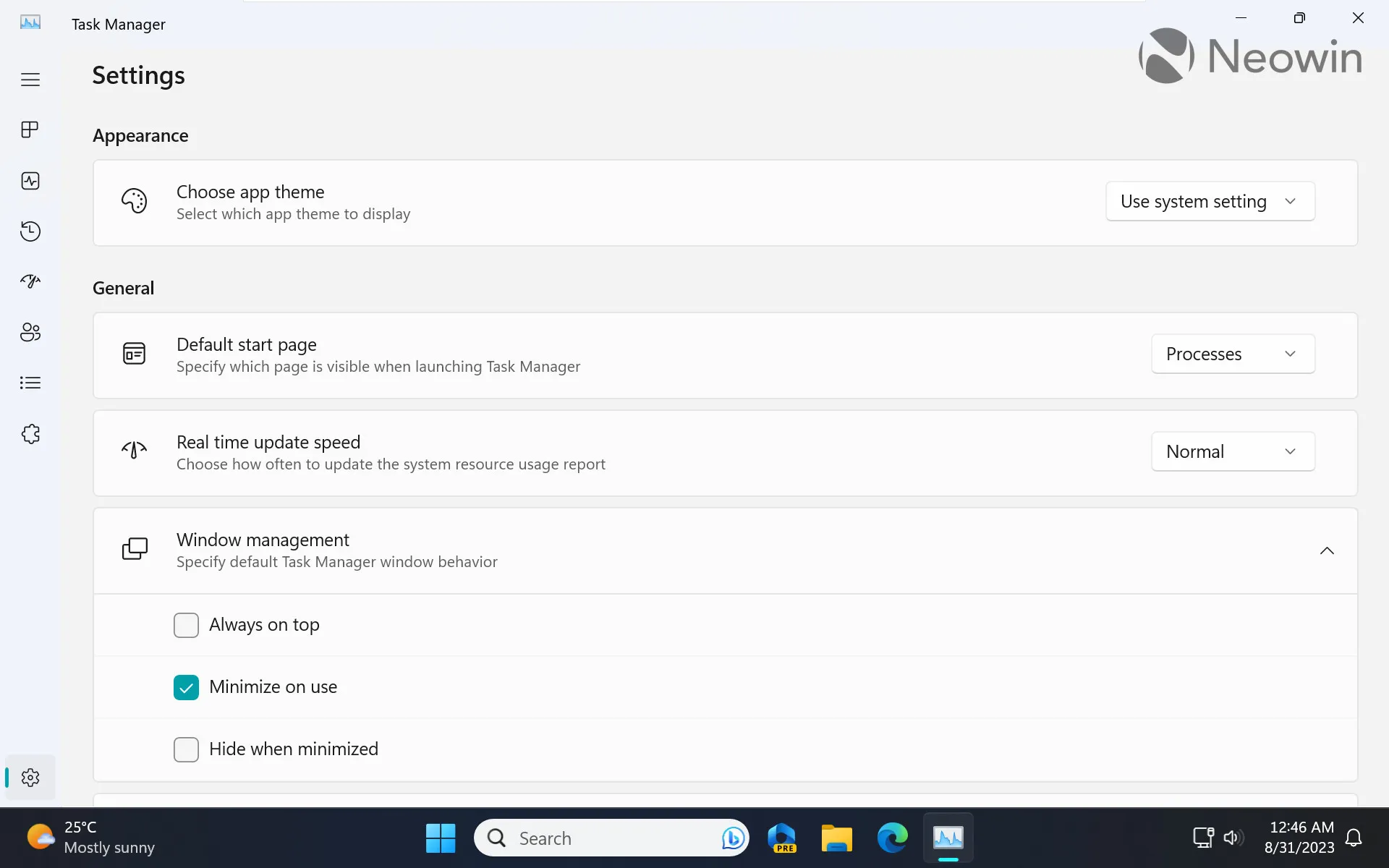
- Prise en charge du papier peint HDR . La version 23H2 apporte la prise en charge des fonds d’écran HDR au format JXR sur les écrans compatibles.
- Améliorations des notifications . Windows 11 peut suggérer de désactiver les notifications avec lesquelles vous n’interagissez jamais pour minimiser les distractions.
-
L’interface utilisateur de partage local retravaillée présente désormais une apparence plus moderne, plus de contacts et un champ de recherche. De plus, le transfert de fichiers entre PC est désormais plus rapide grâce à Wi-Fi Direct.
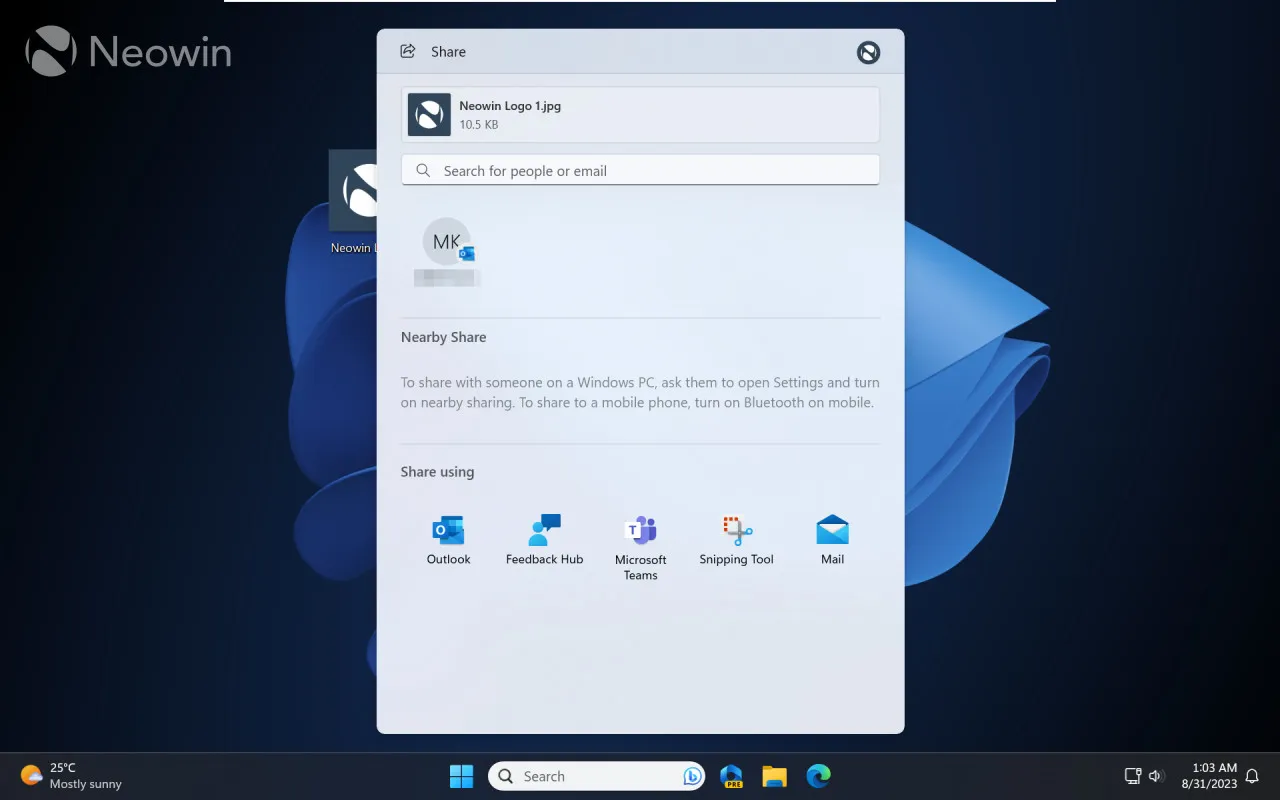
Améliorations de l’accessibilité
Windows 11 23H2 améliore les fonctionnalités d’accessibilité introduites précédemment avec quelques améliorations. Par exemple, vous pouvez utiliser Voice Access dans davantage de domaines, tels que l’écran de verrouillage et l’interface utilisateur de connexion. De plus, Natural Voices for Narrator fonctionne désormais avec le français, le portugais, l’anglais (Inde), l’allemand, le japonais, le chinois et l’anglais (Royaume-Uni).
Bonus : fond d’écran
Comme d’habitude, voici le fond d’écran que j’ai utilisé dans cette revue (avec l’aimable autorisation du projet Rectify11 ) :

Que pensez-vous de la mise à jour Windows 11 23H2 ? Quelle fonctionnalité préférez-vous ? Faites-le savoir à tout le monde dans les commentaires ci-dessous.



Laisser un commentaire