Comment réparer le centre d’action qui ne s’ouvre pas sous Windows

Le Centre d’action est une fonctionnalité importante de Windows, vous fournissant des notifications et un menu volant qui vous permet de modifier rapidement certains paramètres système. Mais parfois, le Centre de maintenance peut ne plus répondre, vous laissant aucun moyen de l’utiliser, ce qui peut nuire à votre expérience Windows. Si cela vous arrive, continuez à lire pour savoir comment réparer le Centre de maintenance qui ne s’ouvre pas sous Windows.
Solutions rapides à essayer
Avant d’aborder les solutions plus spécifiques suggérées ci-dessous, envisagez d’abord d’essayer ces solutions simples pour déterminer si elles peuvent résoudre efficacement le problème.
- Redémarrez votre système : la première et évidente chose que vous devez faire lorsque vous rencontrez un problème sur votre système est de le redémarrer. Parfois, c’est tout ce dont vous avez besoin pour résoudre rapidement les petits problèmes qui ont provoqué un mauvais comportement de votre ordinateur, notamment le fait que le Centre d’action ne s’ouvre pas.
- Réparez les fichiers système corrompus et cassés : si le Centre d’action ne s’affiche pas parce que certains de vos fichiers système sont corrompus ou cassés, le lancement du SFC peut rapidement fournir de l’aide.
- Utilisez un point de restauration système : une bonne habitude que tous les utilisateurs Windows doivent prendre est de créer régulièrement des points de restauration système . Si vous en avez un avant que le Centre d’action ne cesse de s’ouvrir, profiter du point de restauration du système peut maintenant permettre au Centre d’action de s’ouvrir à nouveau.
1. Redémarrez l’Explorateur Windows
Si les correctifs génériques ci-dessus n’ont pas résolu votre problème, le redémarrage de l’Explorateur Windows dans le Gestionnaire des tâches peut aider à déverrouiller tous les fichiers verrouillés susceptibles d’être à l’origine du problème du Centre de maintenance.
- Cliquez avec le bouton droit sur une partie vide de la barre des tâches et sélectionnez « Gestionnaire des tâches ».
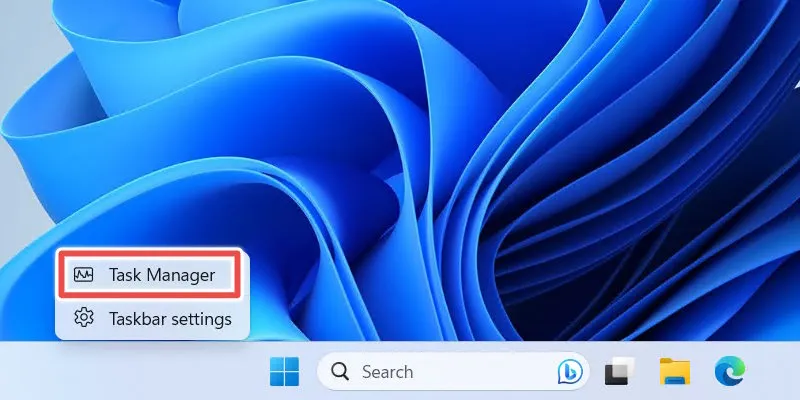
- Sélectionnez le processus « Explorateur Windows » dans l’onglet « Processus » et cliquez sur « Redémarrer la tâche ».
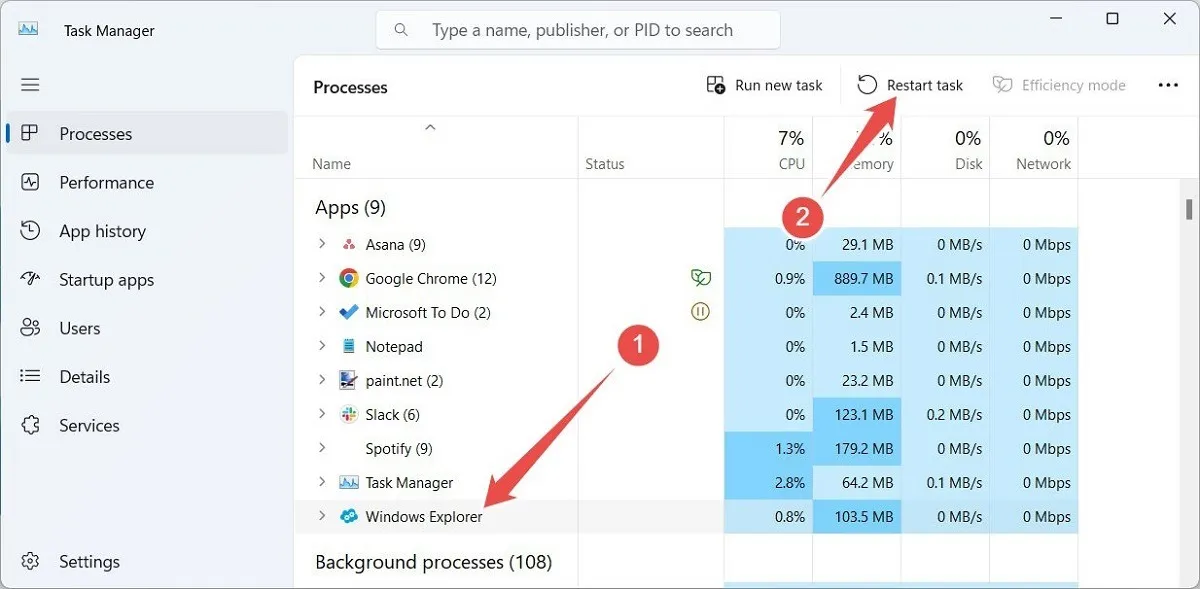
- L’Explorateur Windows redémarrera et le Centre d’action devrait réapparaître.
2. Réenregistrer le centre d’action via PowerShell
Si le Centre d’action ne s’ouvre toujours pas après le redémarrage de l’Explorateur Windows, essayez de réenregistrer le Centre d’action.
- Appuyez sur Win+ Xet sélectionnez « Terminal (Administrateur) » ou « Windows PowerShell (Administrateur) ».
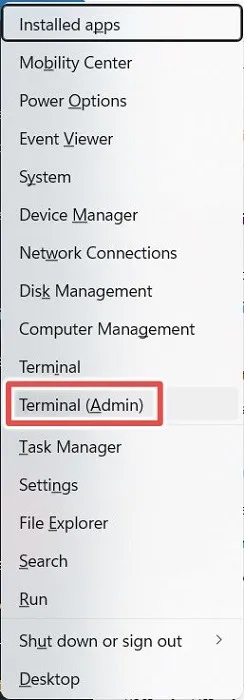
- Copiez et collez la commande suivante dans PowerShell et appuyez sur Enter.
Get-AppxPackage | % { Add-AppxPackage -DisableDevelopmentMode -Register "$($_.InstallLocation)\AppxManifest.xml"-verbose }
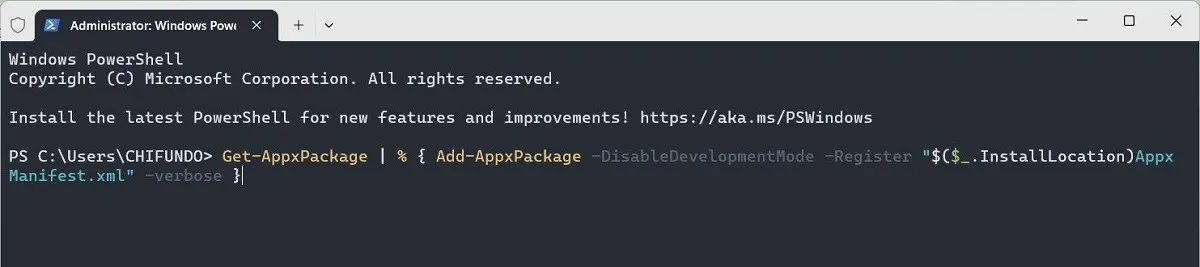
- Redémarrez votre ordinateur Windows, puis vérifiez si vous pouvez ouvrir le Centre de maintenance.
3. Effectuez un démarrage propre
La raison pour laquelle vous ne pouvez pas ouvrir le Centre d’action peut être due à un conflit logiciel. Un bon moyen d’isoler le contrevenant consiste à démarrer Windows avec un minimum d’applications, de programmes et de pilotes en cours d’exécution. Mettez votre ordinateur en mode minimal en suivant les étapes ci-dessous :
- Ouvrez une boîte de dialogue Exécuter en appuyant sur Win+ R, puis entrez
msconfigdans la zone de texte et cliquez sur « OK ».
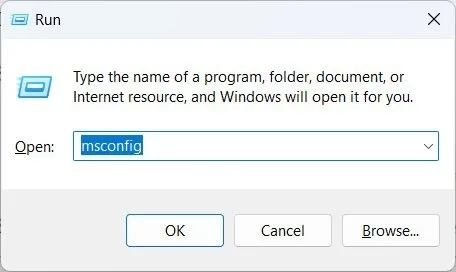
- Dans Configuration du système, sélectionnez l’onglet « Services », cochez la case « Masquer tous les services Microsoft » et cliquez sur « Tout désactiver ».
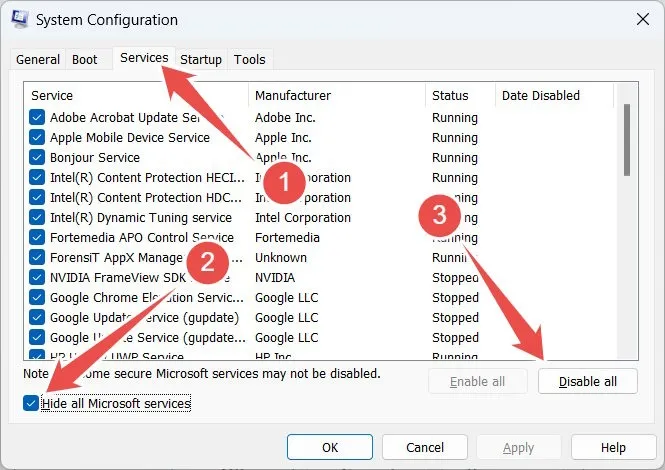
- Cliquez sur « Appliquer », mais ne fermez pas encore « Configuration du système ».
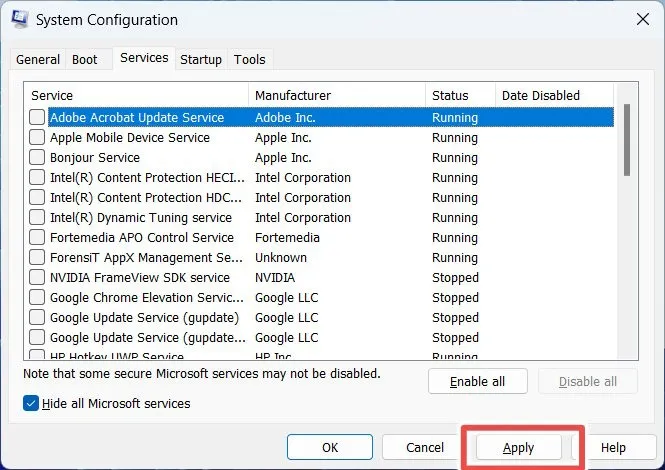
- Sélectionnez l’onglet « Démarrage » et cliquez sur « Ouvrir le Gestionnaire des tâches ». Cela ouvrira le Gestionnaire des tâches avec l’onglet « Démarrage » sélectionné.
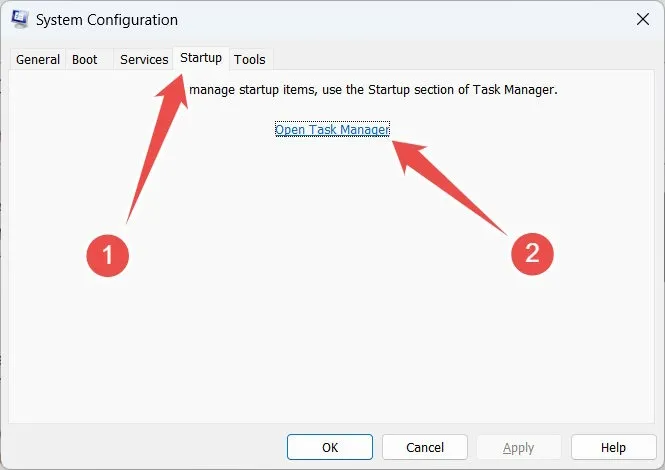
- Vérifiez la colonne « Statut » pour chaque élément, et si elle indique « Activé », sélectionnez l’élément, puis cliquez sur « Désactiver ». Faites ceci jusqu’à ce que vous ayez tout désactivé.
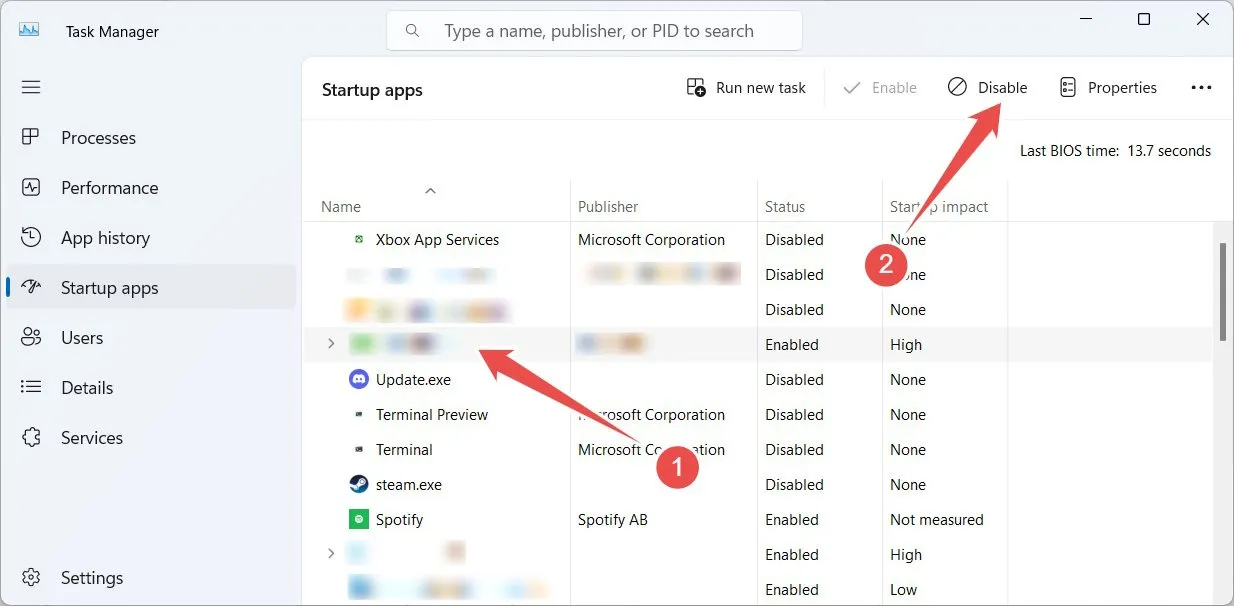
- Cliquez sur « OK » pour fermer « Configuration du système », puis fermez également le Gestionnaire des tâches.
- Une fois que vous aurez redémarré votre ordinateur, vous aurez effectué un démarrage en mode minimal. Vérifiez si vous pouvez ouvrir le Centre d’action. Si vous le pouvez, cela signifie que l’un des éléments que vous avez désactivés est le coupable. Lancez-les ou activez-les un par un pour trouver le contrevenant.
4. Activer le Centre d’action
Si vous ne parvenez pas à ouvrir le Centre d’action, même après l’avoir réenregistré, il se peut que quelqu’un ou quelque chose l’ait désactivé à votre insu. Pour résoudre ce problème, il vous suffit de le réactiver. Vous pouvez le faire dans l’éditeur de stratégie de groupe local ou dans l’éditeur de registre.
Dans l’éditeur de stratégie de groupe local
- Ouvrez une fenêtre Exécuter, entrez
gpedit.mscdans la zone de texte, puis cliquez sur « OK ».
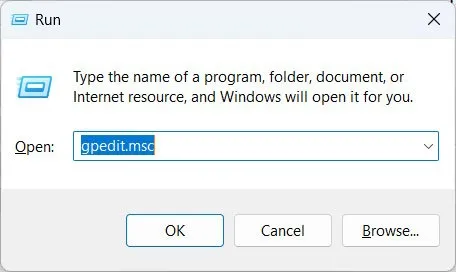
- Accédez à « Configuration utilisateur -> Modèles d’administration -> Menu Démarrer et barre des tâches ».
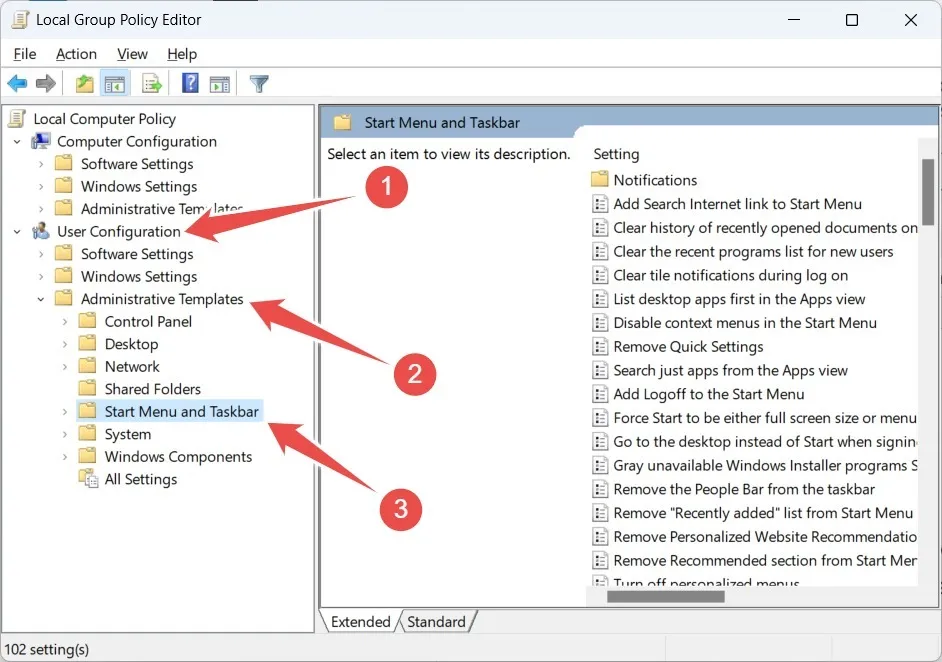
- Double-cliquez sur la stratégie « Supprimer les paramètres rapides » dans le panneau de droite sous Windows 11 ou sur la stratégie « Supprimer les notifications et le Centre d’action » dans le panneau de droite sous Windows 10.

- Réglez le bouton radio sur « Non configuré » et cliquez sur « OK ».

Dans l’éditeur de registre
Une chose importante à garder à l’esprit est que faire une erreur dans l’Éditeur du Registre peut perturber le registre Windows. Pour vous assurer que vous pouvez annuler les modifications préjudiciables, nous vous recommandons fortement de créer une sauvegarde du registre Windows avant de continuer.
- Ouvrez Windows Run, entrez
regeditdans la zone de texte et cliquez sur « OK ».
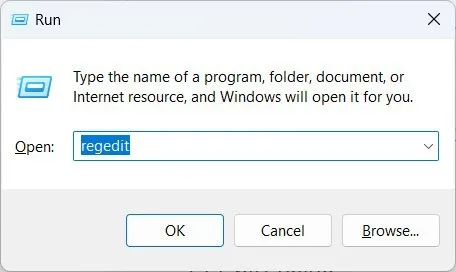
- Accédez à « HKEY_CURRENT_USER -> Logiciel -> Politiques -> Microsoft -> Windows -> Explorateur ».
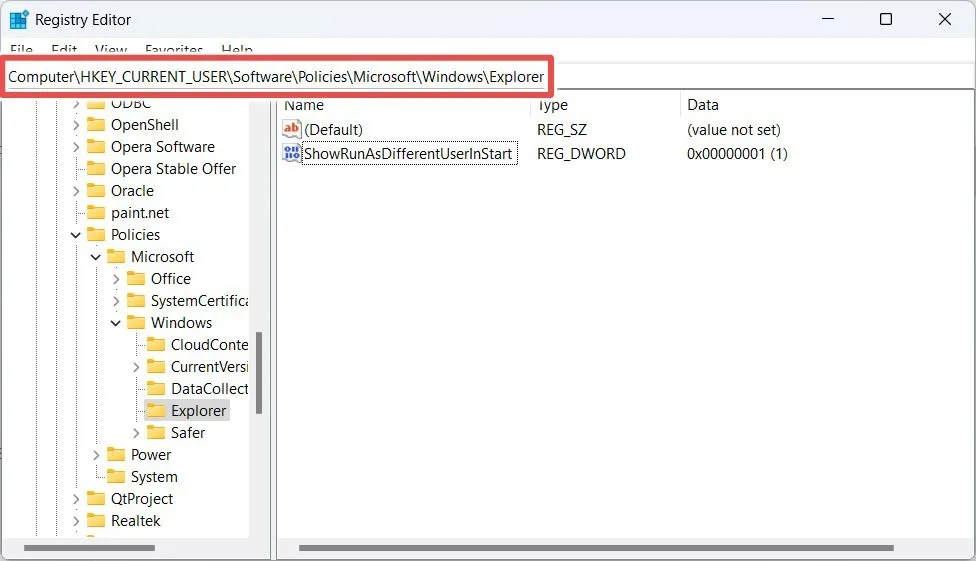
- Cliquez avec le bouton droit sur la touche « Explorateur » dans le panneau de gauche et sélectionnez « Nouveau -> Valeur DWORD (32 bits) ».
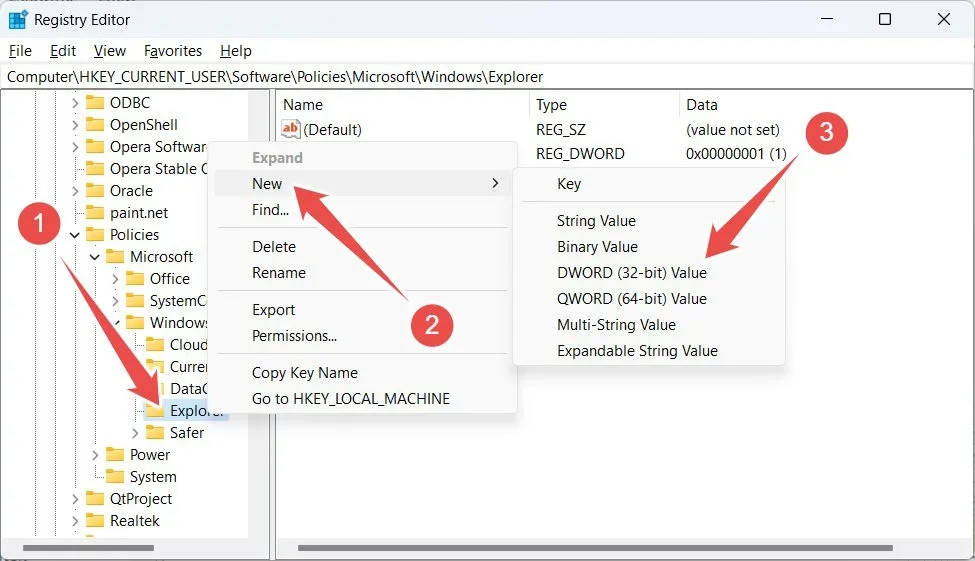
- Nommez la valeur que vous venez de créer « DisableNotificationCenter », puis double-cliquez dessus pour la modifier.
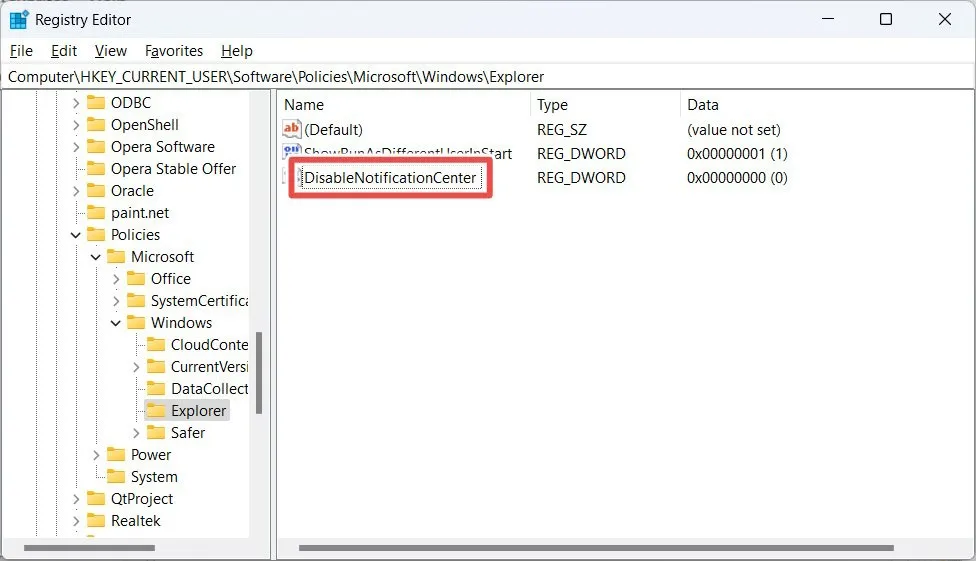
- Réglez « Données de valeur » sur « 1 » et appuyez sur « OK ».

- Redémarrez votre ordinateur pour que les modifications prennent effet.
5. Renommer le fichier UsrClass.dat
Si la méthode ci-dessus ne résout pas le problème, essayez de renommer ou de supprimer le fichier « UsrClass.dat ». C’est ici que Windows stocke toutes les informations du profil utilisateur.
- Appuyez sur Win+ R, copiez et collez
%localappdata%\Microsoft\Windowsdans la zone de texte, puis cliquez sur « OK ».
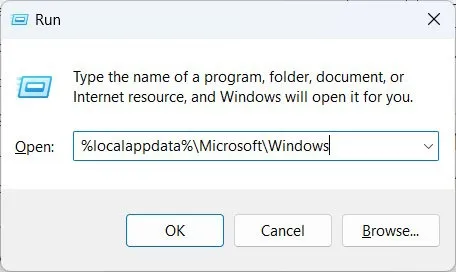
- Par défaut, Windows masque le fichier « UsrClass.dat ». Pour le rendre visible dans Windows 11, cliquez sur « Afficher » et sélectionnez « Afficher -> Éléments cachés ». Sous Windows 10, sélectionnez l’onglet « Affichage », puis cochez la case « Éléments cachés ».
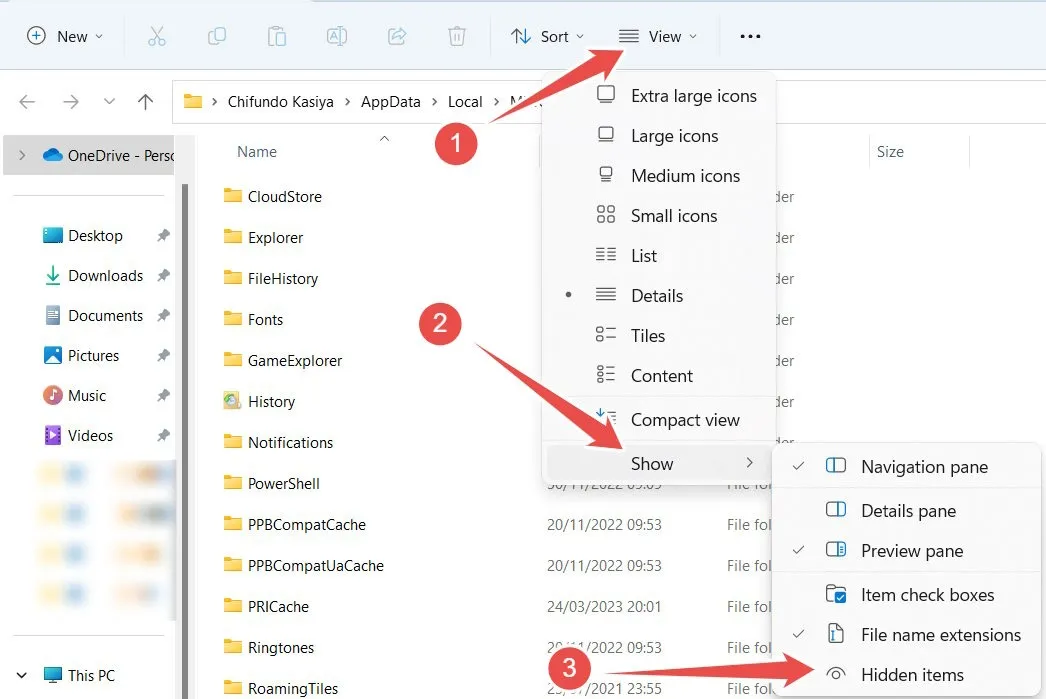
- Sélectionnez le fichier « UsrClass.dat », appuyez sur F2et renommez-le « UsrClass.dat.bak ». Si vous recevez un message d’avertissement lorsque vous essayez de modifier l’extension du fichier, cliquez sur « Oui » pour continuer.
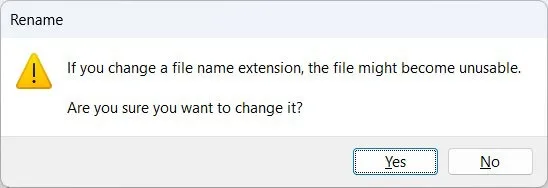
- Parfois, le fichier « UsrClass.dat » sera utilisé et vous ne pourrez pas le renommer ou le supprimer.
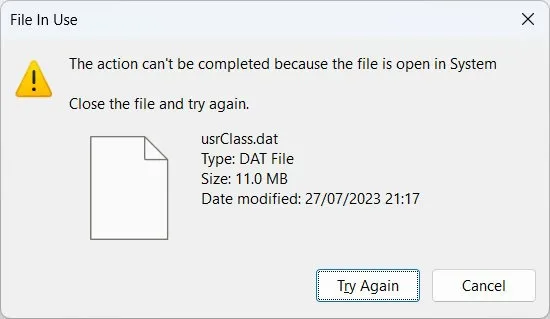
- Vous devrez vous connecter à un autre compte utilisateur et essayer de le modifier à partir de là.
- Si vous n’avez pas d’autre compte utilisateur, activez le compte Super Admin et utilisez-le à la place. Si vous disposez déjà d’un deuxième compte utilisateur, connectez-vous à celui-ci.
- Appuyez sur Win+ Epour ouvrir l’Explorateur de fichiers et dirigez-vous vers « Ce PC -> Disque local (C 🙂 -> Utilisateurs -> <nom d’utilisateur> -> AppData -> Local -> Microsoft -> Windows ». Assurez-vous de remplacer « <nom d’utilisateur > »avec le nom d’utilisateur de votre compte d’origine.
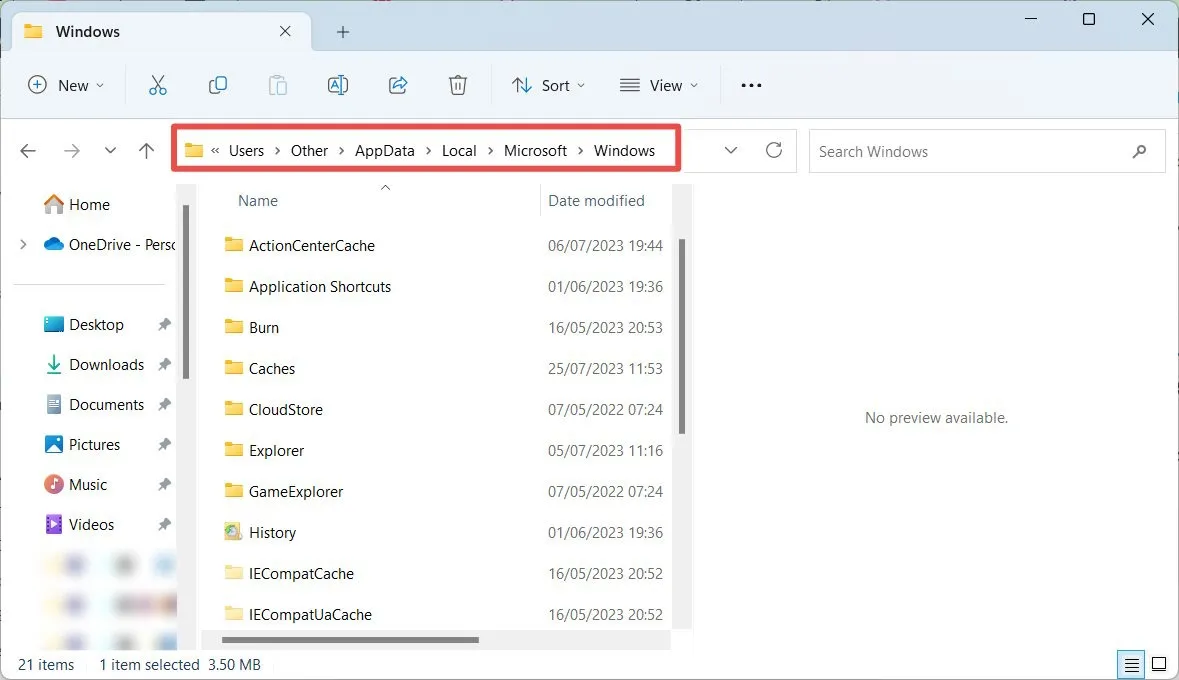
- Essayez de renommer « UsrClass.dat » en « UsrClass.dat.bak ». Étant donné que le fichier n’est plus utilisé par le compte utilisateur précédent, vous devriez pouvoir le renommer sans problème.
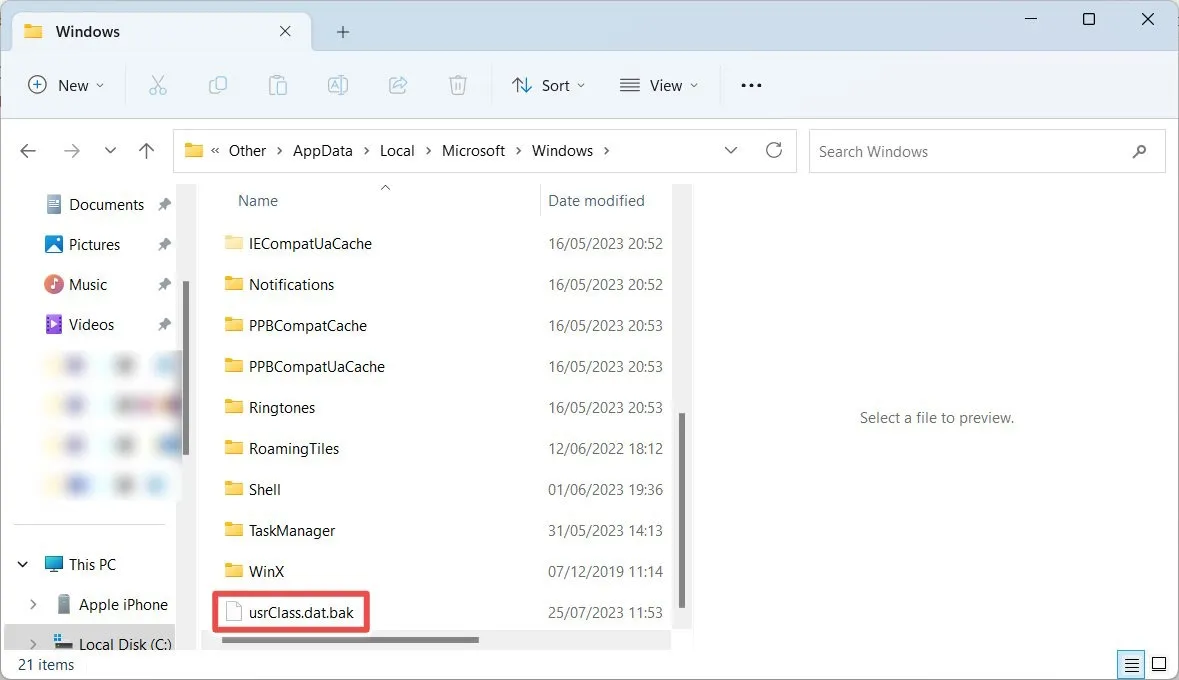
- Après avoir renommé le fichier, redémarrez votre système et voyez si le Centre d’action fonctionne.
Si cela ne fonctionne pas après avoir suivi toutes les étapes de ce guide, vous devrez peut-être réinitialiser votre ordinateur Windows. Avant de le faire, découvrez comment réinitialiser Windows sans perdre de données .
Questions fréquemment posées
Comment modifier le Centre d’action sous Windows ?
Sous Windows 11, modifiez le Centre d’action en l’ouvrant ( Win+ A) et en cliquant sur l’icône en forme de crayon. Dans Windows 10, ouvrez Paramètres, accédez à « Système -> Notifications et actions » et cliquez sur « Modifier vos actions rapides ». Ensuite, ajoutez ou supprimez des actions rapides si nécessaire.
Comment empêcher les autres de modifier le Centre d’action ?
Si vous ne souhaitez pas que d’autres personnes modifient le Centre d’action sous Windows 11, ouvrez l’éditeur de stratégie de groupe local, accédez à « Configuration ordinateur -> Modèles d’administration -> Menu Démarrer et barre des tâches » et définissez « Désactiver la modification des paramètres rapides » sur « Activé ». Ce paramètre n’est pas disponible sur Windows 10, désactivez donc plutôt le Centre de maintenance. (Voir la méthode 4 pour savoir comment procéder.)
Crédit image : Unsplash . Toutes les captures d’écran de Chifundo Kasiya.



Laisser un commentaire