Correctif : le lecteur exFAT n’apparaît pas sous Windows 11
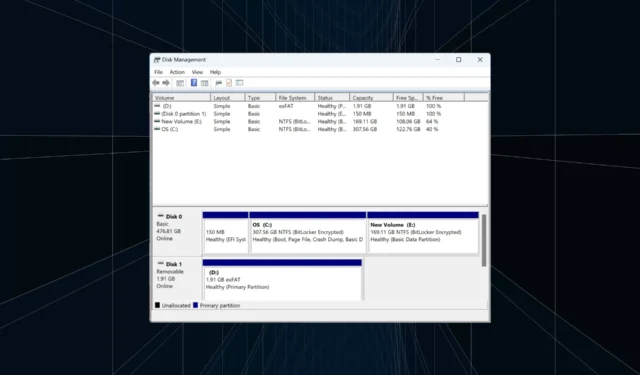
Le système de fichiers exFAT continue d’être largement utilisé pour les disques externes, compte tenu de sa compatibilité améliorée et de sa prise en charge du stockage volumineux. Ces lecteurs fonctionnent à la fois sous Windows et MacOS. Mais il arrive parfois que les lecteurs exFAT n’apparaissent pas dans Windows 11.
De plus, les utilisateurs ont constaté que l’exFAT n’est pas disponible lors du formatage des disques sous Windows 11, bien que le problème soit généralement lié à la clé USB et non au système d’exploitation. La table d’allocation de fichiers extensible ou exFAT aurait été problématique pour beaucoup.
Alors, pourquoi exFAT ne fonctionne-t-il pas sous Windows 11 ? Voici les raisons possibles :
- Lettre de lecteur non attribuée : Lorsque la lettre de pilote n’est pas attribuée, le lecteur externe n’apparaîtra pas dans l’Explorateur de fichiers, bien qu’il soit répertorié dans le Gestionnaire de périphériques.
- Modifications apportées au système d’exploitation : Windows 11 interagit avec le système de fichiers légèrement différemment, ce qui conduit parfois à ce qu’exFAT ne fonctionne pas sous Windows.
- Pilotes obsolètes ou incompatibles : Des problèmes surviennent souvent avec les disques externes, que ce soit en NTFS, exFAT ou le système de fichiers FAT32, si les pilotes installés ne fonctionnent pas.
- Lecteur défectueux : quelques utilisateurs ont constaté que le périphérique de stockage externe lui-même fonctionnait mal ou présentait des dommages physiques.
Comment faire en sorte que Windows 11 reconnaisse mon lecteur exFAT ?
Avant de passer aux solutions légèrement complexes, en voici quelques-unes rapides à essayer :
- Reconnectez le lecteur à un autre port. Vérifiez s’il y en a un à l’arrière du processeur et connectez-y le lecteur formaté exFAT.
- Connectez le lecteur à un autre ordinateur pour identifier si le problème vient du lecteur flash ou du PC précédent.
- Si les modifications apportées à un lecteur exFAT ne sont pas reflétées dans l’Explorateur de fichiers, renommez le dossier ou ajoutez ou supprimez des fichiers. Cela déclenchera Windows 11 pour enregistrer la modification.
- Assurez-vous que vous utilisez la dernière version de Windows.
- Vérifiez tout dommage physique sur le disque dur ou apportez le disque à un atelier de réparation.
Si aucun ne fonctionne, passez aux correctifs répertoriés ci-dessous.
1. Marquez le lecteur comme actif et attribuez une lettre de lecteur
- Appuyez sur Windows+ Spour ouvrir la recherche, tapez Créer et formater des partitions de disque dur dans le champ de texte et cliquez sur le résultat correspondant.
- Localisez le disque externe formaté exFAT, cliquez dessus avec le bouton droit et sélectionnez Marquer la partition comme active .
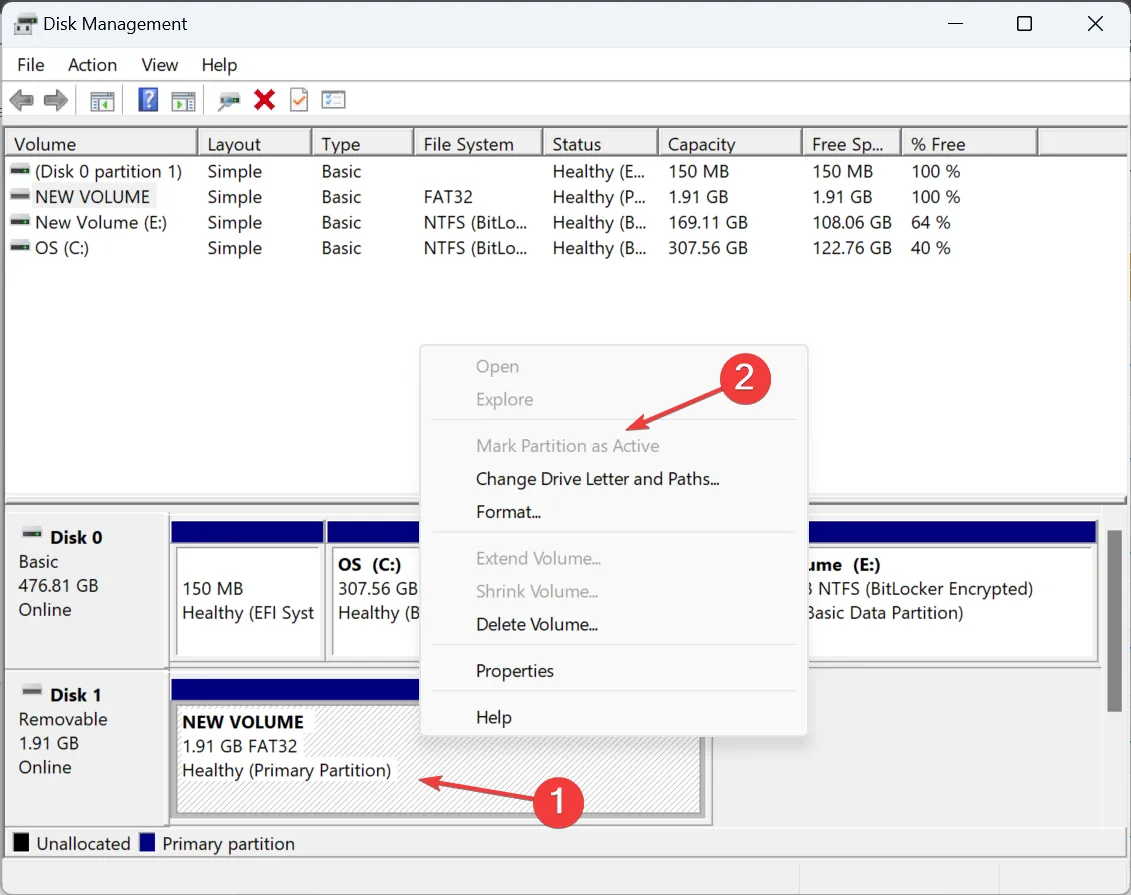
- Choisissez la réponse appropriée au cas où une invite de confirmation apparaîtrait.
- Encore une fois, cliquez avec le bouton droit sur le périphérique de stockage externe, puis sélectionnez Modifier la lettre de lecteur et les chemins .
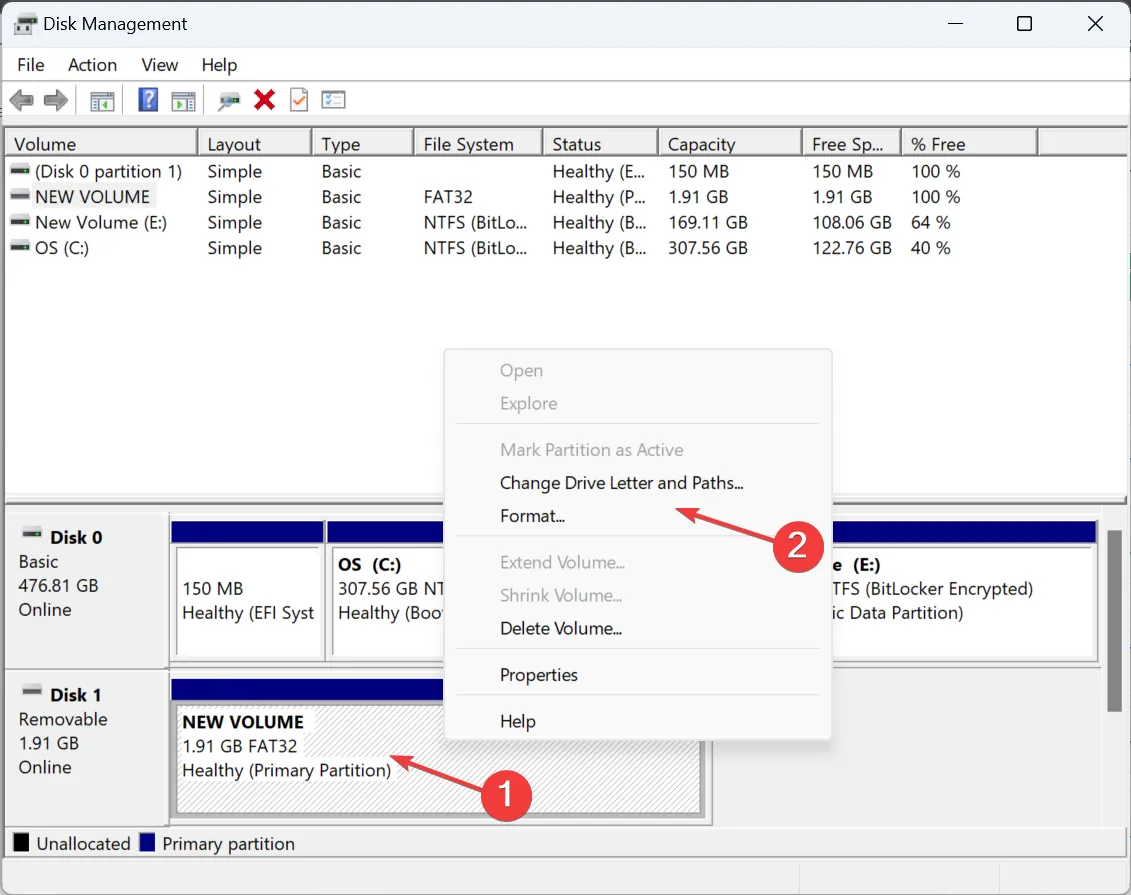
- Cliquez sur le bouton Ajouter .
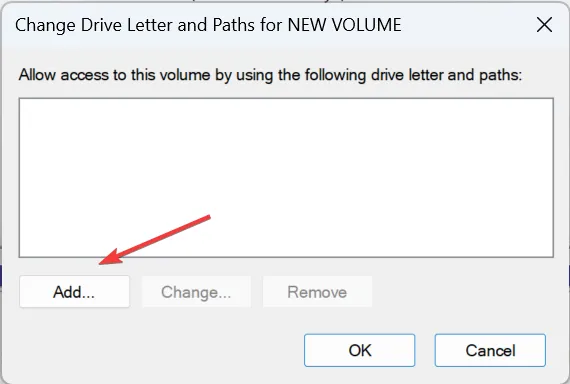
- Choisissez Attribuer la lettre de lecteur suivante , sélectionnez-en une dans le menu par défaut ou optez pour le choix par défaut, puis cliquez sur OK.
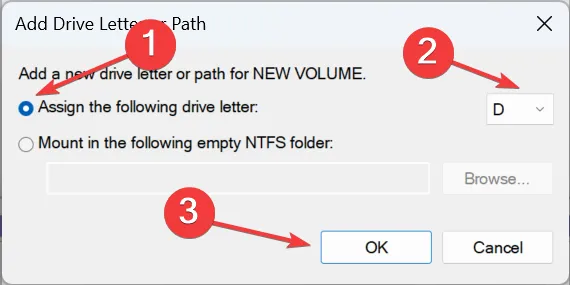
Souvent, après avoir formaté et configuré initialement un disque externe à l’aide du système de fichiers exFAT sur MacOS, il peut ne pas apparaître sur Windows 11 en raison de certaines incohérences. Et il suffit de le marquer comme actif et de lui attribuer une lettre de lecteur !
2. Reformater le disque
2.1 Depuis la gestion des disques Windows
- Appuyez sur Windows + R pour ouvrir Exécuter, tapez diskmgmt.msc dans le champ de texte et appuyez sur Enter.
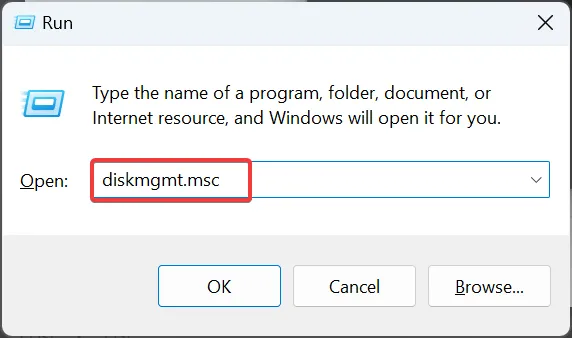
- Cliquez avec le bouton droit sur le lecteur externe problématique et sélectionnez Formater .

- Maintenant, entrez une étiquette de volume dans le champ de texte, sélectionnez exFAT dans le menu déroulant Système de fichiers, choisissez 128 Ko comme taille de l’unité d’allocation, puis décochez la case Effectuer un formatage rapide et cliquez sur OK.
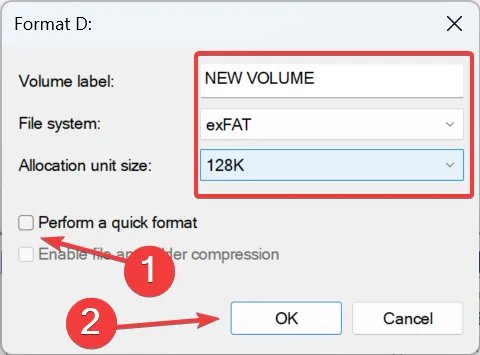
- Une fois le disque formaté, vérifiez s’il est désormais lisible sous Windows 11.
2.2 Utilisation de Diskpart
- Appuyez sur Windows + R pour ouvrir Exécuter, tapez cmd et appuyez sur Ctrl + Shift + Enter.
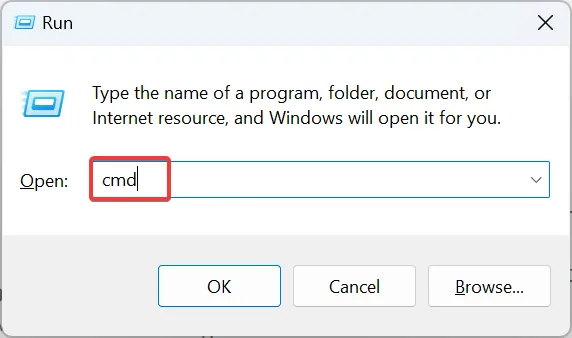
- Cliquez sur Oui dans l’invite UAC.
- Collez la commande suivante et appuyez surEnter :
diskpart - Maintenant, exécutez cette commande pour afficher les disques disponibles :
list disk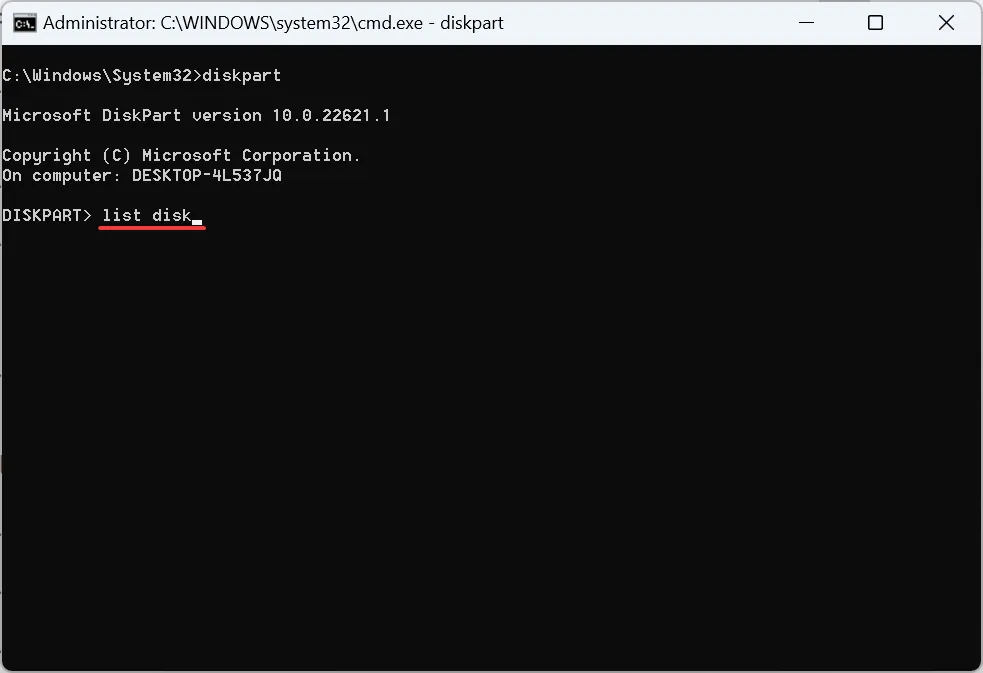
- Identifiez l’ID attribué au disque externe, puis exécutez la commande suivante en remplaçant X par le numéro attribué :
select disk X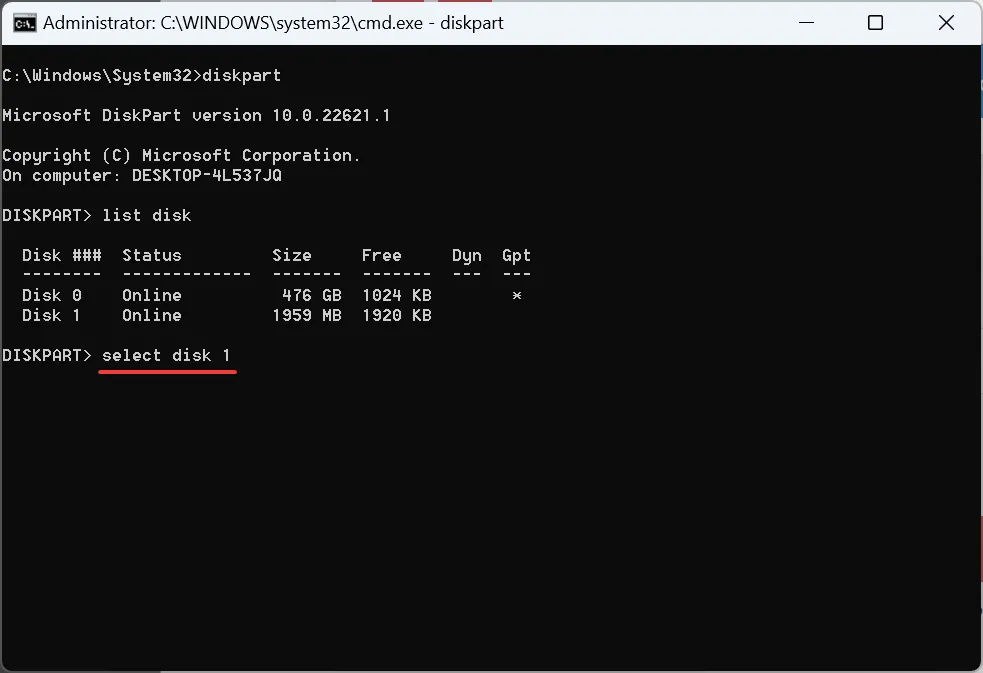
- Exécutez cette commande pour effacer le disque et supprimer tous les fichiers :
clean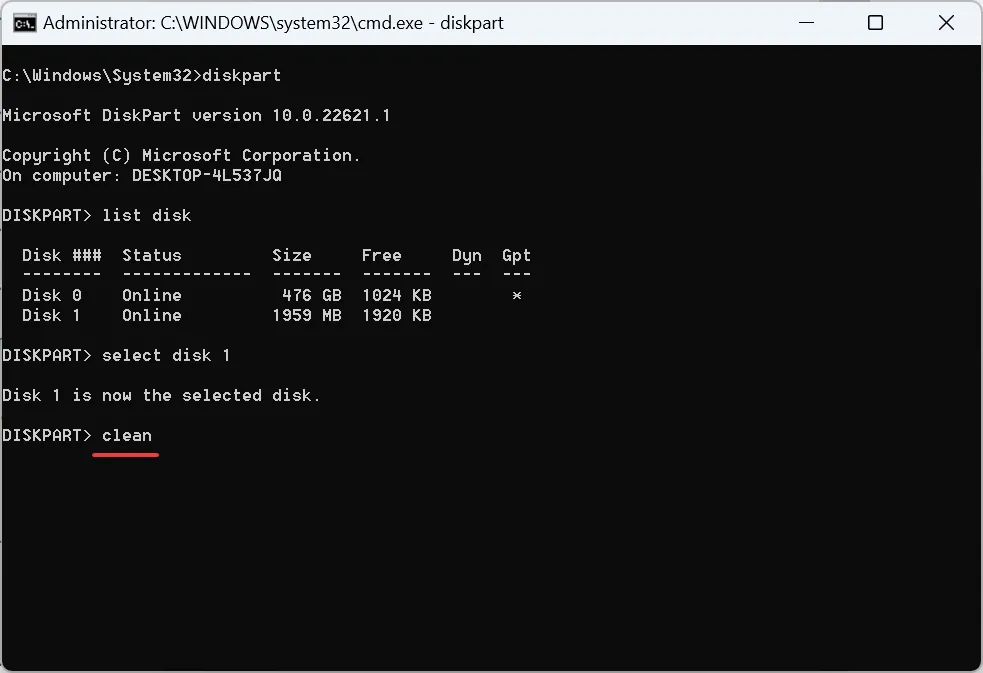
- Maintenant, créez une partition en utilisant cette commande :
create partition primary - Exécutez cette commande pour définir exFAT comme système de fichiers :
format fs=exFAT - Utilisez cette commande pour attribuer une lettre de lecteur :
assign
Lorsque exFAT n’apparaît pas sur Windows 11, reformater le disque fera l’affaire ! Et avec Diskpart, vous pouvez éliminer tous les bugs triviaux qui empêchent le formatage de passer.
3. Mettez à jour le pilote
- Appuyez sur Windows+ Xpour ouvrir le menu Power User et sélectionnez Gestionnaire de périphériques dans la liste des options.
- Développez l’entrée Lecteurs de disque, cliquez avec le bouton droit sur la clé USB concernée et sélectionnez Mettre à jour le pilote .
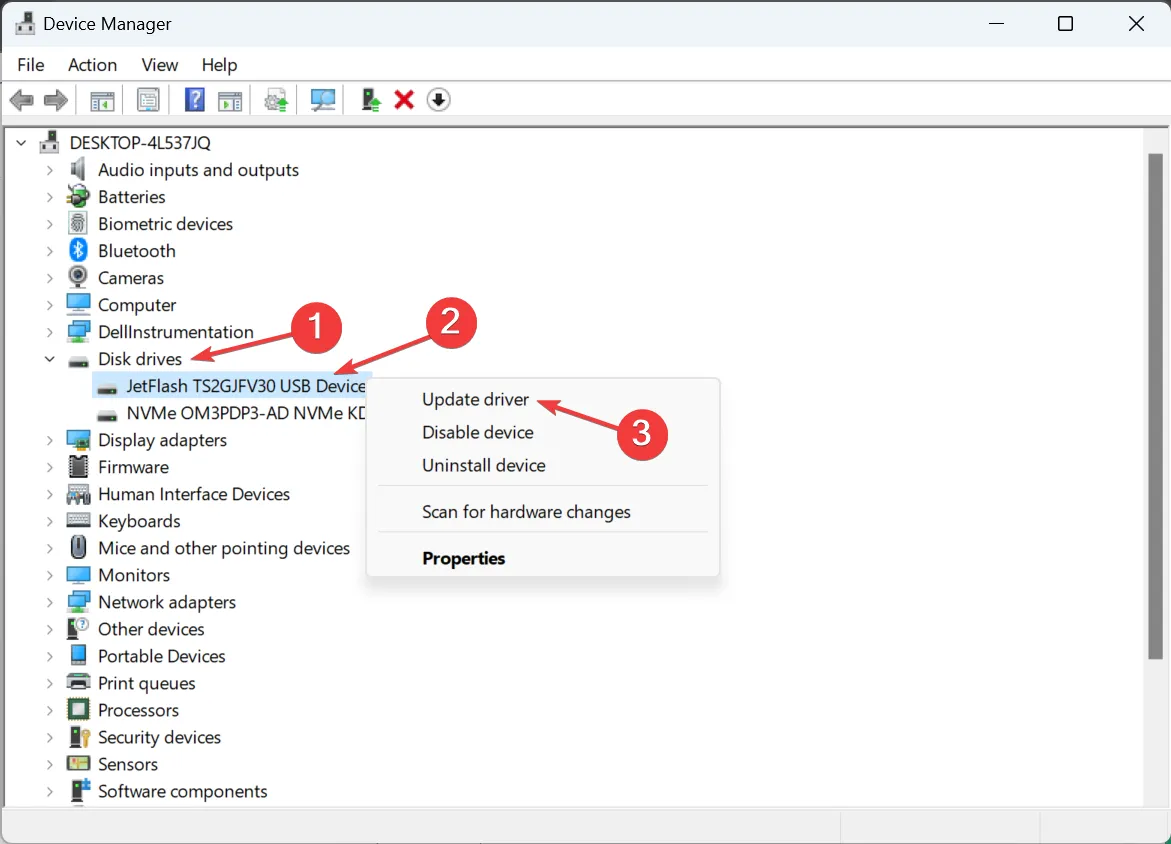
- Maintenant, choisissez Rechercher automatiquement les pilotes et attendez que Windows installe le meilleur stocké localement.
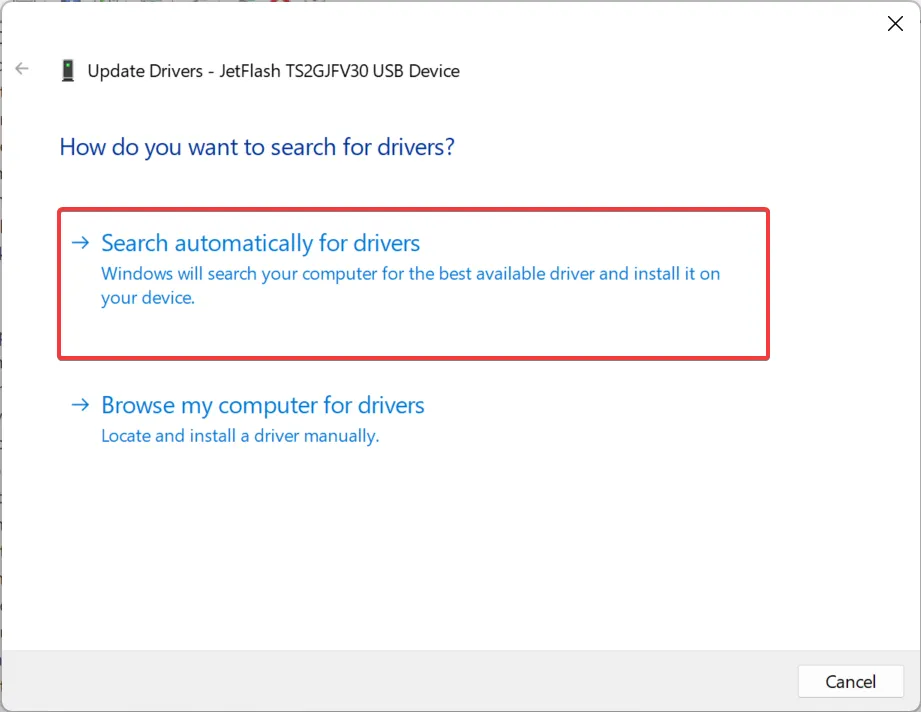
Lorsque des pilotes incompatibles ou obsolètes sont à l’origine du lecteur exFAT non reconnu par Windows, la mise à jour des pilotes devrait fonctionner. De plus, si Windows n’en trouve pas, accédez au site Web du fabricant, recherchez la dernière version et installez manuellement le pilote .
4. Exécutez l’utilitaire Vérifier le disque (Chkdsk)
- Appuyez sur Windows+ Spour ouvrir la recherche, tapez Invite de commandes dans le champ de texte, cliquez avec le bouton droit sur le résultat concerné et sélectionnez Exécuter en tant qu’administrateur.
- Cliquez sur Oui dans l’invite.
- Maintenant, collez la commande suivante et appuyez surEnter :
chkdsk /r
- Si vous êtes invité à planifier une analyse la prochaine fois que vous redémarrerez le PC, appuyez Yet appuyez sur Enter.
- Maintenant, redémarrez l’ordinateur et laissez le système d’exploitation exécuter Check Disk pour rechercher et éliminer tout problème avec le lecteur externe.
5. Réparez les fichiers système corrompus
- Appuyez sur Windows+ Rpour ouvrir Exécuter, tapez cmd et appuyez sur Ctrl+ Shift+ Enter.
- Cliquez sur Oui dans la fenêtre contextuelle qui apparaît.
- Maintenant, collez les commandes DISM suivantes individuellement et appuyez Enter après chacune :
DISM /Online /Cleanup-Image /CheckHealthDISM /Online /Cleanup-Image /ScanHealthDISM /Online /Cleanup-Image /RestoreHealth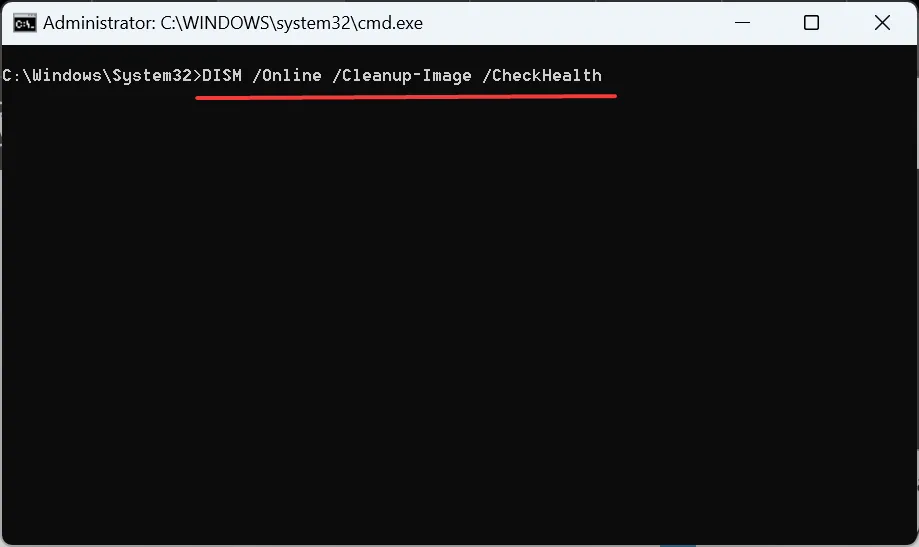
- Ensuite, exécutez cette commande pour exécuter l’analyse SFC :
sfc /scannow
Les fichiers système corrompus sont connus pour déclencher une série de problèmes, y compris les cas où Windows exFAT n’est pas reconnu. Ainsi, si le système de fichiers n’apparaît pas lors du formatage d’un lecteur flash, exécutez simplement les commandes DISM et l’analyse SFC.
Puis-je formater exFAT sous Windows 11 ?
- Appuyez sur Windows + E pour ouvrir l’Explorateur de fichiers, accédez à Ce PC , cliquez avec le bouton droit sur le lecteur que vous souhaitez basculer vers exFAT et sélectionnez Format .
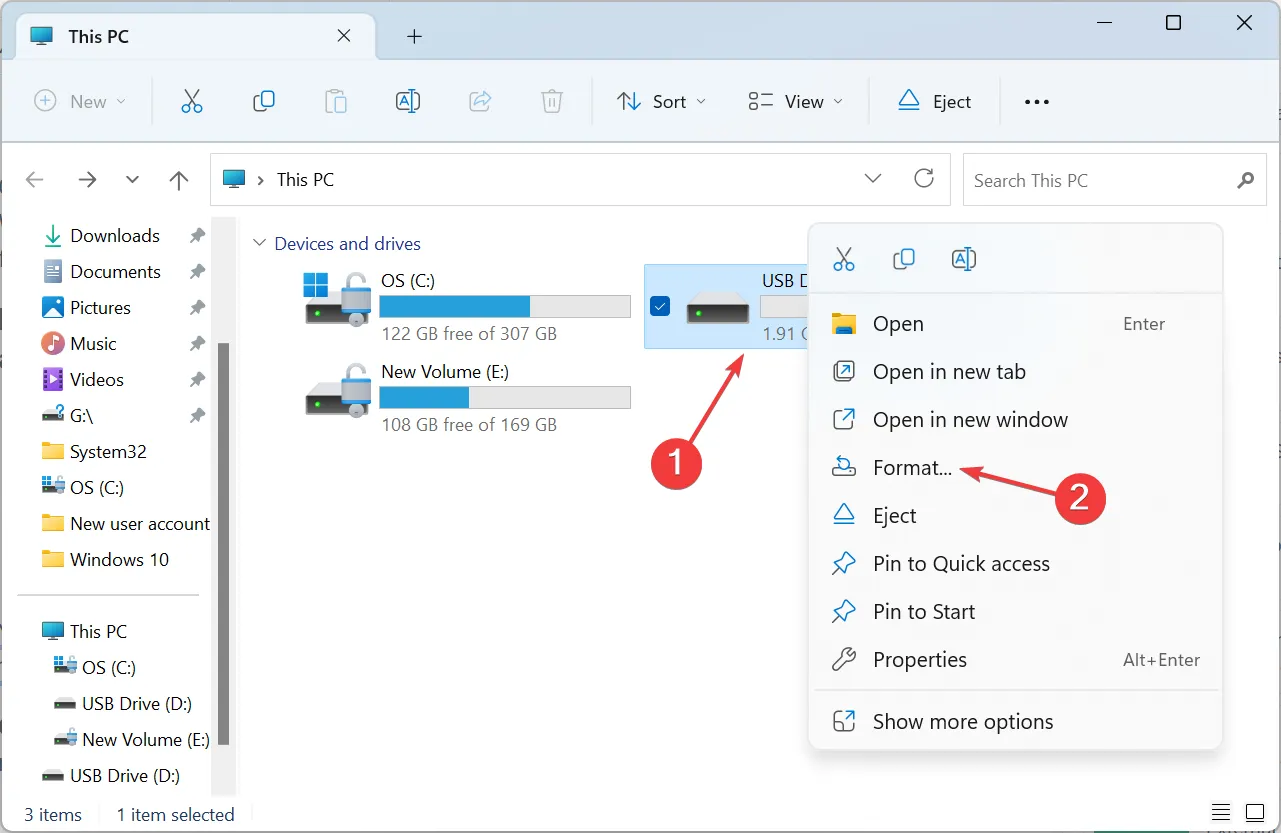
- Sélectionnez exFAT dans le menu déroulant Système de fichiers, cochez la case Formatage rapide et cliquez sur OK pour démarrer le processus.

- Attendez que le formatage soit terminé.
Oui, vous pouvez formater des clés USB avec les lecteurs du système de fichiers exFAT dans Windows 11.
Si exFAT n’est pas disponible en tant que système de fichiers, vérifiez si le lecteur en question est un disque dur intégré. exFAT apparaît pour la plupart des lecteurs flash et des disques durs externes, mais il n’est pas recommandé pour les disques durs ou SSD internes.
Lorsqu’un lecteur exFAT n’apparaît pas sous Windows 11, son reformatage fait généralement l’affaire. Vous pouvez même formater un disque dur externe qui n’est pas visible si cela s’avère être le cas.
De plus, si ce n’est pas une exigence absolue, formatez la clé USB en FAT32 ou NTFS pour une meilleure compatibilité avec Windows.
Si vous connaissez d’autres solutions qui fonctionnent dans ce cas, déposez-les dans la section commentaires ci-dessous.



Laisser un commentaire