Correctif : utilisation élevée du processeur du compilateur natif Microsoft Common Language Runtime
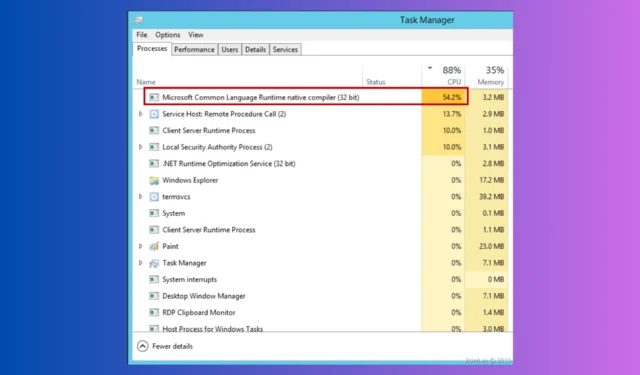
Si vous remarquez que votre ordinateur fonctionne lentement et sur le Gestionnaire des tâches, un processus ngen.exe ou Microsoft Common Language Runtime Native Compiler entraîne une utilisation élevée du processeur ; ce guide peut vous aider!
Nous discuterons des méthodes testées par des experts pour résoudre le problème juste après avoir expliqué les causes.
Le compilateur natif Microsoft Common Language Runtime (ngen.exe) joue un composant essentiel du. Net Framework, et il crée un environnement d’exécution qui supervise le fonctionnement des applications écrites pour le. Net, quel que soit leur langage de programmation.
Il peut gérer diverses tâches telles que la conversion du code en langage machine, le garbage collection, la gestion des exceptions et la gestion des threads pour améliorer les performances des applications gérées dans Windows.
Si vous constatez une utilisation élevée du processeur en raison de ce processus, voici quelques-unes des raisons :
- Le processus est programmé pour s’exécuter dans le cadre de la maintenance du système.
- Paramètres de configuration incorrects
- Plusieurs applications utilisant le processus de compilation
- Le processus exécuté en arrière-plan
- Fichiers système ou service corrompus
- Logiciel malveillant masquant le processus
Comment arrêter l’utilisation élevée du processeur du compilateur natif CLR ?
Avant de vous lancer dans des étapes de dépannage avancées, vous devez envisager d’effectuer les vérifications suivantes :
- Redémarrez votre ordinateur.
- Attendez que le processus termine le processus de compilation.
- Exécutez une analyse approfondie à l’aide d’un antivirus fiable pour vous assurer qu’il n’y a aucune infection par un logiciel malveillant.
- Vérifiez les mises à jour Windows.
- Sauvegardez vos données importantes.
- Désinstallez les applications indésirables de votre PC.
- Exécutez l’ outil d’analyse de récupération Farbar pour trouver la cause exacte
1. Arrêtez le processus
- Appuyez sur Ctrl + Shift + Esc pour ouvrir le Gestionnaire des tâches .
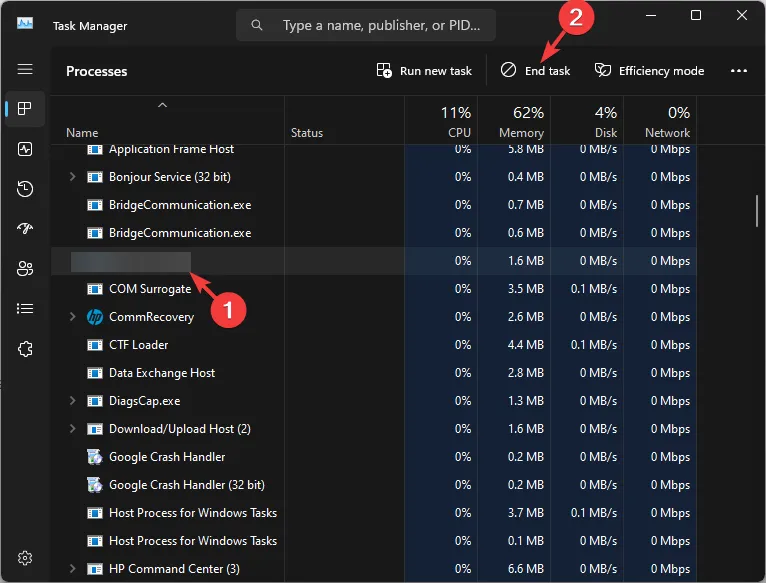
- Accédez à l’onglet Processus, localisez le compilateur natif Microsoft Common Language Runtime ou ngen.exe, sélectionnez-le et cliquez sur Fin de tâche .
La fermeture du processus provoquant des problèmes de performances est la principale étape pour résoudre le problème. Vous pouvez faire de même pour un autre processus comme Runtime Broker .
2. Redémarrez le service
- Appuyez sur Windows + R pour ouvrir la boîte de dialogue Exécuter .
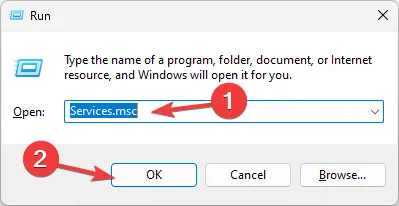
- Tapez services.msc et cliquez sur OK pour ouvrir l’ application Services .
- Recherchez et cliquez avec le bouton droit sur Microsoft Common Language Runtime et cliquez sur Arrêter.
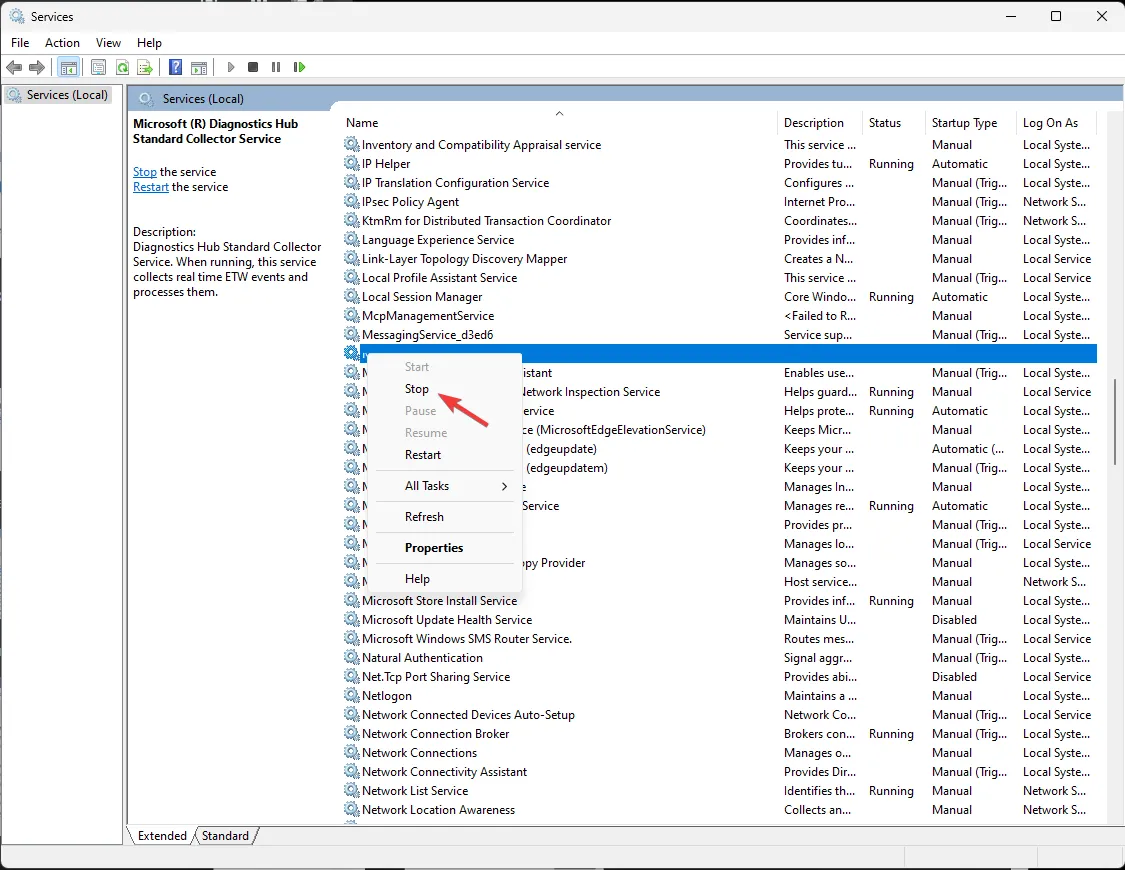
- Attendez que le service s’arrête, puis fermez la fenêtre Services.
3. Réinitialisez le cache NGen et modifiez les paramètres de priorité
- Appuyez sur la Windows touche , tapez cmd et cliquez sur Exécuter en tant qu’administrateur.
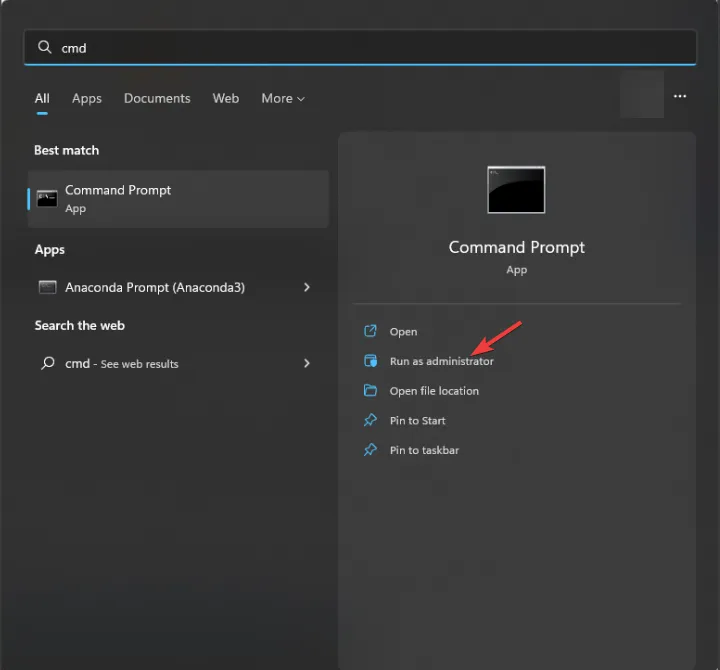
- Tapez la commande suivante pour réinitialiser le cache NGen afin de résoudre les conflits et la corruption et appuyez surEnter :
ngen executeQueuedItems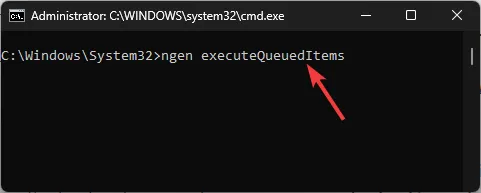
- Copiez et collez la commande suivante pour ajuster la priorité et la planification du processus afin de réduire la charge et appuyez surEnter :
ngen queue /priority priorityLevel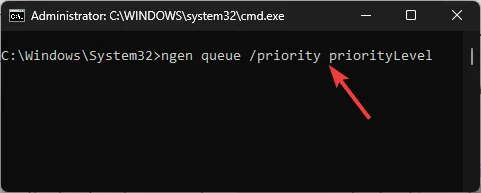
4. Exécutez votre ordinateur dans un environnement de démarrage minimal
- Appuyez sur Windows + R pour ouvrir la boîte de dialogue Exécuter .
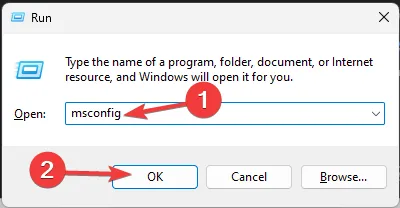
- Tapez msconfig et cliquez sur OK pour ouvrir la fenêtre Configuration système .
- Accédez à l’onglet Services, cliquez sur Masquer tous les services Microsoft , puis sélectionnez Tout désactiver.
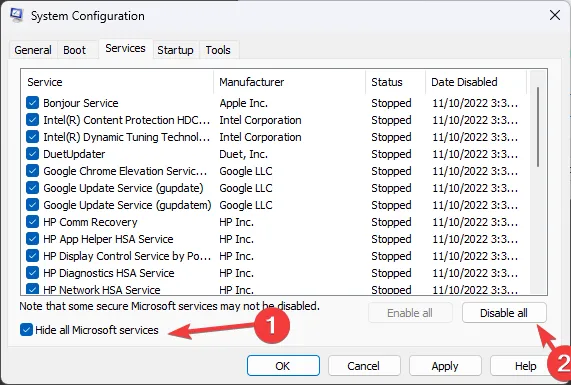
- Basculez vers l’onglet Démarrage et cliquez sur le lien Ouvrir le Gestionnaire des tâches .
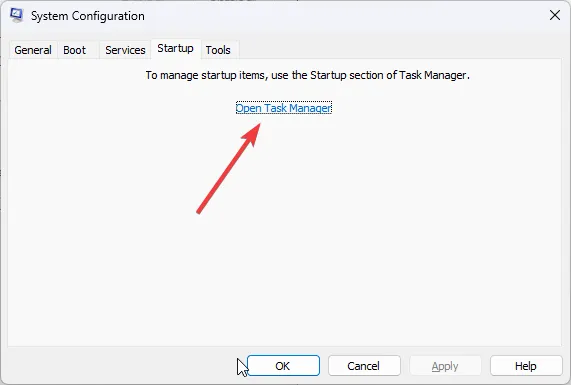
- Dans la fenêtre Gestionnaire des tâches, localisez chaque tâche activée et cliquez sur Désactiver .
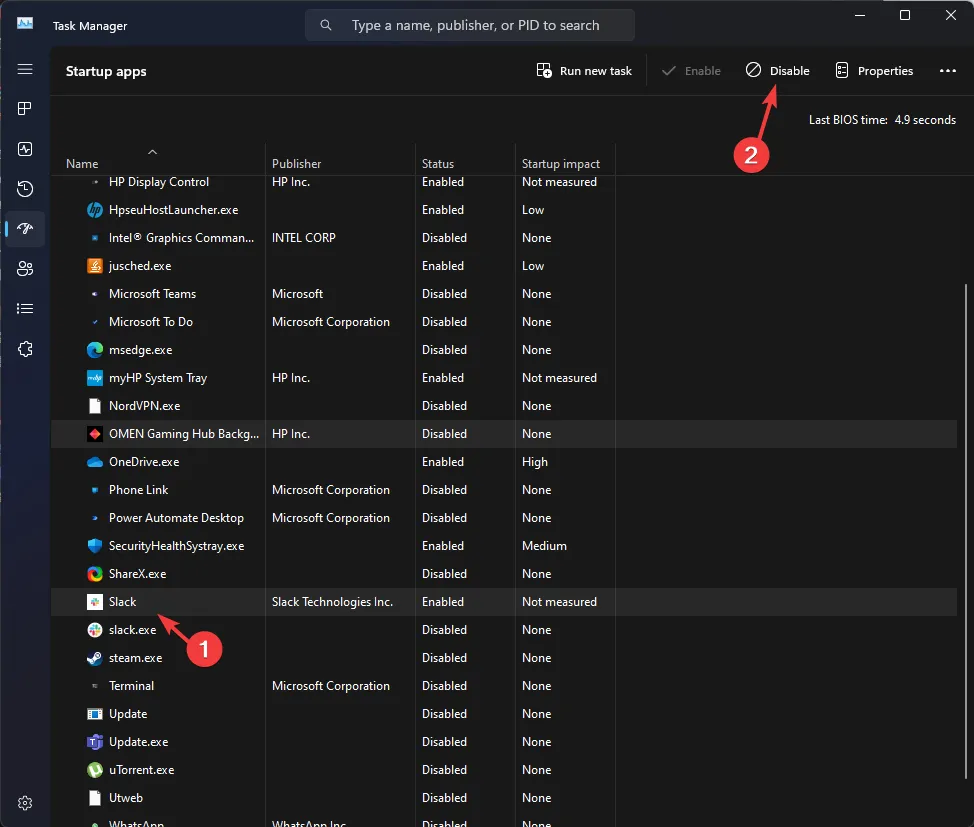
- Fermez le Gestionnaire des tâches, cliquez sur Appliquer , puis sur OK dans la fenêtre Configuration système.
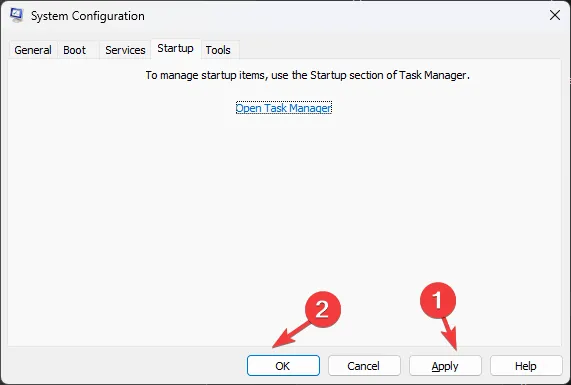
- Cliquez sur Redémarrer .

Votre ordinateur redémarrera avec les fonctionnalités nécessaires et identifiera le logiciel à l’origine du conflit. Une fois terminé, suivez les étapes ci-dessus pour annuler les modifications et redémarrer votre ordinateur normalement.
5. Exécutez les analyses SFC et DISM
- Appuyez sur la Windows touche , tapez cmd et cliquez sur Exécuter en tant qu’administrateur.
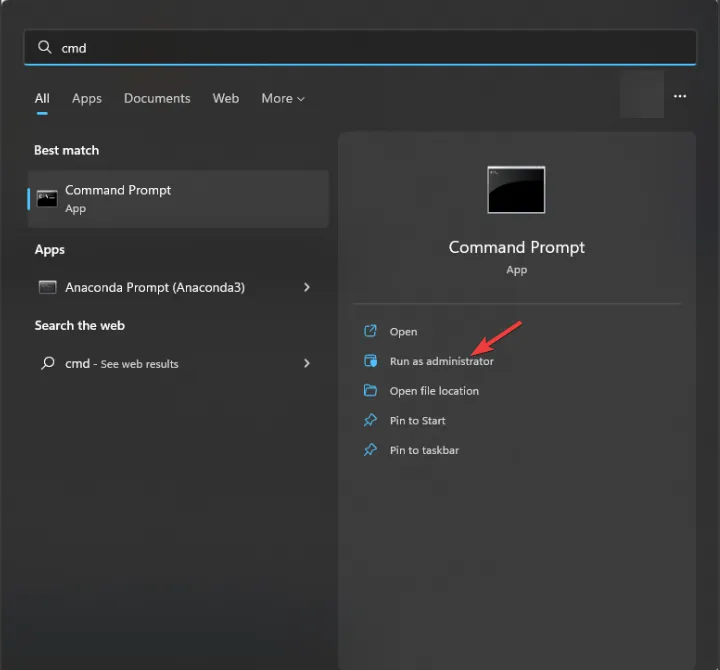
- Copiez et collez la commande suivante pour réparer les fichiers système et appuyez surEnter :
sfc/scannow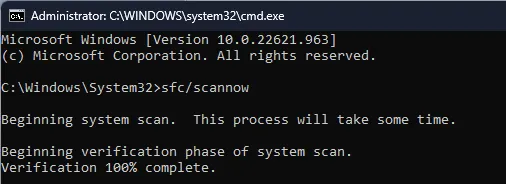
- Attendez la fin de l’analyse, puis tapez la commande suivante pour restaurer l’image du système d’exploitation Windows et appuyez surEnter :
Dism /Online /Cleanup-Image /RestoreHealth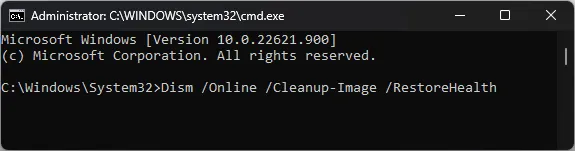
- Une fois la commande exécutée, redémarrez votre ordinateur.
6. Supprimer une clé de registre
- Appuyez sur Windows + R pour ouvrir la boîte de dialogue Exécuter .
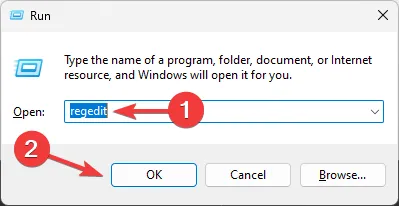
- Tapez regedit et cliquez sur OK pour ouvrir l’Éditeur du Registre .
- Commencez par effectuer une sauvegarde, accédez à Fichier, puis sélectionnez Exporter . Enregistrez le fichier au format .reg sur votre ordinateur dans un emplacement accessible.
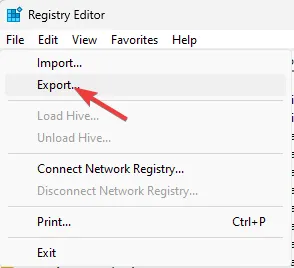
- Accédez à ce chemin :
Computer\HKEY_LOCAL_MACHINE\SOFTWARE\Microsoft.NETFramework\v2.0.50727\NGenService\Roots - Cliquez avec le bouton droit et sélectionnez Supprimer pour supprimer toutes les entrées du dossier Roots et fermer l’éditeur de registre.
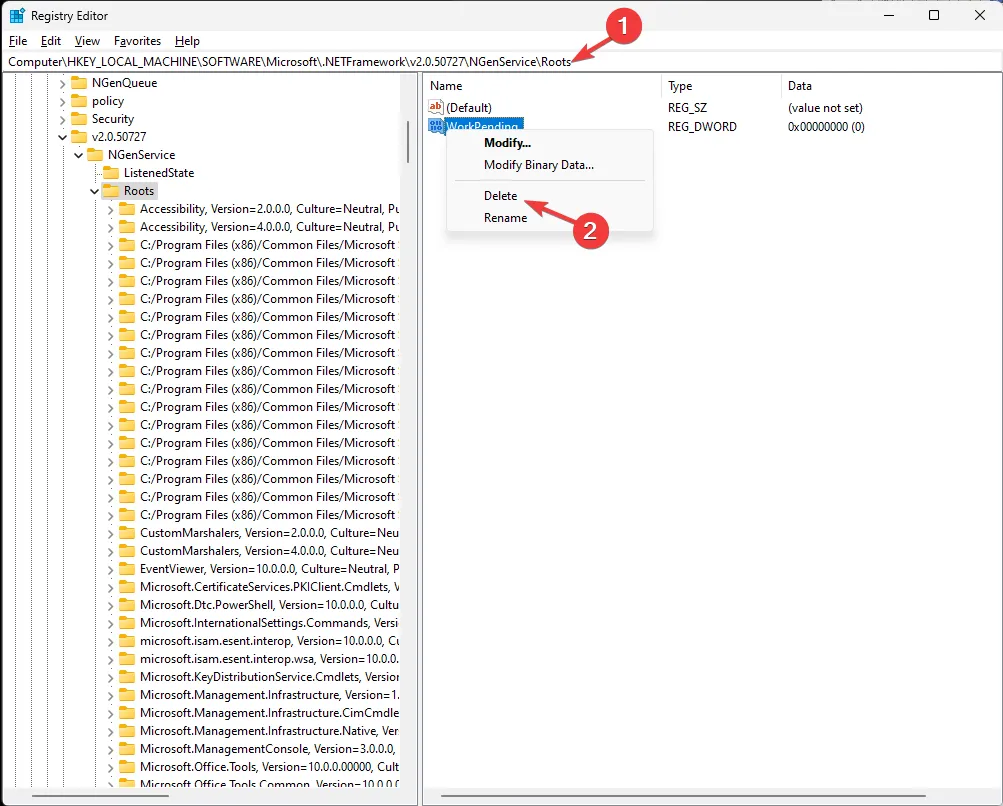
- Redémarrez votre ordinateur.
5. Réparer/Réinstaller. Cadre net
- Téléchargez le Microsoft. NET Framework Outil de réparation .
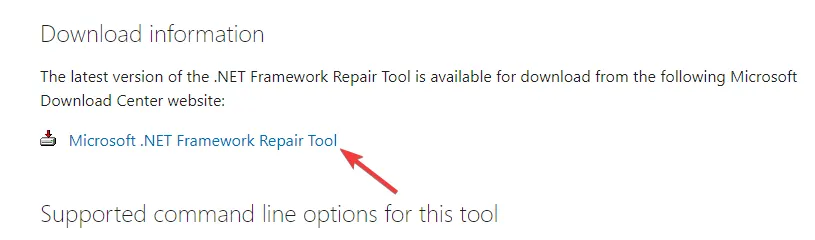
- Double-cliquez sur le fichier exécutable et suivez les instructions à l’écran pour l’installer.
- Lancez l’outil, acceptez les conditions et cliquez sur Suivant .
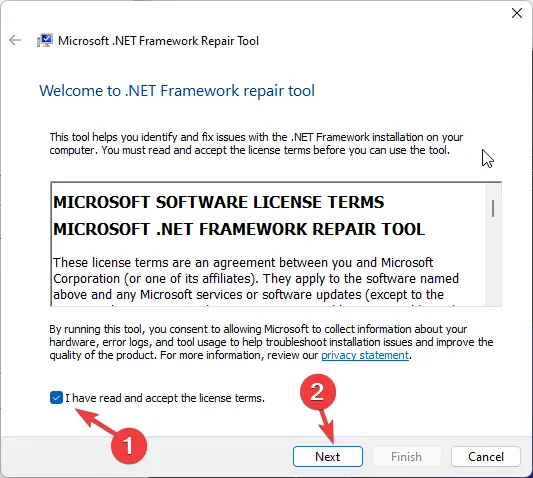
- L’outil recherchera les fichiers corrompus dans le fichier actuel. NET Framework et conseiller des solutions pour les réparer.
- Cliquez sur Suivant pour appliquer les correctifs.
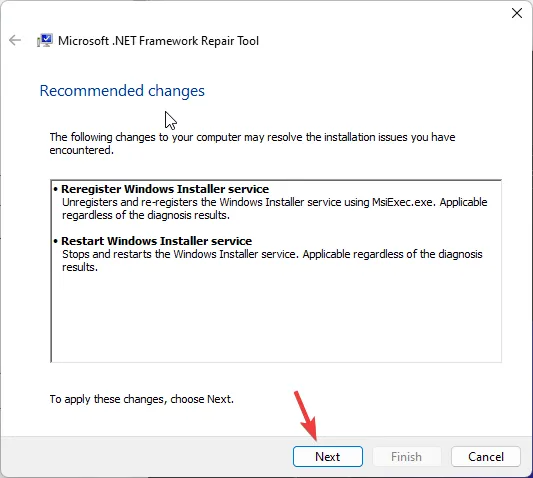
- Ensuite, cliquez sur Terminer pour fermer la fenêtre de l’outil de réparation.
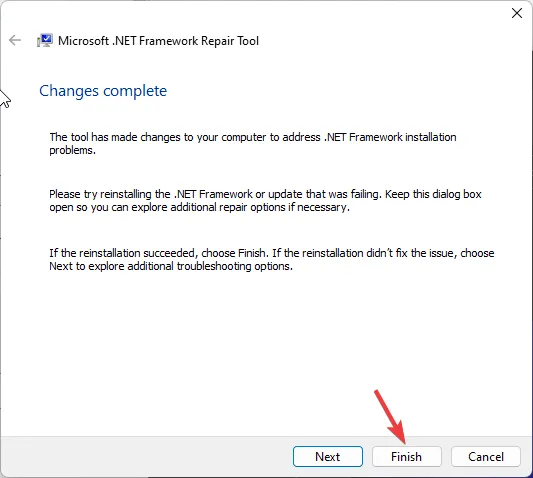
Si cela ne résout pas le problème, suivez ces étapes pour réinstaller. Cadre net
- Appuyez sur Windows + R pour ouvrir la fenêtre Exécuter .
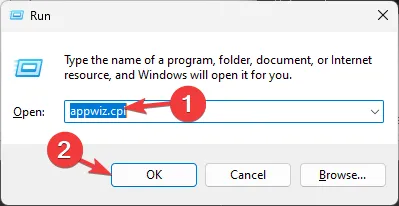
- Tapez appwiz.cpl et cliquez sur OK pour ouvrir la fenêtre Programmes et fonctionnalités .
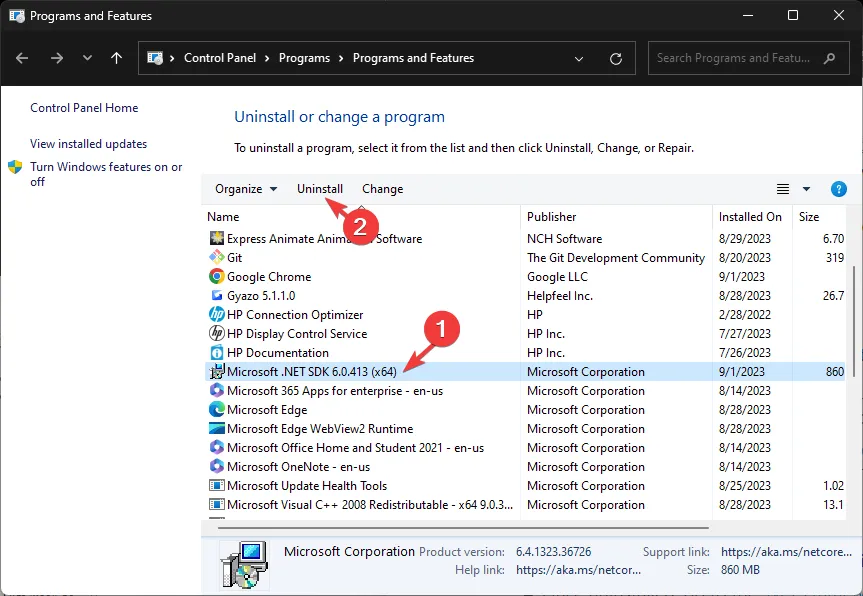
- Sélectionnez Microsoft. Net Framework et cliquez sur Désinstaller.
- Une fois désinstallé, accédez au site officiel du .NET Framework .
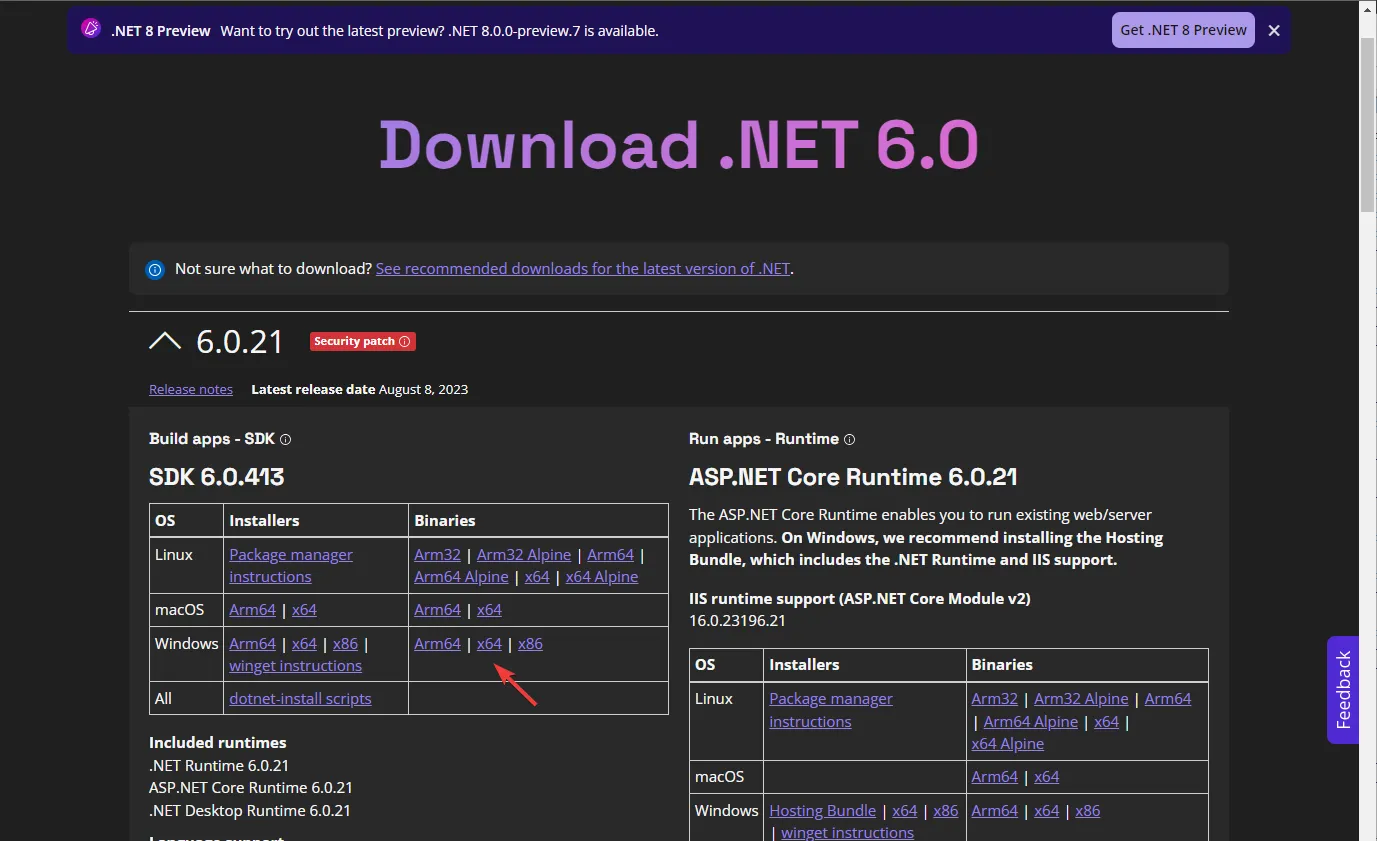
- Cliquez sur la dernière version et téléchargez-la.
- Une fois la configuration téléchargée, accédez à l’emplacement du fichier et double-cliquez dessus pour lancer l’installation.
- Cliquez sur Installer et attendez la fin du processus.
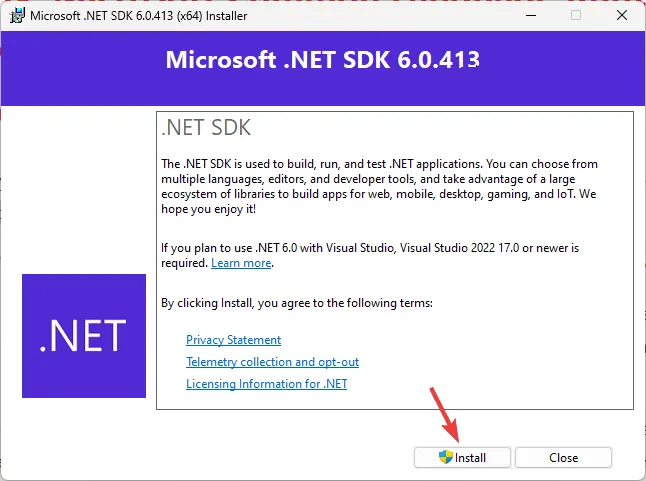
Pour éviter les problèmes de performances élevées du processeur et le problème de fonctionnement du compilateur natif Microsoft Common Language Runtime, assurez-vous de laisser le processus ngen.exe s’exécuter lorsque votre système est en état d’inactivité et de maintenir votre système et vos logiciels à jour.
Si les solutions mentionnées ne fonctionnent pas pour vous, essayez de revenir à une version antérieure à l’aide d’un point de restauration .
Vous rencontrez des problèmes ou avez-vous besoin de plus d’informations sur le compilateur natif Microsoft Common Language Runtime ? N’hésitez pas à laisser un commentaire dans la section ci-dessous.



Laisser un commentaire