Impossible d’insérer des colonnes dans Excel [Correction]
![Impossible d’insérer des colonnes dans Excel [Correction]](https://cdn.thewindowsclub.blog/wp-content/uploads/2023/08/unable-to-insert-columns-in-excel-fix-1-640x375.webp)
Il peut arriver un moment où des personnes tentent d’ insérer des colonnes dans Excel , mais la plate-forme ne le permettra pas. Cela peut constituer un problème important pour ceux qui utilisent Excel et ont tendance à ajouter des colonnes le plus souvent.
![Impossible d'insérer des colonnes dans Excel [FIX] Impossible d'insérer des colonnes dans Excel [FIX]](https://cdn.thewindowsclub.blog/wp-content/uploads/2023/08/unable-to-insert-columns-in-excel-fix.webp)
Désormais, il existe de nombreuses raisons pour lesquelles Excel refuse de permettre à l’utilisateur d’ajouter des colonnes à une feuille de calcul. Mais il n’y a pas de quoi s’inquiéter car le problème peut être résolu de plusieurs manières et, comme prévu, nous en parlerons toutes aujourd’hui.
Impossible d’insérer des colonnes dans Excel
Si vous ne parvenez pas ou ne pouvez pas insérer de colonnes avec un clic droit dans une feuille de calcul Excel, lisez ce qui suit pour rétablir les choses.
- Vérifiez si la feuille de calcul est protégée
- Ajouter des colonnes à une feuille de calcul protégée
- Supprimer la fusion des lignes
- Supprimer les données des colonnes
- Dégelez les volets Excel.
Comment insérer des colonnes dans Excel
1] Vérifiez si la feuille de calcul est protégée
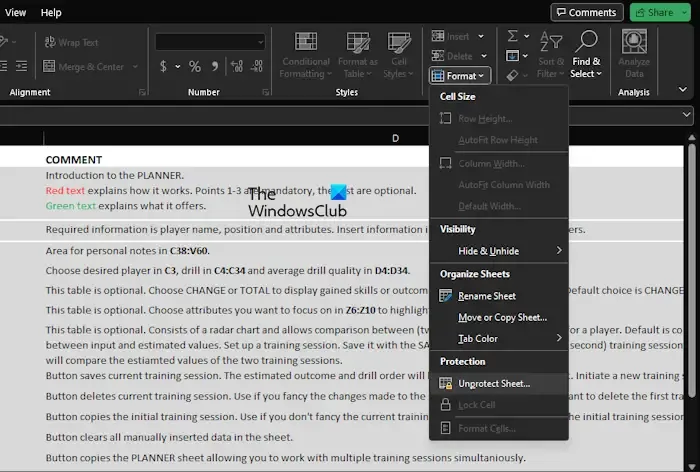
Avez-vous récemment ajouté une protection à votre document Excel ? Si tel est le cas, vous ne pourrez pas insérer de nouvelles colonnes tant que la feuille de calcul ne sera pas protégée.
Expliquons comment accomplir cette tâche de la manière la plus simple possible.
- Ouvrez l’application Excel, puis lancez-la dans la feuille de calcul concernée.
- Cliquez sur le menu Accueil et à partir de là, sélectionnez Format .
- Ensuite, cliquez sur Déprotéger la feuille , puis entrez le mot de passe que vous avez ajouté précédemment.
- Une fois le mot de passe ajouté, la feuille de calcul n’est plus protégée, vous pouvez tenter d’insérer une colonne.
2] Ajouter des colonnes à une feuille de calcul protégée
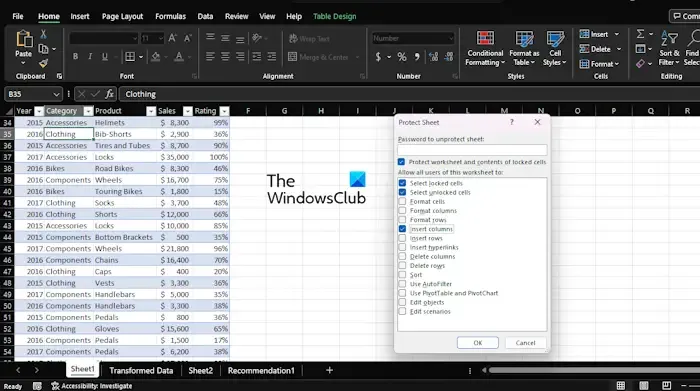
Pour ceux qui ne souhaitent pas supprimer la protection de la feuille de calcul, il existe un moyen d’insérer des colonnes.
- Après avoir ouvert la feuille de calcul Excel, veuillez cliquer sur le menu Accueil.
- À partir de là, sélectionnez le bouton Format via le ruban .
- Un menu déroulant apparaîtra immédiatement.
- Sélectionnez l’ option Protéger la feuille , puis cochez la case Insérer des colonnes .
- Appuyez sur le bouton OK après avoir entré le mot de passe requis.
- Ajoutez à nouveau le mot de passe pour confirmer.
Dans l’état actuel des choses, la feuille de calcul est protégée, mais vous pouvez désormais ajouter des colonnes sans problème.
3] Supprimer la fusion des lignes
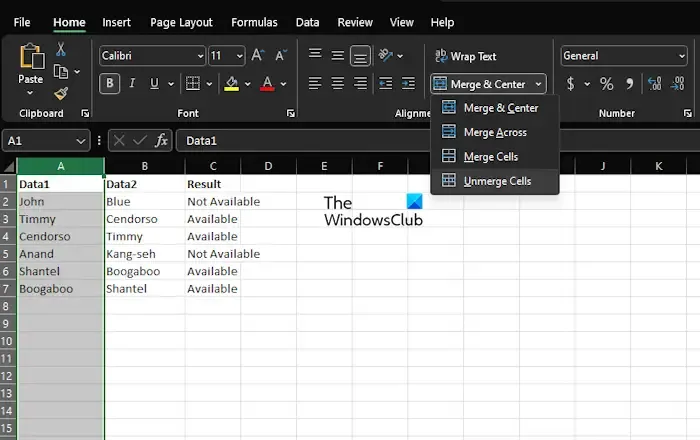
L’une des raisons pour lesquelles vous pourriez rencontrer des problèmes pourrait être due à la fusion de lignes. Si vous êtes une personne qui a fusionné deux lignes entières et tente d’insérer une colonne, Excel peut ne pas permettre que cela se produise.
Expliquons comment annuler la fusion des lignes afin que vous puissiez reprendre le contrôle des choses.
- Ouvrez l’application Excel si vous ne l’avez pas déjà fait.
- Faites de même avec le tableur Excel qui vous gêne.
- Continuez et mettez en surbrillance les lignes fusionnées.
- Cliquez sur Accueil , puis sélectionnez Fusionner et centrer .
Immédiatement, la cellule sera supprimée, alors essayez à nouveau d’insérer des colonnes pour voir si les choses sont revenues à la normale.
4] Supprimer les données des colonnes
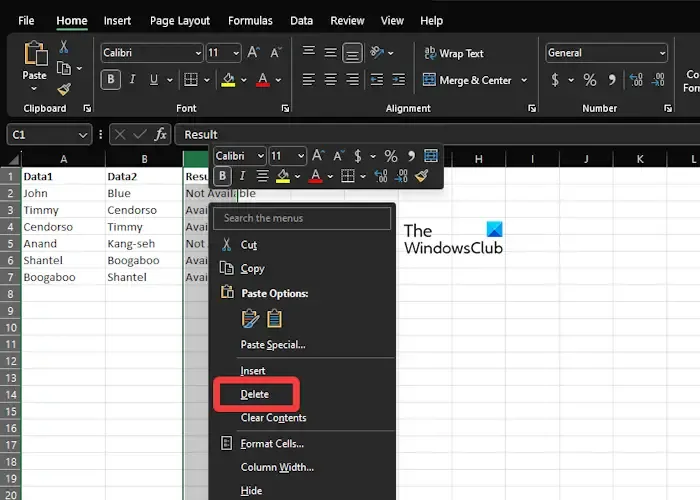
D’après notre expérience, l’incapacité d’ajouter de nouvelles colonnes dans une feuille de calcul Excel peut avoir beaucoup à voir avec le fait que la plateforme pense qu’elle supprimera certaines de vos données. Cela a tendance à se produire lorsqu’Excel pense que vous avez déjà saisi le nombre maximum de données autorisées dans les colonnes.
Si vous souhaitez ajouter une autre colonne, vous devrez alors supprimer les informations des colonnes dont vous n’avez pas besoin.
Laissez-nous vous expliquer comment procéder sans vous faire perdre beaucoup de temps.
- Localisez la colonne qui contient les données que vous souhaitez conserver.
- De là, cliquez sur le label de la colonne située à droite.
- Appuyez et maintenez CTRL + MAJ , puis cliquez sur la touche Flèche droite .
- Une fois ce qui précède terminé, toutes les colonnes à droite de la colonne que vous avez précédemment sélectionnée seront mises en surbrillance.
- Enfin, faites un clic droit sur l’une des colonnes en surbrillance, puis appuyez sur le bouton Supprimer .
- Tout le contenu de ces colonnes sera supprimé définitivement.
- Cliquez sur le bouton Enregistrer , puis fermez la feuille de calcul.
Gardez à l’esprit que le fait de ne pas enregistrer le document garantira que le problème ne disparaîtra pas.
5] Dégeler les volets Excel
Dans certains cas, le gel des volets peut empêcher les utilisateurs d’ajouter des colonnes supplémentaires à une feuille de calcul. Par conséquent, le mieux est de débloquer les volets et, à partir de là, de tenter à nouveau d’ajouter des colonnes.
- À partir du document, veuillez cliquer sur la catégorie Afficher .
- Lorsque le ruban apparaît, cliquez sur Figer les volets, puis sélectionnez Dégeler les volets dans le menu déroulant.
- Essayez d’ajouter de nouvelles colonnes à votre document pour voir si cette action fonctionne normalement.
Pourquoi ma feuille de calcul Excel ne me permet-elle pas d’insérer une ligne ?
Il est probable que votre feuille ait des volets gelés, ce qui pourrait vous empêcher d’insérer des lignes. Si tel est le cas, veuillez débloquer les volets avant de tenter d’ajouter de nouvelles lignes.
Pourquoi Excel ne me permet-il pas d’insérer des colonnes ?
Excel n’insérera pas de colonne s’il pense que chacune d’entre elles contient au moins un élément. Lorsque vous essayez d’insérer une colonne, Excel doit supprimer la dernière colonne susceptible de contenir des données jugées utiles.



Laisser un commentaire