Comment déconnecter d’autres utilisateurs sous Windows 11 [3 façons]
![Comment déconnecter d’autres utilisateurs sous Windows 11 [3 façons]](https://cdn.thewindowsclub.blog/wp-content/uploads/2023/08/sign-out-other-users-windows-11-640x375.webp)
Avoir plusieurs comptes sur l’ordinateur nous permet de configurer des paramètres personnalisés et d’installer les applications requises pour tous les utilisateurs. Mais des conflits ou des problèmes de performances surviennent souvent lorsqu’un autre profil est connecté. Dans ce cas, vous devrez déconnecter les autres utilisateurs dans Windows 11.
Bien que le processus soit simple, vous pouvez rencontrer une erreur lors de la suppression d’autres utilisateurs, en particulier lorsque vous n’êtes pas connecté avec un compte d’utilisateur administrateur. Ces comptes disposent de droits d’administrateur et peuvent apporter des modifications critiques au système d’exploitation.
La section suivante explique comment supprimer d’autres utilisateurs connectés sur Windows 11.
Comment déconnecter les autres utilisateurs sous Windows 11 ?
1. Via le gestionnaire de tâches
- Appuyez sur le raccourci clavier Ctrl + Shift + Esc pour ouvrir le Gestionnaire des tâches et accédez à l’ onglet Utilisateurs dans le volet de navigation.
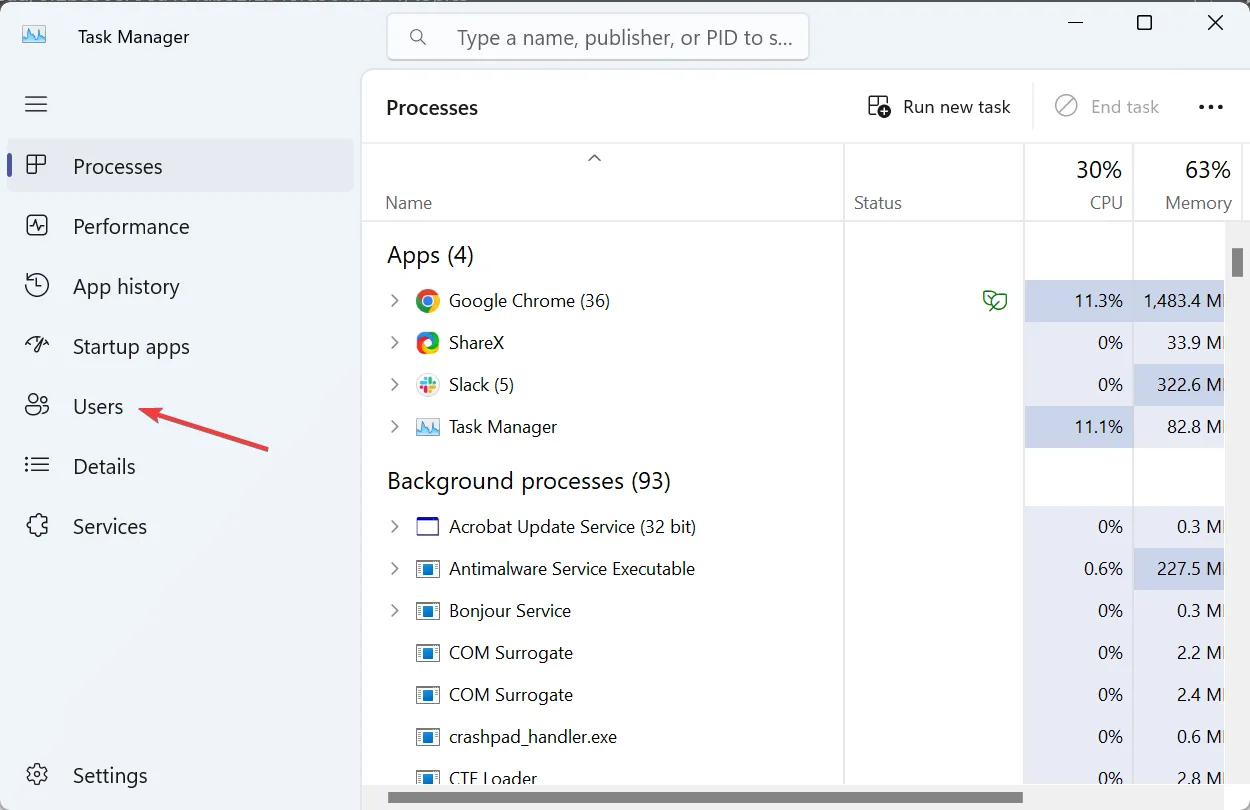
- Localisez le profil utilisateur que vous souhaitez déconnecter, cliquez dessus avec le bouton droit et sélectionnez Se déconnecter .
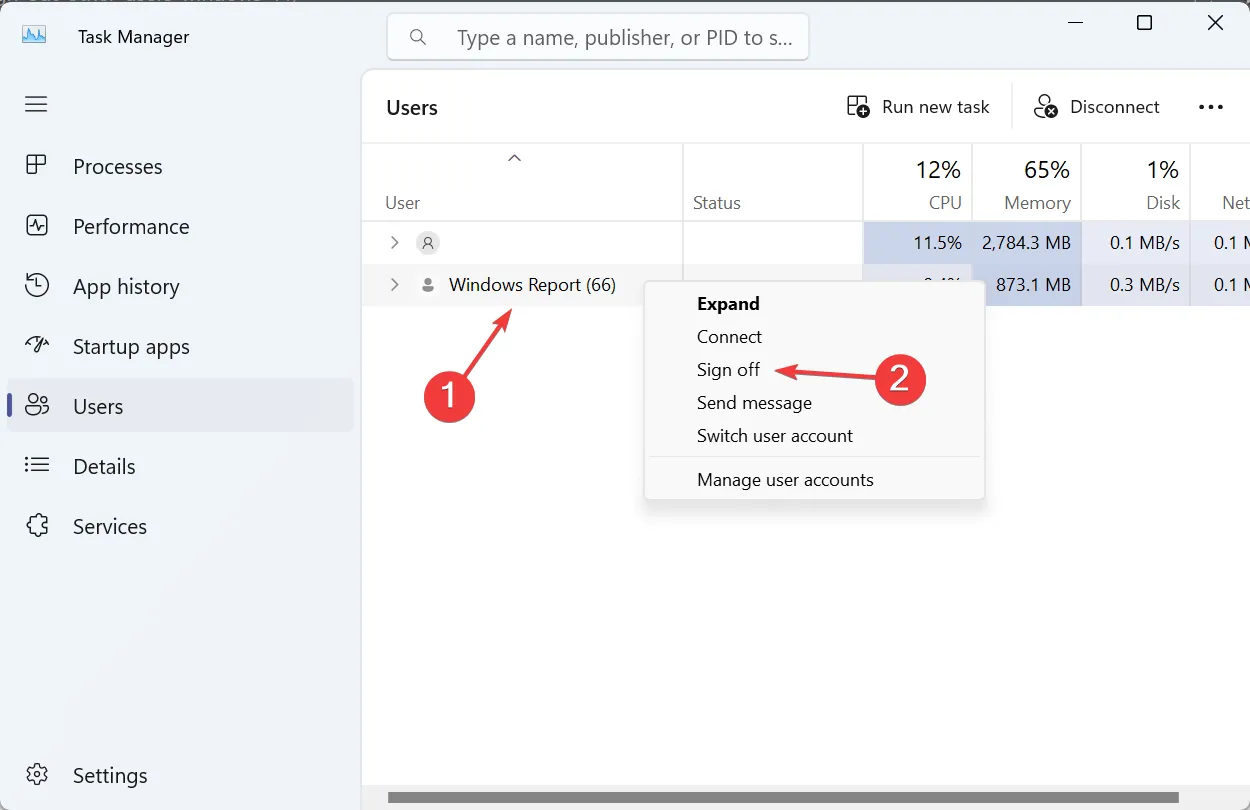
- Cliquez sur Déconnexion de l’utilisateur dans la boîte de dialogue de confirmation qui apparaît.
Le moyen le plus simple de déconnecter les autres utilisateurs dans Windows 11 et de connecter l’utilisateur actuel consiste à utiliser le Gestionnaire des tâches. C’est rapide, et le meilleur, c’est que nous sommes déjà habitués à utiliser le Gestionnaire des tâches.
2. Utilisation de l’invite de commande
- Appuyez sur Windows + S pour ouvrir la recherche, tapez Invite de commandes , puis cliquez avec le bouton droit sur le résultat de recherche concerné et sélectionnez Exécuter en tant qu’administrateur dans le menu contextuel.
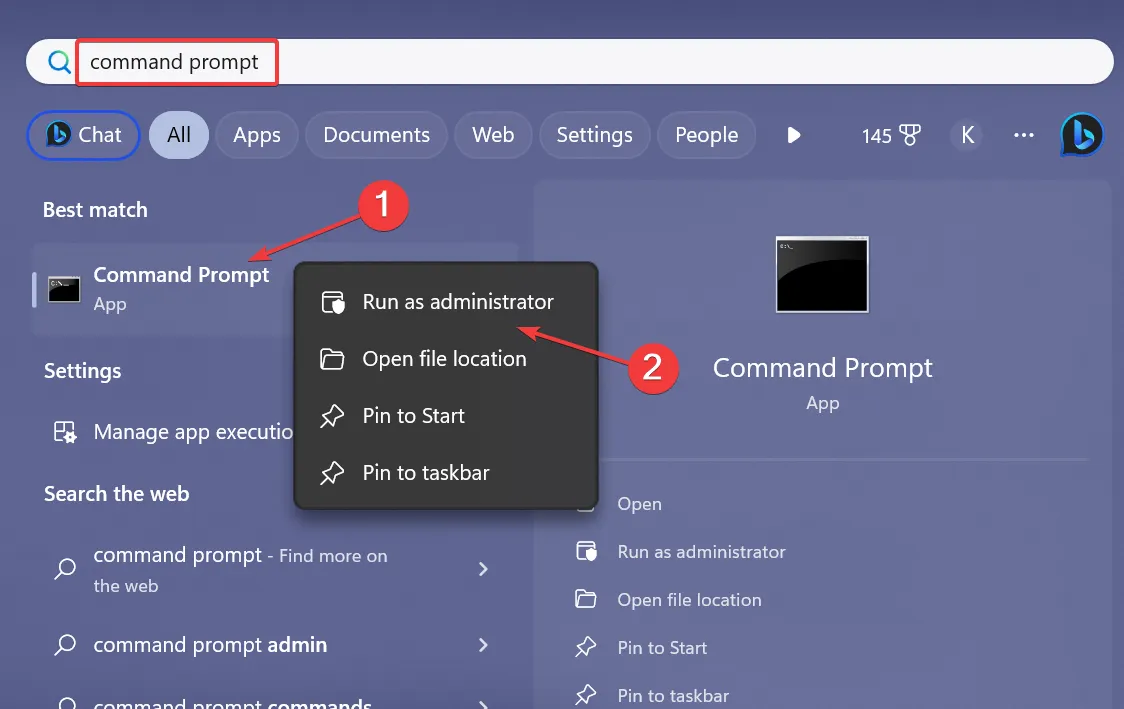
- Cliquez sur Oui dans l’invite UAC.
- Collez la commande suivante et appuyez sur Enter pour afficher la liste des sessions utilisateur en cours :
query session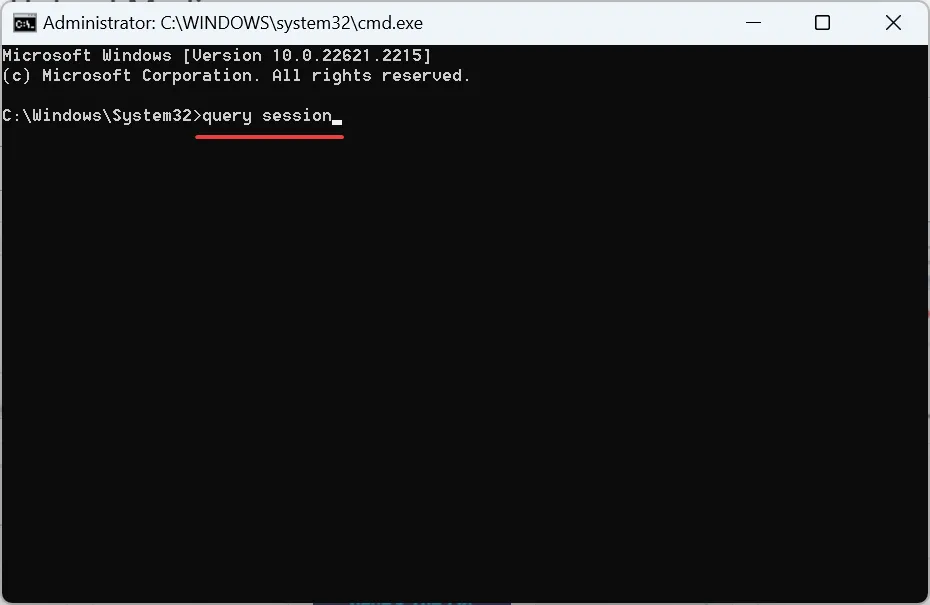
- Identifiez l’ID de l’utilisateur que vous souhaitez déconnecter, puis exécutez la commande suivante en remplaçant X par l’ID utilisateur attribué au compte :
logoff X
Bien que le Gestionnaire des tâches fonctionne correctement dans la plupart des cas, les utilisateurs adeptes de la ligne de commande trouveront l’invite de commande (ou le terminal Windows) plus efficace pour déconnecter les autres utilisateurs de Windows 11.
3. Avec un outil dédié
- Accédez au site officiel de Microsoft et téléchargez Process Explorer .
- Faites un clic droit sur le fichier ZIP téléchargé et sélectionnez Extraire tout .
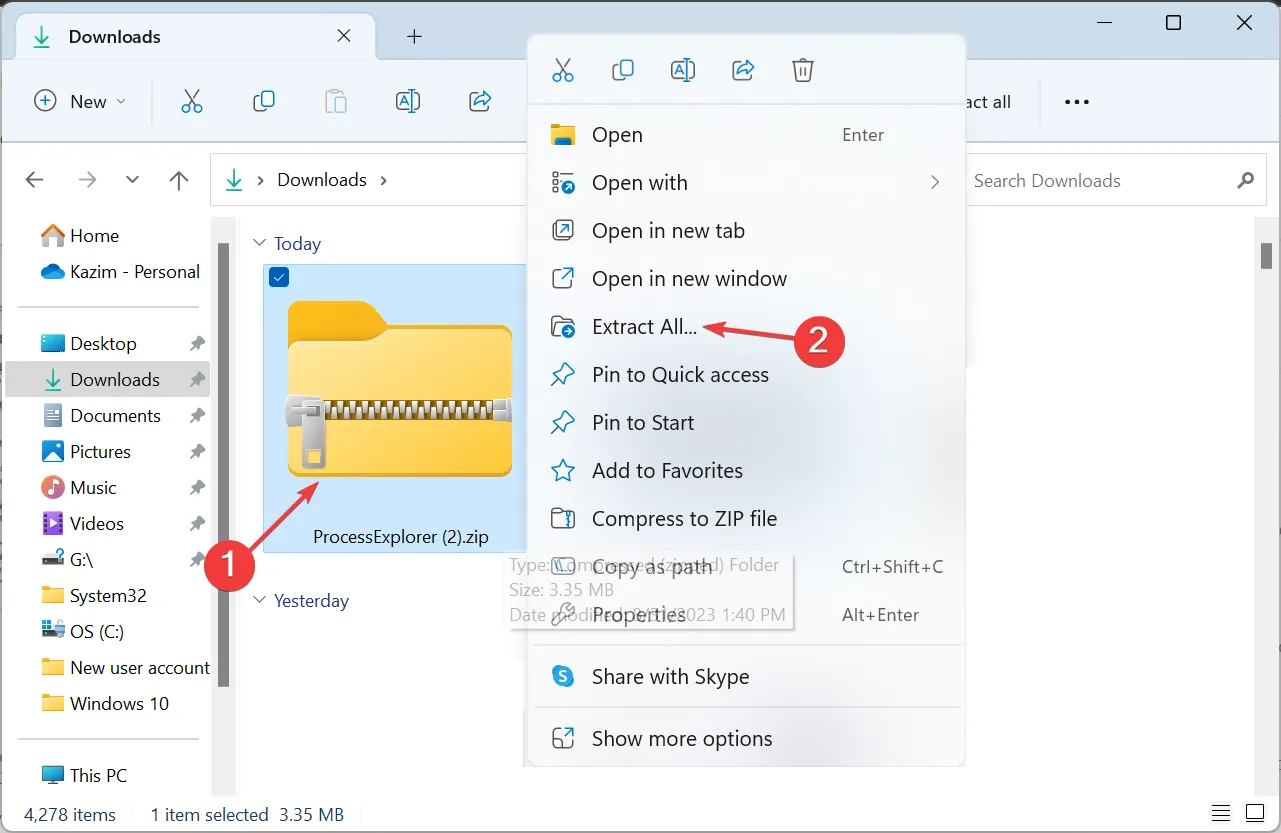
- Vérifiez le chemin des fichiers extraits, cliquez sur Parcourir pour le modifier, puis cochez la case Afficher les fichiers extraits une fois terminé, et cliquez sur Extraire .
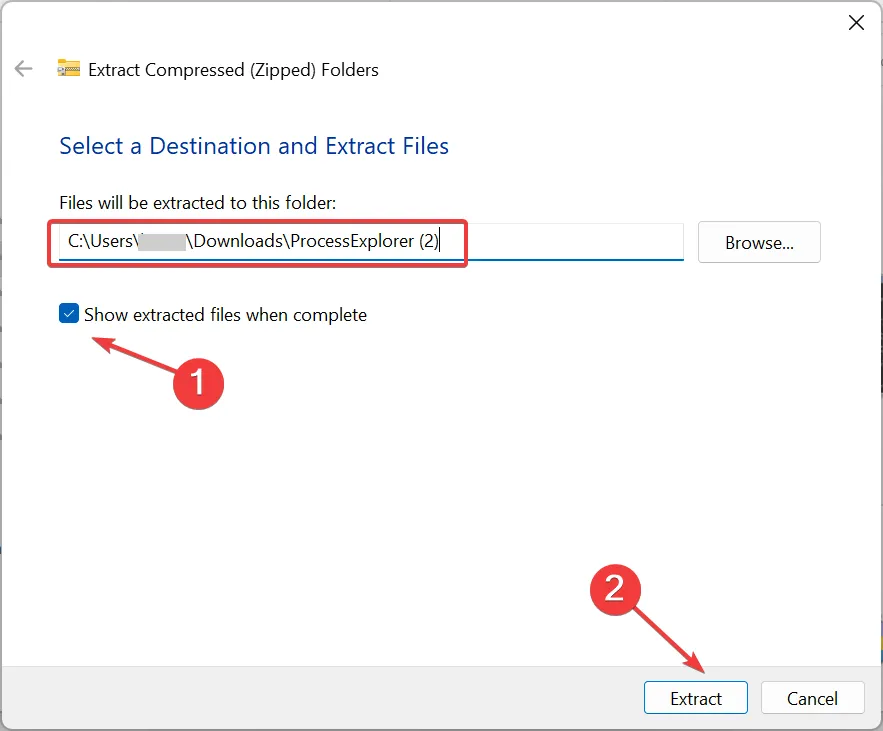
- Cliquez avec le bouton droit sur le fichier procexp.exe et sélectionnez Exécuter en tant qu’administrateur.
- Cliquez sur Oui dans l’invite.
- Accédez au menu Utilisateurs, passez le curseur sur le profil que vous souhaitez vous déconnecter et sélectionnez Déconnexion .
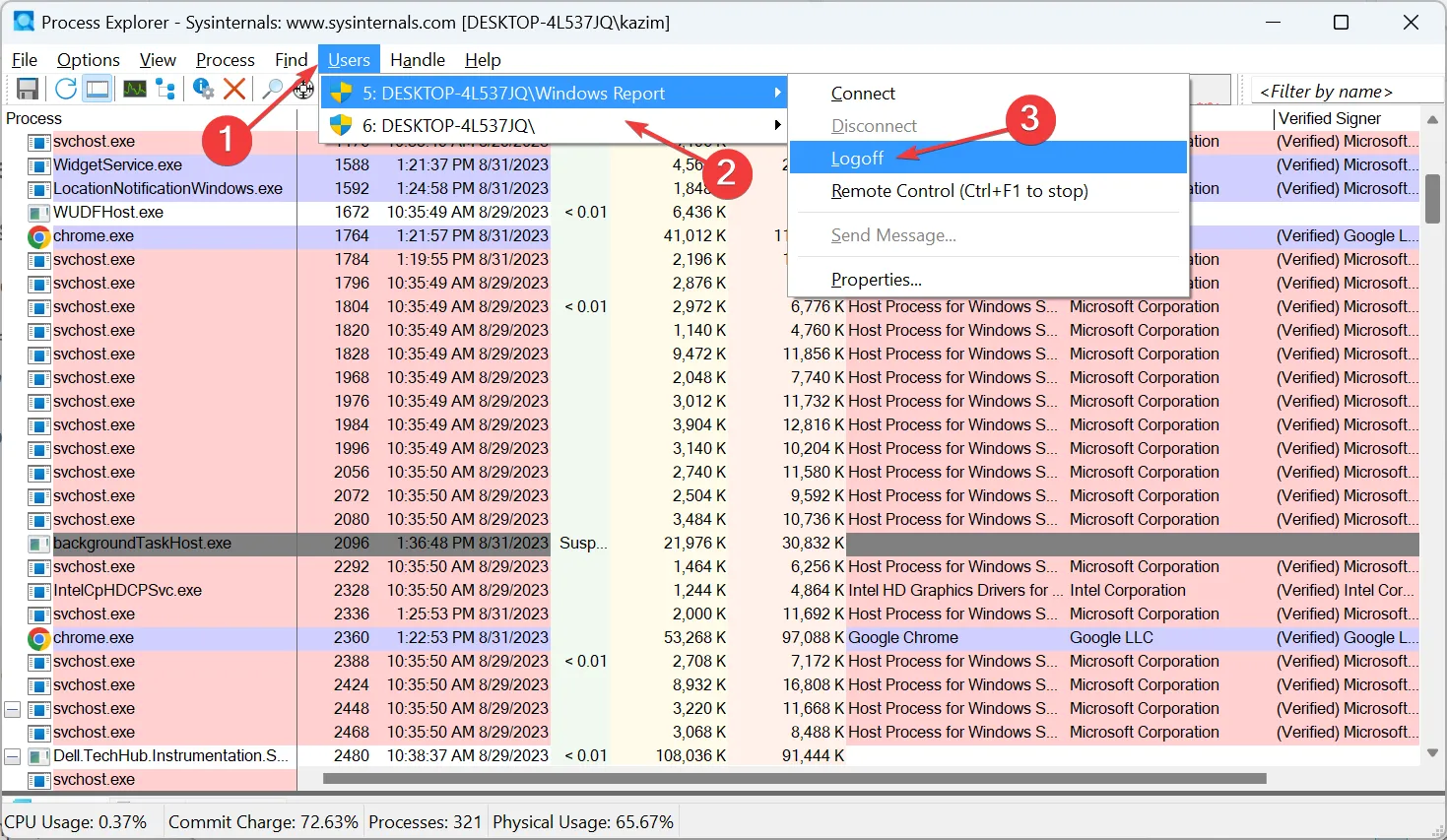
Process Explorer peut être appelé une version avancée du gestionnaire de tâches intégré. Il répertorie toutes les tâches/DLL actives et permet de vérifier la signature numérique, en plus de déconnecter les utilisateurs.
Si vous recevez un message Erreur de déconnexion de la session : accès refusé lors de la déconnexion d’autres utilisateurs dans Windows 11, les privilèges administratifs sont manquants.
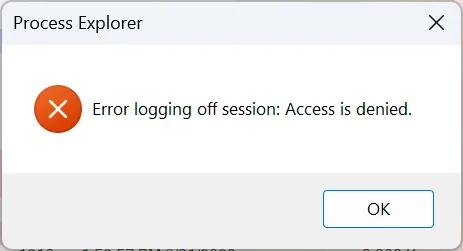
Assurez-vous que Process Explorer est exécuté en tant qu’administrateur (étape 4 ci-dessus) pour que les choses fonctionnent.
Petit conseil, si d’autres comptes envahissent votre vie privée et que vous vous demandez comment masquer les applications des autres utilisateurs Windows 11, supprimez tous les raccourcis et fichiers d’applications du profil utilisateur dédié et du dossier Public à l’emplacement suivant :C:\Users
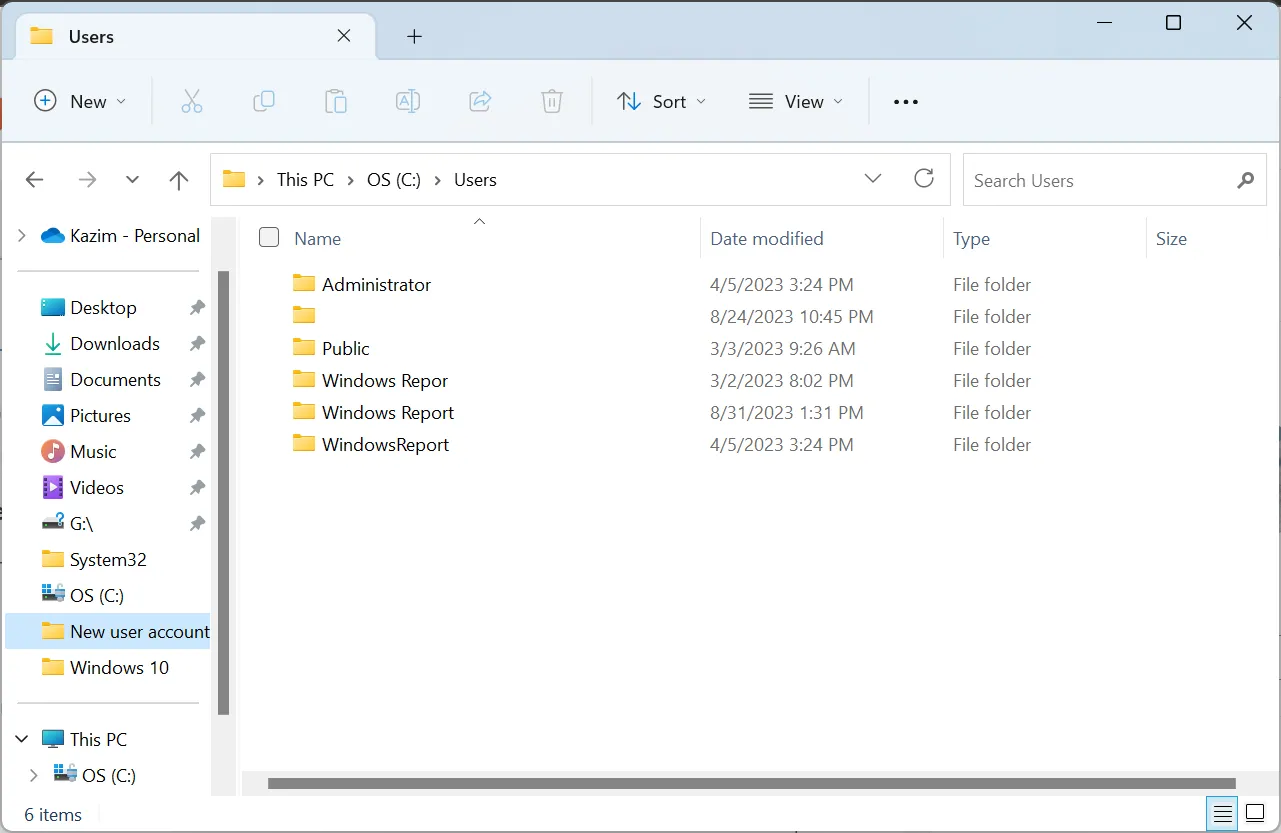
En outre, quelques applications lors de l’installation offrent la possibilité de l’installer uniquement pour le profil utilisateur actuel. Vous pouvez choisir cela, ou si vous l’avez manqué, réinstaller l’application et sélectionner l’option la prochaine fois.
De plus, pour restreindre l’accès aux autres utilisateurs dans Windows 11 et les empêcher d’afficher ou de modifier des fichiers système critiques, modifiez simplement le type de compte en Utilisateur standard. Ils perdraient alors leurs privilèges administratifs et ne pourraient apporter aucune modification critique.
Pourquoi devriez-vous déconnecter les autres utilisateurs sous Windows 11 ?
- Améliorez les performances : lorsque plusieurs comptes d’utilisateurs sont connectés, ils monopolisent les ressources du système avec leurs processus individuels et ralentissent le PC.
- Éliminer les conflits : Souvent, lors de l’installation d’une application, vous obtenez une erreur alors qu’elle est déjà installée sur un profil utilisateur connecté.
- Confidentialité améliorée : tout compte d’utilisateur connecté peut constituer un risque pour la confidentialité si vous n’avez pas mis en place des mesures de sécurité optimales pour le compte actif.
Maintenant que vous savez comment déconnecter les autres utilisateurs de Windows 11, cela améliorera certainement la confidentialité. Une autre astuce consiste à verrouiller le PC Windows 11 à chaque fois que vous vous éloignez. Ou, si vous êtes préoccupé par les autres utilisateurs, supprimez leurs comptes de Windows 11 .
Pour toute question ou pour partager la méthode qui vous convient le mieux, déposez un commentaire ci-dessous.



Laisser un commentaire