Code d’erreur de connexion au serveur Rainbow Six Siege 3-0x0001000B
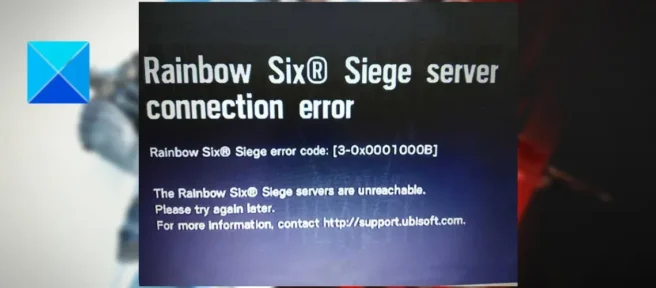
Voici un guide complet sur la façon de corriger l’erreur de connexion au serveur Rainbow Six Siege avec le code d’erreur 3-0x0001000B . De nombreux joueurs de Rainbow Six Siege se sont plaints d’avoir eu cette erreur en essayant de jouer au jeu. Une fois déclenché, vous recevrez le message d’erreur suivant :
Erreur de connexion au serveur Rainbow Six Siege [3-0x0001000B]
Les serveurs Rainbow Six Siege ne sont pas disponibles. Veuillez réessayer plus tard. Pour plus d’informations, veuillez visiter http://support.ubisoft.com.
Si vous obtenez également la même erreur, cet article vous aidera à la corriger. Essayez les solutions que nous avons mentionnées dans cet article et débarrassez-vous de l’erreur de connexion au serveur Rainbow Six Siege.
Code d’erreur de connexion au serveur Rainbow Six Siege 3-0x0001000B
Voici les méthodes que vous pouvez utiliser lorsque vous rencontrez une erreur de connexion au serveur Rainbow Six Siege avec le code d’erreur 3-0x0001000B :
- Vérifiez l’état du serveur Rainbow Six Siege.
- Vérifiez votre connection internet.
- Assurez-vous que votre pilote réseau est à jour.
- Effectuez un cycle d’alimentation sur votre PC et votre routeur.
- Effacez votre cache DNS et renouvelez votre adresse IP.
- Remplacez le serveur DNS par défaut par Google DNS.
- Vérifiez l’intégrité des fichiers du jeu.
- Autoriser Rainbow Six Siege via le pare-feu Windows.
- Transférez les ports requis.
- Dépannage en état de démarrage minimal.
1] Vérifiez l’état du serveur Rainbow Six Siege.
La première chose à faire est de vous assurer que cette erreur n’est pas due à un problème de serveur en cours. Il est fort probable que vous receviez l’erreur en raison des serveurs Rainbow Six Siege confrontés à des problèmes techniques, à une panne de serveur ou à des serveurs en cours de maintenance. Par conséquent, vous devez vérifier l’état du serveur Rainbow Six Siege. Pour ce faire, vous pouvez utiliser un outil gratuit pour déterminer l’état du serveur. Ou vous pouvez suivre les dernières mises à jour sur les comptes de médias sociaux officiels de Rainbow Six Siege.
S’il y a un problème de serveur, vous devrez attendre un moment pour vous débarrasser de l’erreur de connexion au serveur Rainbow Six Siege. Cependant, si les serveurs sont opérationnels, passez à la solution potentielle suivante pour corriger l’erreur.
2] Vérifiez votre connexion Internet.
Vous risquez de rencontrer des erreurs de connexion au serveur dans des jeux comme Rainbow Six Siege si votre connexion Internet est faible ou instable. Par conséquent, vérifiez votre connexion Internet et assurez-vous que vous êtes connecté à une connexion Internet active.
Pour commencer, testez votre vitesse Internet et assurez-vous qu’elle est suffisamment bonne pour jouer à des jeux en ligne en douceur. Résolvez également les problèmes de Wi-Fi, le cas échéant. Et si possible, essayez d’utiliser une connexion filaire plutôt que sans fil, car elle est plus fiable pour les jeux.
S’il n’y a pas de problèmes Internet, vous pouvez essayer le correctif potentiel suivant pour résoudre l’erreur.
3] Assurez-vous que votre pilote réseau est à jour.
Il peut y avoir un problème de connexion à Internet en raison d’un pilote réseau obsolète qui provoque cette erreur. Ainsi, vous devez vous assurer que votre pilote réseau est mis à jour vers la dernière version. Pour ce faire, vous pouvez utiliser les méthodes suivantes :
- Essayez de mettre à jour manuellement vos pilotes réseau à l’aide de l’application Paramètres. Ouvrez Paramètres et accédez à Windows Update > Options avancées > Mise à jour facultative pour télécharger et installer les mises à jour du pilote.
- Utilisez la méthode habituelle pour mettre à jour le réseau et les autres pilotes de périphérique, tels que l’application Gestionnaire de périphériques.
- Accédez au site Web officiel du fabricant de votre appareil et téléchargez les derniers pilotes directement à partir de là.
- Téléchargez et installez un logiciel de mise à jour de pilote tiers gratuit pour mettre à jour automatiquement les pilotes de réseau et d’autres périphériques.
Après avoir mis à jour le pilote réseau, redémarrez votre ordinateur et ouvrez le jeu pour vérifier si l’erreur de connexion au serveur Rainbow Six Siege est résolue. Si ce n’est pas le cas, essayez le correctif potentiel suivant pour résoudre ce problème.
4] Redémarrez votre ordinateur et votre routeur.
Vous pouvez également essayer d’allumer et d’éteindre votre ordinateur et votre routeur, puis vérifier si l’erreur a disparu ou non. Pour le faire, suivez ces étapes:
- Éteignez d’abord votre ordinateur, puis votre routeur.
- Débranchez maintenant les cordons d’alimentation de votre système et de votre routeur.
- Attendez ensuite au moins 30 secondes, puis rebranchez les cordons d’alimentation des deux appareils.
- Après cela, démarrez votre ordinateur et votre routeur et vérifiez si l’erreur est résolue.
Si vous obtenez toujours la même erreur, essayez la prochaine solution possible.
5] Videz le cache DNS et mettez à jour votre adresse IP.
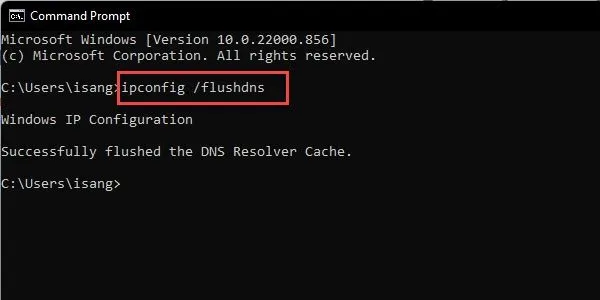
Une erreur de connexion au serveur Rainbow Six Siege peut être causée par un mauvais cache DNS. Par conséquent, si le scénario est applicable, l’effacement du cache DNS devrait résoudre l’erreur pour vous.
Vous pouvez utiliser les étapes suivantes pour vider le DNS sur Windows 11/10 :
Tout d’abord, ouvrez une invite de commande avec des privilèges d’administrateur.
Entrez maintenant la commande suivante dans CMD :
ipconfig /flushdns
Après cela, appuyez sur le bouton Entrée pour exécuter la commande ci-dessus.
Dès que vous obtenez le message « Le cache du résolveur DNS a été effacé avec succès ». message dans CMD, entrez les commandes suivantes une par une pour mettre à jour votre adresse IP :
ipconfig /releaseipconfig /renew
Lorsque vous avez terminé, ouvrez à nouveau le jeu et vérifiez si l’erreur a disparu ou non.
6] Changez le serveur DNS par défaut en Google DNS.
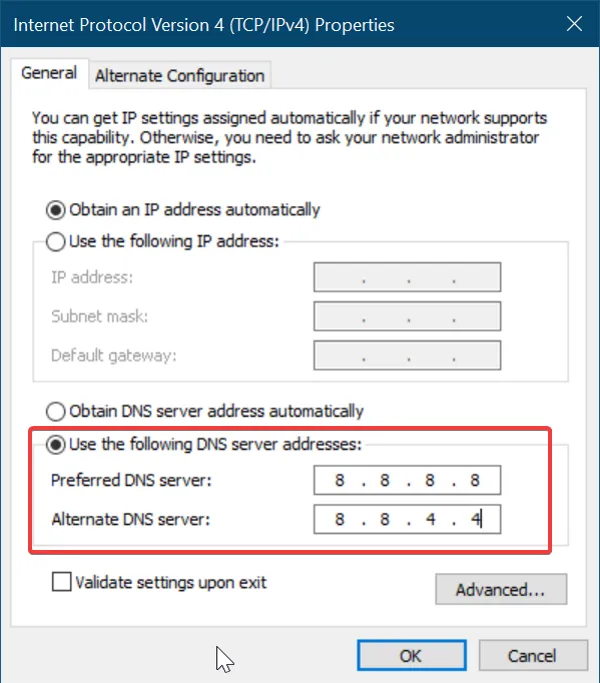
Si les solutions ci-dessus n’ont pas fonctionné, essayez de basculer vers le serveur DNS de Google à partir du DNS par défaut. Étant donné que l’erreur de connexion peut être causée par une incompatibilité avec le serveur DNS par défaut qui vous est attribué, l’utilisation d’un DNS public fiable peut vous aider à résoudre ce problème. Les utilisateurs trouvent utile d’utiliser le serveur DNS de Google. Ainsi, vous pouvez faire la même chose et voir si cela fonctionne pour vous. Voici les étapes pour configurer Google DNS Server sur Windows 11/10 :
- Tout d’abord, appuyez sur Win + R pour ouvrir la boîte de dialogue Exécuter et tapez ncpa.cpl pour ouvrir la fenêtre Connexions réseau.
- Cliquez ensuite avec le bouton droit sur la connexion que vous utilisez actuellement, puis cliquez sur Propriétés .
- Dans la fenêtre Propriétés, sélectionnez l’ option Internet Protocol Version 4 (TCP/IPv4) et cliquez sur le bouton Propriétés.
- Après cela, sélectionnez l’option « Utiliser les adresses de serveur DNS suivantes » , puis saisissez les adresses suivantes dans les champs appropriés :
Preferred DNS server: 8.8.8.8Alternate DNS server: 8.8.4.4 - Enfin, cliquez sur le bouton Appliquer> OK pour enregistrer les modifications et vérifier si l’erreur a disparu.
Si vous rencontrez toujours une erreur de connexion au serveur Rainbow Six Siege, passez au correctif potentiel suivant.
7] Vérifier l’intégrité des fichiers du jeu
Dans de nombreux cas, cette erreur peut se produire si les fichiers du jeu sont infectés et corrompus. Par conséquent, si le scénario est applicable, vérifiez l’intégrité des fichiers du jeu Rainbow Six Siege afin de corriger l’erreur. Voici les étapes pour cela :
- Tout d’abord, ouvrez l’application Ubisoft Connect et accédez à l’ onglet Jeux.
- Sélectionnez maintenant votre jeu Rainbow Six Siege et dans le panneau de gauche, cliquez sur Propriétés .
- Cliquez ensuite sur l’option « Vérifier les fichiers », qui se trouve dans la section « Fichiers locaux ».
- Il commencera à vérifier vos fichiers de jeu et à les analyser pour les mauvais.
- Après cela, vous serez invité à restaurer l’option ; cliquez simplement sur le bouton « Réparer » et cela réparera tous les fichiers de jeu corrompus.
- Enfin, vous pouvez rouvrir le jeu et vérifier si l’erreur a disparu.
Les utilisateurs de Steam peuvent vérifier les fichiers du jeu Rainbow Six Siege en suivant ces étapes :
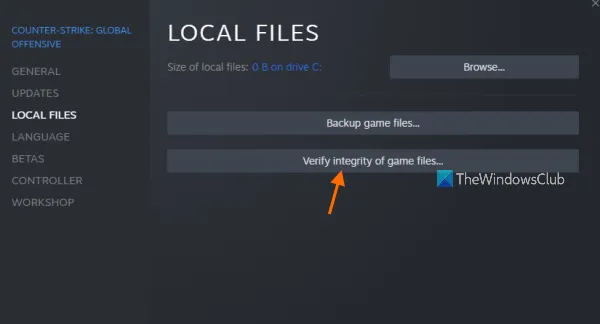
- Tout d’abord, lancez le client Steam et accédez à la bibliothèque.
- Maintenant, trouvez Rainbow Six Siege dans votre bibliothèque et faites un clic droit dessus.
- Dans le menu contextuel qui s’affiche, sélectionnez Propriétés .
- Après cela, allez dans l’ onglet Fichiers locaux et cliquez sur le bouton Vérifier l’intégrité des fichiers du jeu .
- Laissez Steam analyser et réparer les fichiers du jeu.
- Une fois le processus terminé, ouvrez à nouveau le jeu et voyez si l’erreur est résolue maintenant.
8] Autoriser Rainbow Six Siege via le pare-feu Windows
Votre pare-feu peut être à l’origine de cette erreur. Pour vérifier cela, vous pouvez essayer de désactiver le pare-feu et voir si l’erreur a disparu. Si oui, vous pouvez autoriser le jeu à travers le pare-feu pour corriger l’erreur.
Voici les étapes pour autoriser Rainbow Six Siege via le pare-feu Windows :
- Tout d’abord, dans le menu Démarrer, recherchez et ouvrez l’application de sécurité Windows .
- Allez maintenant dans la section « Pare-feu et protection du réseau » et cliquez sur « Autoriser une application via le pare-feu ».
- Cliquez ensuite sur le bouton Modifier les paramètres et vérifiez si Rainbow Six Siege figure dans la liste des applications. Sinon, vous pouvez ajouter l’exécutable du jeu à l’aide de l’option Autoriser une autre application > Parcourir.
- Après cela, sélectionnez le jeu et autorisez-le sur les réseaux privés et publics.
- Lorsque vous avez terminé, essayez de lancer le jeu et vérifiez si l’erreur est résolue.
9] Transférer les ports requis
La prochaine chose que vous pouvez faire est d’essayer de transférer les ports nécessaires et de voir si l’erreur est résolue. Il est possible que les ports nécessaires au jeu soient fermés. En conséquence, il y a des problèmes pour établir une connexion entre les serveurs de jeu et le jeu. Vous obtenez donc une erreur de connexion au serveur Rainbow Six Siege. Par conséquent, dans ce cas, la redirection de port devrait corriger l’erreur.
Tout d’abord, ouvrez un navigateur Web et accédez aux paramètres du routeur. Pour ce faire, vous devez entrer l’adresse IP de votre routeur. Il peut s’agir de l’une des adresses suivantes :
192.168.0.1 192.168.1.1
Une fois sur la page des paramètres du routeur, connectez-vous avec les informations d’identification correctes. Et allez ensuite dans le menu « Avancé/Expert » sur la page des paramètres.
Ensuite, recherchez l’option « Port Forwarding/NAT Forwarding » et transférez manuellement les ports utilisés par Rainbow Six Siege. Utilisez les ports suivants :
Uplay PC :
TCP : 80, 443, 13000, 13005, 13200, 14000, 14001, 14008, 14020, 14021, 14022, 14023 et 14024
Ports jeu :
TCP : 80, 443
UDP : 10000-10099, 3074, 6015
Après cela, enregistrez les paramètres et redémarrez le routeur. Vous pouvez maintenant essayer d’ouvrir le jeu et vérifier si l’erreur est corrigée.
10] Dépannage en état de démarrage minimal
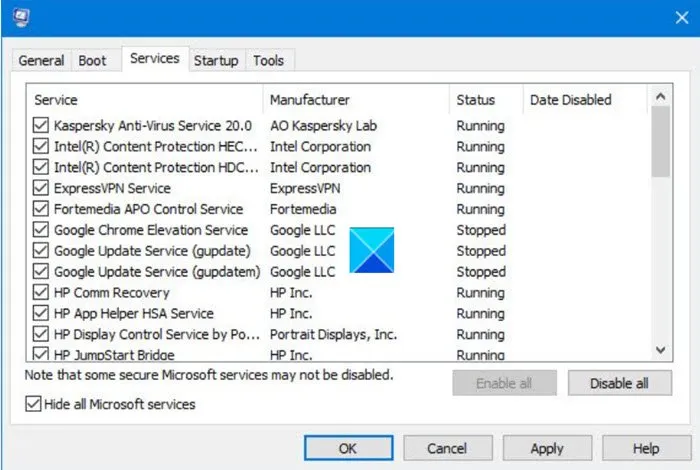
Si rien d’autre ne résout votre erreur, essayez d’effectuer un démarrage minimal et voyez si cela vous aide. Les conflits de logiciels tiers sont connus pour provoquer ce type d’erreurs. Par conséquent, le démarrage de Windows avec uniquement l’ensemble de pilotes et de services requis devrait résoudre l’erreur. Voici les étapes pour cela :
- Tout d’abord, ouvrez la boîte de dialogue Exécuter avec la combinaison de touches Windows + R.
- Tapez ensuite msconfig dans la zone Ouvrir pour ouvrir la fenêtre de configuration du système.
- Allez maintenant dans l’ onglet Services et cochez la case à côté de Masquer tous les services Microsoft pour vous assurer que vous n’avez pas désactivé un service Windows important.
- Cliquez ensuite sur le bouton « Tout désactiver » et cliquez sur le bouton « Appliquer ».
- Allez ensuite dans l’onglet « Démarrage » et cliquez sur le bouton « Ouvrir le gestionnaire de tâches ».
- Après cela, désactivez tous les programmes et applications de démarrage.
- Lorsque vous avez terminé, redémarrez votre ordinateur et essayez de lancer le jeu.
J’espère que vous n’obtiendrez pas d’erreur de connexion au serveur Rainbow Six Siege maintenant.
Comment réparer l’erreur de connexion R6S ?
Pour corriger une erreur de connexion au serveur Rainbow Six Siege, vérifiez l’état actuel du serveur de jeu. De plus, assurez-vous que vous êtes connecté à une connexion Internet active et fiable. De plus, vous pouvez essayer de vérifier l’intégrité des fichiers du jeu, de transférer les ports nécessaires, de vider le cache DNS, d’éteindre et de rallumer votre routeur, de passer à Google DNS, etc. Vous pouvez consulter ces correctifs en détail dans cet article. .
Pourquoi ne puis-je pas me connecter aux serveurs Siege ?
Si vous ne parvenez pas à vous connecter aux serveurs de Rainbow Six Siege, il se peut qu’il y ait un problème de serveur en cours. Les serveurs de jeu peuvent subir des perturbations de serveur ou des travaux de maintenance peuvent être en cours. De plus, une connexion Internet faible et instable peut causer le même problème. Par conséquent, assurez-vous que vous êtes connecté à une connexion Internet active.
Comment corriger l’erreur 3 0x0001000B ?
Pour corriger le code d’erreur 3-0x0001000B dans Rainbox Six Siege, assurez-vous que les serveurs de jeu ne sont pas en panne. Vérifiez également la connexion Internet, mettez à jour les pilotes réseau, redémarrez le réseau, effacez le cache DNS, autorisez le jeu via le pare-feu, vérifiez et réparez les fichiers du jeu, démarrez en mode minimal, utilisez le DNS public de Google, etc.
Source : Le Club Windows



Laisser un commentaire