Comment réparer les hyperliens qui ne fonctionnent pas dans Microsoft Excel
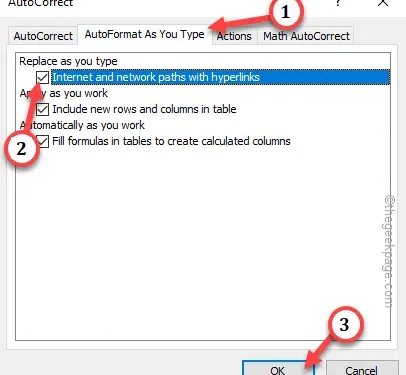
Correctif 1 – Corriger automatiquement les hyperliens dans Excel
Étape 1 – Lancez MS Excel , si vous l’avez fermé.
Étape 2 – Chargez le classeur dans lequel vous rencontrez ce problème.
Étape 3 – Maintenant, appuyez sur « Fichier » dans la barre de menu. Après cela, choisissez « Options » à partir de là.
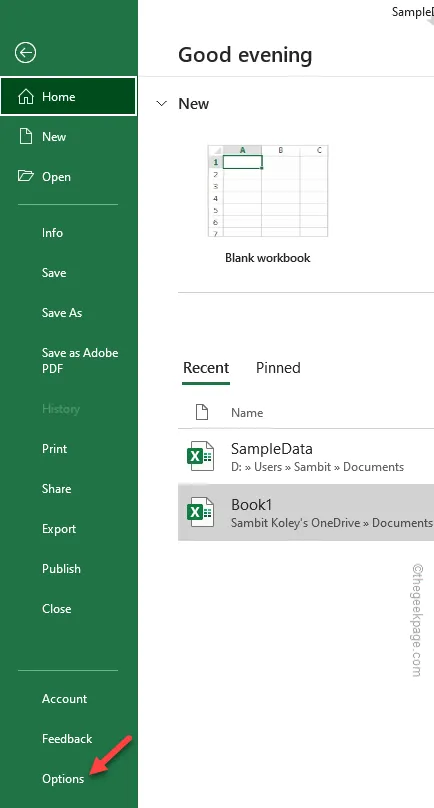
Étape 4 – Lorsque vous voyez la superposition des options Excel, accédez simplement au volet « Vérification ».
Étape 5 – Là, vous verrez les « Options de correction automatique… » pour y accéder.
Étape 6 – Une fois que vous avez ouvert le paramètre de correction automatique, accédez à la section « Correction automatique au fur et à mesure de la frappe ».
Étape 7 – Ensuite, cochez la case « Chemins Internet et réseau avec liens hypertextes ».
Étape 8 – Enfin, appuyez sur l’option « OK ».
Fermez les options Excel après cela.
Correctif 2 – Ne laissez pas Excel mettre à jour automatiquement les liens
Étape 1 – Allez-y et ouvrez le « Fichier » dans la fenêtre Excel.
Étape 2 – Ensuite, ouvrez le paramètre « Options » ici.
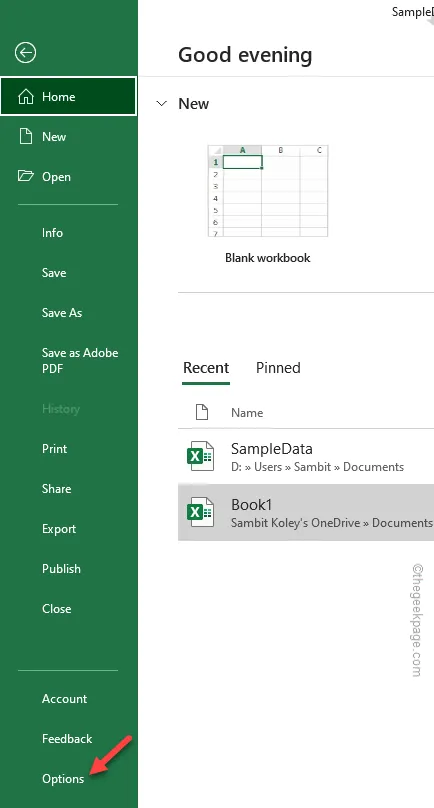
Étape 3 – Accédez à la page Options, accédez à l’onglet « Avancé ».
Étape 4 – Ensuite, faites défiler jusqu’à Paramètres généraux et appuyez sur « Options Web… » pour ouvrir le panneau Options Web.
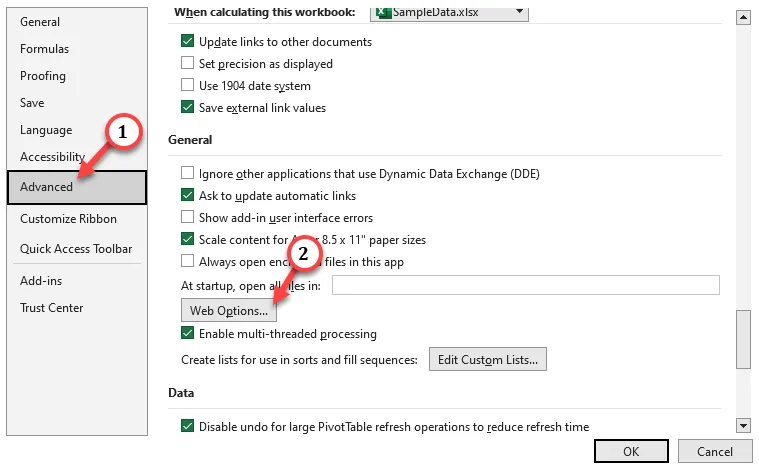
Étape 5 – Lorsque le panneau Options Web s’ouvre, accédez à la section « Fichiers ».
Étape 6 – Décochez ensuite l’option « Mettre à jour les liens lors de l’enregistrement ».
Étape 7 – Enfin, ce que vous devez faire est d’appuyer sur « OK ».
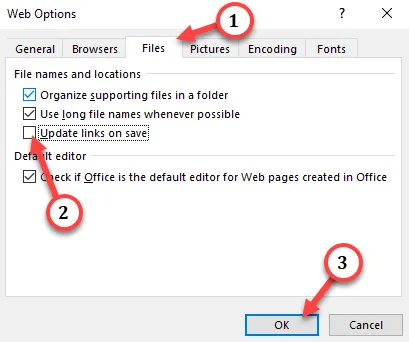
Après cela, ouvrez la feuille de calcul dans Excel .
Correctif 3 – Testez les liens manuellement
Cannot Open the Specified File
Correctif 4 – Désactivez la vue protégée
Étape 1 – Sur la feuille de calcul Excel, appuyez sur la première option « Fichier » dans la barre de menu.
Étape 2 – Là, si vous faites défiler vers le bas dans le volet de gauche, vous trouverez les « Options ». Frapper ce.
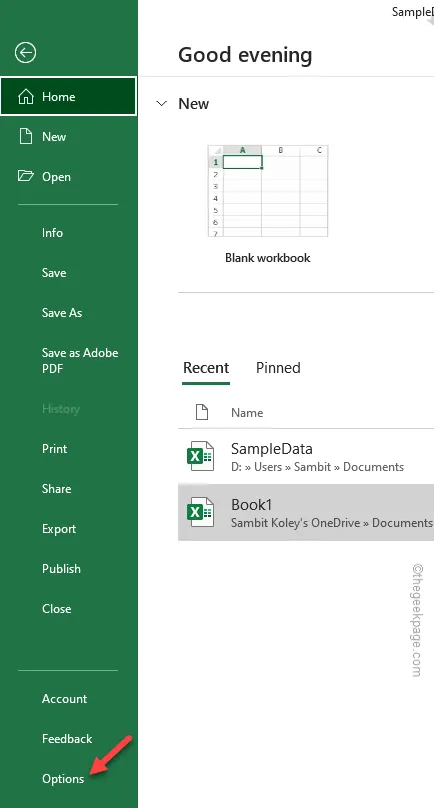
Étape 3 – Les paramètres d’affichage protégé sont disponibles dans le Centre de confidentialité. Alors, rendez-vous dans le « Trust Center ».
Étape 4 – Dans le volet de droite, appuyez sur « Paramètres du Trust Center » pour l’ouvrir.
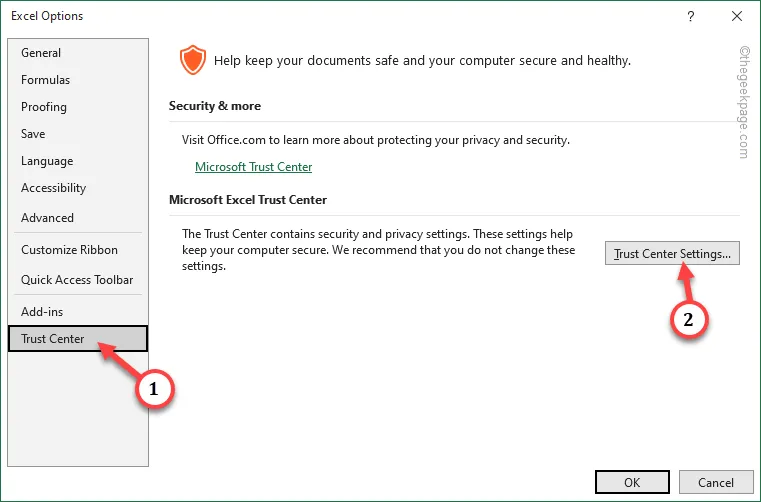
Étape 5 – Visitez la « Vue protégée » dans le volet de gauche.
Étape 6 – Maintenant, si vous regardez de l’autre côté du panneau, vous remarquerez ces trois options. Décochez tout cela –
Enable Protected View for files originating from the Internet
Enable Protected View for files located in potentially unsafe locations
Enable Protected View Outlook attachments
Étape 7 – Enfin, appuyez sur « OK » pour enregistrer ces modifications.
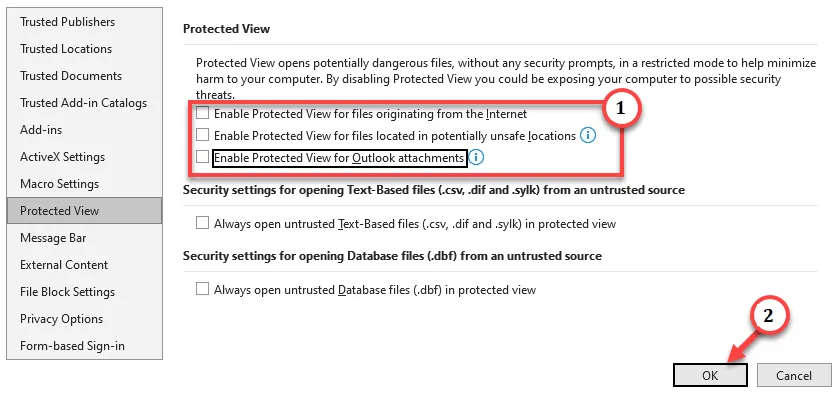
Correctif 5 – Vérifiez si la lettre du lecteur a changé
Étape 1 – Regardez à quel lecteur le lien est associé. Passez simplement votre souris pendant quelques secondes sur la cellule hyperliée.
Vérifiez l’ emplacement du lecteur. (Comme dans notre cas, la cellule hyperliée est associée au lecteur E)
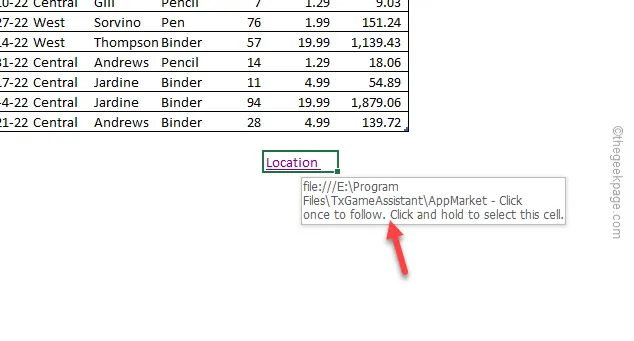
Étape 2 – Pour modifier la lettre de lecteur, utilisez les touches Win+R ensemble.
Étape 3 – Notez ceci dans la case et cliquez sur « OK ».
diskmgmt.msc

Étape 4 – Sur l’écran Gestion des disques, appuyez une fois avec le bouton droit sur le lecteur et appuyez sur « Modifier la lettre et les chemins du lecteur ».
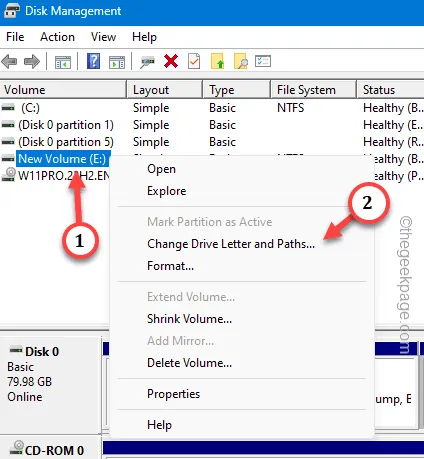
Étape 5 – Appuyez sur « Modifier » pour modifier la lettre du lecteur.
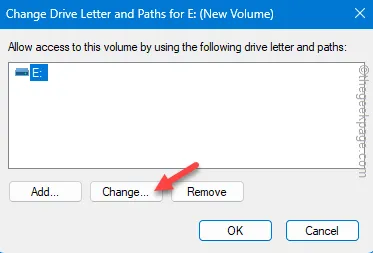
Étape 5 – Sélectionnez la lettre de lecteur utilisée dans le lien hypertexte d’origine et appuyez sur « OK ».
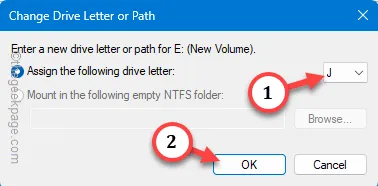
Correctif 6 – Réparer le document
Étape 1 – Fermez la feuille de calcul, si vous l’avez ouverte.
Étape 2 – Relancez une feuille de calcul vierge dans Excel . Quand cela s’ouvrira, suivez cette voie –
File > Open > Browse
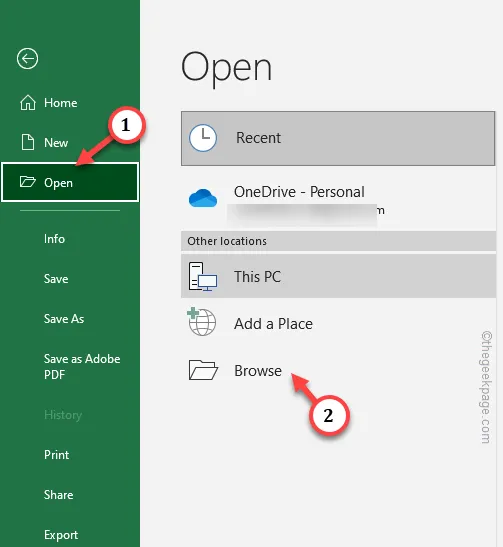
Étape 3 – Sur le panneau Ouvrir, continuez pour atteindre l’emplacement de la feuille de calcul. Sélectionnez la feuille de calcul et choisissez « Ouvrir et réparer » dans la liste déroulante.
Étape 4 – Enfin, appuyez sur « Ouvrir » pour ouvrir et réparer le fichier Excel.
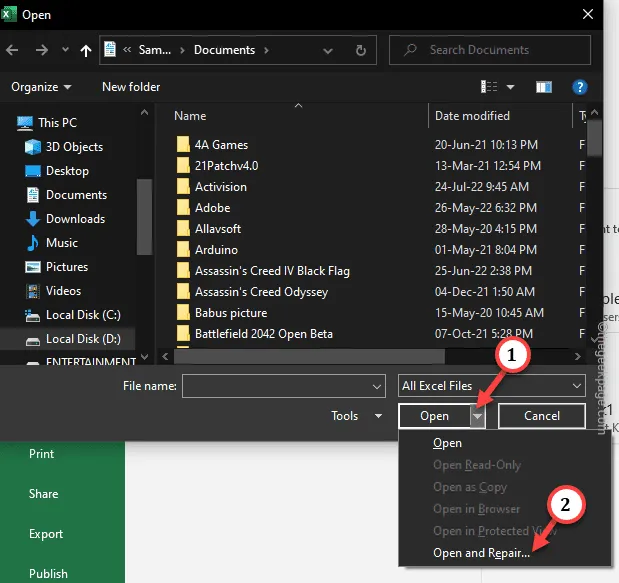
Correctif 7 – Exécutez l’outil de réparation MS Office
Étape 1 – Maintenez simplement rapidement les touches Windows+R ensemble pour afficher la boîte de dialogue Exécuter .
Étape 2 – Ensuite, tapez ceci dans la case et appuyez sur Entrée .
appwiz.cpl
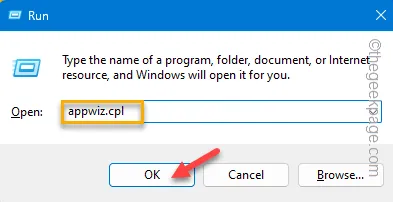
Étape 3 – Accédez à la page Programmes et fonctionnalités, recherchez l’ application « Microsoft Office ».
Étape 4 – Appuyez avec le bouton droit et appuyez sur « Modifier ».
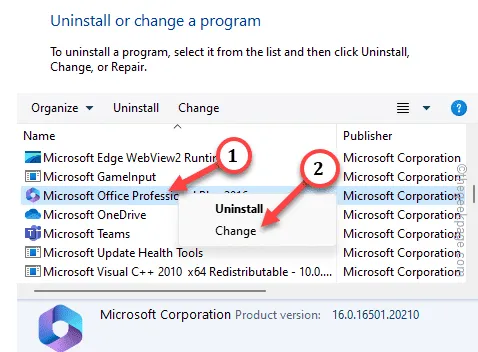
Étape 5 – Choisissez la « Réparation rapide » et appuyez sur l’option « Réparer » pour lancer le processus de réparation.
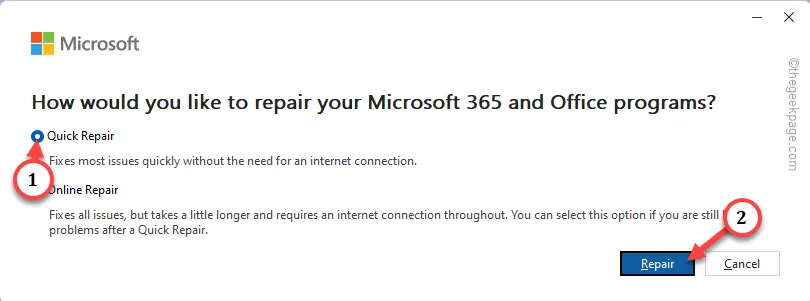



Laisser un commentaire