Liez InDesign à Word pour une mise à jour automatique automatique
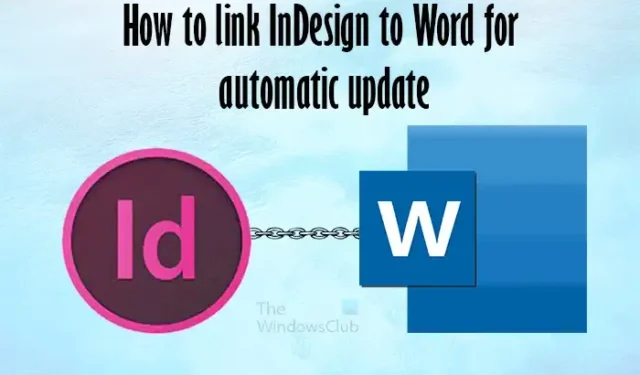
Il est important d’apprendre à lier InDesign à Word pour des mises à jour automatiques . Vous travaillez peut-être sur un projet et vous devez extraire le travail d’un client de Word et le placer dans un document InDesign. Le client devra peut-être encore effectuer des mises à jour, mais vous souhaitez concevoir le document InDesign.
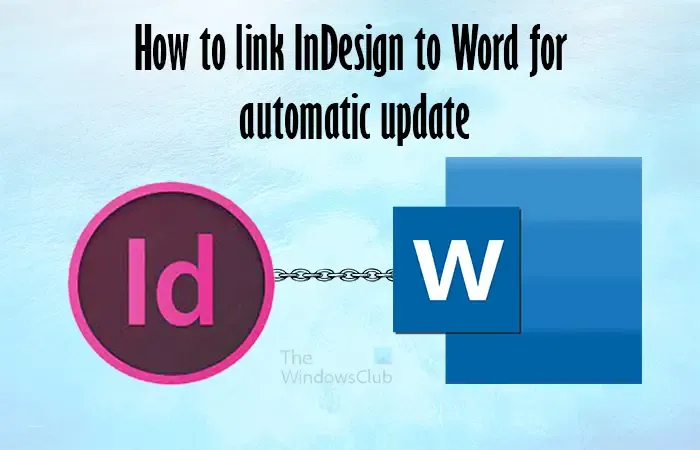
L’ajout du contenu Word à InDesign sous forme de lien au lieu d’une simple copie vous permet de mettre à jour le document Word et de le mettre à jour dans InDesign. Votre client n’a pas besoin de connaître InDesign pour faire fonctionner le projet, et vous n’avez pas besoin de continuer à copier et coller dans le document InDesign. S’il y a un changement d’emplacement de stockage du fichier Word, vous pouvez toujours mettre à jour l’emplacement dans InDesign.
Comment lier InDesign à Word pour une mise à jour automatique automatiquement
Lier votre document Word à InDesign permet de mettre à jour facilement le contenu InDesign sans avoir à copier et coller. Comme vous travaillez sur deux documents, il vous suffit d’écrire dans Word et de le mettre à jour dans InDesign. Pour lier votre document Word à InDesign, procédez comme suit :
- Ouvrir et préparer InDesign
- Ouvrir et préparer Word
- Enregistrez le fichier Word dans un emplacement central
- Activer la liaison dans InDesign
- Placer le contenu dans InDesign
- Modifiez le fichier Word et mettez-le à jour dans InDesign
1] Ouvrez et préparez InDesign
Pour ouvrir et préparer InDesign, double-cliquez sur l’icône pour ouvrir InDesign. Vous créeriez un nouveau document et choisiriez les options souhaitées. Vous créerez ensuite le document en ajoutant le contenu de votre fichier Word. Vous n’ajouteriez pas le contenu réel du document Word, mais vous lieriez le fichier Word.
2] Ouvrir et préparer Word
Pour ouvrir Word, double-cliquez sur son icône et ouvrez le logiciel. Avec Word ouvert, créez le contenu du document. Vous devez ajouter les styles de paragraphe, les types de police, les tailles de police, les couleurs et tout ce que vous souhaitez pour le document.
Essayez de garder les styles du fichier Word cohérents afin de réduire cette mise à jour dans le document InDesign. Si ce n’est pas vous qui créez le fichier Word, mais que vos clients ou collègues le sont, conseillez-leur de garder les styles cohérents et de modifier uniquement le contenu.
3] Enregistrez le fichier Word dans un emplacement central
Enregistrez le fichier dans un emplacement central. Le fait de placer le fichier dans un emplacement central facilite sa liaison et sa mise à jour. Les éditeurs peuvent apporter des modifications et InDesign pourra trouver le fichier. Conservez le même nom de fichier au fur et à mesure des mises à jour afin que le lien soit valide dans InDesign. L’emplacement central permet aux éditeurs d’apporter des modifications et à InDesign de conserver le lien.
4] Activer les liens dans InDesign
Une fois le fichier Word créé et enregistré, il est temps de le lier à InDesign. Pour lier le fichier Word à InDesign, vous devrez modifier les préférences dans InDesign.
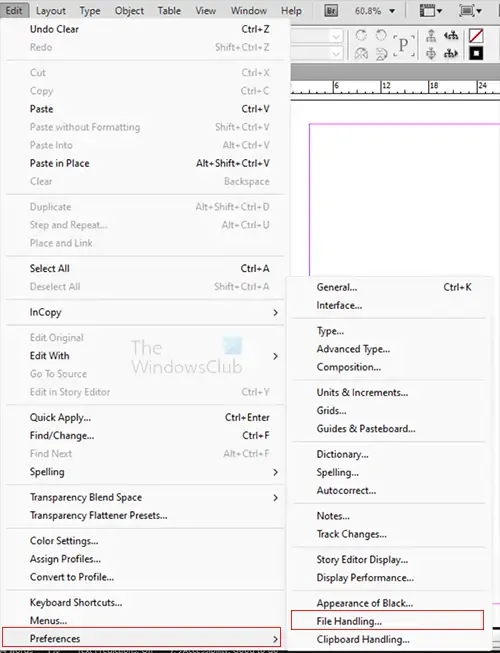
Accédez à la barre de menu supérieure et appuyez sur Modifier, puis sur P références, puis sur File Handling .
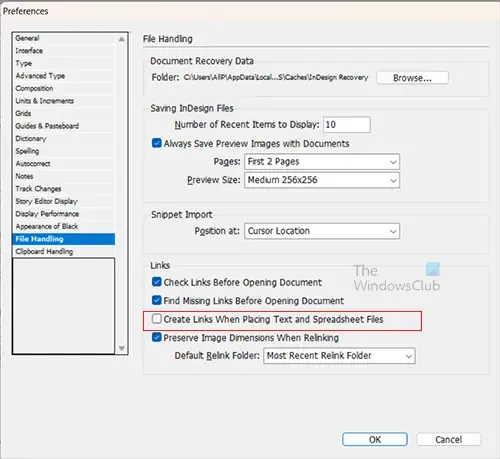
5] Placez le contenu dans InDesign
Maintenant que vous avez activé la liaison du fichier lorsque vous le placez dans InDesign, vous devez maintenant placer le fichier dans InDesign. Assurez-vous d’enregistrer toutes les modifications apportées au fichier Word et de le fermer avant d’essayer de le placer dans InDesign.
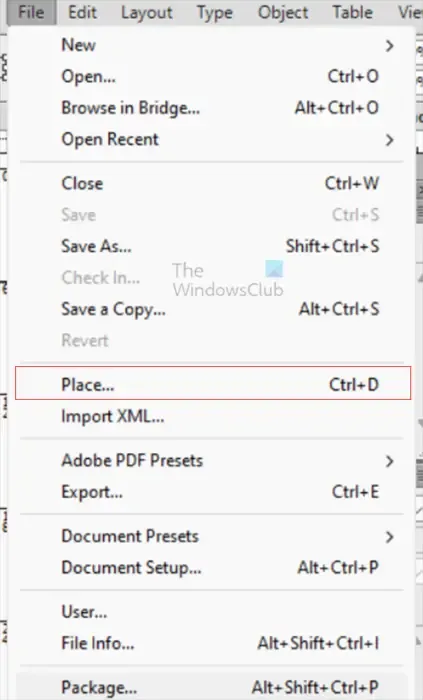
Pour placer le fichier dans InDesign, accédez à la barre de menu supérieure et cliquez sur Fichier , puis Placer ou appuyez sur Ctrl + D.
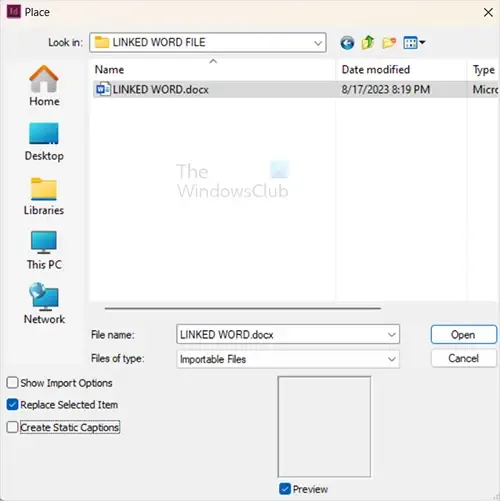
La fenêtre Place s’ouvrira. Ici, veuillez rechercher le fichier, sélectionnez-le, puis cliquez sur Ouvrir .
Le curseur de la souris changera pour ressembler à un document. Cliquez sur la page InDesign pour y placer le document. Si votre document Word contient des polices qui ne sont pas disponibles dans InDesign, vous recevrez un avertissement. Vous pouvez autoriser InDesign à remplacer la police manquante ou à remplacer la police du document Word par une police disponible dans InDesign.
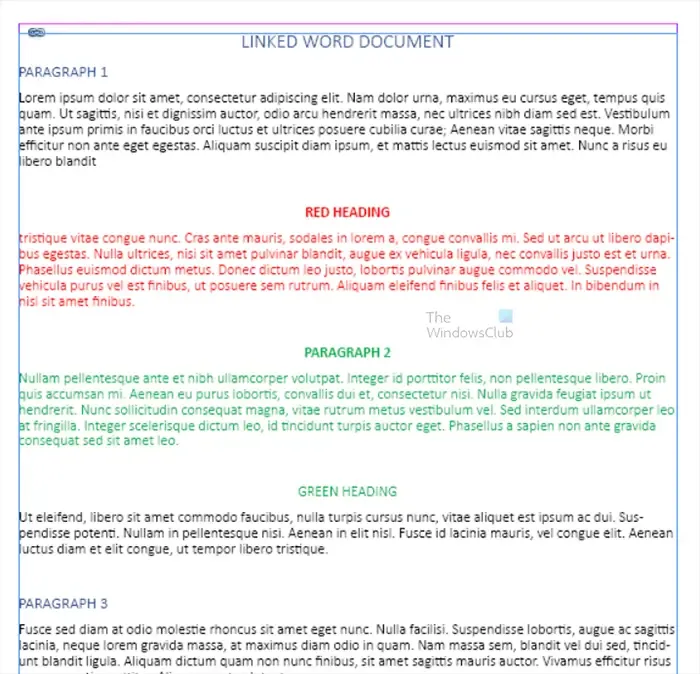
Il s’agit du document placé dans InDesign. Cela ressemble exactement à ce qui se passe dans Word. Le document lié contient tout le contenu et les styles de Word. Vous verrez un symbole de chaîne dans InDesign autour du contenu lié.
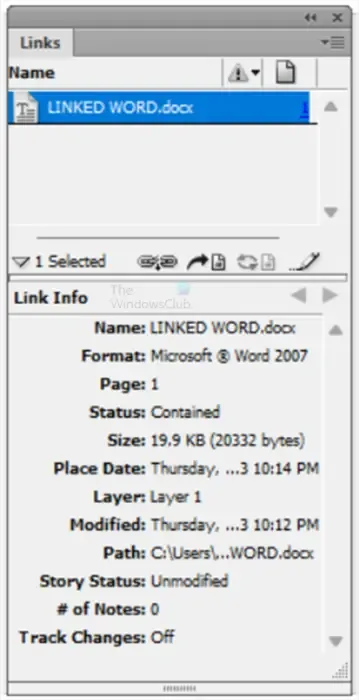
Vous verrez également le document dans la palette Liens. Vous pouvez voir les informations sur le fichier Word lié. Vous pouvez toujours cliquer dessus pour établir un lien si vous avez modifié le fichier Word d’origine.
6] Modifiez le fichier Word et mettez-le à jour dans InDesign
Il est maintenant temps de tester le lien, d’apporter des modifications au fichier Word puis de l’enregistrer et de revenir dans InDesign pour voir ce qui se passe.
Lorsque vous avez apporté des modifications au document Word, vous verrez une icône d’avertissement jaune à côté du nom du fichier dans la palette de liens et sur la page du document dans InDesign.

Pour mettre à jour le fichier dans InDesign, maintenez Alt pendant que vous cliquez sur l’ icône du lien Mettre à jour dans la palette Liens . Si vous avez déplacé le fichier, vous pouvez cliquer sur l’icône Chaîne et vous aurez la possibilité de rechercher le nouvel emplacement et de relier à nouveau le fichier Word.
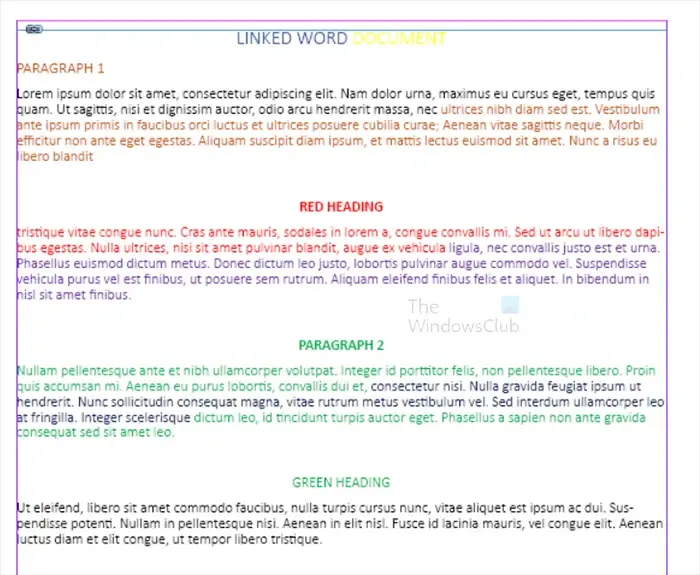
Il s’agit du fichier InDesign avec les modifications apportées dans Word.
Si vous travaillez sur des projets InDesign avec d’autres personnes, c’est un excellent moyen d’ajouter du contenu dont vous n’êtes pas sûr si d’autres ont fini de modifier. De cette façon, vous pouvez démarrer et même terminer la mise en page InDesign tout en permettant à d’autres personnes d’apporter des modifications au matériel source. Lorsqu’ils effectuent des modifications, vous devez effectuer un clic pour mettre à jour le fichier InDesign.
Comment lier un fichier Word dans InDesign ?
Comment modifier un document InDesign dans Word ?
Pour modifier un document InDesign dans Word, vous devez d’abord enregistrer le document InDesign au format PDF. Vous devez ensuite ouvrir le fichier PDF dans Acrobat Reader, cliquer sur Exporter un PDF, puis sélectionner Word . Vous pouvez choisir si vous souhaitez qu’il s’agisse de .Doc ou .Docx en cliquant sur la flèche déroulante et en en choisissant une.



Laisser un commentaire