Comment utiliser l’IA idéogramme

Ce qu’il faut savoir
- Ideogram AI est un outil d’IA générative qui crée des images et des œuvres d’art photoréalistes en utilisant l’IA avec une typographie fiable dans les images.
- Son utilisation est gratuite (actuellement, depuis août 2023) et vous pouvez vous inscrire en utilisant votre compte Google en accédant à ideogram.ai .
- Créer des images sur Ideogram est simple ; tapez simplement votre description dans la zone de texte, ajoutez des préréglages, choisissez un rapport hauteur/largeur et cliquez sur Générer.
- Les images générées peuvent être visualisées à tout moment dans votre profil et vous pouvez y apporter d’autres modifications en utilisant l’option Remix, tout comme sur Midjourney.
Qu’est-ce que l’IA idéogramme ?
Fondé par d’anciens employés de Google Brain, Ideogram AI est un outil d’IA générative qui crée des images et des œuvres d’art photoréalistes à l’aide de l’IA avec un argument de vente central. Il offre une génération de texte fiable et précise à l’intérieur des images générées, ce qui n’était pas facilement possible sur des outils comme Midjourney ou DALL-E.
Pendant qu’il est encore en développement, vous pouvez utiliser Ideogram pour créer une typographie dans des images et, dans la plupart des cas, les images générées contiendront le texte exact que vous avez tapé sans fautes d’orthographe. L’affiche en haut a en fait été créée sur Ideogram AI, ce qui prouve que sa fonction de typographie fonctionne comme indiqué. C’est une première pour tout générateur d’images IA puisque jusqu’à présent aucun des outils, notamment Midjourney, DALL-E ou Bing Image Creator, n’a réussi à reproduire les textes que vous souhaitez voir dans vos créations d’images.
Comme DALL-E, Ideogram AI est accessible avec une interface Web, vous n’aurez donc pas besoin de compter sur une plate-forme tierce comme Discord pour commencer, ce qui explique pourquoi certains d’entre vous n’aiment peut-être pas Midjourney. Il propose même une variété de préréglages que vous pouvez utiliser pour choisir un support pour les images générées ainsi que des options pour choisir un rapport hauteur/largeur.
La résolution maximale avec laquelle vous pouvez télécharger l’image générée est de 1024 × 1024 pixels avec le rapport hauteur/largeur par défaut (1:1). Pour les autres formats d’image, la résolution de l’image en prend un coup car elle ne peut produire que des images de 1024 × 640 pixels en mode paysage et de 640 × 1024 pixels en mode portrait.
À l’heure actuelle, vous pouvez créer autant d’images que vous le souhaitez sur Ideogram AI et vous pourrez visualiser vos créations à tout moment dans votre profil Ideogram AI. Cela pourrait changer une fois que l’outil sortira de la version bêta et sera utilisé par davantage d’utilisateurs à l’avenir.
Comment utiliser l’IA idéogramme
Utiliser Ideogram AI pour créer des images générées par l’IA est assez simple. Vous devez vous inscrire sur le site Web Ideogram AI et à partir de là, vous pouvez commencer à générer du contenu à l’aide d’invites de saisie et de préréglages comme vous le feriez sur d’autres générateurs d’images AI. Vous pouvez suivre les instructions ci-dessous pour commencer.
Étape 1 : Créez un compte sur Ideogram AI
Comme c’est le cas pour tout service en ligne, vous devez créer un compte sur Ideogram AI pour commencer à utiliser son générateur d’images AI. Le processus est simple et implique de lier votre compte Google existant à Ideogram AI car il s’agit de la seule option d’inscription disponible pour le moment. Il n’y a aucune option pour créer un compte en utilisant une adresse e-mail distincte, ni aucune option pour vous connecter via votre compte Apple ou Microsoft.
Pour commencer, ouvrez ideogram.ai sur un navigateur Web sur votre ordinateur et, depuis la page de destination, cliquez sur S’inscrire avec Google en bas de l’écran.
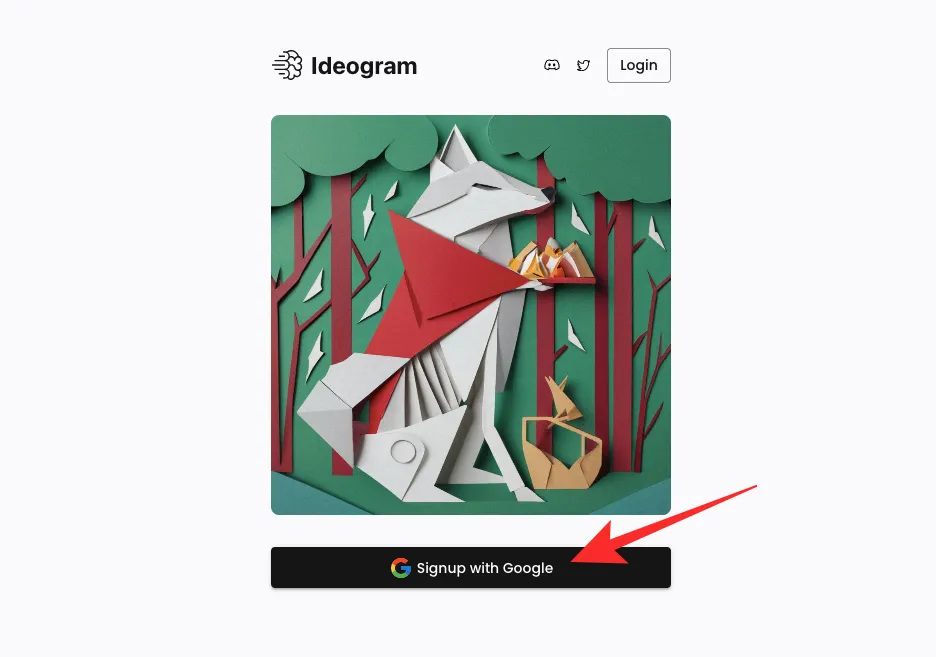
Cela ouvrira un nouvel onglet sur votre navigateur Web dans lequel vous devrez choisir votre compte Google existant. Vous pouvez soit le faire, soit vous connecter à Ideogram avec un autre compte Google en cliquant sur Utiliser un autre compte .
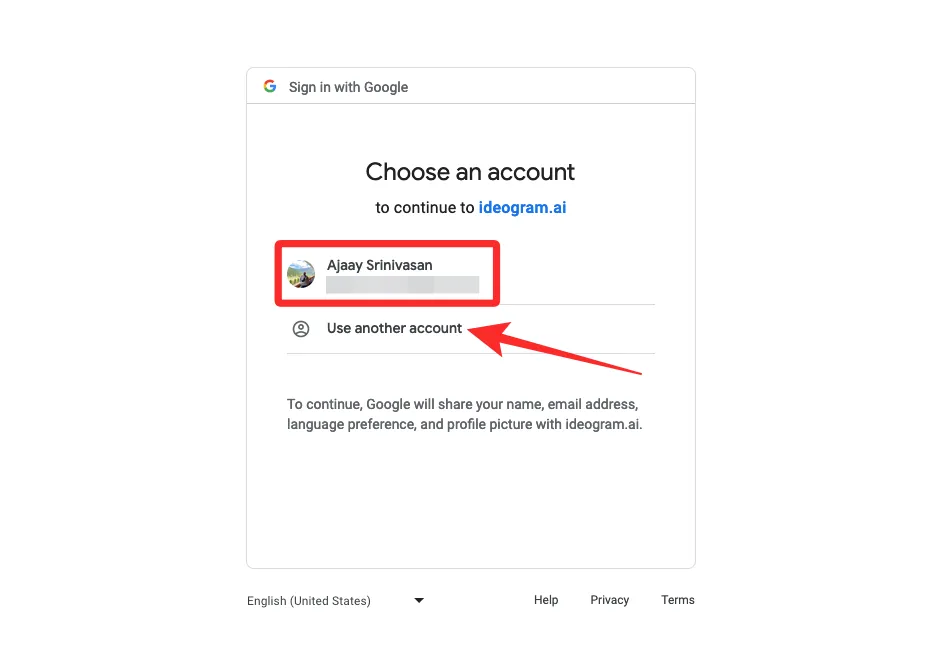
Une fois que vous avez choisi un compte Google avec lequel vous inscrire, vous reviendrez à l’onglet d’origine où vous devriez voir les conditions d’utilisation d’Ideogram AI. Pour continuer, faites défiler vers le bas de cette page et cliquez sur J’accepte .
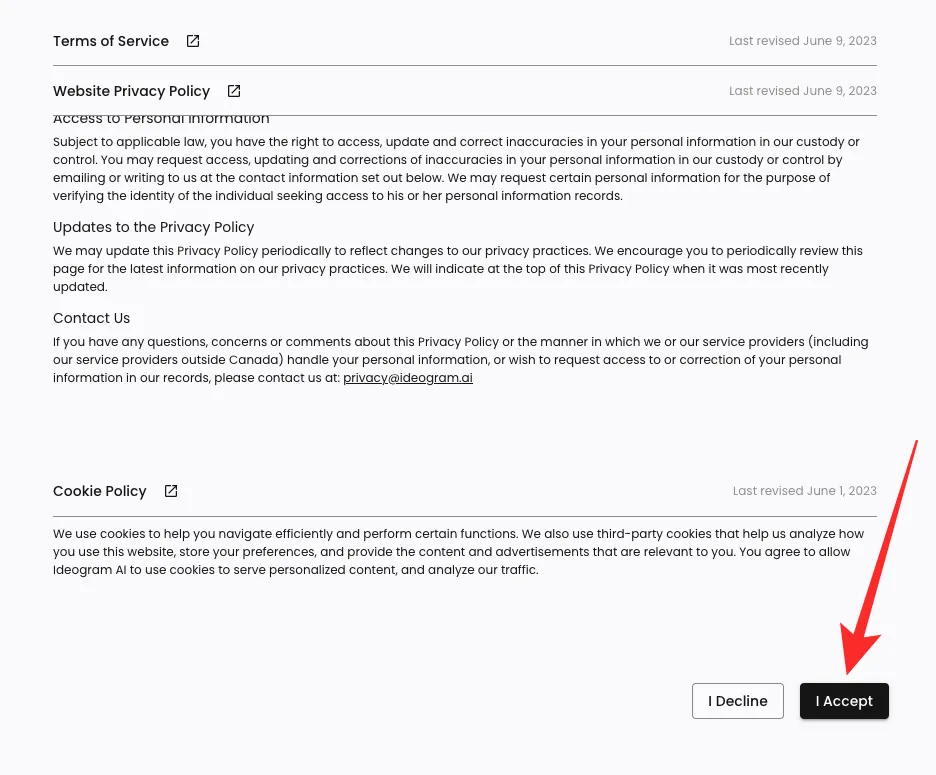
Lorsque vous faites cela, le service vous demandera maintenant de saisir un nom d’utilisateur ou un identifiant pour votre compte Ideogram. Dans la zone de texte « @ » qui apparaît, tapez le nom d’utilisateur souhaité, puis cliquez sur Terminer l’inscription .
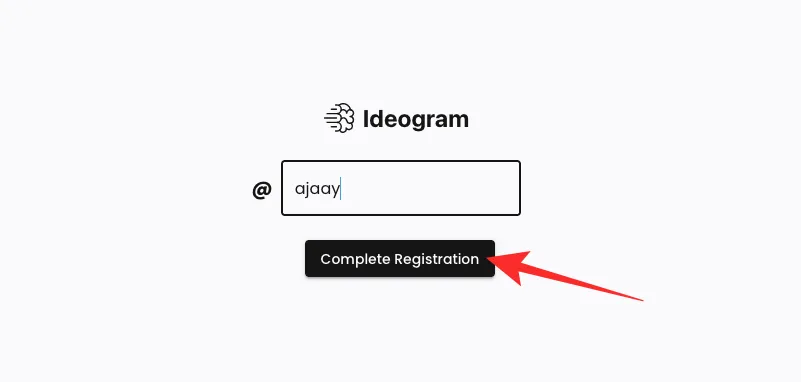
C’est ça. Vous avez maintenant créé avec succès un compte sur Ideogram AI et pouvez commencer à créer des images à partir de la page suivante.
Étape 2 : générez des images IA à l’aide d’une invite
Une fois que vous avez créé un compte sur Ideogram AI, vous pouvez accéder au site Web ideogram.ai pour commencer à créer des images. Lorsque la page d’accueil d’Ideogram se charge, vous verrez une zone de texte en haut dans laquelle vous pourrez saisir votre description, et en dessous, vous verrez une grille d’images que d’autres ont produites à l’aide d’Ideogram AI. Pour vous inspirer de vos images, vous pouvez consulter ces créations de la communauté et découvrir les invites qui ont été utilisées pour les créer sur la page d’accueil d’Ideogram.
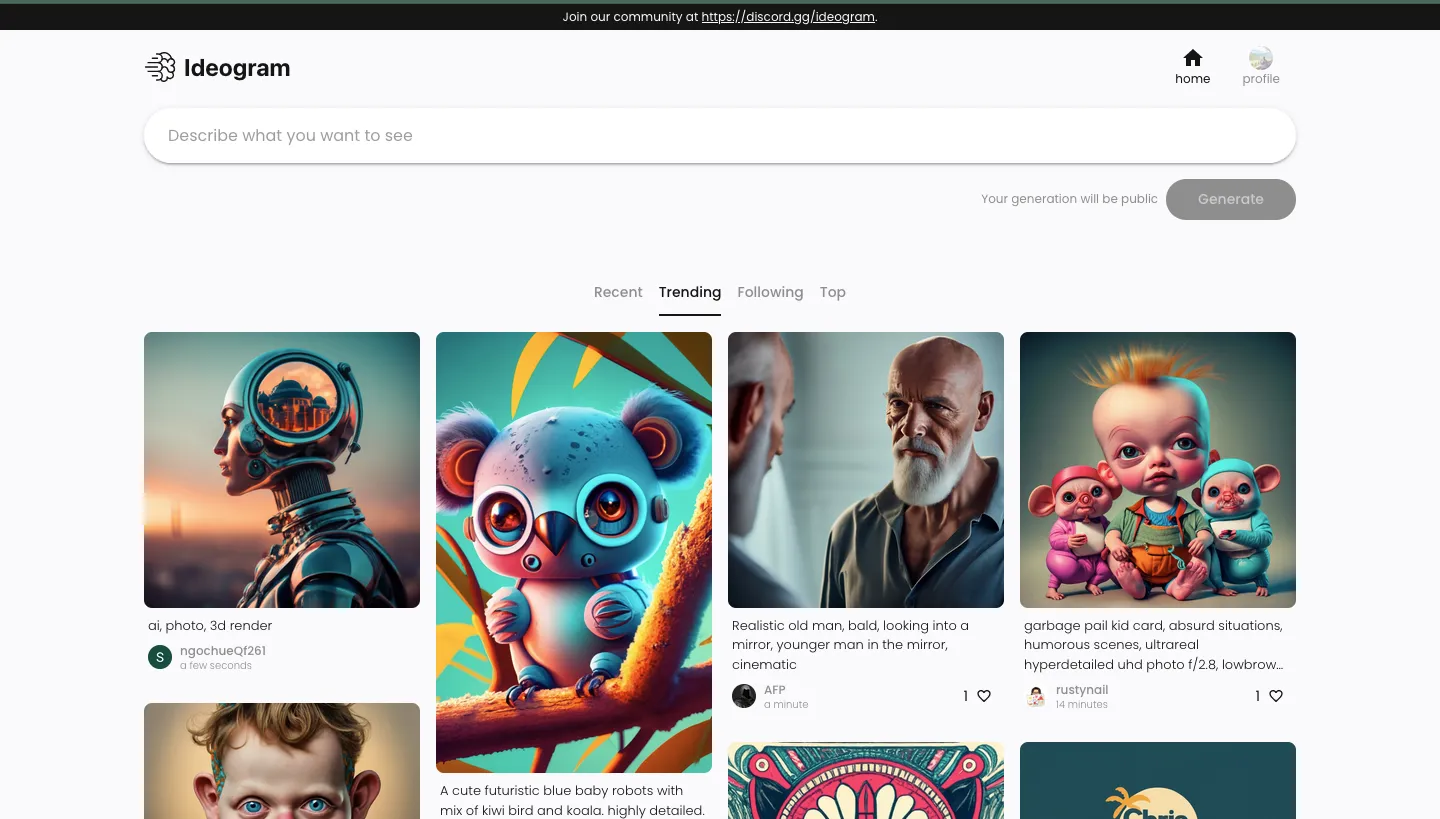
Pour commencer à créer des images, cliquez sur la zone de texte en haut et commencez à saisir la description des images que vous souhaitez générer.
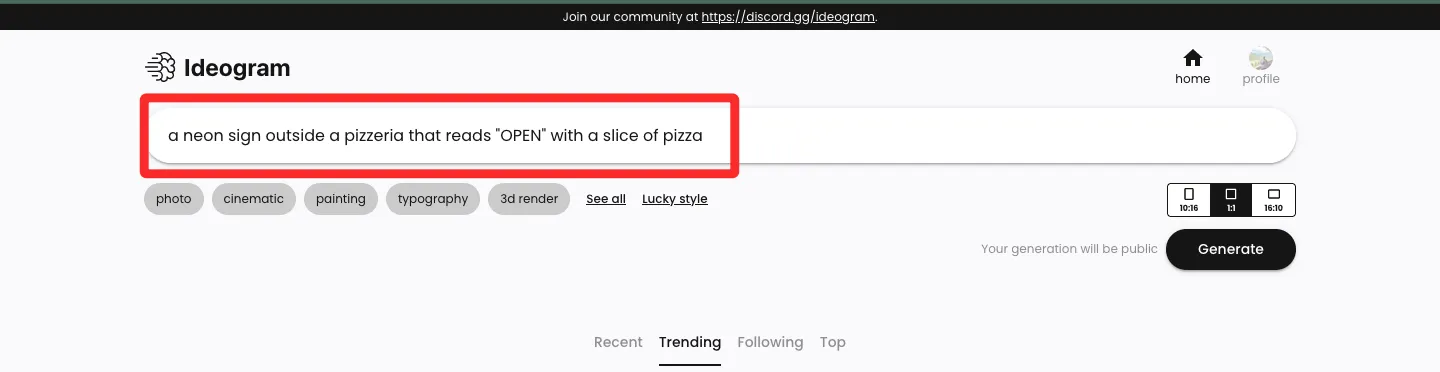
Une fois que vous avez entré la description souhaitée en entrée, vous pouvez choisir le préréglage que vous souhaitez utiliser pour la création de votre image sous la zone de texte de description. Il s’agit d’une étape facultative, vous pouvez donc ignorer et procéder à la création d’images sans en utiliser une et partir de là. Certains préréglages disponibles incluent la photo, la cinématique, la peinture, la typographie, etc., et vous pouvez en trouver davantage en cliquant sur Tout voir . Vous pouvez choisir plusieurs préréglages pour votre génération d’images, vous pouvez donc cliquer sur les préréglages que vous souhaitez appliquer avant de générer les images.

Avant de créer vos images, Ideogram AI vous permet de choisir le rapport hauteur/largeur des images générées. Le paramètre par défaut est 1:1 , comme c’est le cas avec tout autre générateur d’images, mais vous pouvez passer aux formats d’image 10:16 ou 16:10 pour générer respectivement des images portrait et paysage.
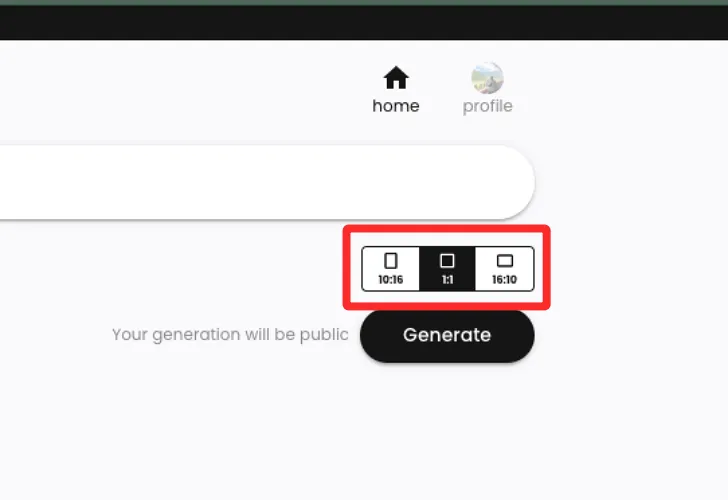
Une fois que vous avez terminé votre saisie avec la description, les préréglages et les proportions souhaités, vous pouvez cliquer sur Générer pour demander à Ideogram AI de traiter votre invite.
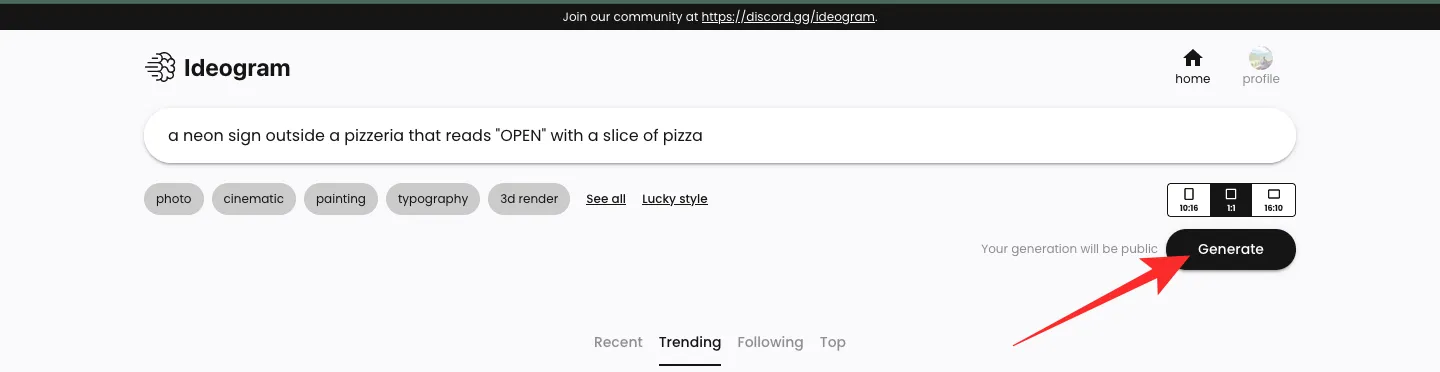
Lorsque les images sont en cours de traitement, Ideogram AI affichera un ensemble de 4 images en cours de traitement en fonction de votre demande. Vous verrez l’état de la progression dans le coin supérieur gauche et une fois l’opération réussie, vous verrez un message « Génération terminée ».
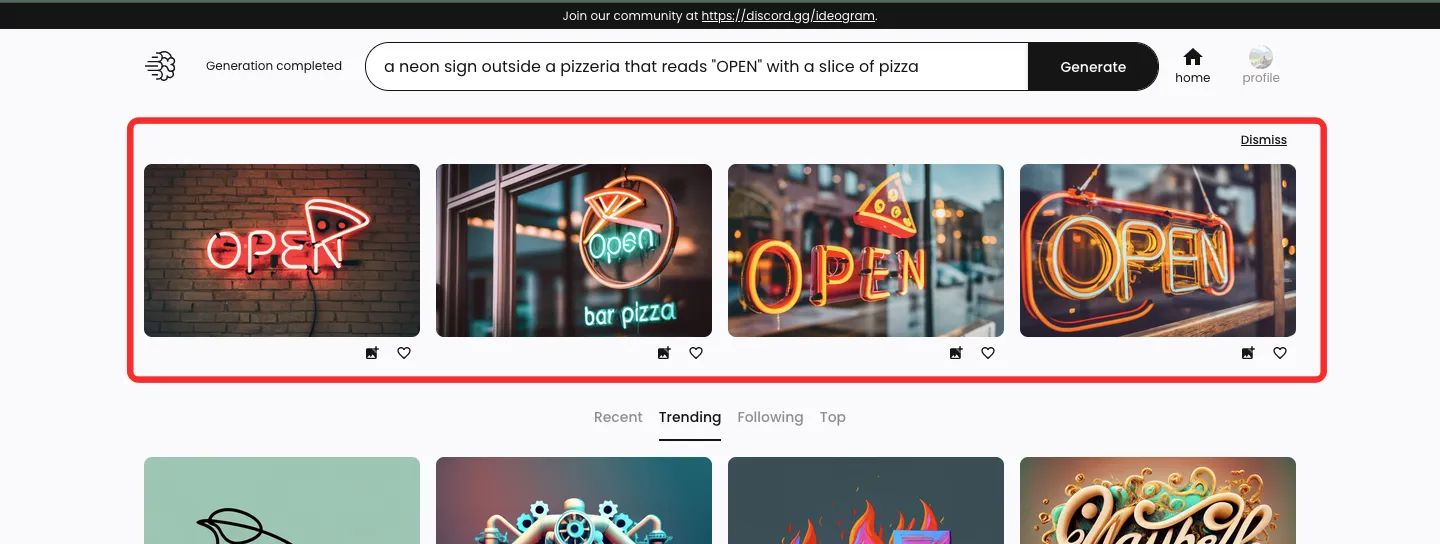
Étape 3 : Visualisez et modifiez votre création
Une fois qu’Ideogram AI a fini de traiter votre invite de saisie, un ensemble de 4 images générées apparaît dans une rangée sous la zone de texte que vous avez utilisée pour saisir votre description. Pour ouvrir une des images à plus grande échelle, cliquez sur la génération souhaitée.
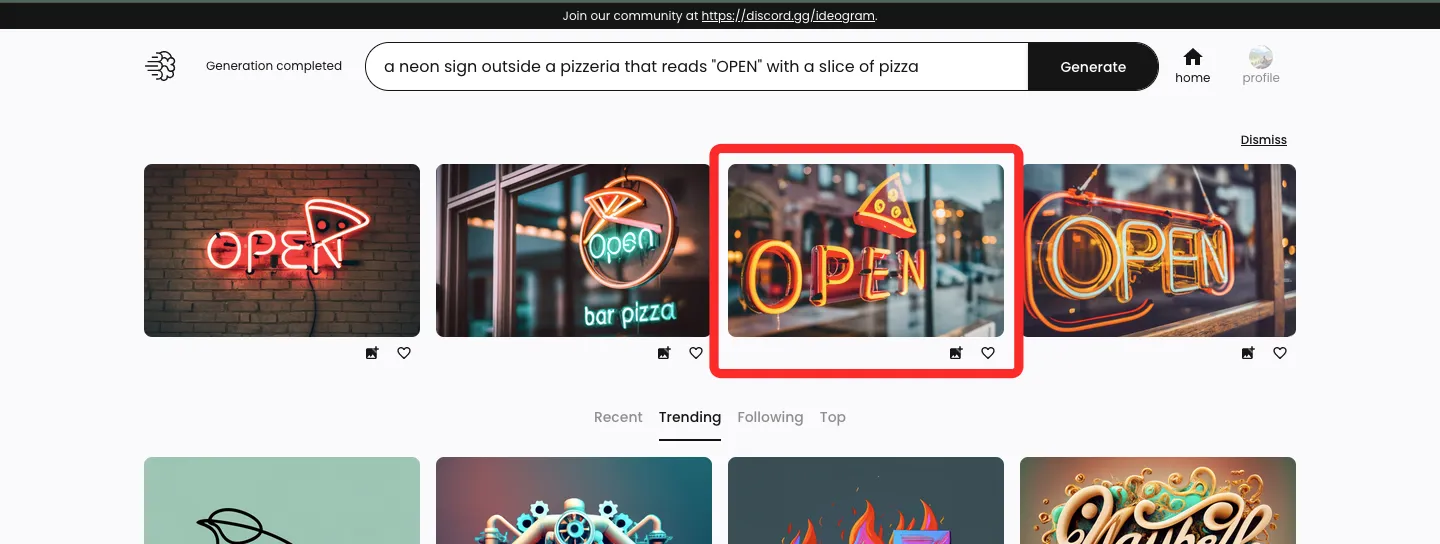
Lorsque l’image sélectionnée se charge, vous la verrez apparaître sur le côté gauche au-dessus des vignettes des autres générations. Vous pouvez voir les versions plus grandes des autres images en cliquant sur l’une des autres vignettes.
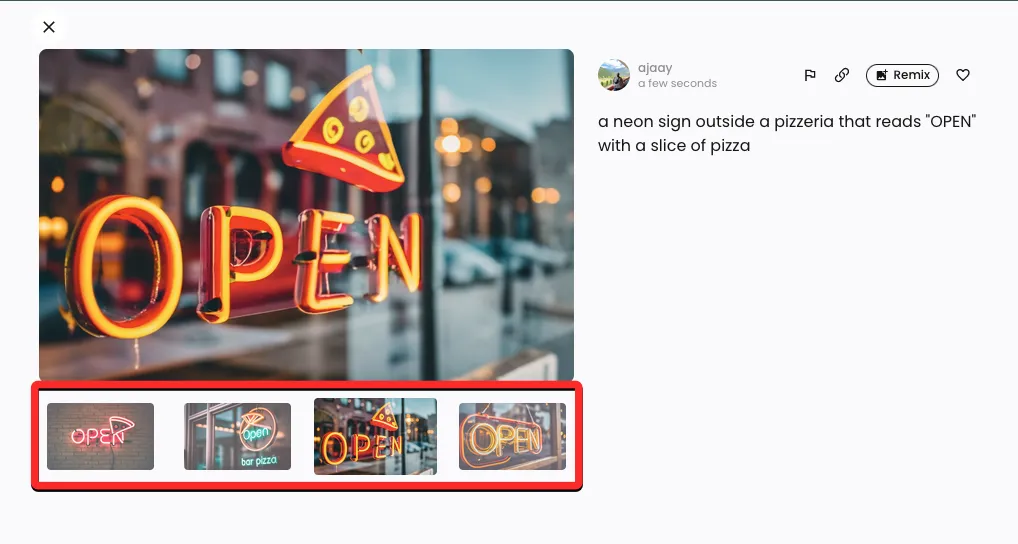
Sur le côté droit de l’aperçu de l’image, vous verrez l’invite de saisie que vous avez utilisée pour créer ces images avec des options supplémentaires. Ces options incluent Flag, Link, Remix et Like.
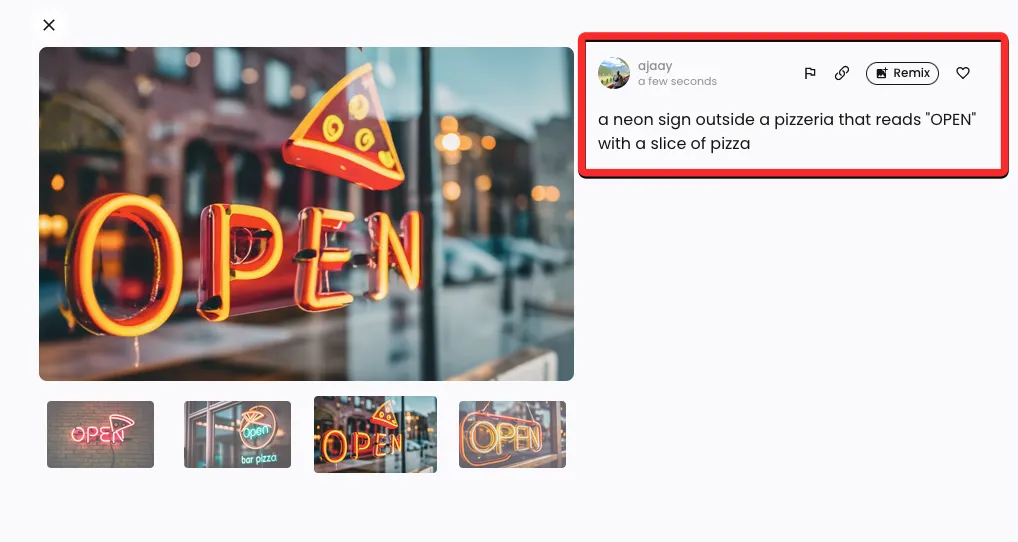
Flag : Cela vous permet d’informer Ideogram AI des images de mauvaise qualité ou inappropriées générées par l’outil.
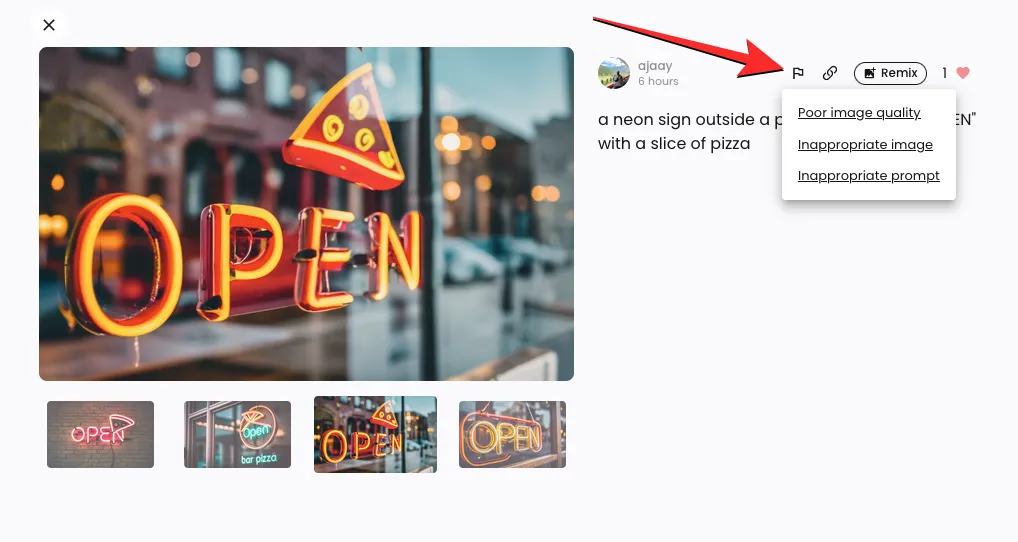
Lien : génère un lien pour une image et le copie dans votre presse-papiers.
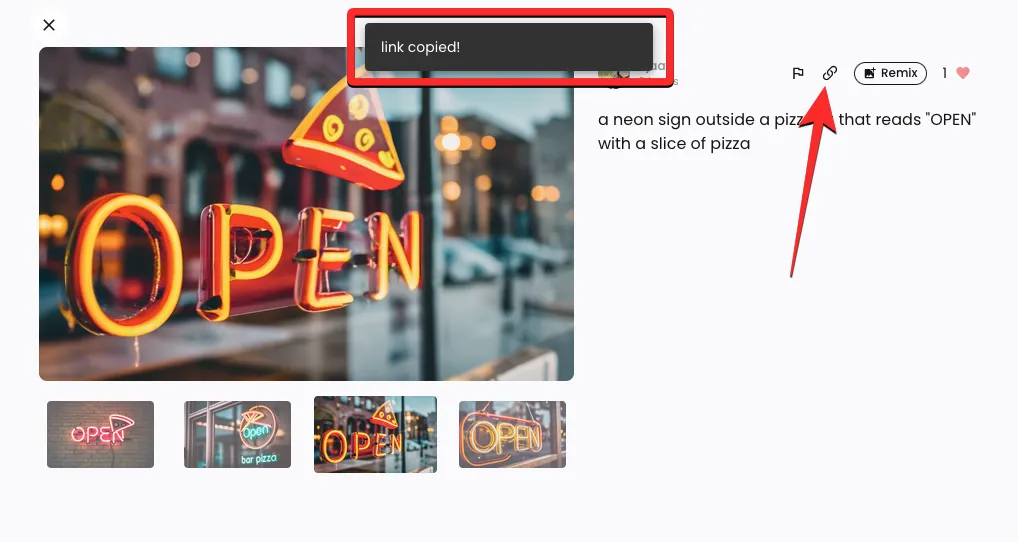
J’aime : aime une image sélectionnée et l’ajoute à l’onglet J’aime de votre profil Ideogram.
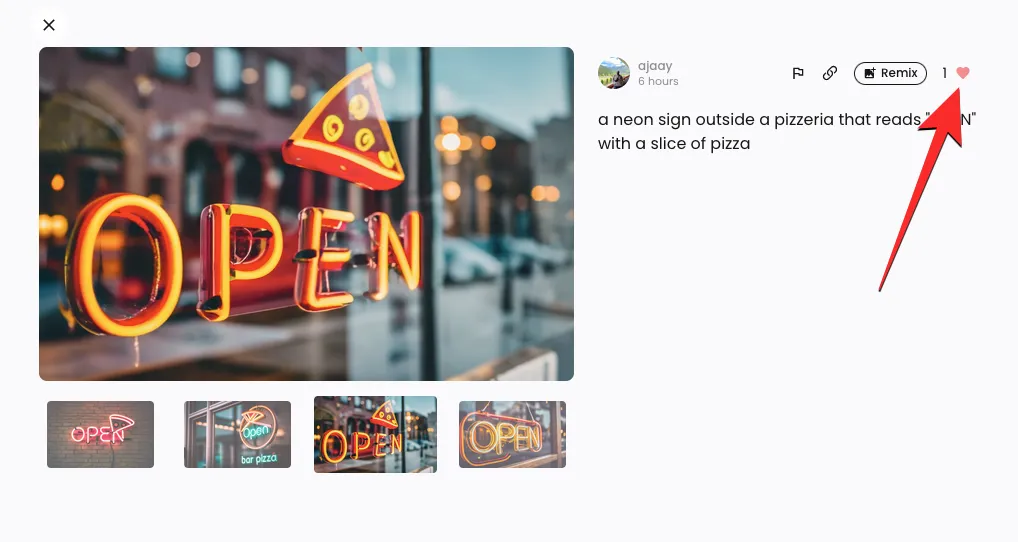
Remix : Cela vous permet de modifier l’une des images avec une invite et un préréglage différents sans la modifier complètement.
Comme expliqué ci-dessus, vous pouvez modifier davantage l’une des images générées en cliquant sur l’ option Remix dans le coin supérieur gauche.
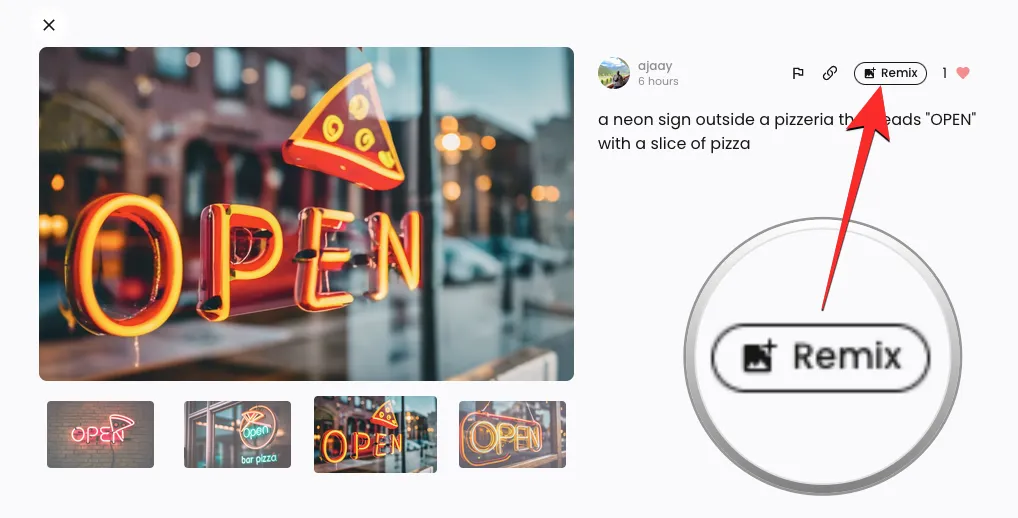
Lorsque vous cliquez sur Remix, vous verrez une boîte de dialogue plus grande en haut de l’écran avec la description existante. Pour modifier l’image sélectionnée, vous pouvez utiliser une invite améliorée utilisant différents mots-clés et préréglages.
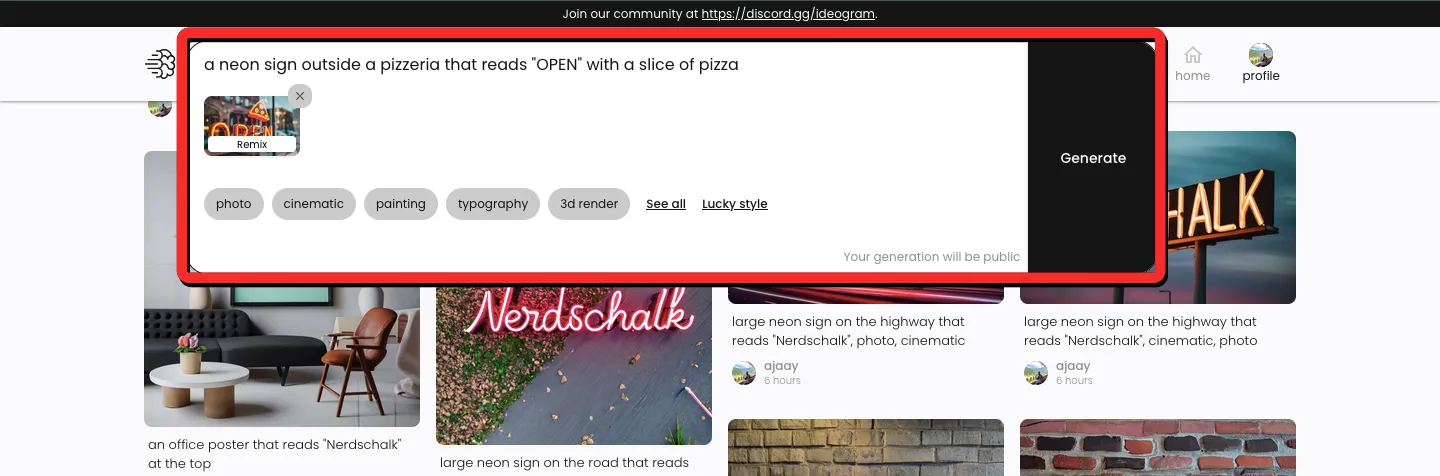
Dans ce cas, nous avons ajouté le mot « brillant » pour décrire la tranche de pizza dans l’image et basculé le préréglage Photo pour les séries d’images à venir. Une fois que vous avez modifié l’invite à votre guise, cliquez sur Générer sur le côté droit de la boîte d’invite.
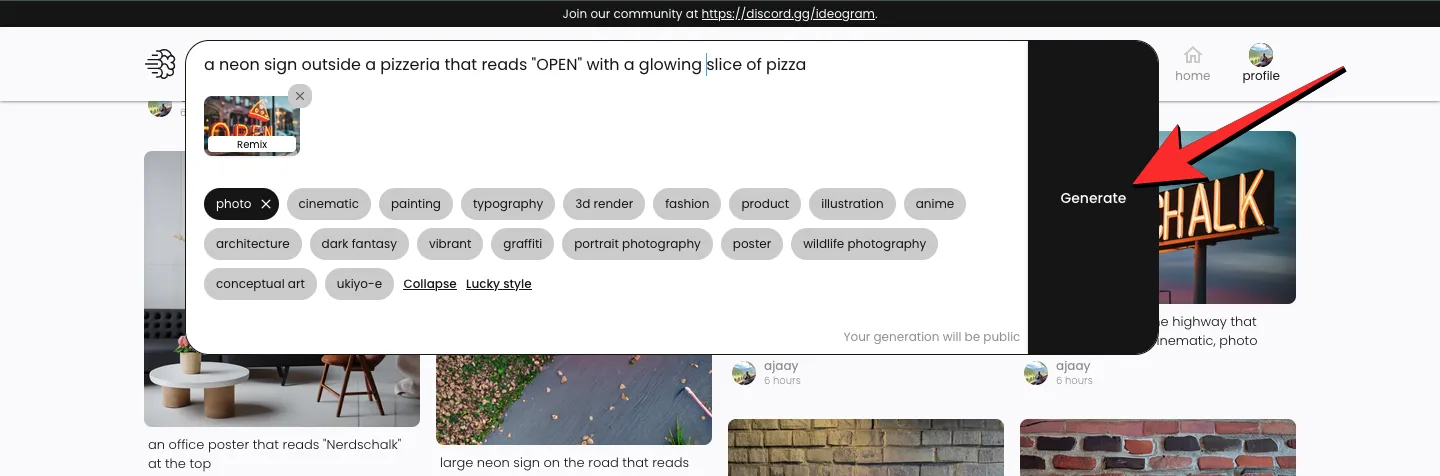
Ideogram va maintenant commencer à générer un nouvel ensemble d’images basé sur l’entrée modifiée et vous devriez voir des aperçus flous des créations sous la boîte d’invite et l’état de progression dans le coin supérieur gauche.
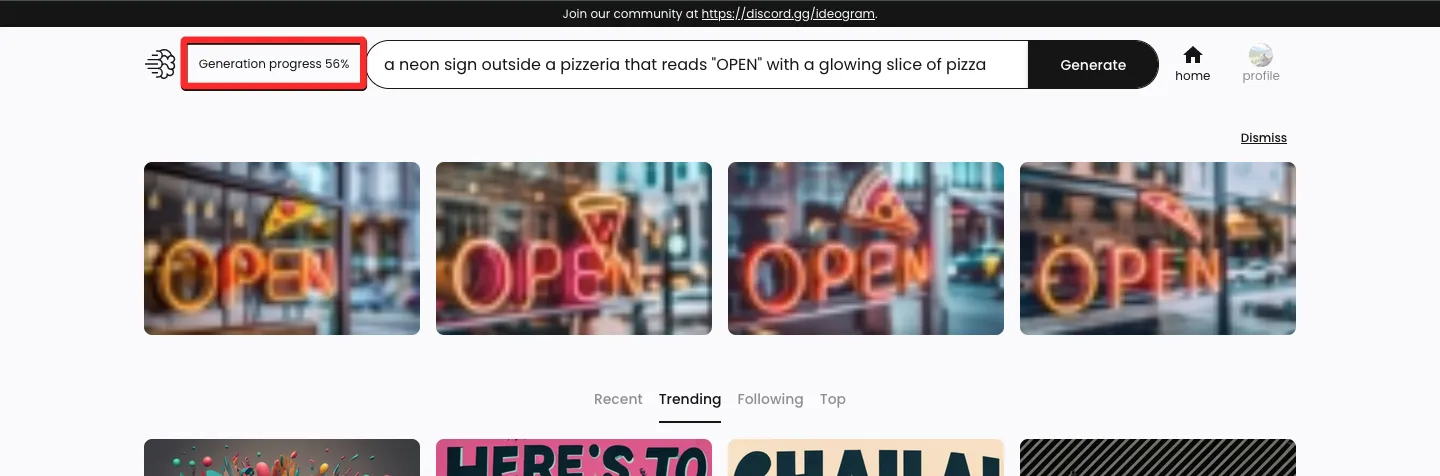
Une fois les images générées, vous pouvez cliquer sur l’une des vignettes pour ouvrir une image sélectionnée.
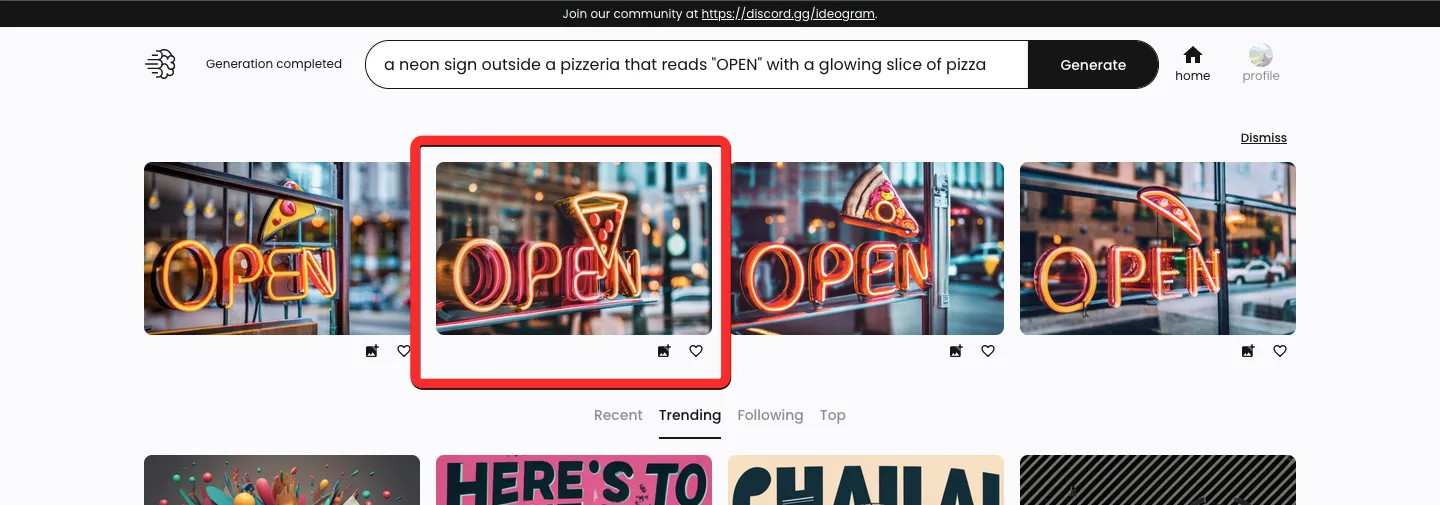
L’image nouvellement créée sera désormais basée sur votre création précédente ainsi que sur l’entrée modifiée que vous avez utilisée avec l’option Remix. Comme vous pouvez le voir dans l’exemple ci-dessous, Ideogram AI a réussi à créer une enseigne au néon pour illustrer une part de pizza. Le nouvel aperçu de l’image comportera toutes les options disponibles lors de la création précédente avec une nouvelle vignette intitulée « Parent » qui indique l’image sur laquelle elle est basée. Cliquer sur cette vignette parent ouvrira l’image originale à l’écran.
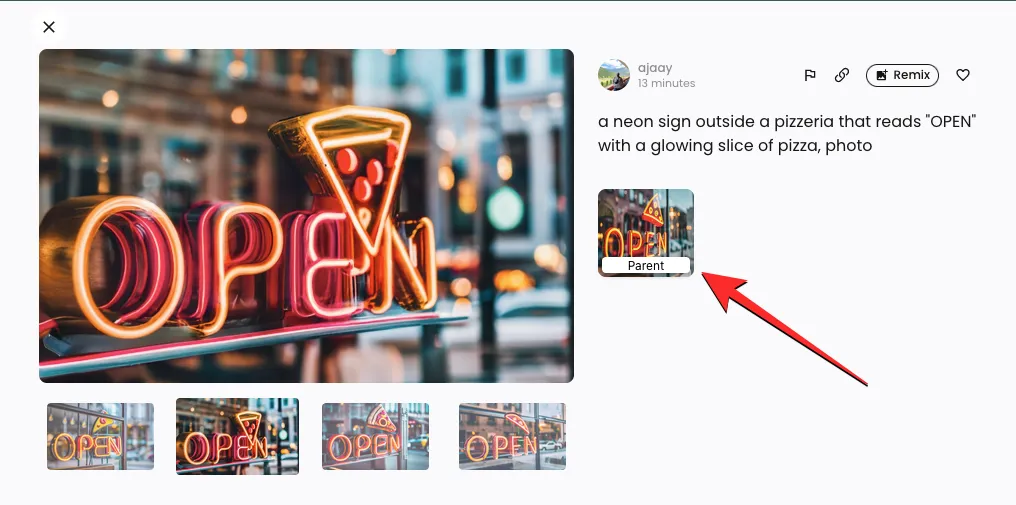
À partir de là, vous pouvez soit utiliser à nouveau l’option Remix pour modifier davantage l’image, soit enregistrer l’image souhaitée en cliquant sur son aperçu plus grand à gauche.
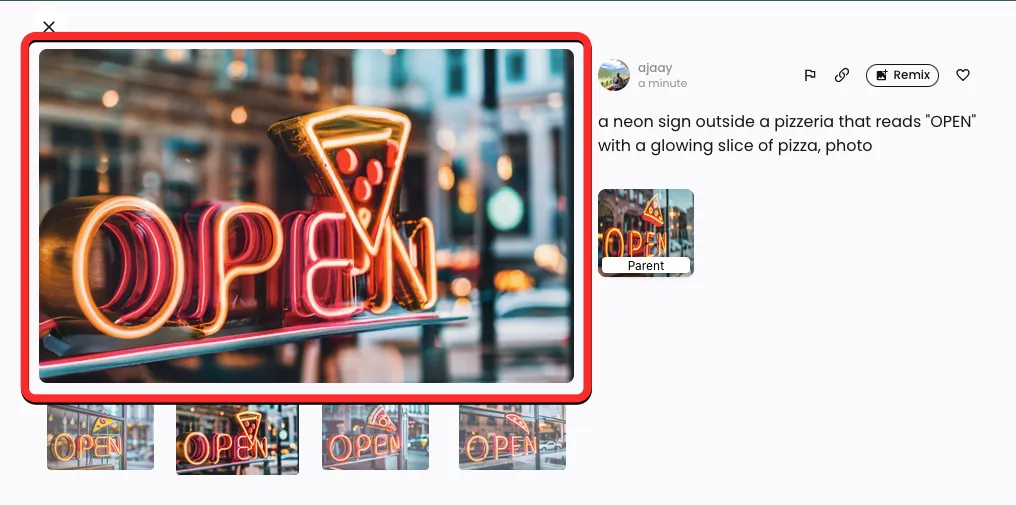
Lorsque l’image apparaît dans un nouvel onglet, faites un clic droit dessus et utilisez l’ option Enregistrer l’image pour la télécharger sur votre ordinateur.

Comment afficher toutes vos créations Ideogram AI
Pour le moment, Ideogram vous permet de créer n’importe quel nombre d’images sur votre compte et vous pouvez voir toutes vos générations en visitant votre profil. Pour afficher toutes vos créations sur Ideogram AI, ouvrez le site Web ideogram.ai sur un navigateur Web et cliquez sur le bouton de profil dans le coin supérieur droit.
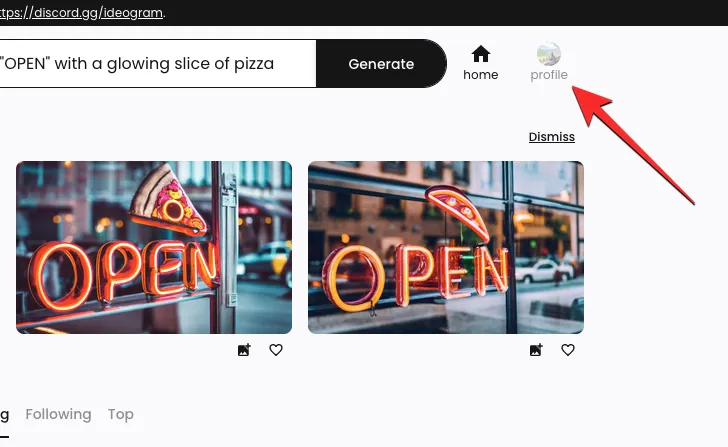
Lorsque la page Profil s’ouvre, vous devriez voir toutes vos créations précédentes sur la plateforme sous l’onglet « Généré ». Cette section hébergera vos créations dans l’ordre chronologique inverse, de la dernière à la première, et sous les images générées, vous verrez les invites qui ont été utilisées pour les générer.
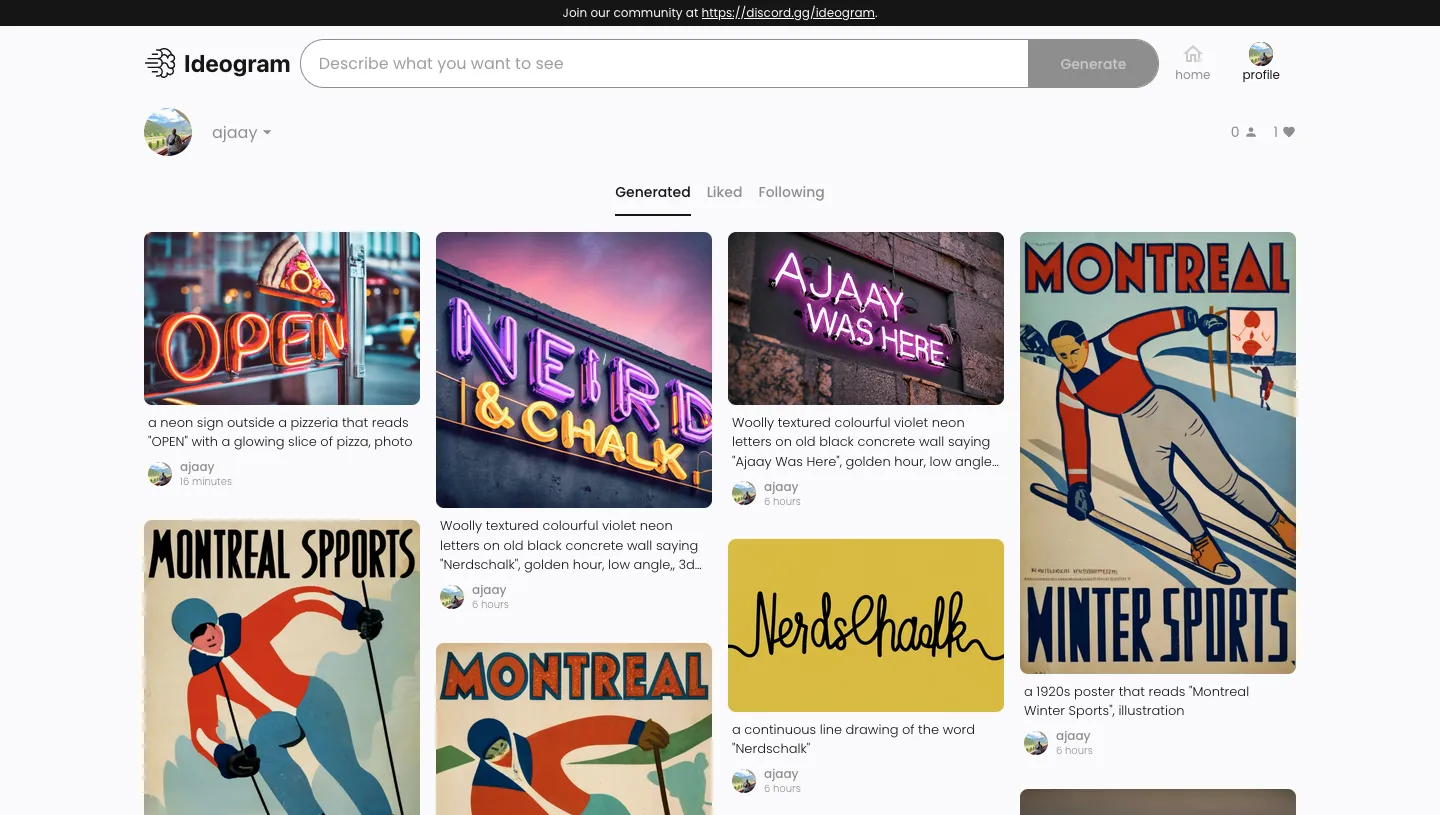
En cliquant sur l’une de ces images, vous afficherez un aperçu plus grand de l’image sélectionnée parmi d’autres images créées dans le même lot (de la même entrée). A tout moment, vous pouvez télécharger ces créations ou utiliser l’option Remix pour créer des modifications des images existantes à l’aide d’Ideogram AI.
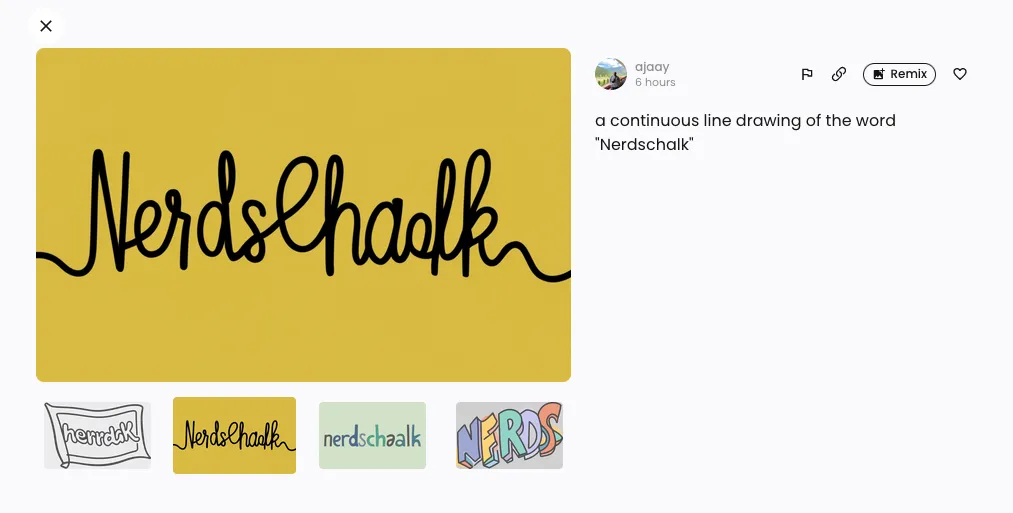
C’est tout ce que vous devez savoir sur Ideogram AI et comment l’utiliser pour générer des images avec du texte.



Laisser un commentaire