Comment activer/désactiver Wake on LAN dans Windows 11
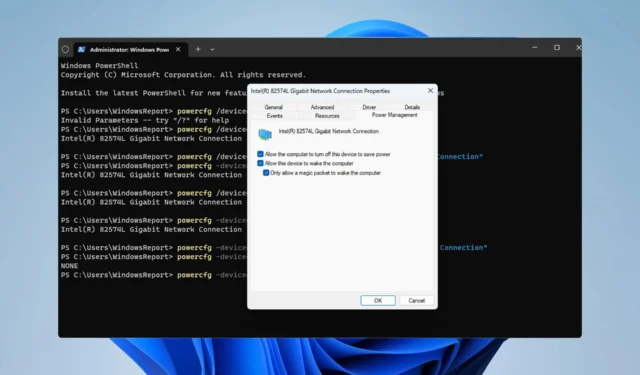
Wake-on-LAN est une fonctionnalité réseau sur Windows 11, et avec elle, vous pouvez réveiller à distance votre PC depuis l’hibernation ou le mode veille.
Bien qu’elle ne soit pas souvent utilisée par les utilisateurs occasionnels, cette fonctionnalité est incroyablement utile aux administrateurs réseau et aux utilisateurs avancés qui travaillent avec des réseaux filaires, et aujourd’hui nous allons vous montrer comment la configurer.
Comment savoir si mon ordinateur prend en charge Wake-on-LAN ?
Pour utiliser cette fonctionnalité, votre ordinateur a besoin des éléments suivants :
- Le PC doit être connecté à une alimentation ATX pour que vous puissiez le sortir du mode veille à distance.
- Une liste de contrôle d’accès doit être créée et ajoutée à tous les routeurs du réseau.
- La carte réseau doit prendre en charge la fonction Wake-on LAN.
- Pour que cette fonctionnalité fonctionne, les deux ordinateurs doivent être sur le même réseau.
Bien que la plupart des adaptateurs Ethernet prennent en charge la fonctionnalité Wake-on LAN via le câble Ethernet, cette fonctionnalité n’est généralement pas disponible sur les adaptateurs sans fil. Si vous souhaitez l’utiliser avec un adaptateur Wi-Fi, assurez-vous qu’il dispose de la fonction Wake-on-Wireless-LAN ou Wake-on-WLAN.
Comment activer Wake on LAN sur mon PC ?
1. Configurer le BIOS
- Redémarrez votre PC.
- Pendant le redémarrage, continuez d’appuyer sur F2ou Delou sur la touche BIOS dédiée à votre carte mère.
- Dans le menu du BIOS, accédez à la section Gestion de l’alimentation .
- Localisez Wake on LAN et réglez-le sur Enabled .
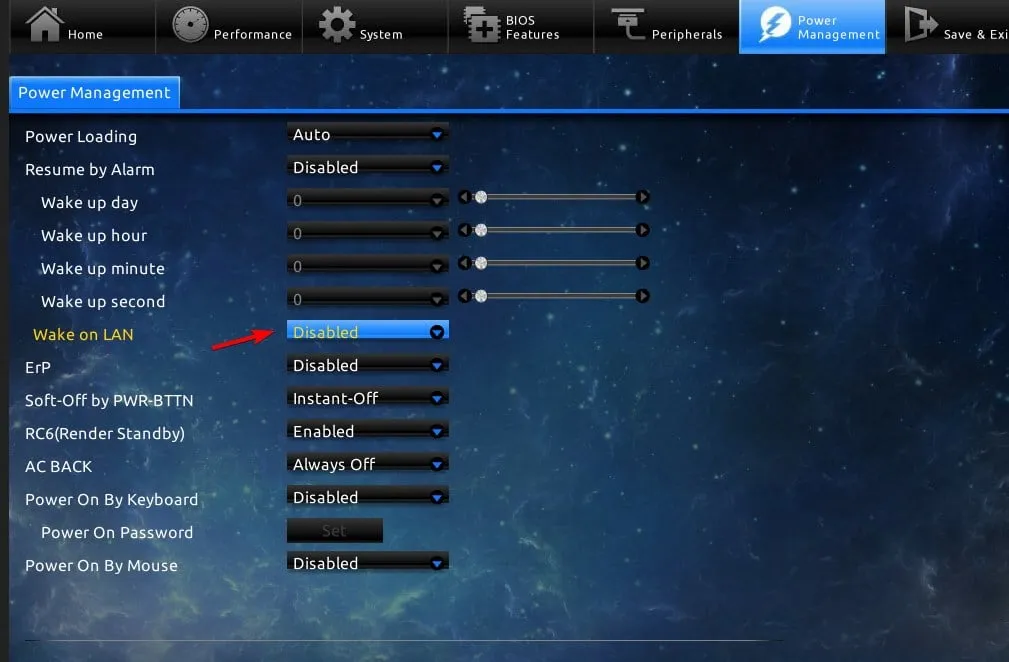
- Enregistrez les modifications et quittez le BIOS.
2. Modifiez les paramètres de la carte réseau
- Appuyez sur la Windows touche + X et sélectionnez Gestionnaire de périphériques .
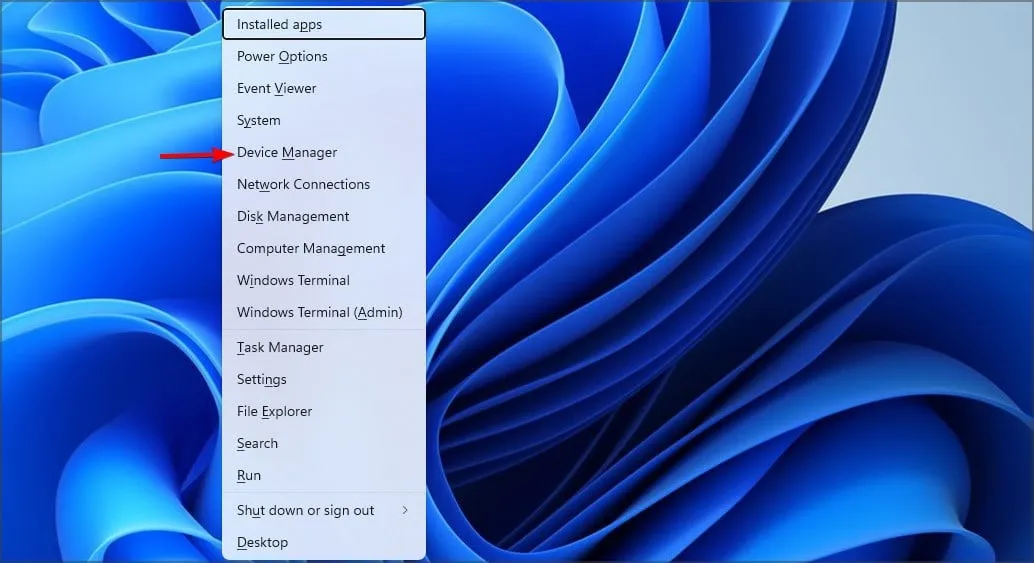
- Localisez votre carte réseau et double-cliquez dessus.

- Accédez à l’onglet Options avancées. Après cela, sélectionnez Wake on Magic Packet et réglez-le sur Enabled.
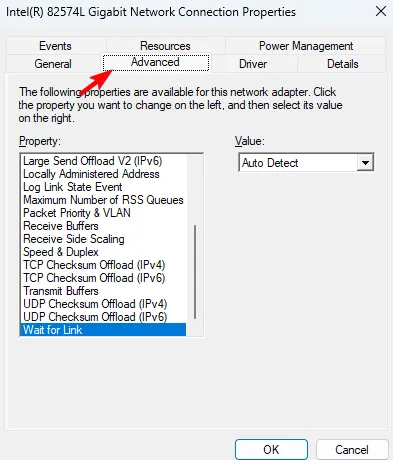
- Enfin, accédez à l’onglet Gestion de l’alimentation et activez toutes les options . Cliquez sur OK pour enregistrer les nouvelles options d’alimentation.
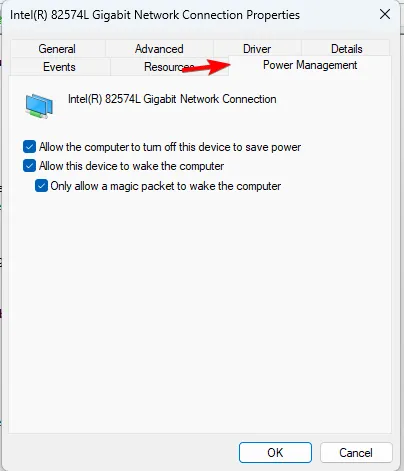
3. Utilisez la ligne de commande
- Appuyez sur la Windows touche + X et sélectionnez Terminal Windows (Admin) .

- Exécutez la commande suivante
powercfg /devicequery wake_programmable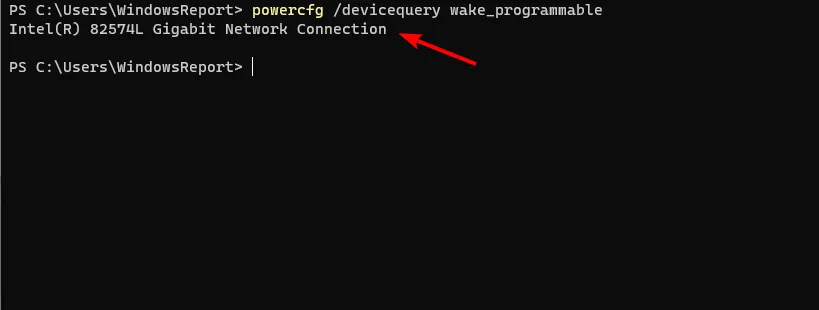
- Localisez votre adaptateur dans la liste des adaptateurs réseau.
- Exécutez maintenant la commande suivante :
powercfg /deviceenablewake "Adapter Name"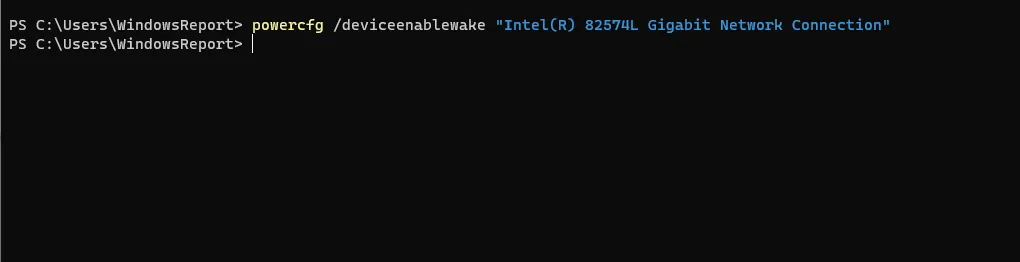
- Après cela, la fonctionnalité WoL doit être activée.
Comment désactiver Wake on LAN sous Windows 11 ?
Pour désactiver Wake on LAN sur Windows 11, il vous suffit de suivre les mêmes étapes ci-dessus, mais cette fois, désactivez tous les paramètres qui mentionnent cette fonctionnalité.
Vous pouvez également le faire rapidement avec la ligne de commande :
- Ouvrez le terminal en tant qu’administrateur.
- Exécutez la commande suivante :
powercfg -devicequery wake_armed
- Localisez votre carte réseau dans la liste.
- Exécutez maintenant cette commande :
powercfg -devicedisablewake "Adapter Name"
Pourquoi Wake-on-LAN ne fonctionne-t-il pas sous Windows 11 ?
- Votre logiciel de réveil à distance n’est pas correctement configuré.
- Wake on LAN n’est pas configuré correctement sur l’ordinateur distant.
- L’ordinateur distant ne peut pas être localisé par l’appareil qui le réveille.
- Si l’adresse MAC du paquet magique ne correspond pas à l’adresse MAC du PC distant, le réveil sur LAN ne fonctionnera pas .
Wake on LAN sur Windows 11 est facile à configurer et vous l’utiliserez si vous êtes un administrateur réseau ou un passionné de PC. Cependant, des problèmes tels qu’un ordinateur portable se réveille tout seul ou des déconnexions Wi-Fi après le mode veille peuvent apparaître si vous ne le configurez pas correctement.
Avez-vous déjà utilisé cette fonctionnalité auparavant ? Faites le nous savoir dans la section « Commentaires ».



Laisser un commentaire