Comment réinitialiser les composants de Windows Update pour corriger une mise à jour problématique

Toutes les mises à jour Windows ne se téléchargent pas parfaitement. Parfois, une mise à jour peut entraîner un comportement pire que celui d’avant la mise à jour de votre PC. D’autres fois, lors du téléchargement d’une mise à jour, vous pouvez rencontrer une mise à jour bloquée ou obtenir une erreur vous indiquant que le téléchargement ne peut pas continuer. Bien que de nombreux facteurs puissent être à l’origine de ces problèmes, l’un des plus importants concerne les composants Windows Update corrompus. Ce tutoriel montre comment les réinitialiser pour corriger une mise à jour problématique.
Avant de réinitialiser les composants de Windows Update
La réinitialisation manuelle des composants des mises à jour Windows est un processus méticuleux. Essayez quelques correctifs génériques avant de réinitialiser les composants.
- Exécutez l’utilitaire de résolution des problèmes Windows Update – représente un moyen rapide de résoudre les problèmes liés aux mises à jour sur votre PC. L’exécution de l’utilitaire de résolution des problèmes Windows Update diagnostiquera les problèmes de Windows Update et les corrigera. (Cela réinitialisera également automatiquement les composants de Windows Update.)
- Rechercher les problèmes système – effectuer des analyses SFC et DISM devrait être la prochaine étape pour réparer tout fichier système corrompu, endommagé ou manquant qui provoque des problèmes de mise à jour.
- Créez un point de restauration du système – avec les nombreuses étapes nécessaires à la réinitialisation des composants de Windows Update, vous pouvez facilement commettre une erreur. Si vous le faites et que votre ordinateur commence à fonctionner mal, vous devez disposer d’un moyen d’annuler les modifications. Nous vous recommandons d’apprendre à créer et à utiliser un point de restauration système .
1. Arrêtez les services Windows Update requis
Considérez ceci comme la première étape pour réinitialiser les composants de Windows Update : arrêtez les services qui font partie intégrante du processus Windows Update.
À savoir, nous arrêtons les services suivants :
- Service de transfert intelligent en arrière-plan (BITS) : lorsqu’il s’agit de mises à jour sur Windows, ce service est chargé d’optimiser le processus de téléchargement grâce à l’allocation appropriée de la bande passante et d’autres ressources.
- Service Windows Update (wuauserv) : automatise le processus de téléchargement des mises à jour sous Windows. Chaque fois que vous voyez une mise à jour se télécharger automatiquement, le service Windows Update prend des mesures. (Ce n’est cependant qu’une de ses tâches.)
- Service cryptographique (cryptsvc) : vérifie que chaque mise à jour que vous téléchargez sous Windows satisfait aux exigences de vérification et d’intégrité de Microsoft.
- Windows Installer (msiserver) : autre nom pour Windows Installer, qui fait partie intégrante de l’installation des mises à jour et des correctifs sous Windows.
Nous arrêtons les services mentionnés ci-dessus dans PowerShell, mais vous pouvez également utiliser l’invite de commande, si c’est ce que vous préférez.
- Cliquez sur la zone de recherche dans la barre des tâches, tapez « PowerShell » et lorsque « Windows PowerShell » apparaît dans les résultats de la recherche, cliquez sur « Exécuter en tant qu’administrateur ».
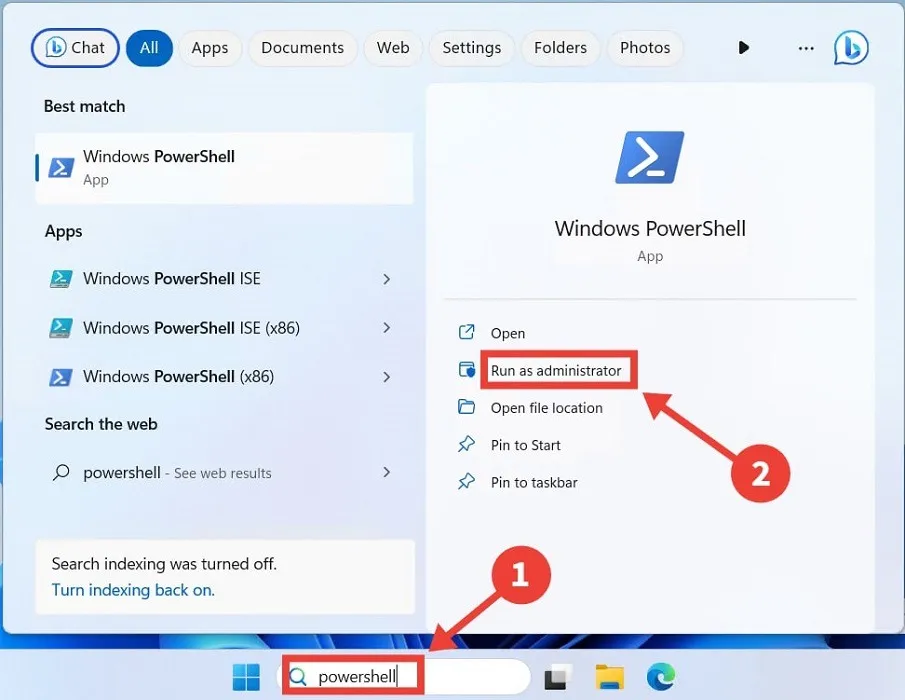
- Dans PowerShell, exécutez les commandes ci-dessous une par une, en veillant à appuyer Enteraprès chacune :
net stop bits
net stop wuauserv
net stop cryptsvc
net stop msiserver
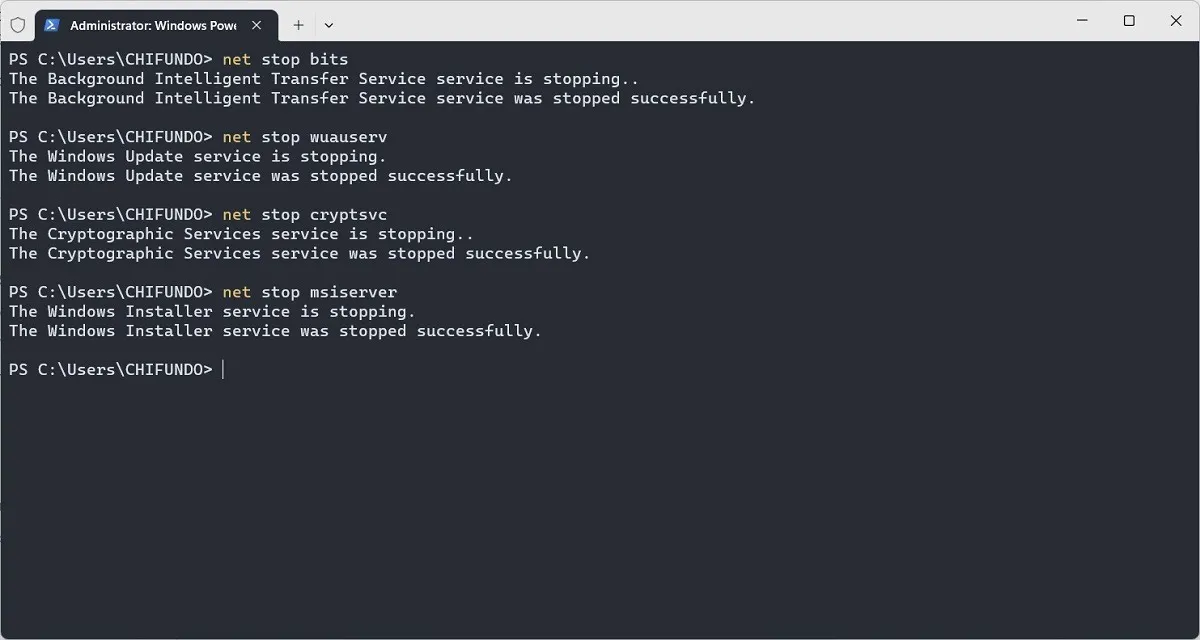
- Après avoir exécuté chaque commande, vous verrez un message indiquant que le service Windows s’est arrêté avec succès.
2. Renommez les dossiers SoftwareDistribution et catroot2
Le dossier SoftwareDistrubition stocke les données temporaires associées aux mises à jour Windows, telles que les fichiers, l’historique et d’autres données mises en cache. Le dossier catroot2 stocke les fichiers utilisés pour vérifier les fichiers système, dont certains sont importants pour le processus de mise à jour de Windows.
Renommer ces dossiers est un moyen de réinitialiser le cache de mise à jour sous Windows. Cela permet d’éliminer tous les fichiers corrompus qui pourraient entraîner un mauvais comportement des composants de Windows Update.
- Pour renommer le dossier SoftwareDistribution, entrez la commande ci-dessous dans PowerShell et appuyez sur la Entertouche :
Ren %systemroot%\SoftwareDistribution SoftwareDistribution.old

- Pour renommer le dossier « catroot2 », entrez la commande ci-dessous dans PowerShell et appuyez sur la Entertouche :
Ren %systemroot%\system32\catroot2 catroot2.old

3. Redémarrez les services Windows Update
Vous vous souvenez des services que vous avez arrêtés lors de la première étape ? Il est temps de les redémarrer maintenant que vous avez réinitialisé les composants Windows Update.
- Exécutez les commandes ci-dessous une par une, en veillant à appuyer Enteraprès chacune :
net start bits
net start wuauserv
net start cryptsvc
net start msiserver
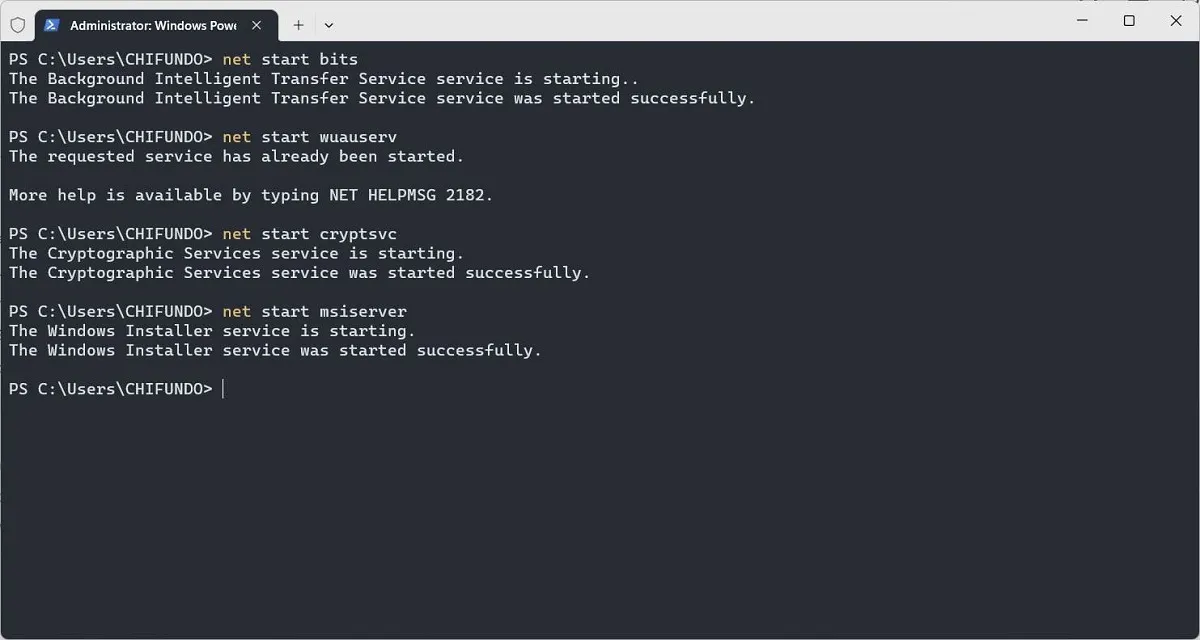
- Chaque étape réinitialise différents composants Windows Update. Vérifiez si cela résout les problèmes que vous rencontrez avec la mise à jour.
- Si tout le reste échoue, vous devrez peut-être réinitialiser votre ordinateur Windows aux paramètres d’usine par défaut pour résoudre le problème.
Questions fréquemment posées
Comment vérifier l’historique des mises à jour sous Windows ?
Accédez à « Paramètres -> Windows Update -> Historique des mises à jour » sous Windows 11. Sous Windows 10, accédez à « Mise à jour et sécurité -> Windows Update -> Afficher l’historique des mises à jour ».
Puis-je arrêter les mises à jour Windows ?
Normalement, vous ne devriez pas arrêter les mises à jour Windows en raison des améliorations de performances et de sécurité qu’elles apportent. Mais si vous constatez que cela interrompt votre expérience utilisateur, alors oui, il existe plusieurs façons d’arrêter les mises à jour sous Windows .
Crédit image : Unsplash . Toutes les captures d’écran de Chifundo Kasiya.



Laisser un commentaire