Epson Easy Photo Print ne fonctionne pas ? Réparez-le en 7 étapes
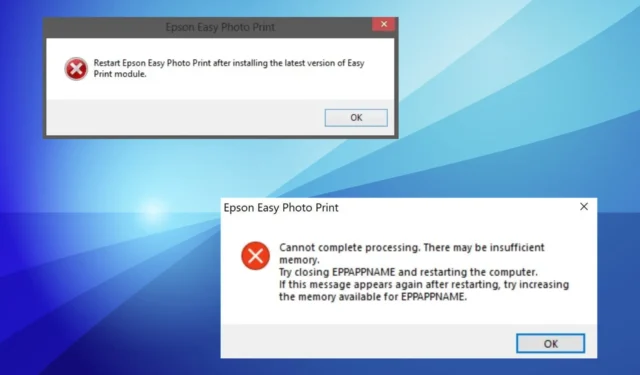
Epson Easy Photo Print est une solution d’impression dédiée fournie avec la configuration d’installation sur le CD. Depuis des années, il aide les utilisateurs à imprimer de manière transparente à partir d’une interface conviviale. Mais beaucoup ont constaté qu’Epson Easy Photo Print ne fonctionnait pas.
Les utilisateurs signalent depuis longtemps des problèmes avec le logiciel d’impression photo. Certains obtiennent une erreur lors de l’exécution du logiciel, tandis que d’autres sont confrontés à des problèmes d’installation après avoir supprimé une autre version.
Si vous vous demandez pourquoi Epson Easy Photo Print ne fonctionne pas, voici les principaux problèmes :
- Problèmes de compatibilité : le problème survient généralement lorsque Epson Easy Photo Print n’est pas compatible avec le système d’exploitation ou la version installée.
- Fichiers restants de l’installation précédente : lorsque le message d’erreur indique : La même version d’Epson Easy Photo Print est déjà installée, vous avez probablement des fichiers restants ou le logiciel est présent.
- Attributs incorrects : en réponse à l’une des requêtes, Epson a indiqué que le problème peut apparaître en raison d’attributs de fichier incorrects, en particulier lorsqu’il est défini en lecture seule.
- Composants critiques manquants : le logiciel de l’imprimante nécessite des composants spécifiques pour fonctionner, et lorsque ceux-ci sont manquants, son installation peut échouer ou vous pouvez constater qu’Epson Easy Photo Print ne fonctionne pas sous Windows.
- Pilotes obsolètes : lorsque les pilotes d’imprimante installés sont obsolètes, le programme peut cesser de fonctionner ou le processus d’impression peut être affecté.
Comment faire fonctionner Epson Easy Photo Print ?
Avant de continuer, essayez d’abord ces solutions rapides :
- Assurez-vous que vous utilisez la dernière version du système d’exploitation, que ce soit Windows ou Mac.
- Désinstallez toutes les applications susceptibles d’être en conflit avec Epson Easy Photo Print.
- Reconnectez l’imprimante et annulez toutes les modifications récentes apportées aux paramètres de l’imprimante.
Si aucun ne fonctionne, commencez par les correctifs répertoriés ci-dessous.
1. Modifiez les attributs du fichier
- Appuyez sur Windows+ Spour ouvrir la recherche, tapez Epson Easy Photo Print dans le champ de texte, cliquez avec le bouton droit sur le résultat concerné et sélectionnez Ouvrir l’emplacement du fichier.
- Faites un clic droit sur le lanceur et sélectionnez Propriétés .
- Décochez la case Lecture seule et Masqué dans l’ onglet Général , puis cliquez sur OK pour enregistrer les modifications.
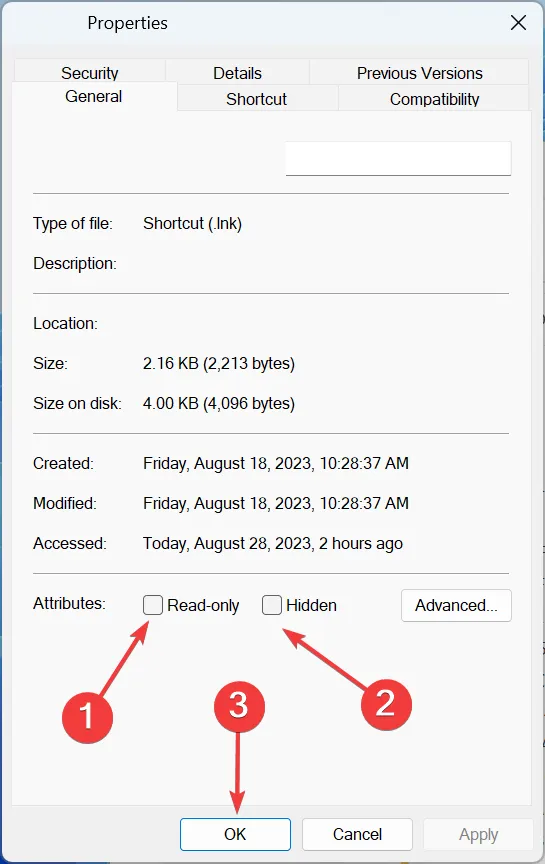
- Une fois terminé, redémarrez l’ordinateur et vérifiez si Epson Easy Photo Print ne fonctionne toujours pas sous Windows 10.
2. Supprimez les fichiers temporaires
- Appuyez sur Windows + R pour ouvrir Exécuter, tapez temp dans le champ de texte et appuyez sur Enter.
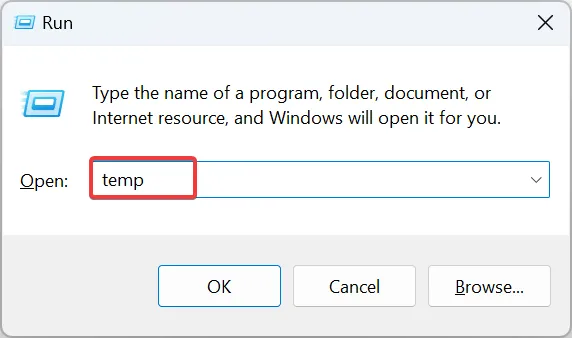
- Appuyez sur Ctrl + A pour sélectionner tous les fichiers, puis appuyez sur Delete pour les effacer.
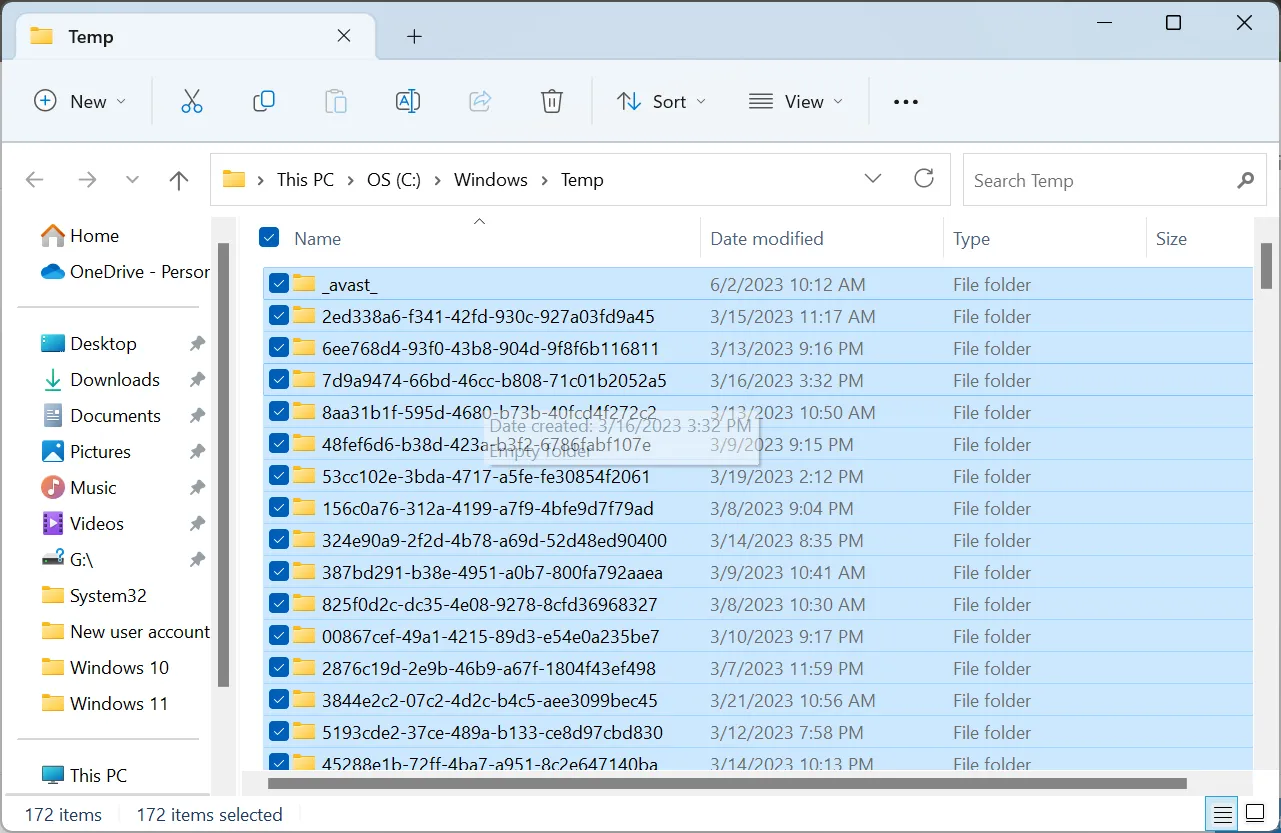
- Maintenant, accédez à %temp% via la commande Exécuter.
- De même, supprimez tous les fichiers ici, puis redémarrez l’appareil.
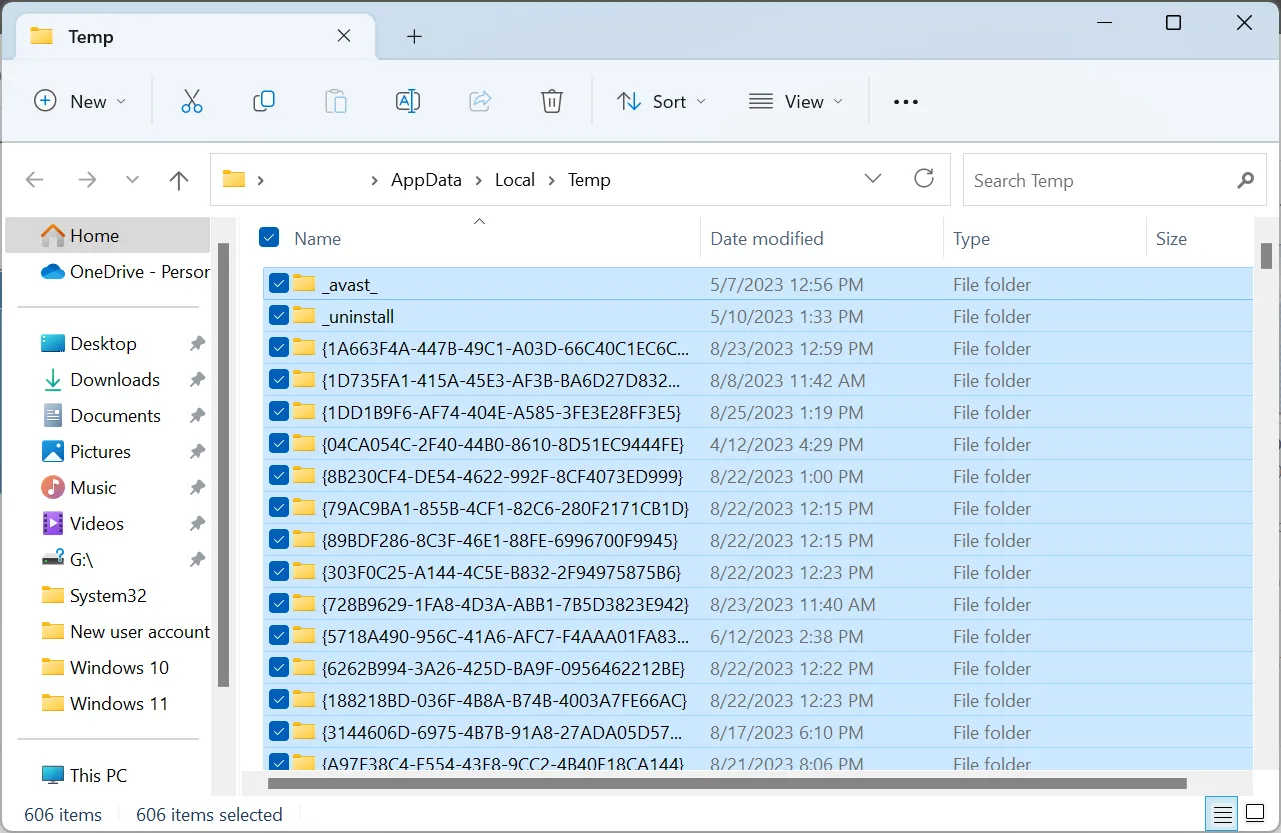
Lorsque Epson Easy Photo Print ne fonctionne pas, cela peut être dû aux fichiers temporaires ou au cache de l’application. Effacez-le à la fois pour le dossier Applications de Windows et pour le compte utilisateur actif afin de revenir à l’impression sans bordure.
3. Mettez à jour les pilotes
- Appuyez sur Windows+ Xpour ouvrir le menu Power User et sélectionnez Gestionnaire de périphériques dans la liste.
- Développez l’ entrée Imprimantes , cliquez avec le bouton droit sur le périphérique Epson et sélectionnez Mettre à jour le pilote .
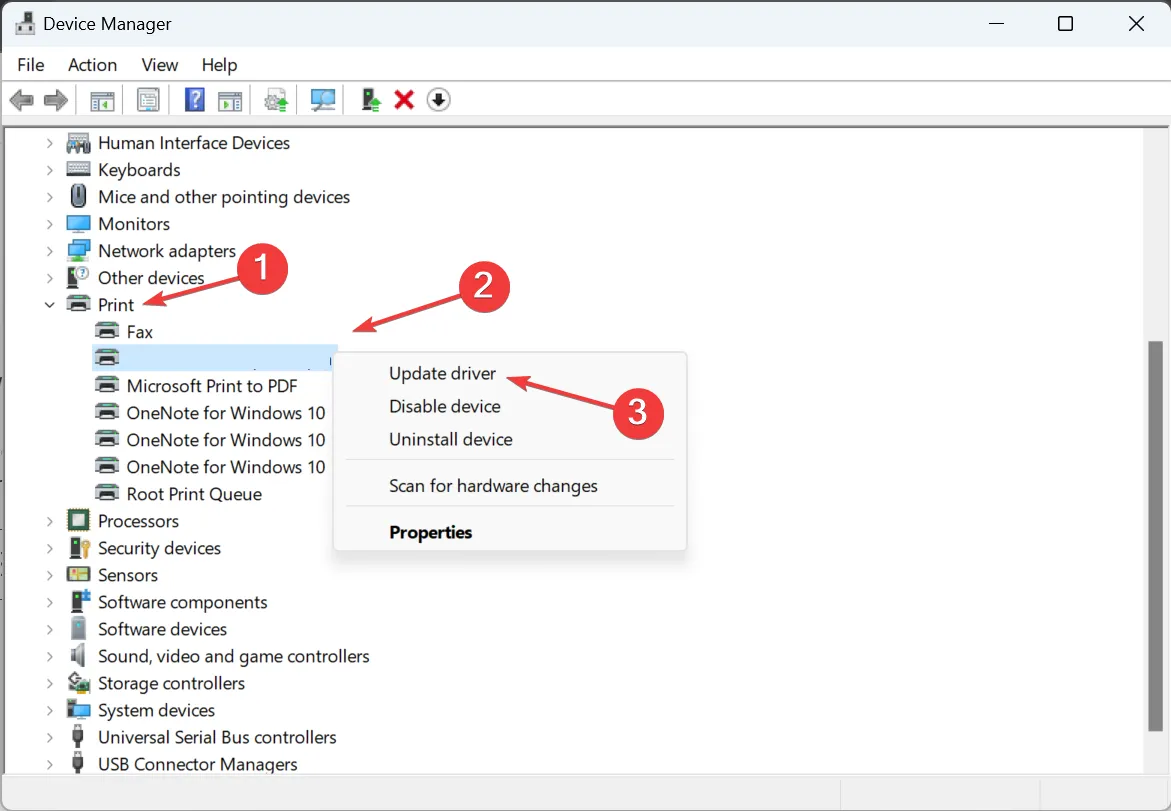
- Choisissez Rechercher automatiquement les pilotes .
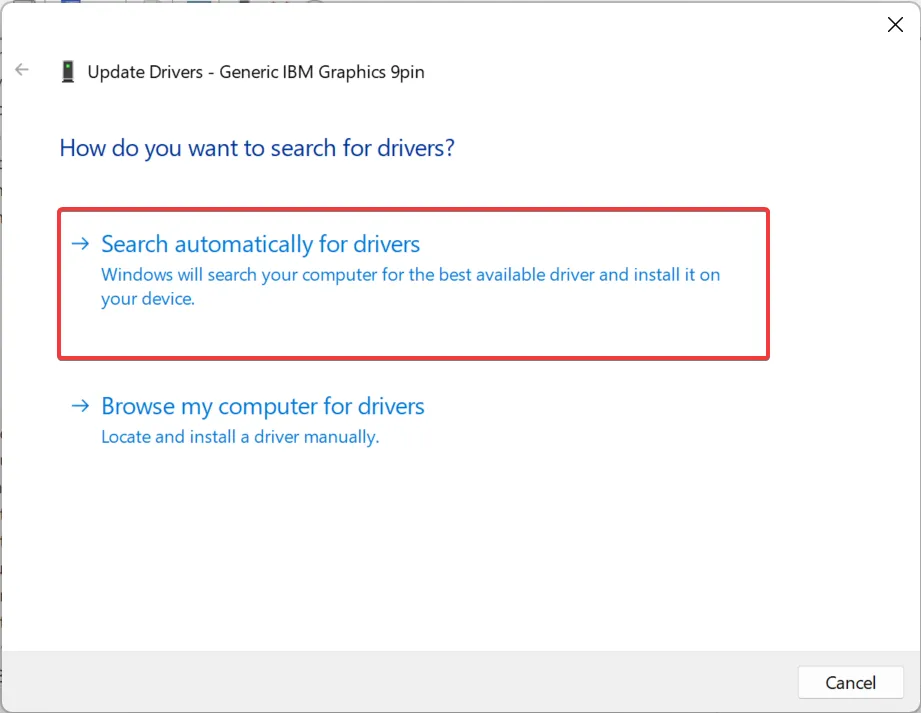
- Attendez que Windows trouve la meilleure version disponible localement, puis redémarrez le PC.
Souvent, lorsque Epson Creativity Suite, dont Epson Easy Photo Print fait partie, cesse de fonctionner, la mise à jour des pilotes d’imprimante fait l’affaire. De cette façon, vous obtenez également la dernière version du module Epson Easy Photo Print.
Si le problème n’est toujours pas résolu ou si Windows ne trouve pas de version plus récente, accédez au site Web du fabricant et installez manuellement le dernier pilote d’imprimante .
L’obtention des derniers pilotes est également utile lorsque Epson Easy Photo Scan ne fonctionne pas.
4. Modifiez les paramètres de compatibilité d’Epson Easy Photo Print
- Localisez le raccourci Epson Easy Photo Print, cliquez dessus avec le bouton droit et sélectionnez Propriétés .
- Accédez à l’onglet Compatibilité, cochez la case Exécuter ce programme en mode de compatibilité pour et sélectionnez une itération précédente de Windows dans le menu déroulant.
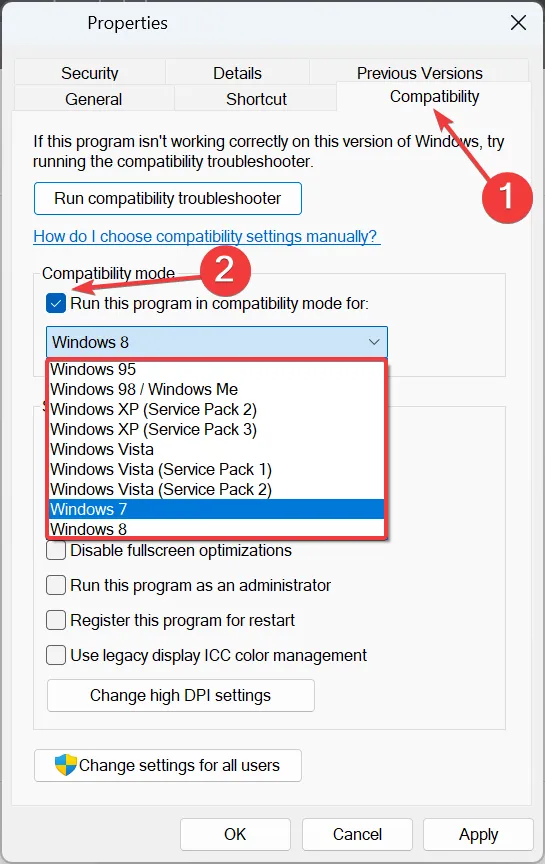
- Maintenant, cochez la case avant Exécuter ce programme en tant qu’administrateur .

- Une fois terminé, cliquez sur OK pour enregistrer les modifications et exécuter le logiciel.
5. Téléchargez les derniers redistribuables Visual C++
- Accédez au site officiel de Microsoft et téléchargez les derniers redistribuables Visual C++. Nous vous recommandons d’obtenir les versions x64 et x86 pour une compatibilité améliorée.
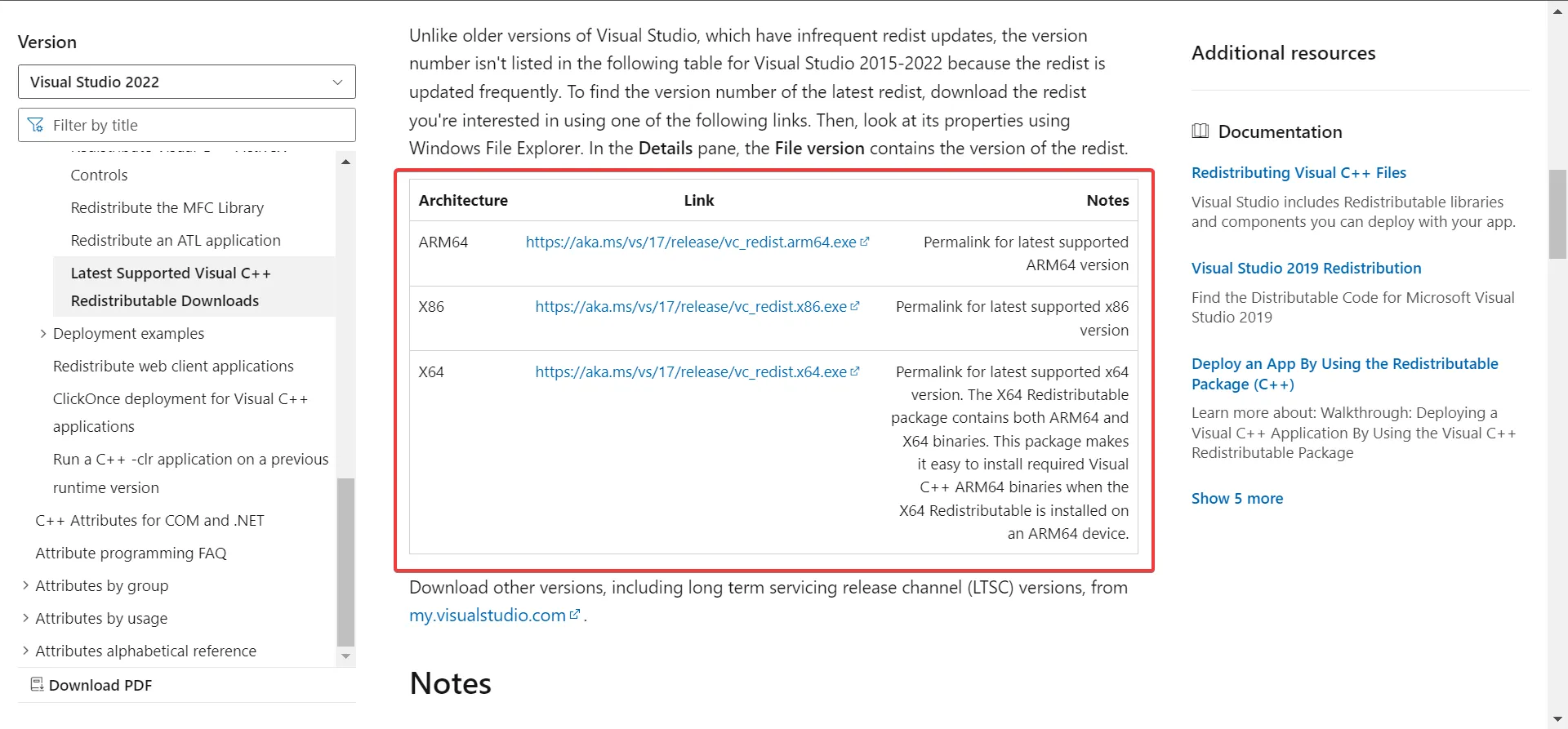
- Exécutez la configuration téléchargée et suivez les instructions à l’écran pour terminer le processus.
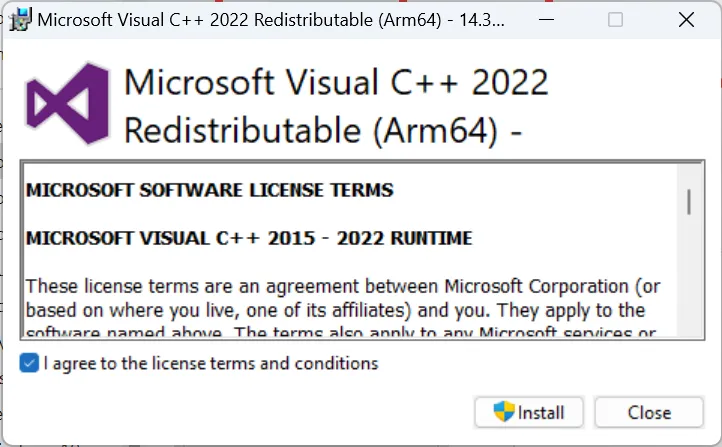
- De même, installez les autres redistribuables Visual C++ que vous avez obtenus précédemment.
Quelques utilisateurs ont signalé avoir reçu une erreur lors de l’installation des redistribuables. Dans ce cas, nous vous recommandons de vérifier si ce package particulier est déjà installé et de le réparer à la place. Recherchez également les fichiers système corrompus et utilisez les commandes d’analyse SFC ou DISM pour corriger les problèmes.
6. Réinstallez le programme
- Appuyez sur Windows+ Rpour ouvrir Exécuter, tapez appwiz.cpl dans le champ de texte et cliquez sur OK.
- Localisez Epson Easy Photo Print dans la liste des applications, sélectionnez-la et cliquez sur Désinstaller .
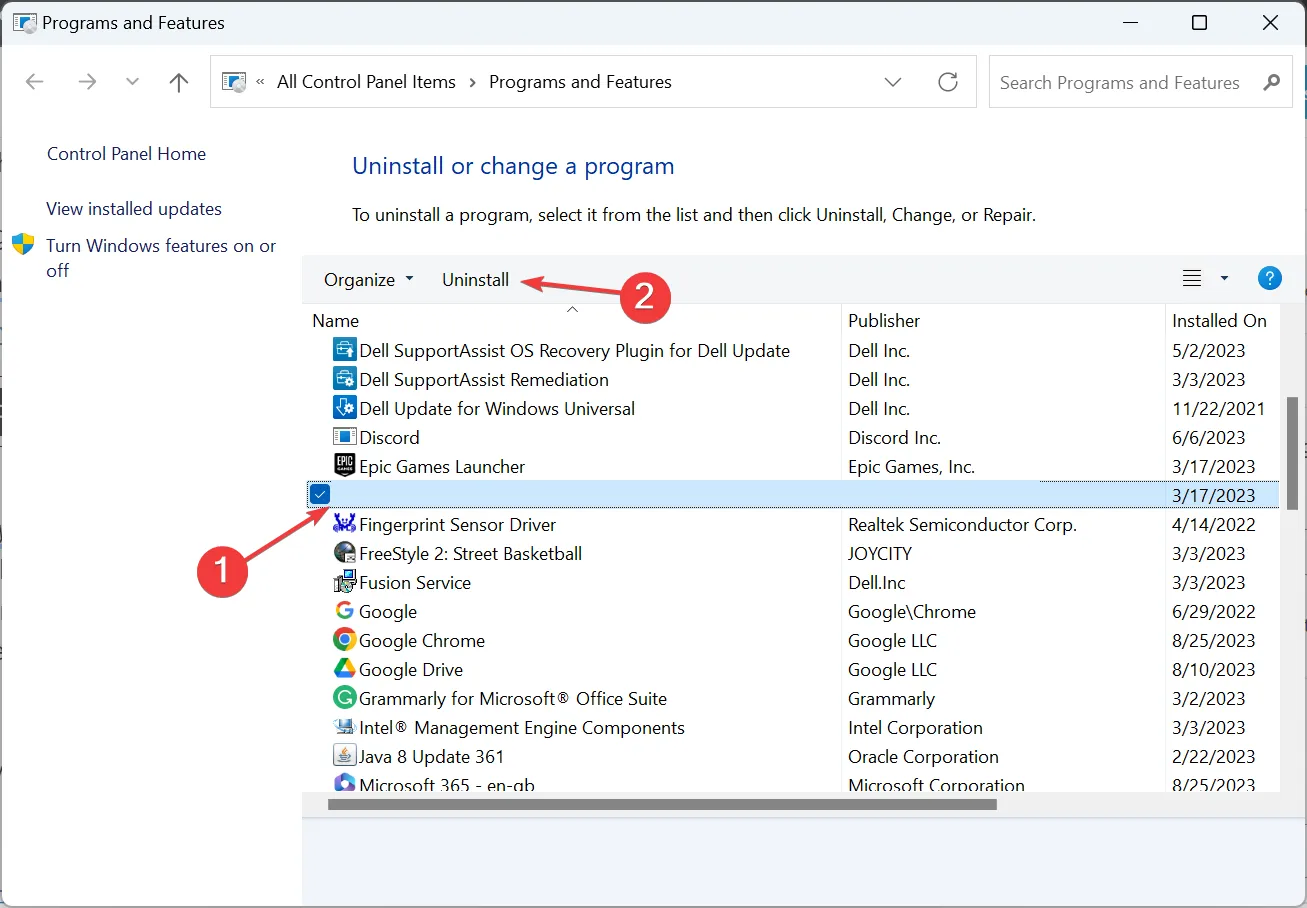
- Si vous ne trouvez pas le programme individuel, désinstallez l’intégralité d’Epson Creativity Suite .
- Une fois terminé, redémarrez l’ordinateur.
- Maintenant, réinstallez le programme à l’aide du CD fourni avec l’imprimante.
Vous pouvez également utiliser l’ outil de désinstallation dédié pour Mac disponible sur le site officiel d’Epson.
7. Effectuer une restauration du système
- Appuyez sur Windows + R pour ouvrir Exécuter, tapez rstrui.exe dans le champ de texte et appuyez sur Enter.
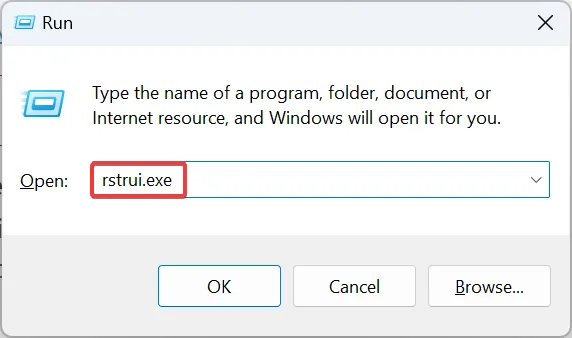
- Choisissez Sélectionnez un autre point de restauration et cliquez sur Suivant pour continuer.
- Sélectionnez un autre point de restauration dans la liste, créé avant l’apparition du problème, puis cliquez sur Suivant .
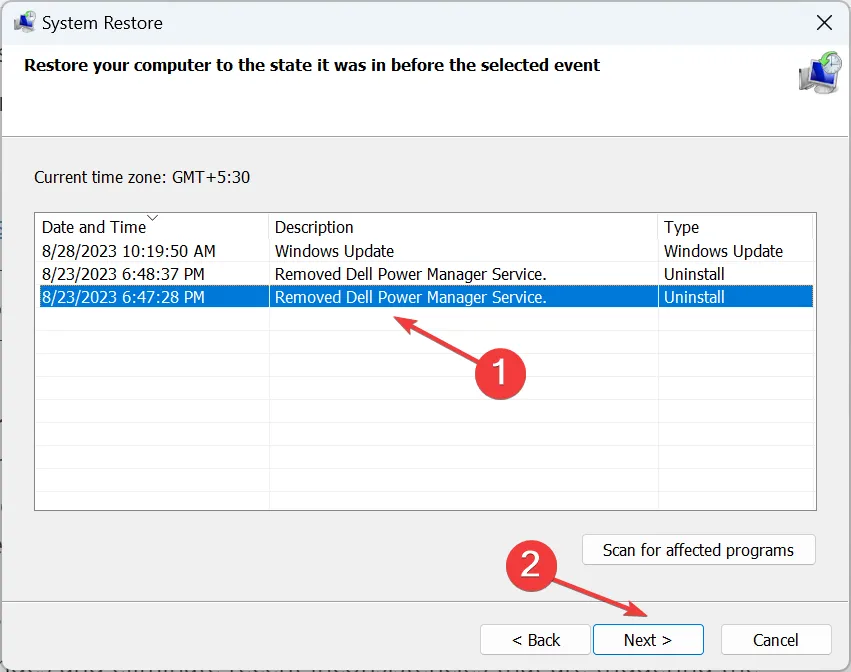
- Vérifiez les détails de la restauration et cliquez sur Terminer pour démarrer le processus.
- Attendez la fin de la restauration. Même si cela prend du temps, laissez le processus se dérouler sans interruption.
Si rien n’a aidé à résoudre le problème et qu’Epson Easy Photo Print ne fonctionne toujours pas, une restauration du système devrait le rendre opérationnel. Cela annulera toutes les modifications et éliminera les incohérences récentes qui déclenchent l’erreur.
Alternatives à l’impression photo facile à Epson :
- Logiciel de mise en page d’impression Epson
- Adobe Photoshop Express
- Toile
- Gimp
- Photo
Bien qu’Epson Easy Photo Print soit un outil fiable et une solution efficace lorsque vous souhaitez configurer le format du papier, les problèmes liés à celui-ci sont courants.
Si vous le pouvez, nous vous recommandons de passer à un autre logiciel d’impression fiable pour une expérience sans erreur et bénéficier d’une gamme encore plus large d’options d’édition.
Pour toute question concernant les étapes répertoriées ici ou pour partager ce qui a fonctionné pour vous, déposez un commentaire ci-dessous.



Laisser un commentaire