Comment activer le HDR sur Windows 11
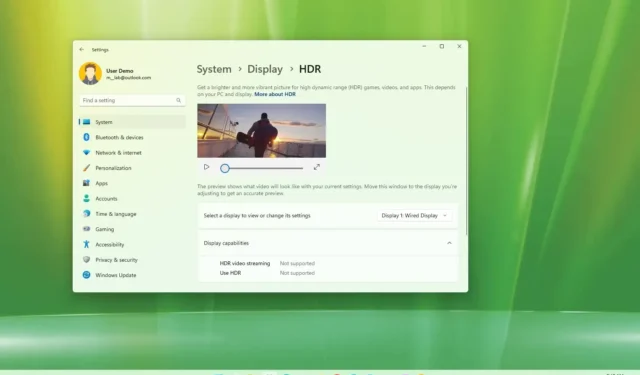
Sous Windows 11 , vous pouvez activer et gérer les différentes fonctionnalités de High Dynamic Range (HDR) sur les écrans compatibles, et dans ce guide, vous apprendrez comment. Le HDR est une technologie qui élargit la gamme de couleurs et de luminosité pour une qualité d’image plus réaliste avec des blancs plus clairs et des noirs plus foncés, plus de profondeur, une gamme de couleurs plus large et un contraste amélioré.
Pour l’informatique classique, le HDR n’est pas nécessaire, mais il est recommandé d’activer la fonctionnalité sur les écrans compatibles afin d’améliorer l’expérience de visionnage des vidéos, du streaming et des jeux. Windows 11 inclut également la fonctionnalité « Auto HDR » pour améliorer votre expérience de jeu en convertissant automatiquement les jeux compatibles de la plage dynamique standard (SDR) en HDR.
Ce guide vous apprendra les étapes pour activer le HDR sur Windows 11 avec des moniteurs compatibles.
Activer le HDR sur Windows 11
Pour activer le HDR sur l’affichage pris en charge sous Windows 11, procédez comme suit :
-
Ouvrez les paramètres sous Windows 11.
-
Cliquez sur Système .
-
Cliquez sur l’ onglet Affichage .
-
Sélectionnez le moniteur pour activer la fonctionnalité (le cas échéant).
-
Dans la section « Luminosité et couleur », activez l’ interrupteur à bascule « Utiliser HDR » .
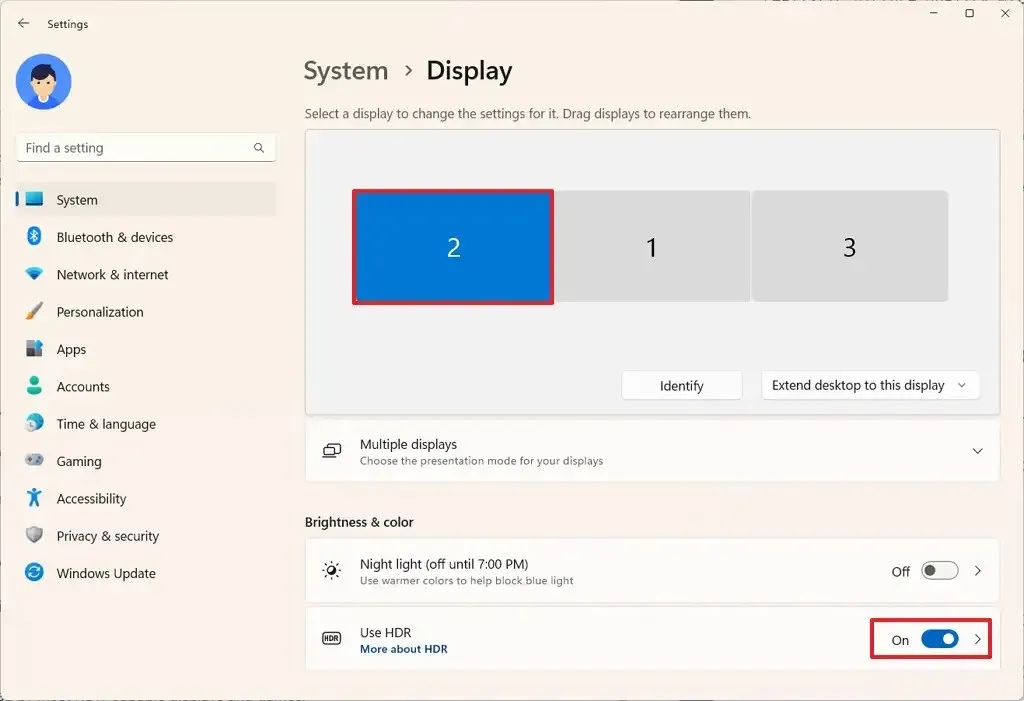
-
(Facultatif) Cliquez sur le paramètre « Utiliser HDR » .
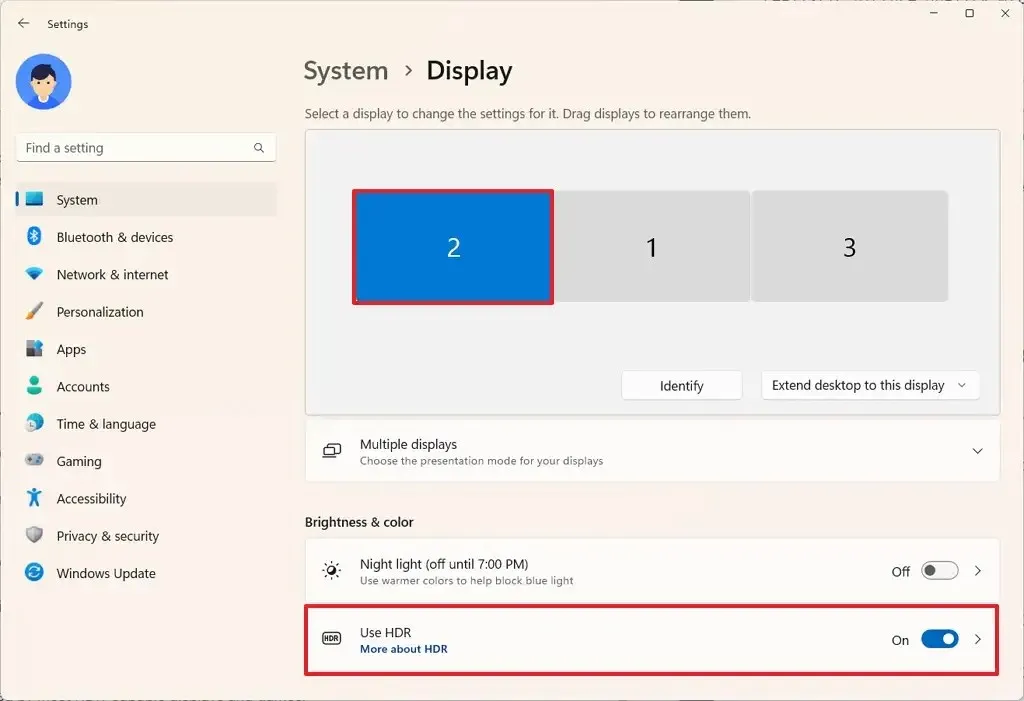
-
Dans la section « Capacités d’affichage », confirmez les fonctionnalités disponibles.
-
Activez le commutateur à bascule « Streaming vidéo HDR » pour lire le streaming vidéo compatible sur High Dynamic Range.
-
Activez l’ interrupteur à bascule « Auto HDR » pour améliorer les jeux SDR avec une qualité HDR.
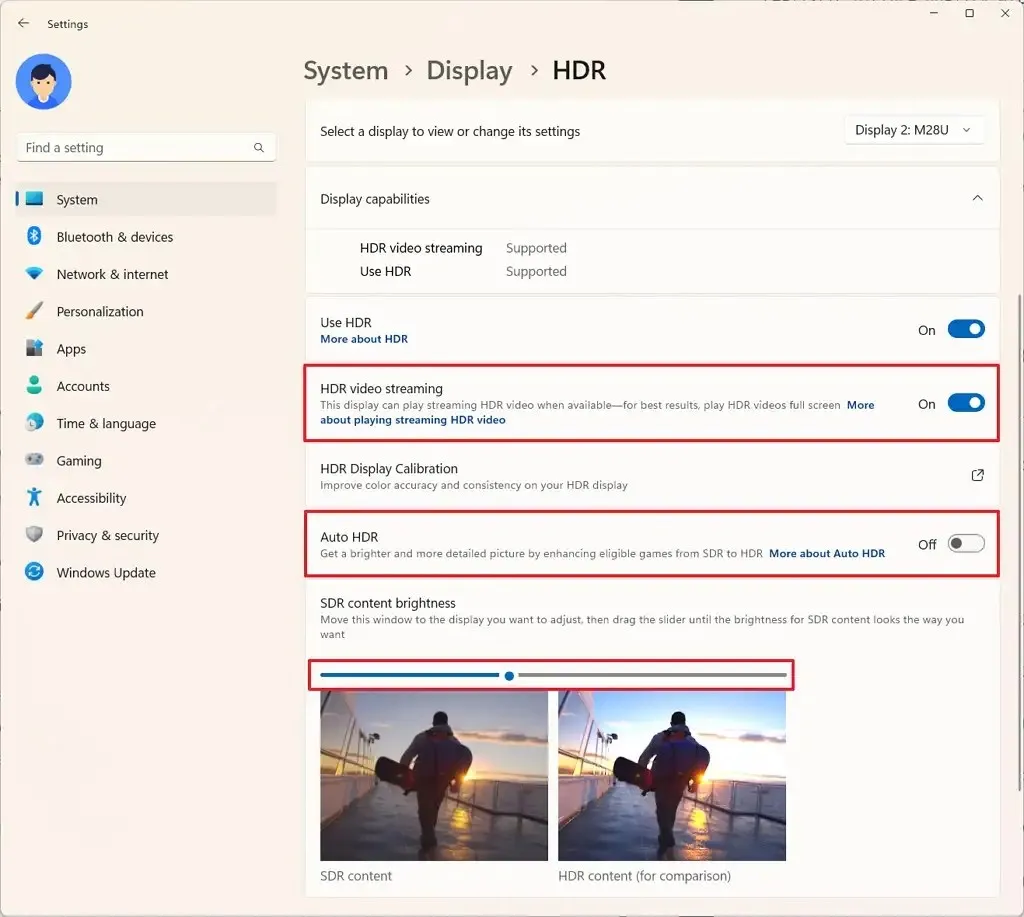
-
Utilisez le curseur « Luminosité du contenu SDR » pour régler la luminosité du contenu Dynamic Rage standard.
Une fois les étapes terminées, le système appliquera les paramètres d’affichage. Si vous disposez de plusieurs moniteurs, vous devrez peut-être répéter les étapes pour activer et configurer le HDR.
Désactivez le HDR sur Windows 11
Pour désactiver le HDR sur Windows 11, procédez comme suit :
-
Ouvrez Paramètres .
-
Cliquez sur Système .
-
Cliquez sur la page Affichage sur le côté droit.
-
Sélectionnez le moniteur pour activer la fonctionnalité (le cas échéant).
-
Dans la section « Luminosité et couleur », désactivez l’ interrupteur à bascule « Utiliser HDR » .

Une fois les étapes terminées, Windows 11 désactivera le HDR sur le moniteur sélectionné.



Laisser un commentaire