Comment cloner un disque dur Windows 11 sur SSD avec Macrium Reflect
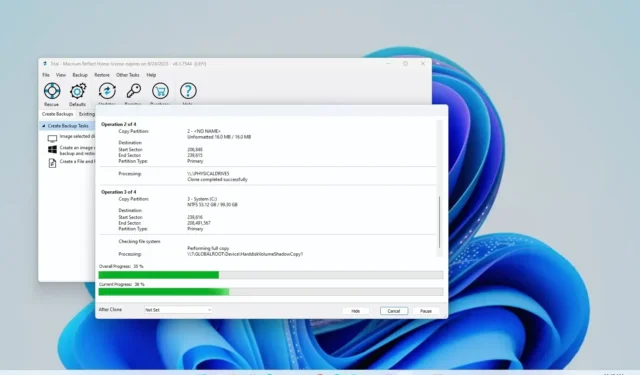
Sous Windows 11 , vous pouvez cloner le disque dur (HDD) de votre appareil sur un nouveau disque SSD (SSD) à l’aide de la version gratuite de Macrium Reflect, et dans ce guide, vous apprendrez comment. Macrium Reflect est une solution de sauvegarde robuste qui comprend également une fonctionnalité de clonage similaire à Clonezilla . Le clonage est le processus consistant à créer une copie exacte d’un disque dur source sur un autre disque dur de taille égale ou supérieure.
Macrium Reflect est un logiciel payant, mais vous pouvez utiliser la version d’essai pour le clonage lors du remplacement du disque dur de votre ordinateur portable ou de bureau par un nouveau SSD. La fonctionnalité vous donne la possibilité de migrer votre installation actuelle avec vos paramètres, applications et fichiers sans avoir besoin de réinstallation et de reconfiguration.
Dans ce guide , vous apprendrez les étapes à suivre pour utiliser Macrium Reflect pour cloner un disque dur avec une installation de Windows 11 sur un autre lecteur.
Important : la société a mis fin à la version gratuite de Macrium Reflect et, avec la version 8, elle propose désormais un essai de 30 jours pour utiliser le logiciel. Bien que ce ne soit pas une bonne nouvelle, vous pouvez toujours utiliser la solution pour cloner un disque si vous êtes en train de le remplacer. Je ne recommanderais pas d’utiliser ce produit comme solution de sauvegarde à long terme si vous ne payez pas l’abonnement.
Cloner un disque dur sur SSD à l’aide de Macrium Reflect
Le processus de clonage d’un disque dur sur un SSD (ou tout autre type de disque) à l’aide de Macrium Reflect nécessite de connecter le nouveau disque au même périphérique que l’ancien disque, d’installer l’application Macrium Reflect, de cloner les disques et de repartitionner le stockage comme nécessaire.
Connecter le lecteur clone
La première étape du processus de clonage consiste à connecter le nouveau disque à votre appareil. Les étapes pour connecter un disque dur, SSD et M.2 traditionnel seront différentes selon le fabricant et même le modèle d’ordinateur. Par conséquent, assurez-vous de consulter le site Web d’assistance du fabricant de votre ordinateur pour plus de détails.
Habituellement, vous pouvez connecter un lecteur à l’aide d’un adaptateur USB, mais vous ne devez pas utiliser de lecteur externe car vous ne pouvez pas l’utiliser comme lecteur de démarrage. Cependant, vous pouvez utiliser un lecteur externe USB si vous avez l’intention d’utiliser un clone comme sauvegarde.
Installer Macrium Reflect
Pour installer Macrium Reflect sur Windows 11, procédez comme suit :
-
Confirmez votre adresse email.
-
Cliquez sur le bouton Continuer .
-
Cliquez sur le bouton « Télécharger la version d’essai de Reflect 8 pour un usage personnel » .
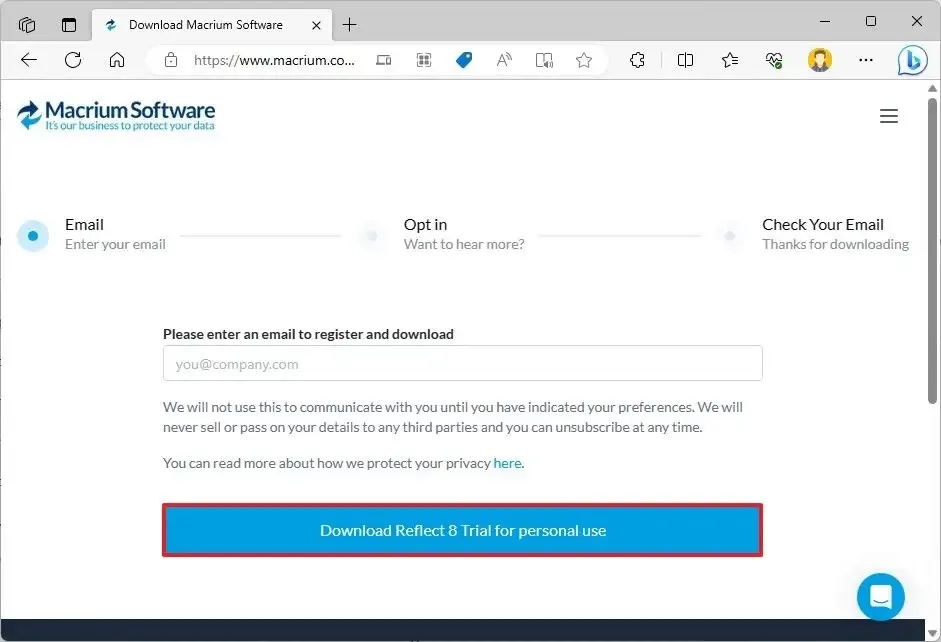
-
Ouvrez le lien que vous avez reçu dans l’e-mail utilisé lors du processus d’inscription (étape 2) pour télécharger le programme d’installation.
-
Double-cliquez sur le fichier ReflectDJHF.exe pour ouvrir l’agent de téléchargement.
-
Cliquez sur le bouton Télécharger .
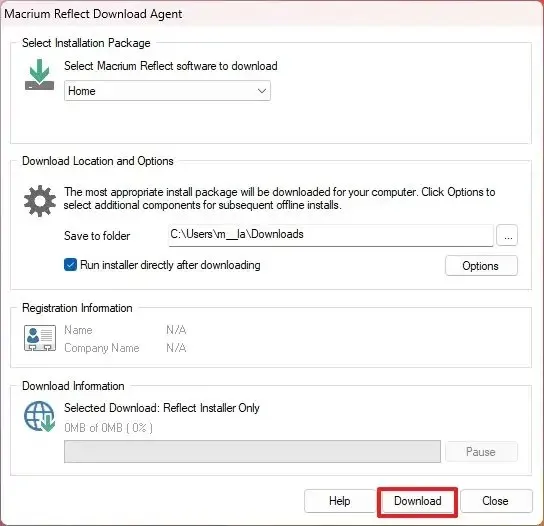
-
Cliquez sur le bouton Suivant .
-
Cliquez à nouveau sur le bouton Suivant pour commencer l’installation sous Windows 11.
-
Sélectionnez l’option pour accepter les conditions.
-
Cliquez sur le bouton Suivant .
-
Cliquez à nouveau sur le bouton Suivant pour accepter l’essai.
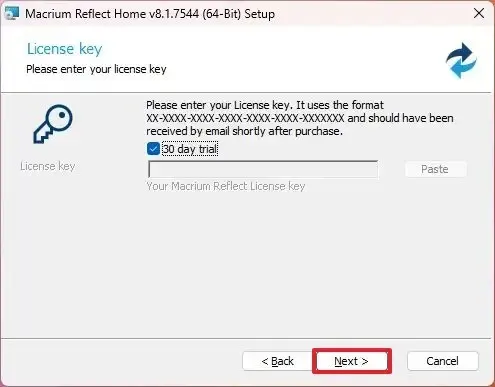
-
Cliquez sur le bouton Suivant .
-
Cliquez à nouveau sur le bouton Suivant .
-
Décochez l’ option « Enregistrer l’installation de Macrium Reflect » .
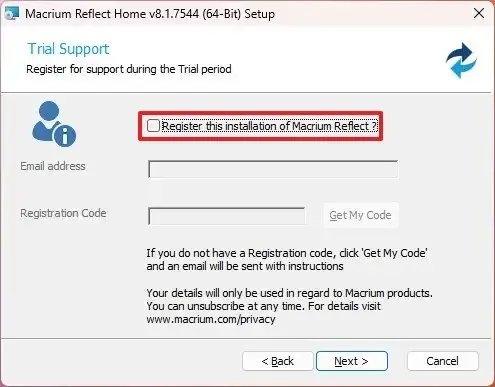
-
Cliquez sur le bouton Suivant .
-
Confirmez les paramètres personnalisés avant l’installation (le cas échéant).
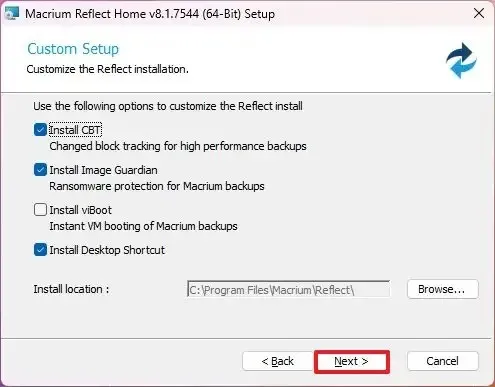
-
Cliquez sur le bouton Installer .
-
Cliquez sur le bouton Terminer .
-
Cliquez sur le bouton Oui pour redémarrer l’appareil (le cas échéant).
Une fois l’installation terminée, vous pouvez procéder à la fermeture du disque dur traditionnel sur un disque SSD ou un lecteur M.2.
Lecteur clone Macrium Reflect
Pour cloner deux lecteurs à l’aide de Macrium Reflect sous Windows 11, fermez toutes les applications en cours d’exécution et procédez comme suit :
-
Ouvrez Macrium Reflect .
-
Cliquez sur l’ onglet Créer une sauvegarde .
-
Sélectionnez le lecteur à cloner sur le côté droit.
-
Cliquez sur l’ option « Cloner ce disque » .
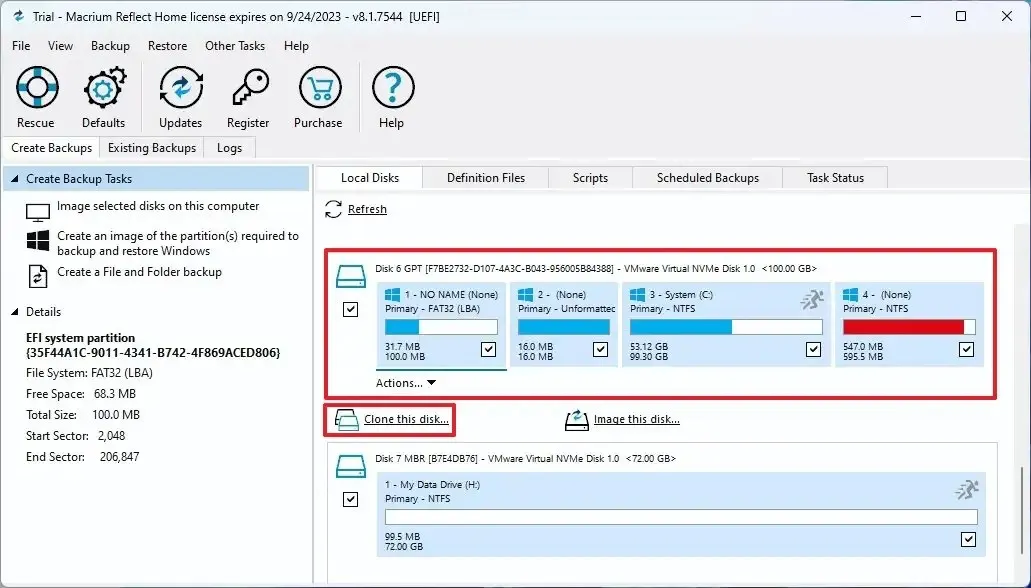
-
Dans la section « Destination », cliquez sur l’ option « Sélectionner un disque sur lequel cloner » .
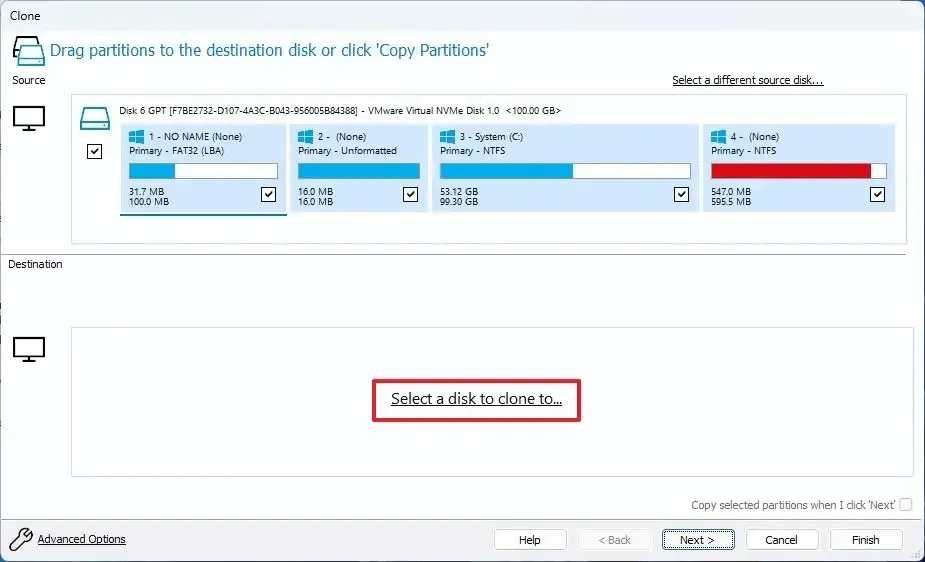
-
Sélectionnez le (nouveau) lecteur de destination, tel qu’un nouveau SSD, M.2 ou un autre disque dur.
Astuce rapide : si le nouveau disque comporte des partitions, il est recommandé de cliquer sur l’option « Effacer le disque » pour effacer le contenu du disque.
-
Cliquez sur le bouton Suivant .
-
Cliquez à nouveau sur le bouton Suivant pour ignorer l’option de planification.
-
Cliquez sur le bouton Terminer .
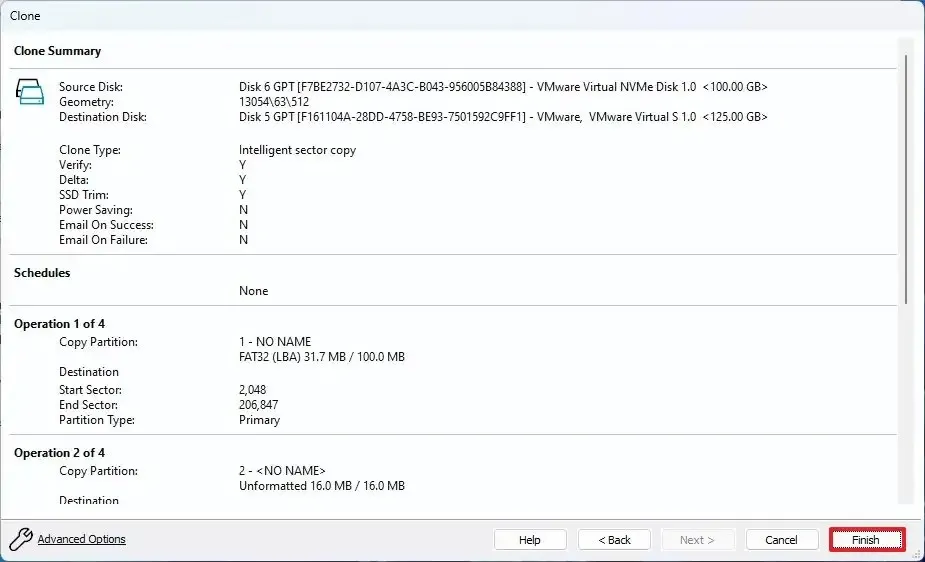
-
Cliquez sur le bouton OK .
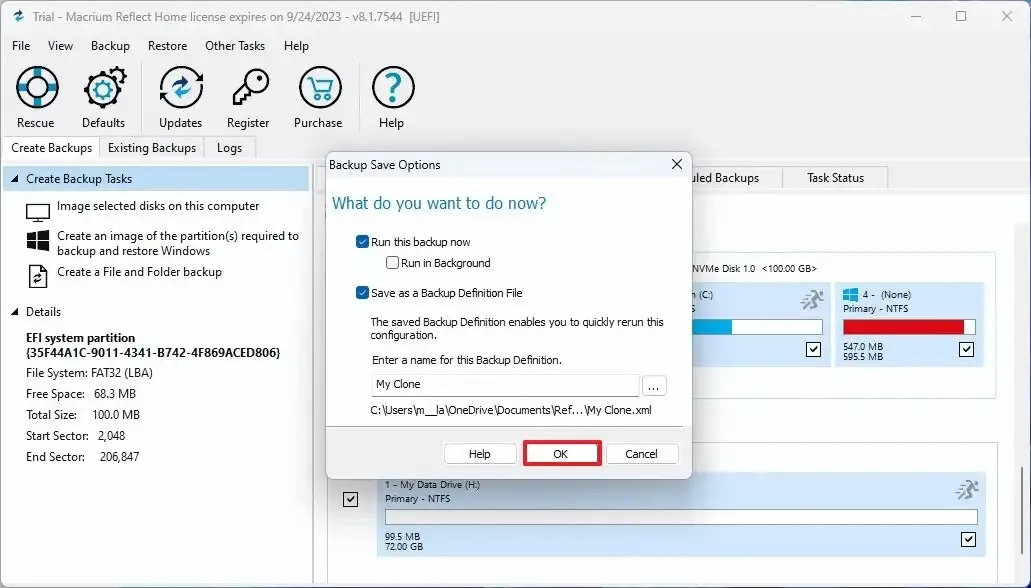
-
Cliquez sur le bouton Continuer .
-
Cliquez sur le bouton Fermer .
Une fois les étapes terminées, Macrium Reflect clonera les données de la source vers le lecteur de destination sous Windows 11. Après le processus, remplacez l’ancien par le nouveau lecteur sur votre ordinateur. Ou, s’il s’agit d’une sauvegarde, déconnectez le lecteur contenant les informations de clonage et placez-le dans un endroit sûr.
Si le nouveau disque a une plus grande capacité, le stockage disposera d’un espace non localisé disponible. Cependant, étant donné que la disposition des partitions de Windows 11 inclut la partition de récupération immédiatement après la partition d’installation, vous ne pourrez pas étendre l’espace disponible sur la partition principale.
Dans ce cas, vous avez deux options, notamment créer une autre nouvelle partition avec l’espace non alloué restant, que vous pouvez utiliser pour stocker des fichiers, ou vous pouvez utiliser un outil tiers comme GParted pour déplacer la partition de récupération à la fin du lecteur. , permettant d’étendre le lecteur d’installation pour utiliser l’espace restant.



Laisser un commentaire