Comment déverrouiller votre clavier sous Windows 5 manières simples

Si vous ne parvenez soudainement plus à taper sur votre clavier, cela peut être dû à plusieurs facteurs. Peut-être avez-vous accidentellement verrouillé votre clavier ou des appareils sans fil à proximité affectent la connexion de votre clavier Bluetooth. Quelle que soit la raison pour laquelle cela se produit, vous pouvez résoudre ce problème courant et déverrouiller votre clavier en suivant ce guide.
Dépannage de base
Un clavier verrouillé n’est pas nécessairement le résultat d’un problème grave, il est donc préférable d’effectuer une première vérification avant d’essayer d’autres solutions. Vous trouverez ci-dessous quelques solutions rapides que vous pouvez essayer.
- Redémarrez votre PC : de nombreux processus s’exécutent en arrière-plan pendant que vous utilisez votre ordinateur. Certains d’entre eux peuvent interférer avec votre clavier, l’empêchant de répondre, et le redémarrage de votre ordinateur peut être un moyen simple d’éliminer le problème.
- Faites un nettoyage de base : des crasses se sont peut-être accumulées entre les crevasses de votre clavier. Cette accumulation peut provoquer le blocage des clés et leur dysfonctionnement. Si une certaine touche reste bloquée comme si elle était enfoncée, cela peut avoir un impact sur les performances des touches adjacentes. Un nettoyage régulier est donc indispensable.
- Mettez à jour le pilote de votre clavier : si le pilote de votre clavier n’est pas à jour, il peut contenir des bugs et des problèmes sous-jacents qui empêchent votre ordinateur de se connecter correctement au clavier. Une simple mise à jour du pilote du clavier peut résoudre ce problème.
Si aucun des correctifs de base évoqués ci-dessus n’a fonctionné pour vous, vous pouvez essayer les solutions plus spécifiques ciblant ce problème.
1. Vérifiez si votre clavier est activé
Utilisez-vous un clavier sans fil ? Vérifiez s’il est réellement allumé. Il devrait y avoir un indicateur LED pour cela. Essayez d’allumer et d’éteindre le clavier et voyez si quelque chose change. Pensez en parallèle à vérifier les piles de votre clavier, le cas échéant. Ils sont peut-être morts, vous devrez donc les remplacer ou les recharger.
Si vous n’êtes pas le seul à utiliser l’ordinateur portable ou le PC concerné, vous devriez peut-être considérer que quelqu’un a désactivé le clavier .
2. Assurez-vous que vous disposez d’une connexion clavier appropriée
Lorsqu’il s’agit d’une configuration de bureau, inspectez le câble de votre clavier pour vous assurer qu’il n’y a pas de coupures et/ou de fils dénudés. Si le câble est en bon état, vérifiez qu’il est correctement connecté à un port USB de votre ordinateur. Vous pouvez le faire en débranchant le câble USB, puis en le rebranchant. Il en va de même pour les dongles USB pour claviers sans fil.

Pour vous assurer que votre clavier est connecté à votre ordinateur, vérifiez les ports USB. Dans certains cas, ce sont peut-être les ports qui en sont responsables. Si vous rencontrez des problèmes avec vos ports USB 3.0 , consultez notre article pour trouver des solutions.
Pour les claviers Bluetooth, envisagez d’éliminer tous les autres appareils émettant des signaux à proximité. Ils peuvent interférer avec la connexion sans fil. Vous pouvez également essayer de redémarrer la connexion Bluetooth avec votre PC Windows.
3. Vérifiez les dommages physiques
Les dommages physiques peuvent entraîner des pannes mécaniques de votre clavier. Pour vérifier si tel est le cas, vérifiez les aspects suivants :
- Clés (voir si elles cliquent toujours et si elles présentent des fissures)
- Câble USB de votre clavier
- Ports d’ordinateur pour l’entrée du clavier et les sorties de batterie
- Bouton d’alimentation (pour les claviers sans fil)
Si le clavier de votre ordinateur est effectivement endommagé, vous devrez probablement le remplacer. Pour un clavier d’ordinateur portable, pensez à le confier à un service de réparation de confiance.
4. Désactivez les touches de filtre
Une fonctionnalité d’accessibilité de Windows appelée FilterKeys peut empêcher votre clavier de répondre ou apparaître « verrouillé ». Lorsqu’il est activé, votre ordinateur ignore les frappes brèves ou répétées. Suivez ces étapes pour le désactiver :
- Appuyez sur Win+ Ipour ouvrir l’application Paramètres sur votre PC Windows.
- Accédez à « Accessibilité » et sélectionnez « Clavier ».
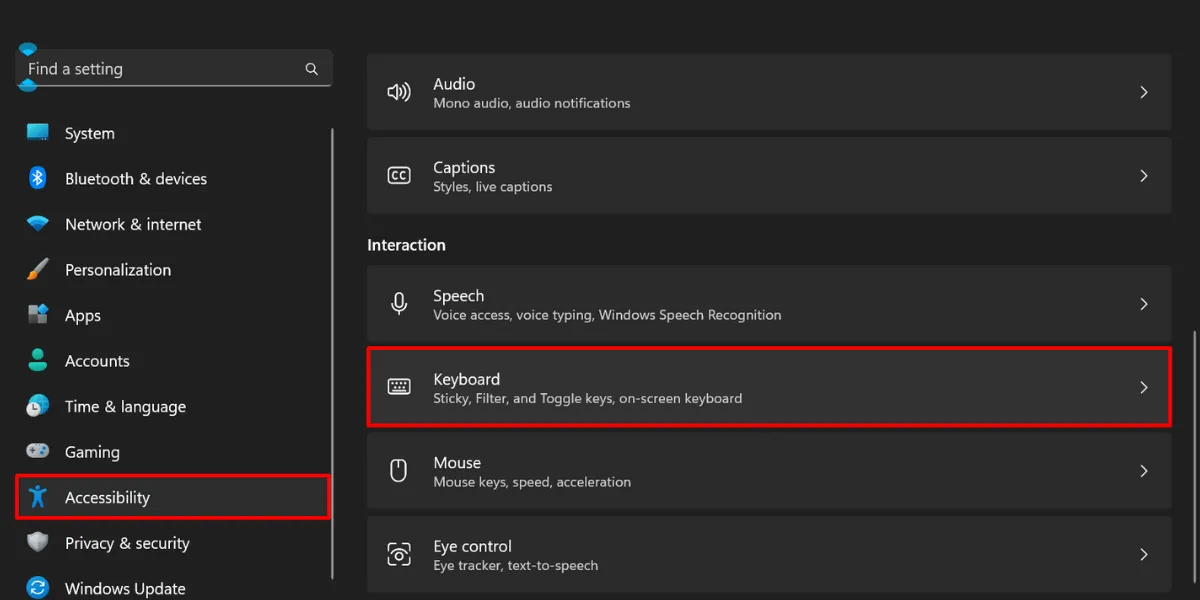
- Désactivez l’interrupteur à bascule pour les « Touches de filtre ».

- Pour désactiver le délai d’entrée, cliquez plutôt sur l’option « Touches de filtre ».
- Désactivez le commutateur « Ignorer les frappes rapides (touches lentes) » dans la section « Touches de filtre ».
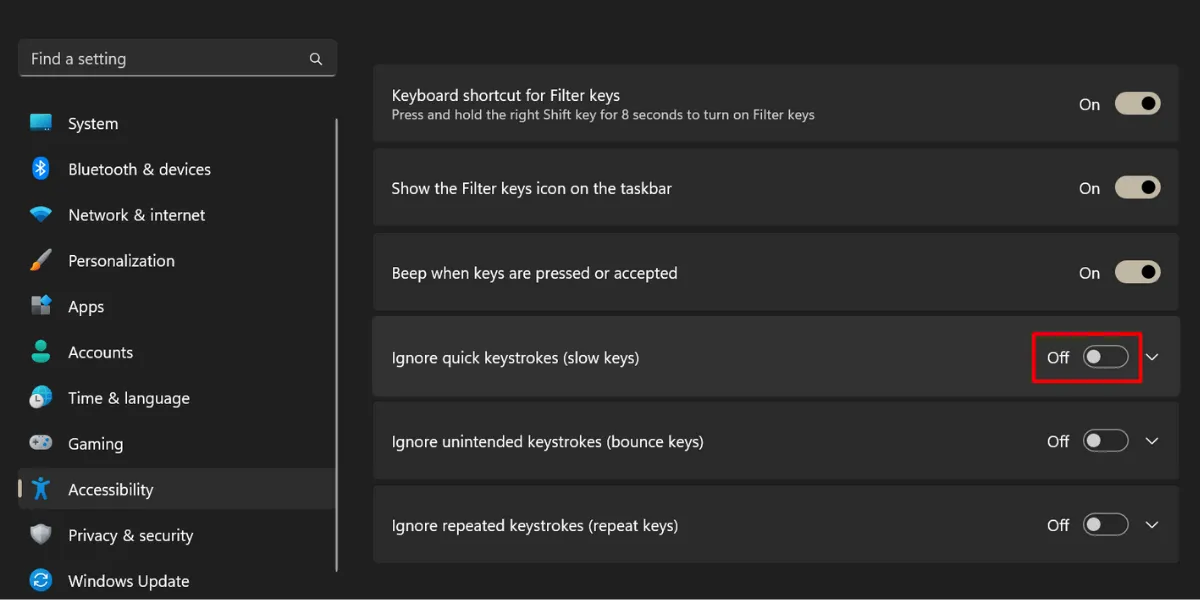
5. Utilisez le raccourci clavier de verrouillage de votre ordinateur
Certains ordinateurs portables ou claviers autonomes peuvent proposer des touches de fonction dédiées qui vous permettent de verrouiller et déverrouiller votre clavier à volonté.

Cela dépend cependant de la marque et du modèle de votre appareil. Il n’existe pas de raccourci défini pour cette fonctionnalité, mais vous pouvez suivre les étapes générales ci-dessous :
- Recherchez des symboles ou des icônes de cadenas sur votre clavier.
- Appuyez simultanément sur la Fntouche et sur la touche portant le symbole du cadenas pour déverrouiller votre clavier.
Certains claviers peuvent également comporter plusieurs fonctions sur une seule touche, auxquelles on peut ensuite accéder à l’aide de la Fntouche. Si le verrouillage des fonctions est activé, vous pouvez le déverrouiller en trouvant la touche « F Lock » sur votre clavier.
Si après avoir essayé toutes ces solutions, vous êtes parvenu à la conclusion que vous devez investir dans un nouveau clavier, consultez notre article sur les meilleurs claviers RVB , surtout si vous êtes un joueur. Alternativement, vous pourriez être intéressé par l’un de ces claviers de Logitech .
Crédit image : Freepik . Toutes les captures d’écran de la princesse Angolluan .



Laisser un commentaire