Corrigez le code d’erreur Steam E87 lors de la tentative de connexion
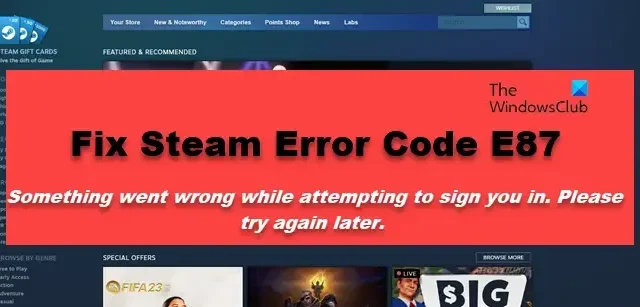
Steam est largement considéré comme l’un des meilleurs lanceurs de jeux au monde. Cependant, ses utilisateurs reçoivent des erreurs de temps en temps. Récemment, certains utilisateurs de Steam ont signalé un incident les empêchant de se connecter. Dans cet article, nous discuterons de ce que vous pouvez faire si vous ne parvenez pas à vous connecter et obtenez le code d’erreur Steam E87.
Une erreur s’est produite lors de la tentative de connexion. Veuillez réessayer plus tard.
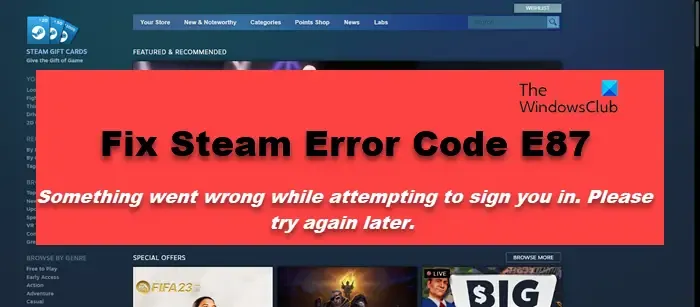
Correction du code d’erreur Steam E87
Si vous obtenez le code d’erreur Steam E87 en essayant de vous connecter, suivez les solutions mentionnées ci-dessous pour le résoudre.
- Redémarrez votre routeur
- Redémarrer Steam
- Déconnectez-vous de tous les autres appareils
- Assurez-vous que l’heure et la date du système sont correctes
- Désactiver la connexion basée sur ReactJS
- Réinitialisez le mot de passe de votre compte Steam
Parlons-en en détail.
1] Redémarrez votre routeur
La première chose que nous ferons est de déconnecter votre ordinateur du réseau, de redémarrer votre routeur, puis de vérifier si le problème est résolu. Pour cela, désactivez d’abord le WiFi sur votre ordinateur ; maintenant, éteignez le routeur, retirez tous les câbles et attendez quelques secondes pendant que les condensateurs se déchargent ; maintenant, rebranchez tous les câbles, puis rallumez l’appareil. Enfin, connectez-vous au réseau, puis essayez de vous connecter. J’espère que cela fera l’affaire pour vous.
2] Redémarrez Steam
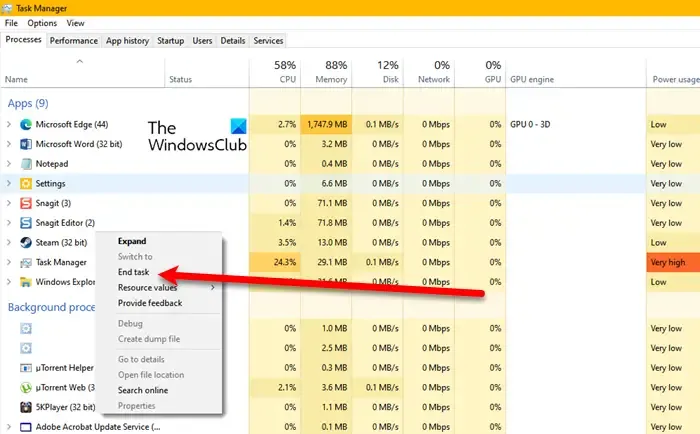
Si le redémarrage du routeur n’a pas fonctionné pour vous, redémarrons l’application client Steam. Gardez à l’esprit que lorsque vous fermez l’application, ne vous contentez pas de cliquer sur l’icône Fermer ; à la place, ouvrez le Gestionnaire des tâches, cliquez avec le bouton droit sur le processus Steam et sélectionnez Fin de tâche. Une fois terminé, lancez Steam, mais cette fois, ouvrez-le avec un accès administratif puis vérifiez si le problème est résolu.
3] Déconnectez-vous des autres appareils

Si vous êtes connecté à plusieurs appareils, déconnectez-vous d’eux, puis essayez. En théorie, les connexions multiples ne devraient pas poser de problème, mais en raison d’un bug ou d’un problème, votre compte Steam ne le prend pas en charge. C’est pourquoi vous devez vous déconnecter de tous les appareils auxquels vous êtes actuellement connecté, puis vérifier si le problème est résolu. Pour vous déconnecter de tous les appareils à la fois, ouvrez votre compte Steam sur n’importe quel ordinateur, puis suivez les étapes mentionnées ci-dessous.
- Dans le client Steam, cliquez sur Steam > Paramètres.
- Maintenant, accédez à Sécurité.
- Cliquez sur l’ option Désautoriser les appareils dans Désautoriser tous les appareils.
Enfin, vérifiez si le problème est résolu.
4] Assurez-vous que l’heure et la date du système sont correctes
Si la date et l’heure de votre système sont incorrectes, vous ne pourrez vous connecter à aucun compte. Vérifiez donc si la date et l’heure de votre ordinateur sont correctes ou non. Si ce n’est pas correct, modifiez la date et l’heure manuellement , puis vérifiez si le problème est résolu. J’espère que cela fera l’affaire pour vous.
5] Désactivez la connexion basée sur ReactJS
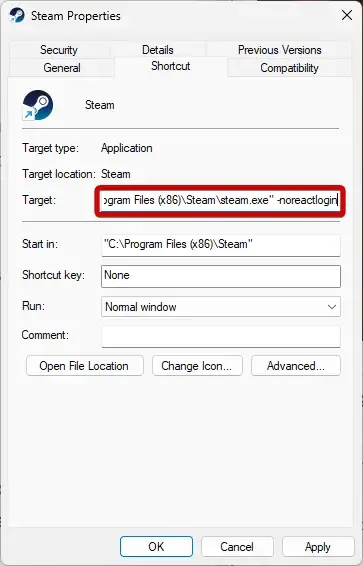
Puisque vous ne pouvez pas vous connecter, nous pouvons désactiver la connexion basée sur ReactJS et rétablir l’ancien style de connexion. Si vous ne l’obtenez pas, il n’y a pas de quoi s’inquiéter car nous vous montrerons comment vous pouvez facilement apporter les modifications requises. Suivez les étapes ci-dessous pour faire de même.
- Faites un clic droit sur Steam et sélectionnez Propriétés.
- Accédez à l’onglet Raccourci et ajoutez -noreactlogin dans le champ Cible.
- Enfin, cliquez sur Appliquer > Ok.
Maintenant, vous pouvez ouvrir Steam et vérifier si le problème est résolu.
6] Réinitialisez le mot de passe de votre compte Steam
Si rien ne fonctionne, votre dernier recours consiste à réinitialiser le mot de passe de votre compte Steam . Cela ramènera votre compte à la normale et vous pourrez vous connecter sans soucis.
J’espère que vous pourrez résoudre le problème en utilisant les solutions mentionnées dans cet article.
Comment corriger le code d’erreur E84 Steam ?
Le code d’erreur Steam E84 apparaît lorsque Steam ne parvient pas à vérifier les informations d’identification saisies. Toutefois, cela ne signifie pas que vos informations d’identification sont erronées. Cette particularité est le résultat de problèmes, de bugs et de corruption.
Comment puis-je me débarrasser du trop grand nombre de tentatives sur Steam ?
S’il y a eu trop de tentatives sur Steam, fermez l’application et attendez une minute. Lors de la fermeture de l’application, assurez-vous de terminer sa tâche depuis le Gestionnaire des tâches. Enfin, après une minute, lancez-le et vérifiez si le problème est résolu.


Laisser un commentaire