Comment désinstaller Windows 11 23H2 lorsque le PC ne démarre pas
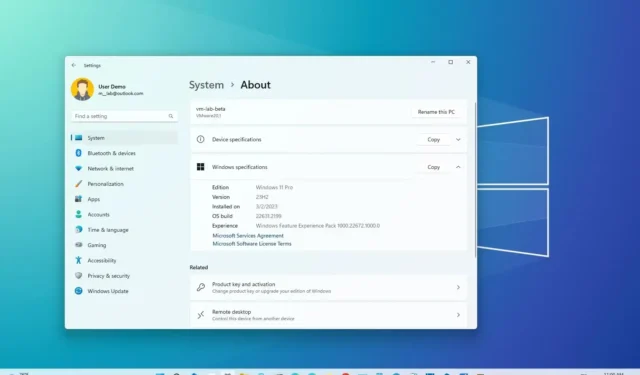
Sous Windows 11 , si après la mise à jour vers la version 23H2, votre ordinateur portable ou de bureau ne démarre pas correctement, vous pouvez désinstaller la mise à jour et revenir à l’installation précédente via l’environnement de récupération Windows (WinRE).
Cependant, l’option que vous devrez utiliser dépendra de la manière dont vous avez précédemment mis à niveau le système. Par exemple, si vous avez effectué une mise à niveau de la version 22H2 vers la 23H2 via Windows Update, vous devrez utiliser l’option « Désinstaller la dernière mise à jour de qualité » puisque la nouvelle version applique une mise à jour cumulative mineure. D’un autre côté, si vous avez mis à niveau un appareil à partir de Windows 10 ou effectué une mise à niveau sur place à l’aide d’un support de démarrage ou du fichier ISO, vous devrez alors choisir l’option « Désinstaller la dernière mise à jour des fonctionnalités » puisque la nouvelle version a été appliquée. en utilisant une installation complète.
De plus, dans le cas où vous devez utiliser l’option « Désinstaller la dernière mise à jour des fonctionnalités », vous ne disposez que de dix jours pour revenir en arrière. Après dix jours, le seul moyen d’annuler la mise à niveau est d’effectuer une nouvelle installation de l’ancienne version.
Ce guide vous apprendra les étapes pour désinstaller la mise à jour Windows 11 2023 lorsque votre appareil ne démarre pas correctement après la mise à niveau.
Désinstallez Windows 11 23H2 pour revenir à partir de la version 22H2
Pour désinstaller Windows 11 23H2 lorsque l’ordinateur ne démarre pas (et que la version 22H2 était déjà installée), procédez comme suit :
-
Appuyez sur le bouton d’allumage.
-
Immédiatement après l’auto-test de mise sous tension (POST), et lorsque vous voyez le logo Windows bleu, appuyez à nouveau sur le bouton d’alimentation pour interrompre le processus de démarrage et éteindre l’ordinateur.
-
Répétez les étapes 1 et 2 deux fois. (Windows 11 devrait entrer dans l’environnement de récupération Windows (WinRE) au troisième redémarrage.)
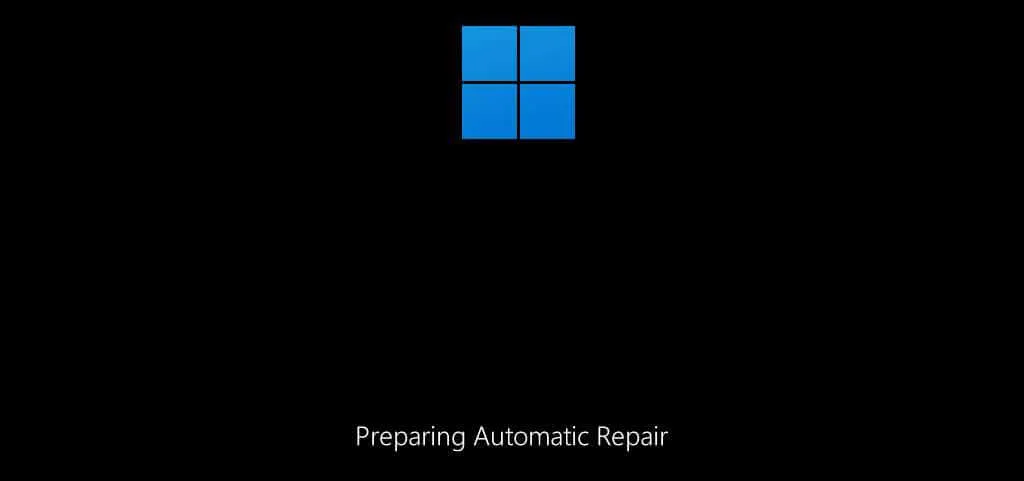
-
Cliquez sur le bouton Options avancées .
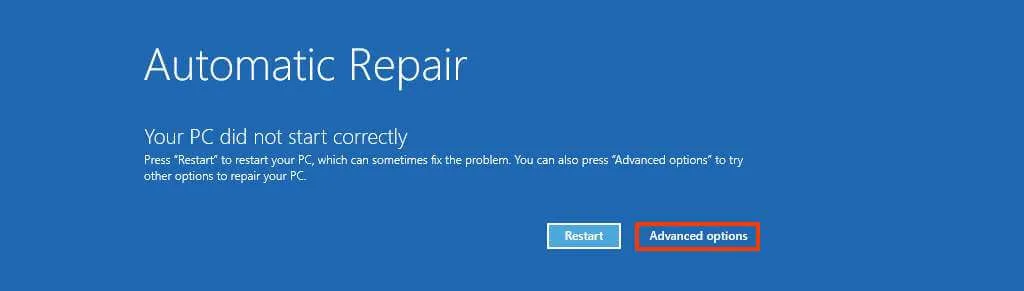
-
Cliquez sur Dépanner .
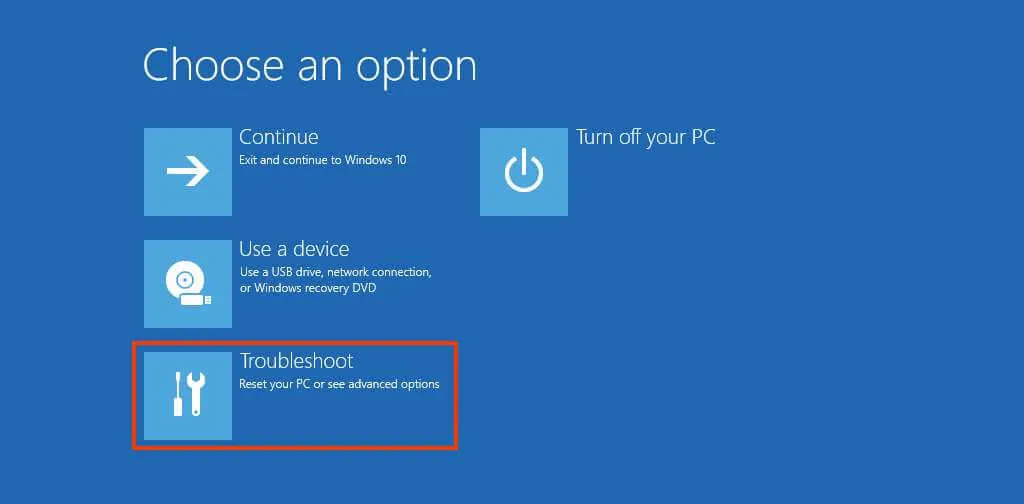
-
Cliquez sur Options avancées .
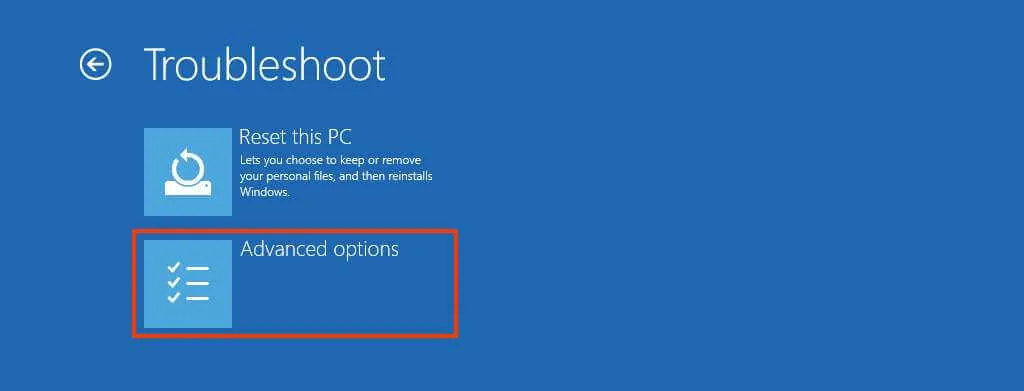
-
Cliquez sur Désinstaller les mises à jour .
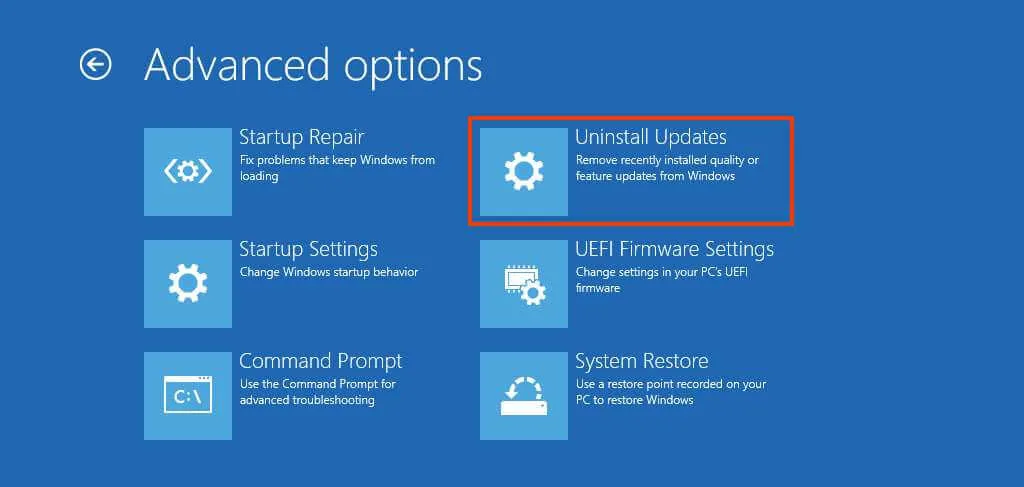
-
Cliquez sur l’ option « Désinstaller la dernière mise à jour de qualité » .
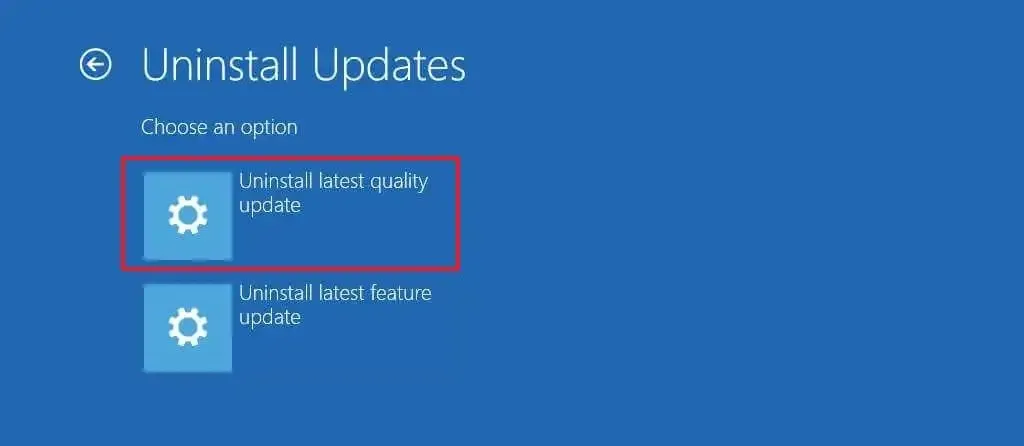
-
Connectez-vous à l’aide de vos informations d’identification d’administrateur (le cas échéant).
-
Cliquez sur le bouton « Désinstaller la mise à jour de qualité » pour supprimer Windows 11 23H2.
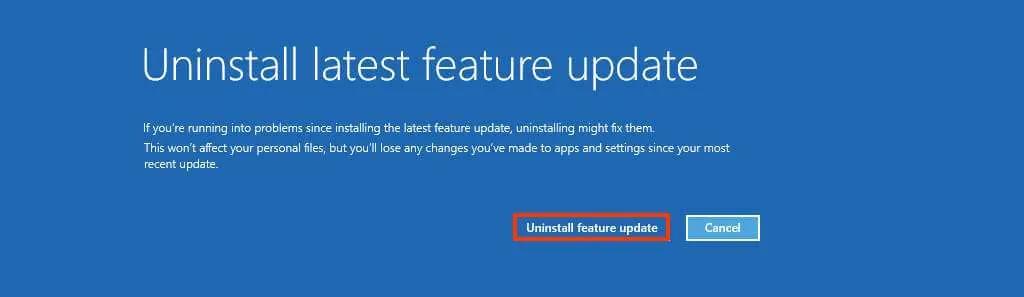
Une fois les étapes terminées, l’ordinateur désinstallera la mise à jour Windows 11 2023 et reviendra à la version 22H2 ou Windows 10 . Le processus ne devrait pas prendre plus de 10 minutes.
Désinstallez Windows 11 23H2 pour revenir à Windows 10
Pour désinstaller Windows 11 23H2 de Windows 10 ou effectuer une mise à niveau à l’aide d’un support d’installation, procédez comme suit :
-
Appuyez sur le bouton d’allumage.
-
Immédiatement après l’auto-test de mise sous tension (POST), et lorsque vous voyez le logo Windows bleu, appuyez à nouveau sur le bouton d’alimentation pour interrompre le processus de démarrage et éteindre l’ordinateur.
-
Répétez les étapes 1 et 2 deux fois.
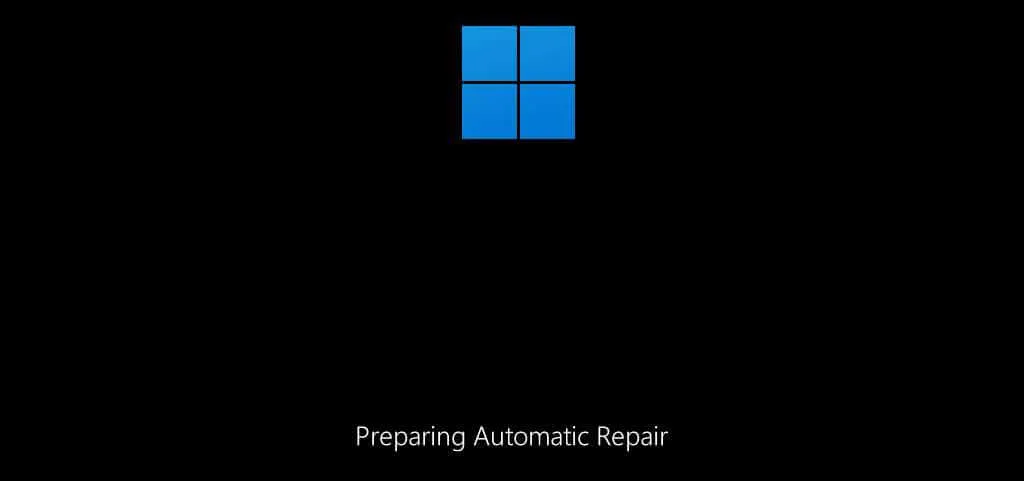
-
Cliquez sur le bouton Options avancées .
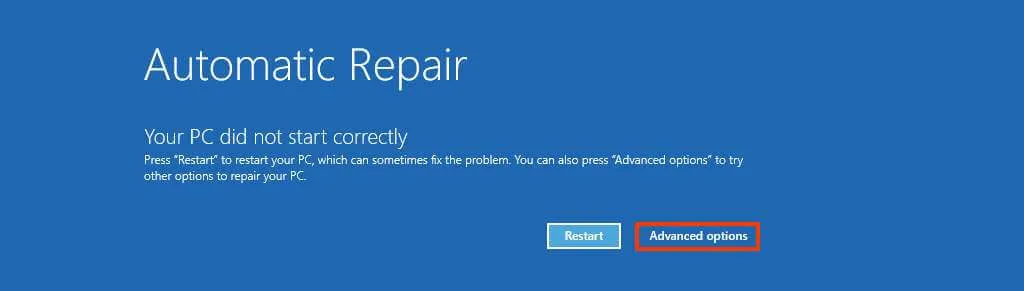
-
Cliquez sur Dépanner .
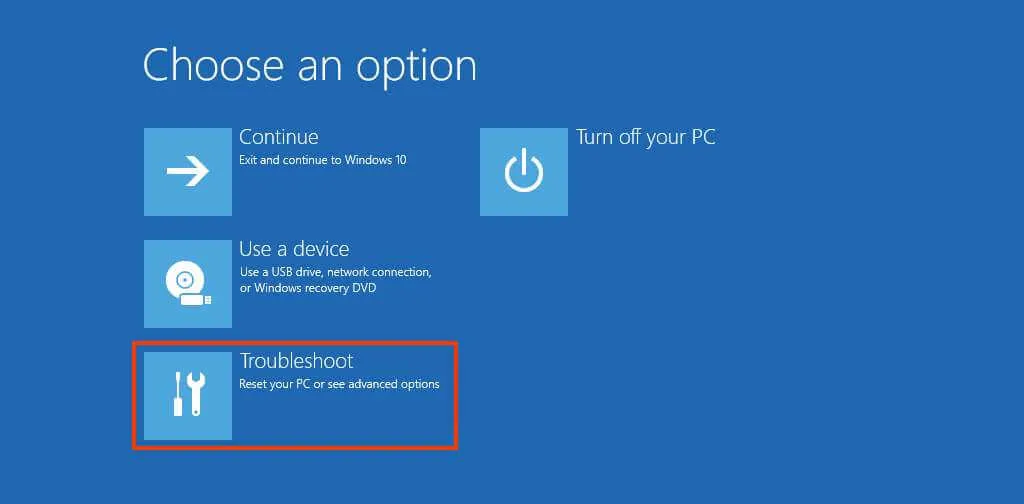
-
Cliquez sur Options avancées .
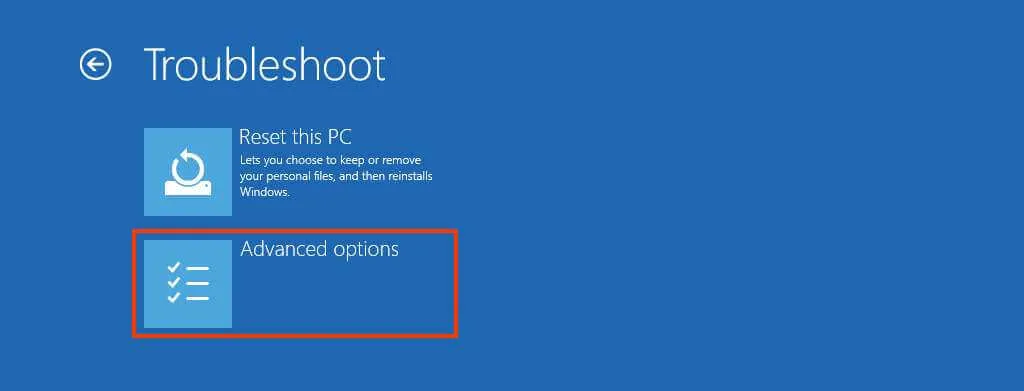
-
Cliquez sur Désinstaller les mises à jour .
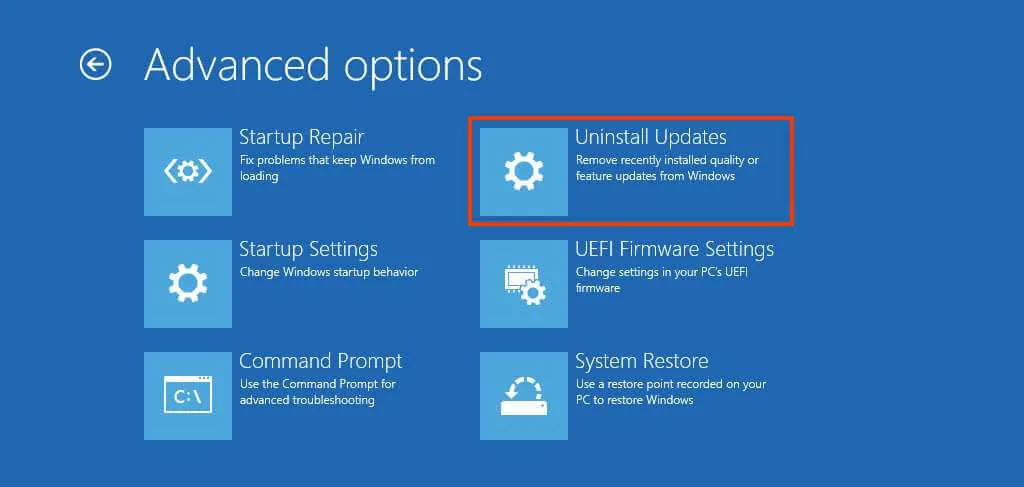
-
Cliquez sur l’ option « Désinstaller la dernière mise à jour des fonctionnalités » .
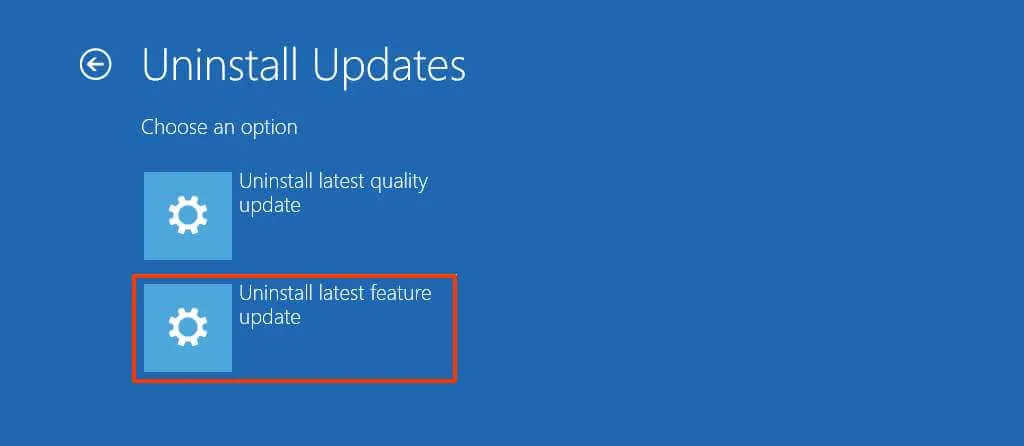
-
Connectez-vous à l’aide de vos informations d’identification d’administrateur (le cas échéant).
-
Cliquez sur le bouton « Désinstaller la mise à jour des fonctionnalités » pour désinstaller Windows 11 23H2.
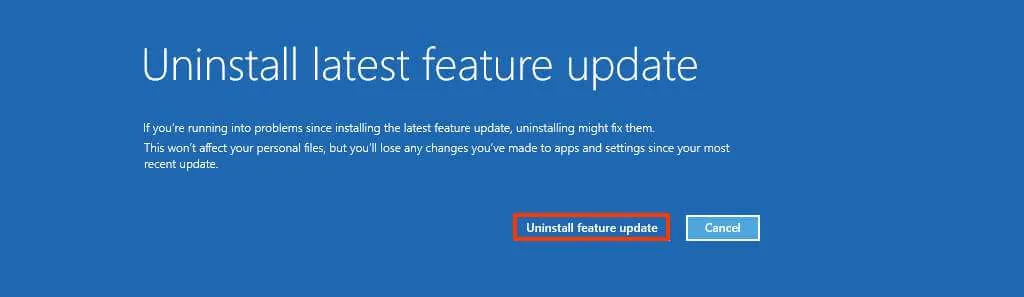
Une fois les étapes terminées, le système désinstallera la version 23H2 de l’ordinateur et reviendra à la version précédente du système d’exploitation.



Laisser un commentaire