Option « Fin de tâche » dans la barre des tâches sous Windows 11 : tout ce que vous devez savoir
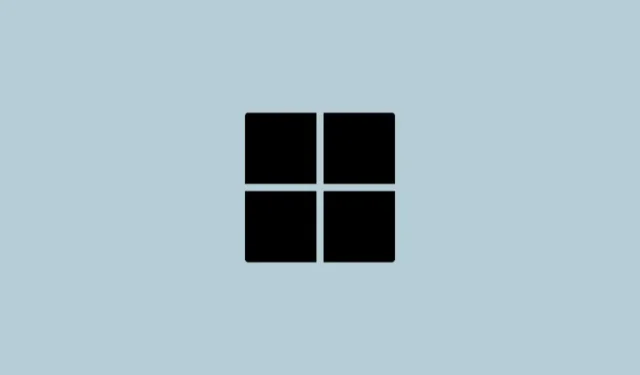
Ce qu’il faut savoir
- Windows dispose d’un nouveau bouton « Fin de tâche » dans le menu contextuel pour les applications de la barre des tâches afin de supprimer l’application donnée.
- Lorsqu’il est activé, vous pouvez simplement cliquer avec le bouton droit sur une application dans la barre des tâches et sélectionner « Fin de tâche ». La nouvelle fonctionnalité fonctionne de manière similaire à l’option Fin de tâche trouvée dans le Gestionnaire des tâches.
- Activez la fonctionnalité « Fin de tâche » depuis l’application Paramètres sous « Pour les développeurs » ou depuis l’Éditeur du Registre.
- Étant donné que la fonctionnalité n’est disponible que sur certaines versions Insider, vous devrez peut-être l’activer à l’aide de ViVeTool. L’ID de fonctionnalité pour EndTask est 42592269.
Les programmes gelés ou qui ne répondent pas sont assez faciles à supprimer à partir du Gestionnaire des tâches. Mais Microsoft a récemment offert aux utilisateurs la possibilité de supprimer ces tâches directement depuis la barre des tâches. Bien que l’option ne soit pas proposée à tout le monde, elle est assez facile à obtenir si vous disposez d’une version Windows Insider. Voici tout ce que vous devez savoir pour activer le bouton « Fin de tâche » et fermer les tâches depuis la barre des tâches.
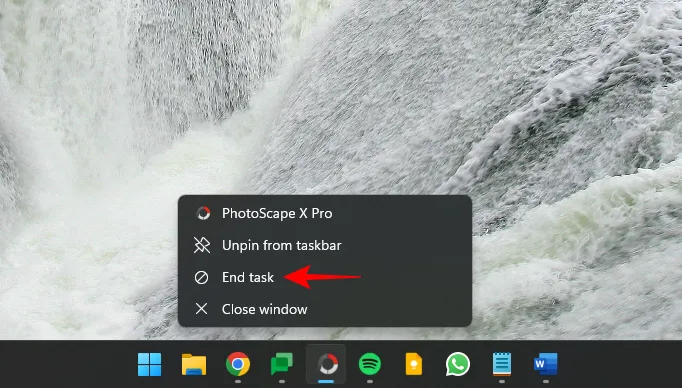
Actuellement, l’option permettant d’activer le bouton « Fin de tâche » pour les applications de la barre des tâches n’est disponible qu’en tant qu’option de développement pour les utilisateurs disposant d’une version Windows Insider. Cependant, cela pourrait changer dans les prochaines mises à jour des fonctionnalités, à mesure qu’elles seront déployées auprès des utilisateurs du monde entier sur des versions stables.
Si vous n’avez pas encore rejoint le programme Windows Insider, reportez-vous à notre guide sur Comment télécharger Windows 11 Insider Builld pour savoir comment procéder.
Bien que la fonctionnalité fonctionne sur le dernier canal de développement (version 23526) et puisse être activée à l’aide de l’application Paramètres (méthode 1), si vous êtes sur un autre canal ou une autre version de développement, l’option Fin de tâche peut ou non être visible pour vous. Néanmoins, vous pouvez toujours utiliser ViVeTool (méthodes 3 et 4) comme indiqué ci-dessous pour activer l’option Fin de tâche dans la barre des tâches, quelle que soit votre version Insider.
Méthode 1 : Utilisation de l’application Paramètres
L’option « Fin de tâche » est disponible sous la page « Pour les développeurs » dans les paramètres Windows. Voici comment y accéder :
Appuyez Win+Ipour ouvrir l’application Paramètres. Ensuite, avec « Système » sélectionné dans le volet de gauche, faites défiler vers le bas vers la droite et sélectionnez Pour les développeurs .
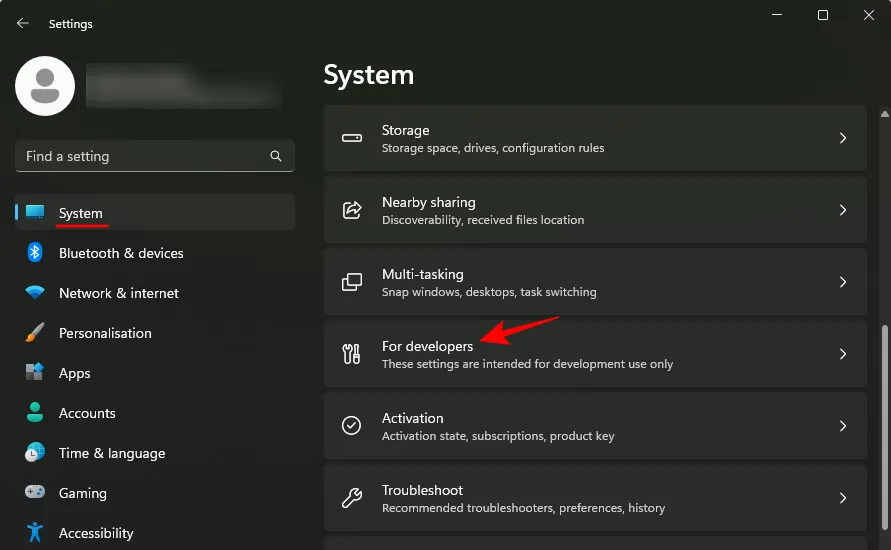
Ici, recherchez Fin de tâche et activez-la.
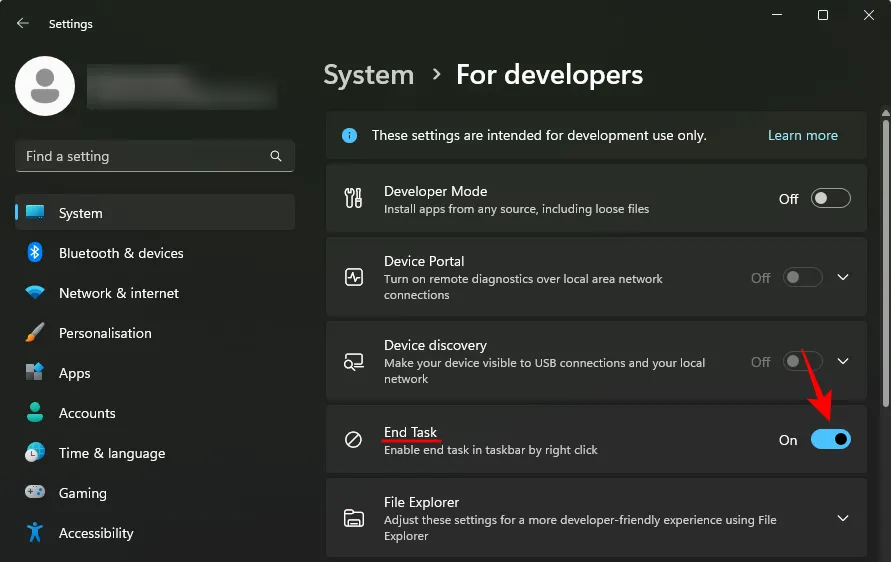
Maintenant, faites un clic droit sur une application ouverte dans la barre des tâches. Vous verrez l’option « Fin de tâche » apparaître ici.
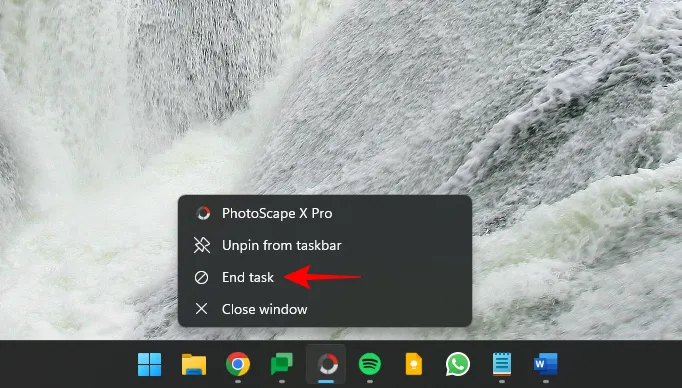
Utilisez-le pour fermer rapidement toutes les instances et processus des applications et programmes qui ne répondent pas.
Méthode 2 : utilisation de l’éditeur de registre
Un moyen détourné d’activer l’option « Fin de tâche » consiste à effectuer une modification du registre à l’aide de l’éditeur de registre. Voici comment:
Appuyez sur Démarrer, tapez « registre » et sélectionnez l’ éditeur de registre .

Maintenant, accédez à ce qui suit :
HKEY_CURRENT_USER\Software\Microsoft\Windows\CurrentVersion\DeveloperSettings
Vous pouvez également copier ce qui précède et le coller dans la barre d’adresse de l’éditeur de registre.
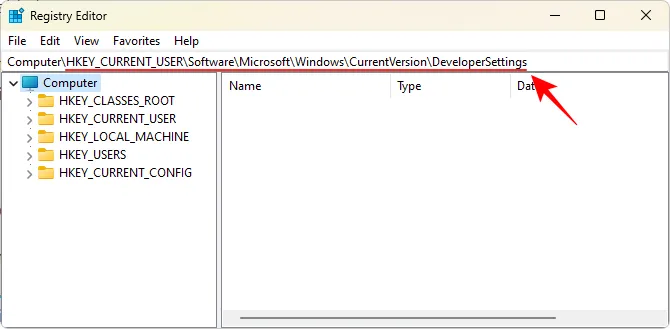
Et appuyez sur Entrée. Sur la droite, double-cliquez sur TaskbarEndTask .
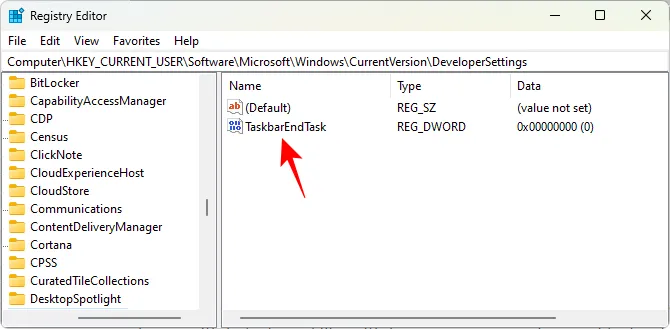
Changez sa valeur en 1 .
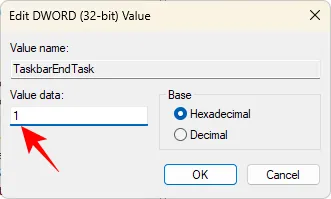
Cliquez sur OK .
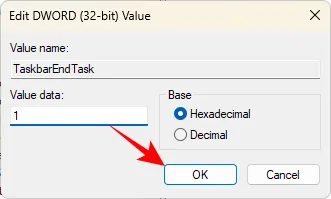
Et juste comme ça, vous aurez activé le bouton Fin de tâche dans la barre des tâches.
Méthode 3 : utilisation de ViVeTool dans l’invite de commande
Étant donné que l’option Fin de tâche dans la barre des tâches est encore en cours de développement, même les utilisateurs qui font partie du programme Windows Insider ne voient pas toujours l’option disponible dans les paramètres ou dans l’éditeur de registre. Cependant, avec ViVeTool, ils peuvent découvrir et activer les fonctionnalités qui leur sont cachées. Voici comment:
Tout d’abord, téléchargez ViVeTool à partir du lien ci-dessous.
- ViVeTool | Lien GitHub
Sur la page GitHub, téléchargez ViVeTool-v0.3.3.zip .
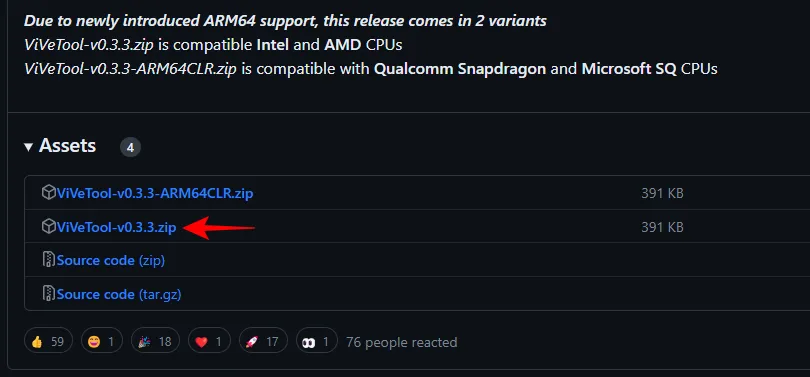
Extrayez le fichier zip de téléchargement en cliquant dessus avec le bouton droit et en sélectionnant Extraire tout .
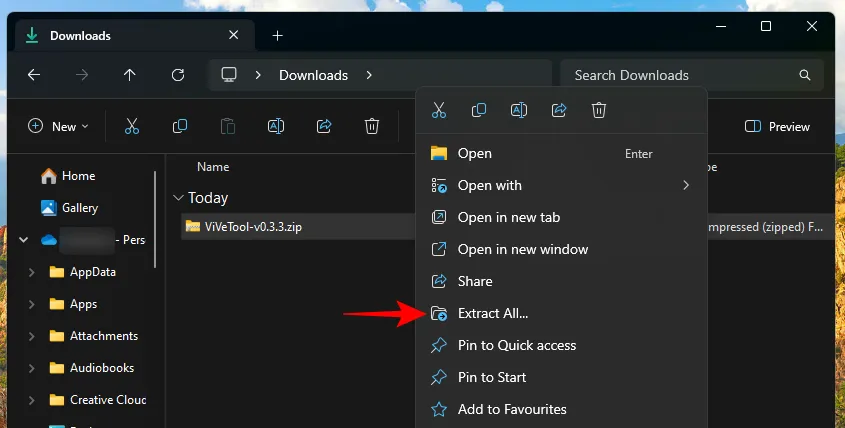
Cliquez sur Extraire .
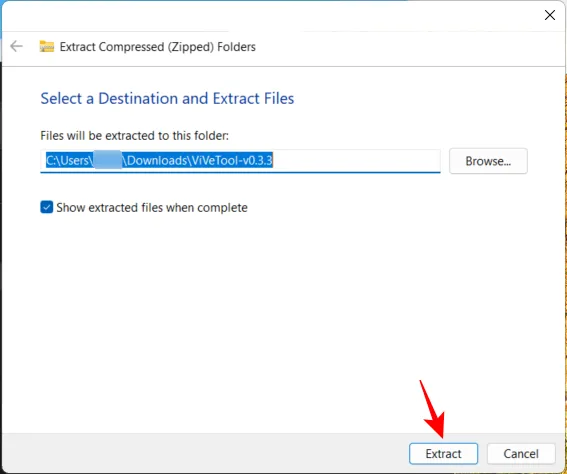
Maintenant, cliquez avec le bouton droit sur le fichier ViVeTool.exe extrait et sélectionnez Copier comme chemin .

Ensuite, appuyez sur Démarrer, tapez cmd et exécutez l’invite de commande avec les privilèges d’administrateur.
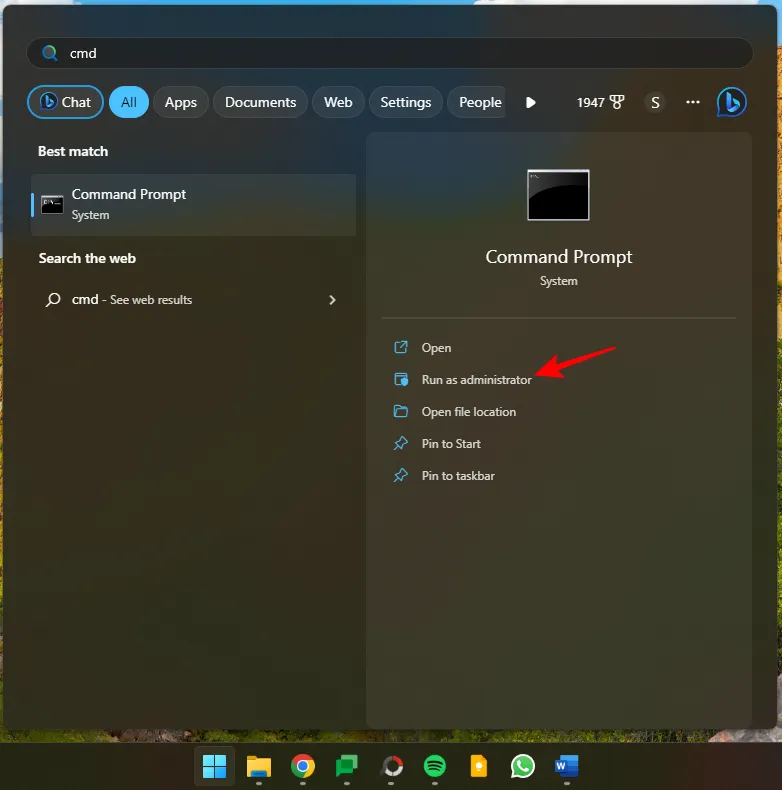
Collez le chemin copié ici. Continuez ensuite la commande en saisissant ce qui suit :
/enable /id:42592269
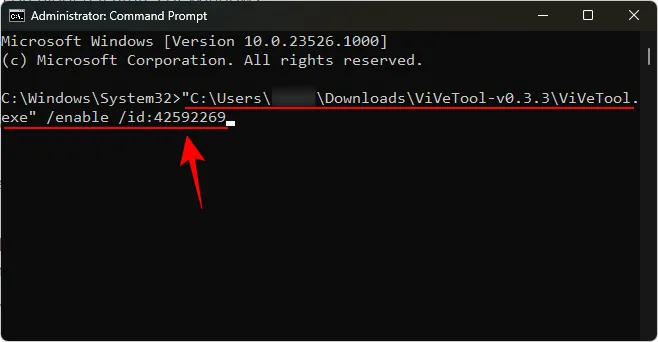
Ici, « 42592269 » est l’ID de la fonctionnalité de fin de tâche. Appuyez sur Entrée pour activer la fonctionnalité. Une fois la fonctionnalité activée avec succès, vous recevrez une confirmation à ce sujet.
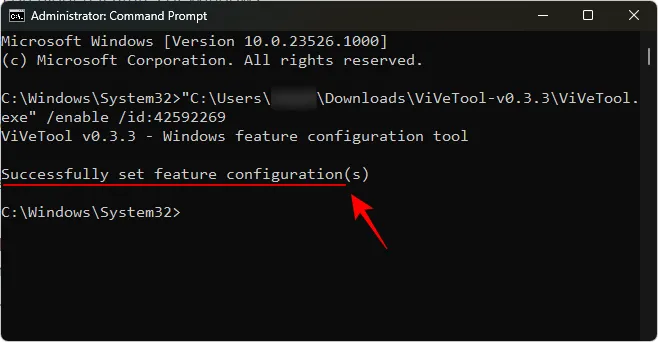
Redémarrez votre ordinateur pour que les modifications prennent effet. Activez ensuite « Fin de tâche » dans la page Pour les développeurs de l’application Paramètres, comme indiqué dans la méthode 1.
Méthode 4 : utilisation de l’interface graphique de ViVeTool
ViVeTool dispose également d’une application GUI qui vous permet d’activer diverses fonctionnalités Windows masquées ou désactivées par défaut dans des versions particulières. Téléchargez-le à partir du lien ci-dessous :
- Interface graphique ViVeTool | Lien GitHub
Téléchargez le fichier Pre_Release_Hotfix.zip .
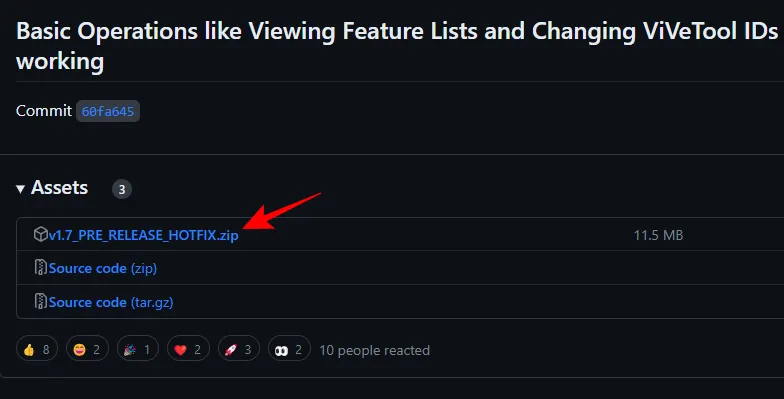
Une fois téléchargé, cliquez avec le bouton droit sur le fichier zip téléchargé et sélectionnez Extraire tout .
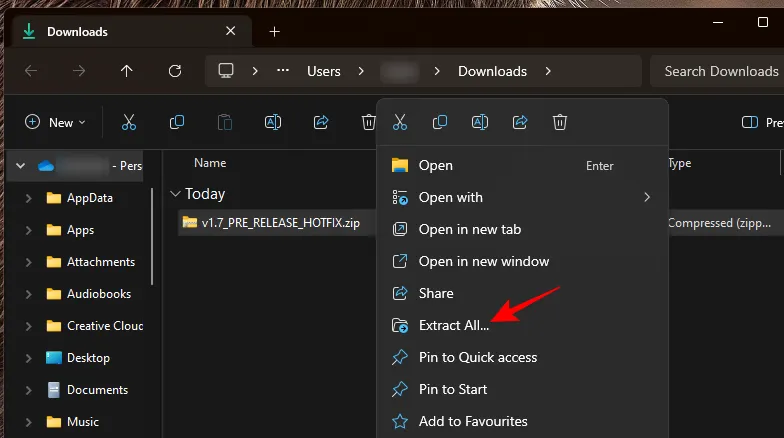
Cliquez sur Extraire .
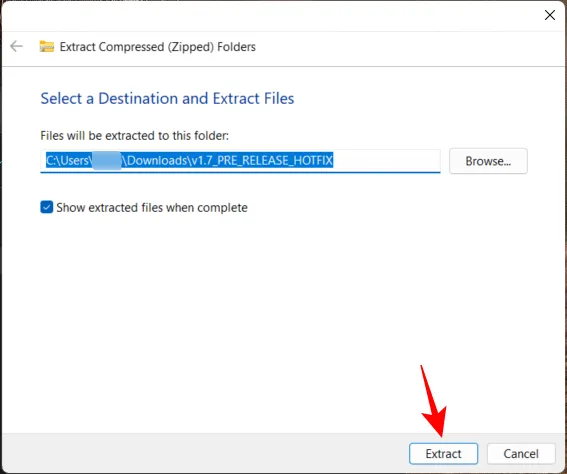
Dans le dossier extrait, lancez ViVeTool_GUI.exe .
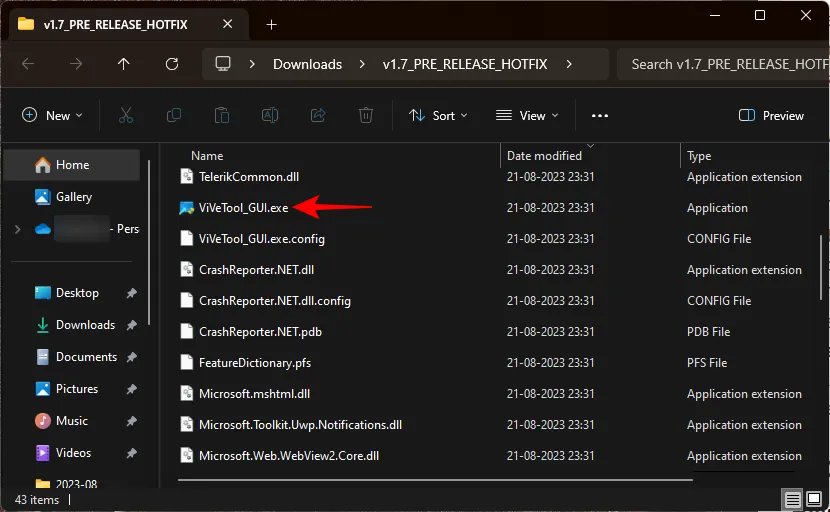
Sur le Microsoft Defender SmartScreen, cliquez sur Plus d’informations .
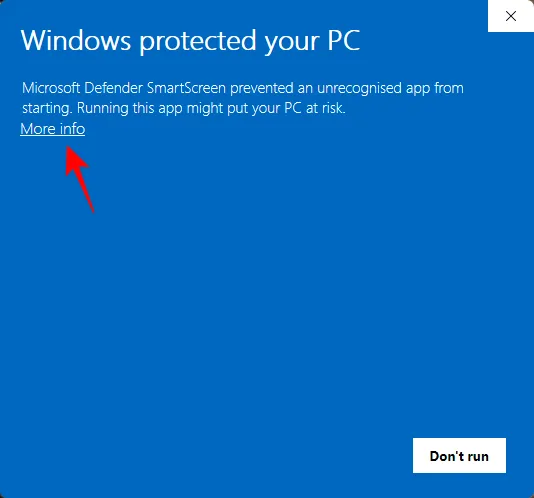
Sélectionnez ensuite Exécuter quand même .
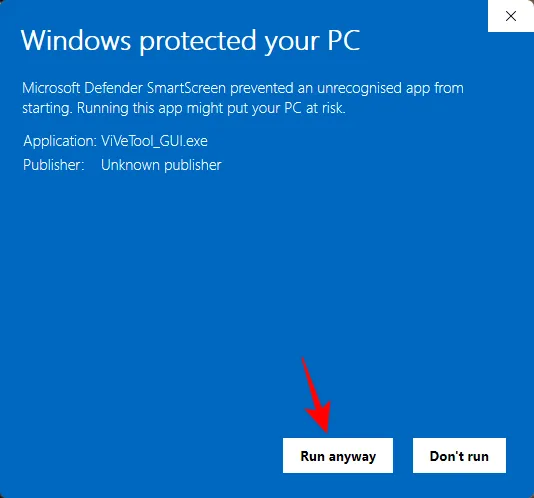
Une fois l’interface graphique de ViVeTool ouverte, cliquez sur le menu déroulant « Rechercher la construction » dans le coin supérieur gauche.
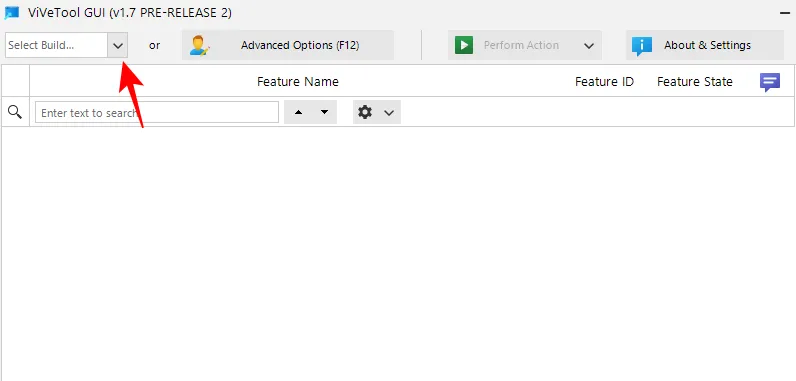
Recherchez ensuite une version qui commence par 23526 .
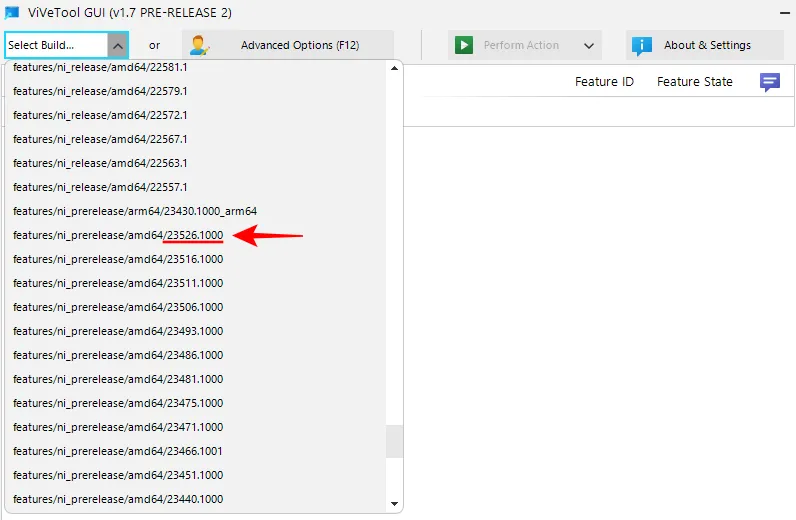
Bien qu’il existe quelques autres versions de build dotées de la fonctionnalité « EndTask », nous pouvons la recommander comme l’une des versions qui possède définitivement cette fonctionnalité et qui fonctionne également comme prévu.
Attendez que les fonctionnalités soient remplies. Une fois terminé, cliquez dans le champ de recherche.
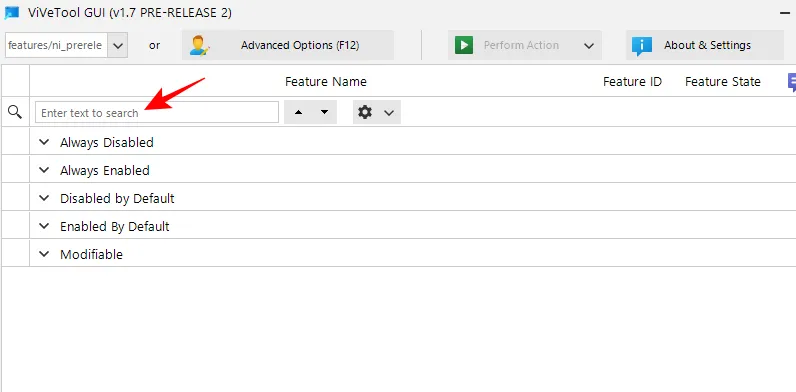
Tapez ensuite EndTask . Vous devriez voir la fonctionnalité « EndTask » apparaître dans les résultats.
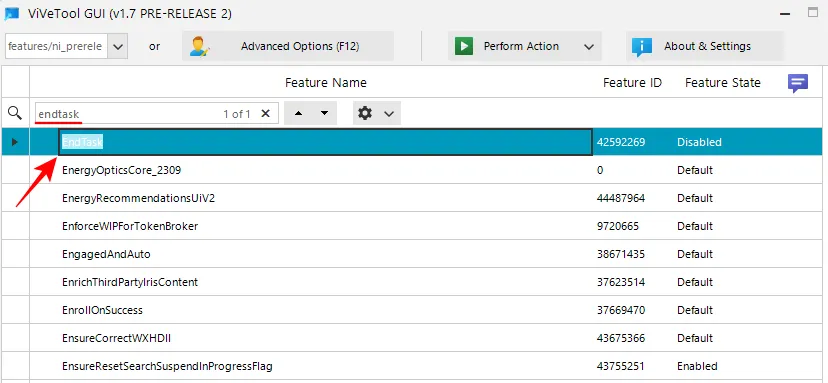
Sélectionnez-le puis cliquez sur Effectuer une action en haut.
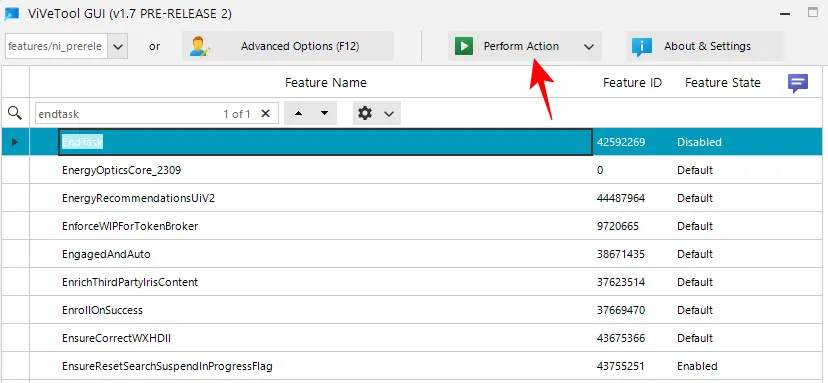
Et sélectionnez Activer la fonctionnalité .

Une fois activé, vous recevrez un message confirmant la même chose.
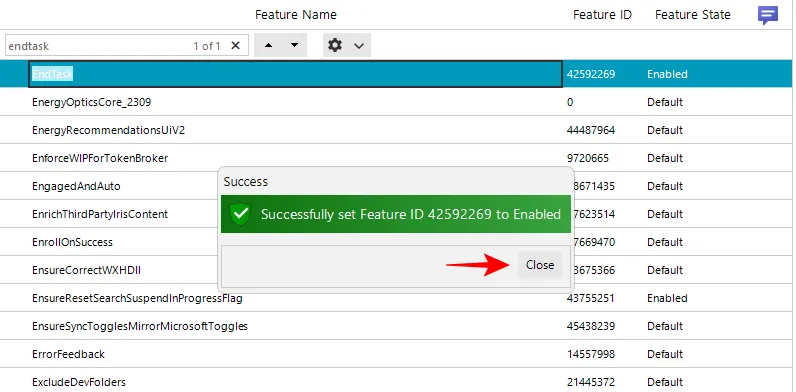
Redémarrez votre ordinateur pour un bon effet. Accédez ensuite à la page « Pour les développeurs » dans l’application Paramètres, comme indiqué précédemment, et activez « Fin de tâche » à partir de là.
Vous pourrez désormais cliquer avec le bouton droit sur n’importe quelle tâche ouverte et sélectionner Fin de tâche pour quitter toutes ses instances et processus.
FAQ
Examinons quelques questions fréquemment posées concernant le nouveau bouton « Fin de tâche » dans la barre des tâches.
Bien que le bouton Fin de tâche de la barre des tâches soit disponible sur quelques versions de Canary et Dev, il ne fonctionne pas complètement sur toutes. Cependant, il fonctionne définitivement sur Dev build 23526.
L’ID de fonctionnalité du bouton « Fin de la barre des tâches » est 42592269. Vous pouvez utiliser cet ID pour activer la fonctionnalité de fin de la barre des tâches à l’aide de ViVeTool. Reportez-vous aux méthodes 3 et 4 dans le guide ci-dessus.
L’option « Fin de tâche » que vous obtenez dans la barre des tâches ne peut mettre fin qu’aux tâches associées à l’application sélectionnée. Cela ne vise pas à mettre fin à toutes les tâches ouvertes. Vous devrez cliquer individuellement avec le bouton droit sur toutes les tâches de la barre des tâches et les terminer séparément.
La nouvelle fonctionnalité de fin de tâche dans la barre des tâches rend beaucoup plus pratique la suppression des applications et des tâches qui ne répondent pas. Le fait que l’option se trouve dans la page Paramètres « Pour les développeurs » et qu’elle soit désactivée par défaut semble suggérer qu’elle le restera même lorsqu’elle parviendra à une version stable.
Mais étant donné à quel point cela peut être utile au quotidien, c’est quelque chose que vous devriez absolument envisager d’activer et vous éviter d’avoir à ouvrir le Gestionnaire des tâches chaque fois qu’une application ou un programme se bloque sur vous. Nous espérons que ce guide vous a aidé de la même manière. Jusqu’à la prochaine fois!
EN RAPPORT



Laisser un commentaire