Une exception logicielle inconnue (0xe0000008) s’est produite

Si vous voyez le message d’erreur L’exception logicielle inconnue (0xe0000008) s’est produite sur votre PC Windows 11/10, lisez cet article pour savoir comment résoudre le problème. L’ exception logicielle Exception inconnue indique normalement qu’il existe un bogue dans le code du programme qui a entraîné une tentative d’accès ou de modification de la mémoire à un emplacement particulier qui n’est pas autorisé ou est déjà occupé par un autre programme. Le message d’erreur a été rencontré par de nombreux utilisateurs, provoquant le crash d’applications comme Chrome ou Teams sans avertissement.
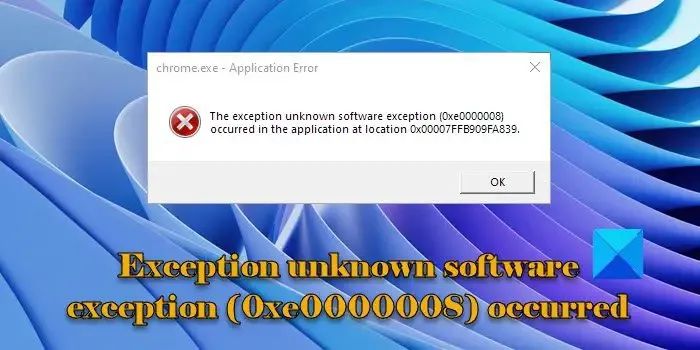
Le message d’erreur complet ressemble à ce qui suit :
Chrome.exe – Erreur d’application
L’exception logicielle inconnue (0xe0000008) s’est produite dans l’application à l’emplacement 0x00007FFAFD009129.
Une exception logicielle inconnue (0xe0000008) s’est produite
Le message d’erreur Exception logicielle inconnue (0xe0000008) survenue dans l’application peut apparaître en raison de problèmes de RAM ou de disque dur, de programmes obsolètes ou de fichiers système corrompus. Assurez-vous d’avoir installé les dernières mises à jour Windows et mis à jour le programme qui provoque l’apparition de ce message d’erreur. Si votre système est à jour, exécutez l’analyse SFC pour réparer les fichiers système corrompus ou manquants. Exécutez également une analyse des logiciels malveillants pour éliminer les menaces potentielles de votre PC.
Si le message d’erreur continue de s’afficher sur votre PC Windows 11/10, utilisez ces solutions :
- Exécutez l’outil de diagnostic de la mémoire Windows
- Exécutez l’analyse CHKDSK
- Augmenter la RAM virtuelle
- Réinstallez le logiciel problématique
- Dépanner dans un état de démarrage minimal
Voyons-les en détail.
1] Exécutez l’outil de diagnostic de la mémoire Windows
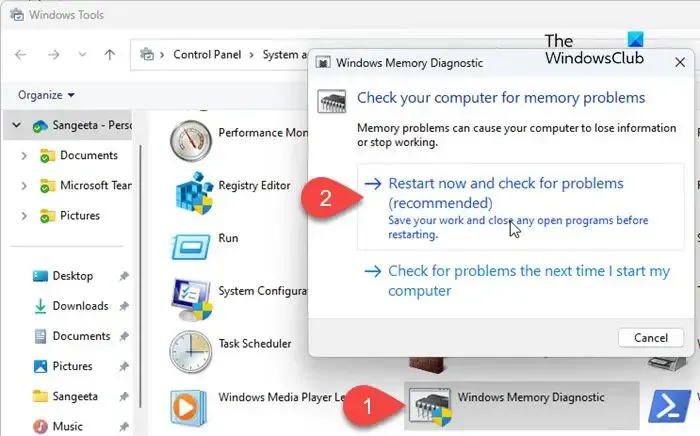
Enregistrez tout votre travail et fermez les applications en cours d’exécution sur votre PC. Tapez ensuite « contrôle » dans la barre de recherche Windows. Cliquez sur l’ option Panneau de configuration dans les résultats de la recherche. Accédez à Système et sécurité > Outils Windows . Double-cliquez sur Windows Memory Diagnostics (vous pouvez également appuyer sur Win+R , tapez « mdsched.exe » et appuyez sur Entrée pour lancer l’outil).
La fenêtre du programme Windows Memory Diagnostics apparaîtra. Cliquez sur l’option « Redémarrer maintenant et rechercher les problèmes (recommandé) ». Votre PC redémarrera et l’outil Windows Memory Diagnostics s’exécutera automatiquement pour vérifier la mémoire du système pour tout problème. Il effectuera quelques tests et fournira des informations sur les problèmes identifiés (le cas échéant). Votre PC redémarrera une fois les tests de mémoire terminés. Vous pouvez consulter les résultats et voir si des actions sont nécessaires pour résoudre les problèmes.
2] Exécutez l’analyse CHKDSK
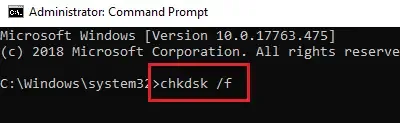
Ensuite, exécutez l’analyse CHKDSK pour analyser votre disque dur à la recherche de problèmes de mémoire. Ouvrez l’invite de commande en utilisant les droits d’administrateur et exécutez la commande suivante :
chkdsk c: /f
Ici, c est la lettre du lecteur que vous souhaitez numériser.
Si le lecteur que vous souhaitez analyser est actuellement utilisé, vous serez invité à planifier une vérification du disque au prochain redémarrage. Tapez « Y » et appuyez sur Entrée pour planifier l’analyse.
Une fois l’analyse terminée, redémarrez votre PC.
Appuyez sur Win+R , tapez eventvwr.msc et appuyez sur Entrée pour ouvrir l’Observateur d’événements. Accédez aux journaux Windows . Faites un clic droit sur Application et sélectionnez Filtrer le journal actuel . Accédez ensuite à la liste déroulante Sources d’événements et sélectionnez Chkdsk et Wininit . Cliquez sur OK pour afficher les résultats de l’analyse. Voyez s’il y a quelque chose qui peut vous aider.
3] Augmentez la RAM virtuelle
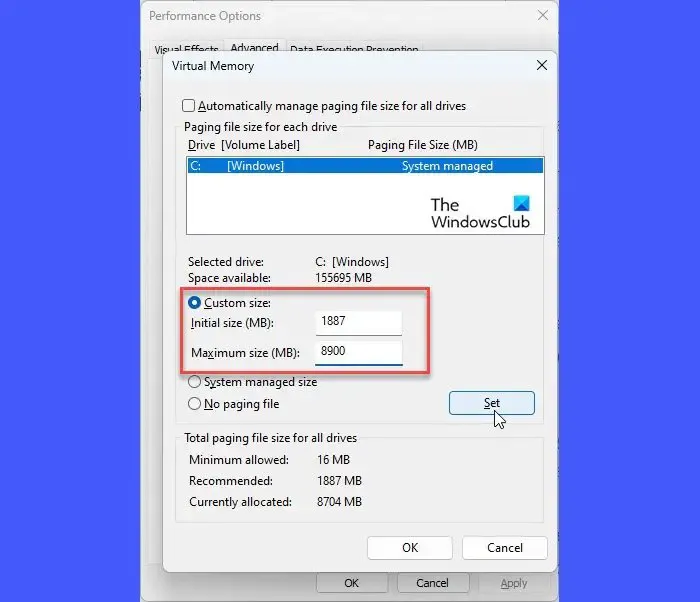
L’erreur 0xe0000008 peut également être due à une utilisation à 100 % de la mémoire virtuelle. Cette mémoire supplémentaire est une section du disque dur qui a été configurée pour simuler la RAM d’un système informatique. Suivez ces étapes pour augmenter la RAM virtuelle et voir si cela aide :
Appuyez sur Win+I pour ouvrir la page Paramètres . Tapez performances dans la barre de recherche dans le coin supérieur gauche. Les résultats apparaîtront en temps réel. Cliquez sur Ajuster l’apparence et les performances de Windows .
La fenêtre Options de performances apparaîtra. Passez à l’ onglet Avancé . Cliquez sur le bouton Modifier sous la section Mémoire virtuelle .
La fenêtre contextuelle de mémoire virtuelle apparaîtra. Recherchez dans la section Taille totale du fichier d’échange pour tous les lecteurs en bas. Si la mémoire actuellement allouée est nettement inférieure à la mémoire recommandée, désélectionnez l’ option Gérer automatiquement la taille du fichier d’échange pour tous les lecteurs en haut de la fenêtre contextuelle. Sélectionnez ensuite l’ option Taille personnalisée , saisissez la valeur recommandée dans le champ Taille initiale et une valeur plus grande dans le champ Taille maximale . Cliquez sur le bouton Définir . Ensuite, cliquez sur OK pour enregistrer les modifications.
4] Réinstallez le logiciel problématique
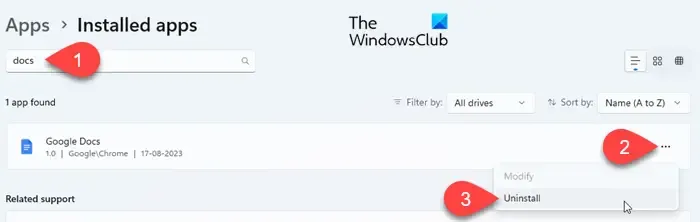
Le message d’erreur affiche le nom de l’application qui génère l’erreur. Essayez de réinstaller le logiciel pour résoudre tout problème potentiel de corruption ou de compatibilité.
Par exemple, si le message d’erreur affiche « Chrome.exe – Erreur d’application » dans l’en-tête, cela indique que Google Chrome génère l’erreur. Essayez de désinstaller puis de réinstaller le navigateur en visitant leur page de téléchargement officielle.
5] Dépanner dans un état de démarrage minimal
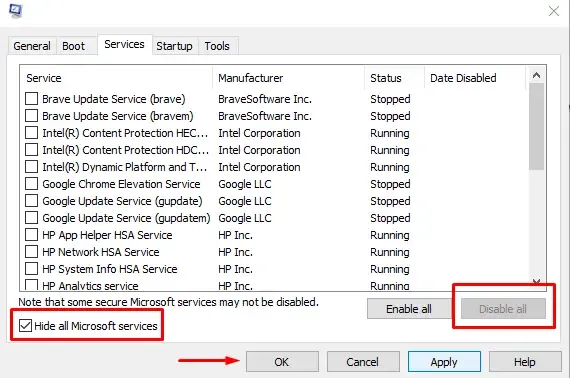
L’erreur peut également apparaître en raison de logiciels ou de processus d’application conflictuels. Si une application récemment installée ou mise à jour est à l’origine de l’erreur, essayez de désinstaller ou de désactiver l’application. Si vous ne vous souvenez d’aucune application de ce type, dépannez votre système dans un état de démarrage minimal .
Le démarrage en mode minimal démarre Windows avec uniquement les services et pilotes Microsoft essentiels. Si le problème n’apparaît pas lors du démarrage en mode minimal, commencez à activer les services et les programmes de démarrage un par un tout en redémarrant le système pour déterminer quel programme est à l’origine du problème.
Codes d’erreur d’exception de logiciel inconnu similaires :
- 0xe06d7363
- 0xc0000409
- 0x0241938e .
Qu’est-ce que l’exception logicielle inattendue ?
Une « exception logicielle inattendue » se produit lorsqu’un programme logiciel rencontre une situation qu’il ne sait pas comment gérer. L’erreur provoque souvent le blocage ou le blocage du programme. Le message d’erreur peut être assez générique, mais le code d’exception peut différer. Ce code décrit la nature de l’erreur. Par exemple, le code d’exception 0xe0434352 indique une corruption du framework qui peut être corrigée à l’aide de Microsoft. NET Framework Outil de réparation.
Comment puis-je corriger une exception logicielle inconnue ?
Vous pouvez utiliser des correctifs génériques pour résoudre l’exception logicielle inconnue dans Windows. Par exemple, vous pouvez redémarrer votre PC, mettre à jour ou réinstaller le logiciel problématique et vous assurer que votre système est à jour avec les dernières mises à jour et correctifs Windows. En dehors de cela, vous pouvez mettre à jour les pilotes de périphérique et rechercher les conflits tiers pour résoudre davantage le problème.



Laisser un commentaire