Comment exporter votre document MS Word vers Kindle

Ce qu’il faut savoir
- Vous pouvez exporter vos documents MS Word vers vos appareils Kindle pour les lire au format Kindle, tout comme un livre.
- Les documents Word peuvent être exportés vers Kindle via MS Word lui-même ainsi qu’en utilisant les différentes formes de la fonction « Envoyer vers Kindle » d’Amazon.
- Vous pouvez également convertir le document Word via Calibre et l’envoyer sur votre Kindle via un câble USB.
L’un des moyens les plus simples pour les romanciers et les écrivains créatifs de prévisualiser leur travail en cours consiste à l’envoyer sur Kindle et à le visualiser sur l’application Kindle ou sur l’appareil Kindle. Si vous souhaitez lire un document Word sur Kindle, suivez le guide ci-dessous pour connaître toutes les différentes manières d’exporter ou de transférer votre document MS Word vers Kindle.
Exportez votre document MS Word vers Kindle
En fonction de votre appareil et de vos préférences, vous pouvez utiliser les méthodes ci-dessous pour envoyer votre document Word vers Kindle.
Méthode 1 : à partir de la fonction d’exportation de MS Word sur PC
Microsoft Word a reçu une fonctionnalité native Envoyer vers Kindle plus tôt cette année, vous permettant d’envoyer votre document Word à partir de l’application MS Word. Voici comment procéder :
Ouvrez votre document Microsoft Word et cliquez sur Fichier dans le coin supérieur gauche.
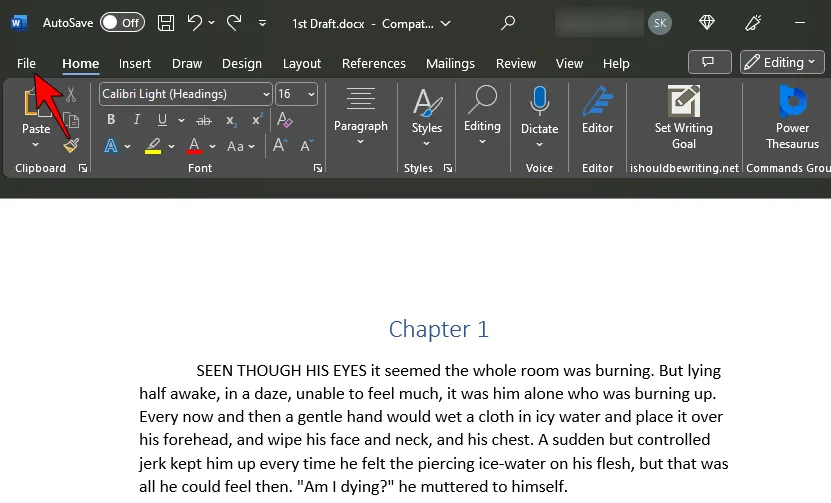
Cliquez sur Exporter .

Ici, sélectionnez Envoyer des documents vers Kindle sur la gauche.
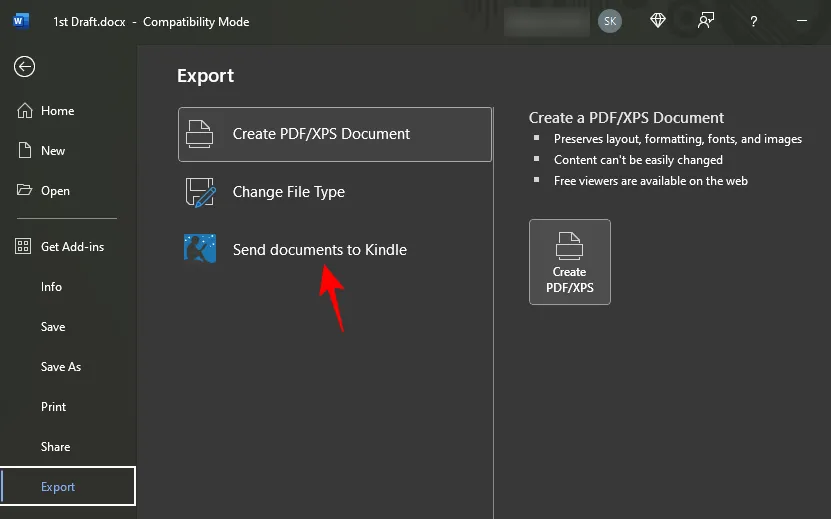
Cliquez ensuite sur Envoyer vers Kindle à droite.
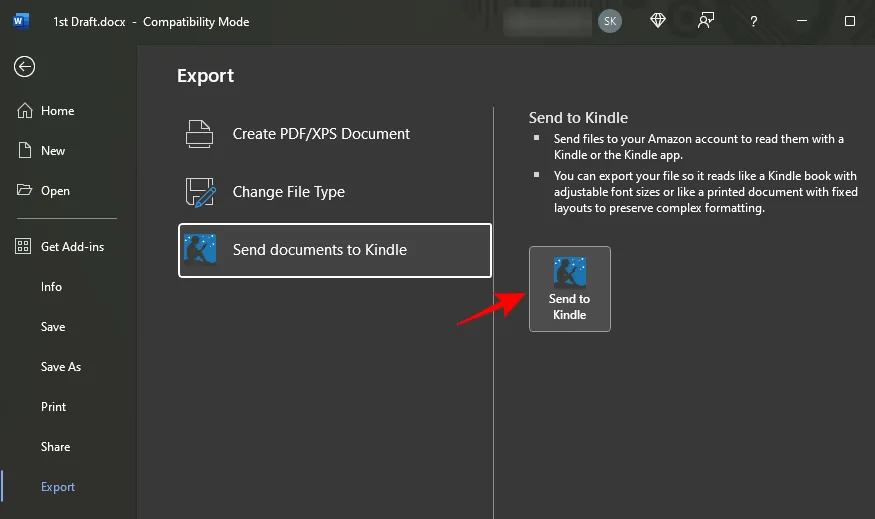
Si vous utilisez cette fonctionnalité pour la première fois, vous devrez vous connecter à votre compte Amazon/Kindle.
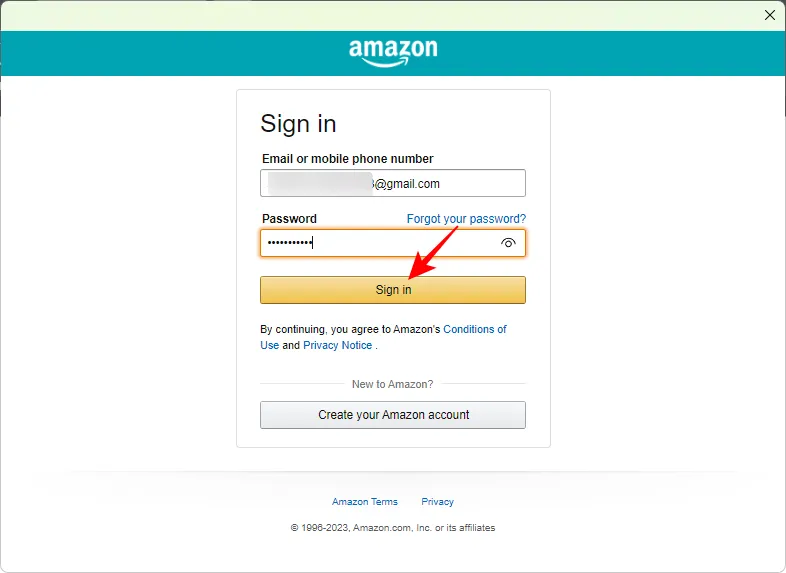
Dès que vous vous connectez, il vous sera demandé « Comment souhaitez-vous lire votre fichier ? » Sélectionnez Comme un livre Kindle si vous avez un manuscrit que vous souhaitez lire comme un livre.
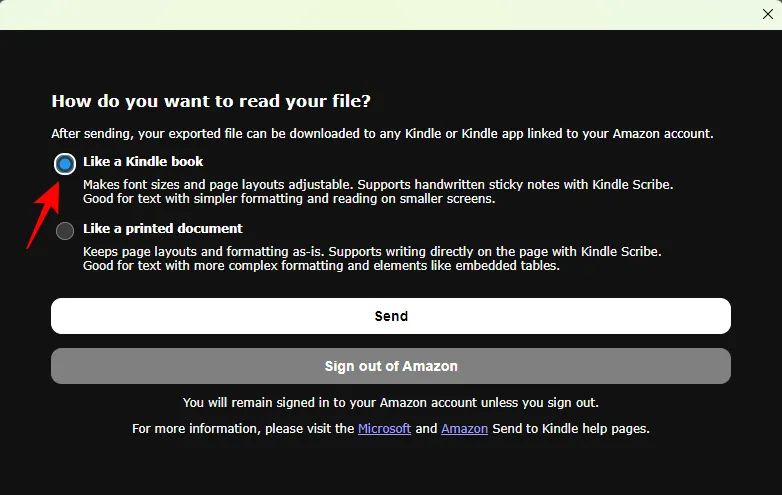
Cela rendra les polices et les mises en page de votre document Word réglables pour une lecture sur un Kindle.
Alternativement, si vous souhaitez conserver la mise en forme et la mise en page de votre document de manière à ce qu’il se lit comme un document imprimé , sélectionnez cette option.
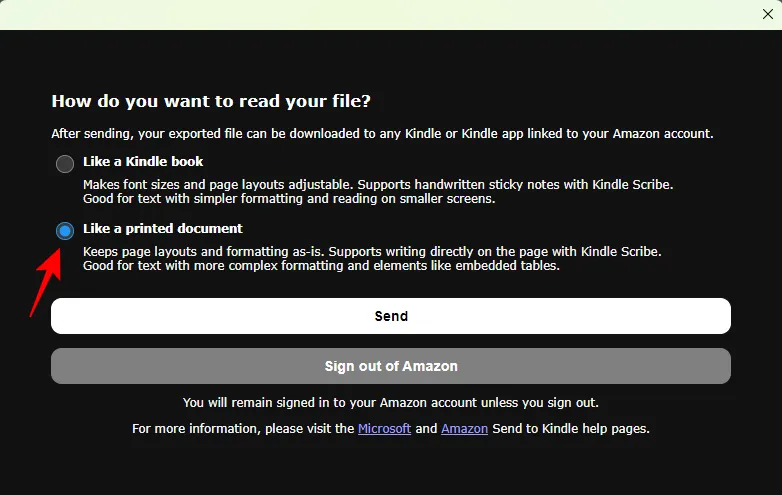
C’est idéal si votre document comporte une mise en forme complexe et des éléments supplémentaires tels que des tableaux. Une fois sélectionné, cliquez sur Envoyer .
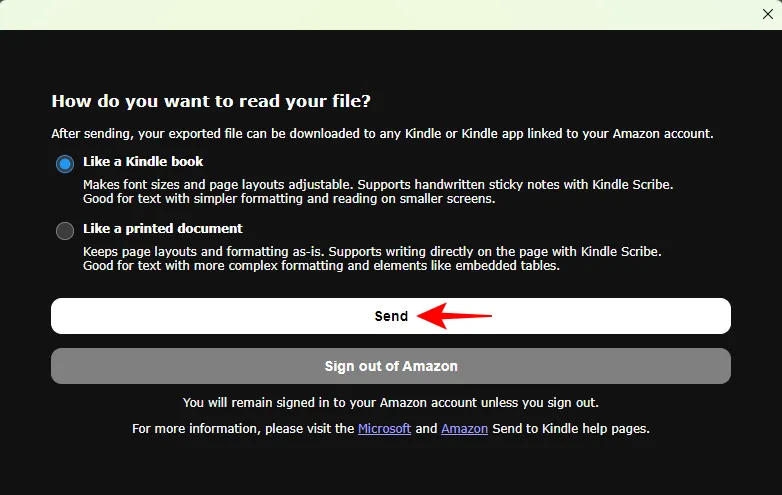
Votre document sera maintenant envoyé à votre bibliothèque Kindle. Vous devrez peut-être attendre quelques minutes pour qu’il arrive.
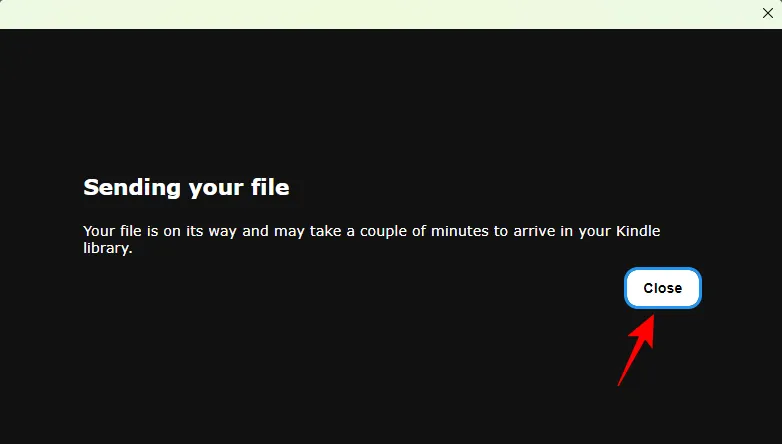
Une fois qu’il apparaît dans votre bibliothèque Kindle, vous pouvez le télécharger sur n’importe quel appareil ou application Kindle et commencer à le lire comme s’il s’agissait de n’importe quel autre livre ou document Kindle. Vous pouvez accéder à votre bibliothèque Kindle sur l’application Kindle ou sur un appareil Kindle.
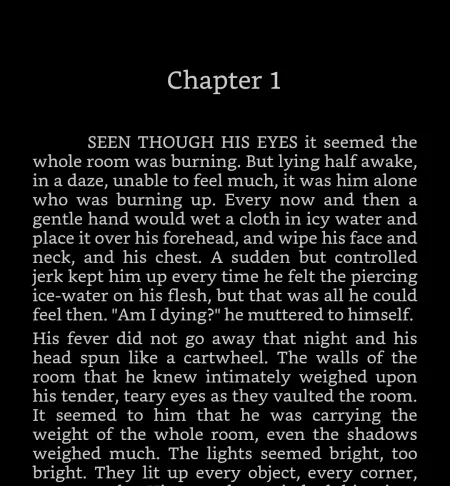
Assurez-vous de synchroniser votre bibliothèque Kindle pour qu’elle reflète.
L’application Microsoft Word sur votre smartphone peut également envoyer votre document vers Kindle à condition que l’application Kindle y soit également installée. Donc, si vous ne l’avez pas déjà fait, assurez-vous d’installer l’ application Kindle sur votre smartphone et de vous connecter à votre compte Kindle.
Ouvrez ensuite votre document Word sur l’application MS Word. Appuyez ensuite sur le bouton Partager en bas de votre document Word.
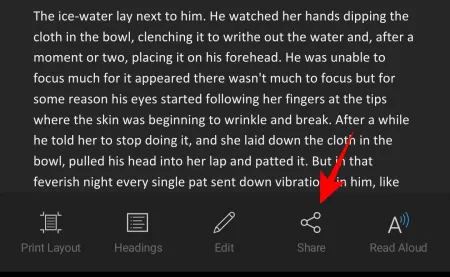
Appuyez ensuite sur l’icône à trois points.
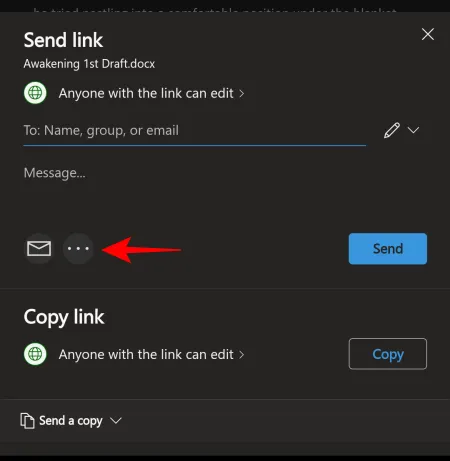
Et sélectionnez l’application Kindle.
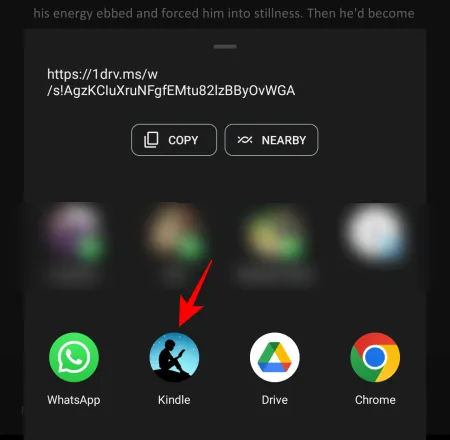
Modifiez le titre et le nom de l’auteur comme vous le souhaitez.
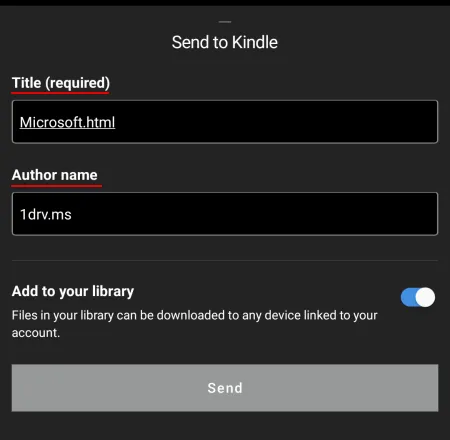
Assurez-vous également que la bascule « Ajouter à votre bibliothèque » est activée.

Appuyez ensuite sur Envoyer .
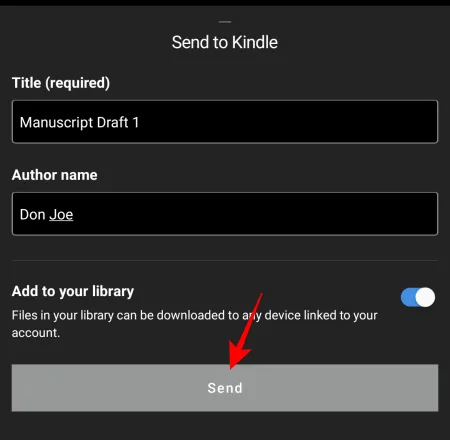
Une fois le fichier envoyé, vous recevrez une notification à ce sujet.
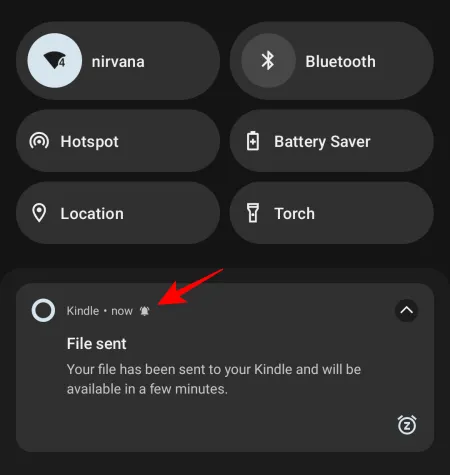
Vérifiez votre bibliothèque Kindle dans quelques minutes pour le document Word.
Méthode 3 : Utiliser « Envoyer vers Kindle » d’Amazon sur PC
La fonction Envoyer vers Kindle d’Amazon sur PC fonctionne de la même manière que son application Kindle, dans la mesure où elles transfèrent toutes deux le document vers votre bibliothèque Kindle. Voici trois façons de l’utiliser sur votre PC.
3.1 – Transférer des documents Word vers Kindle via le site Web « Envoyer vers Kindle »
Cliquez sur le lien ci-dessous et accédez au site Web Send to Kindle d’Amazon.
Envoyer vers Kindle | Lien de site Web
Assurez-vous que vous êtes connecté à votre compte Amazon. Cliquez ensuite sur Sélectionner les fichiers de l’appareil pour télécharger votre document Word.
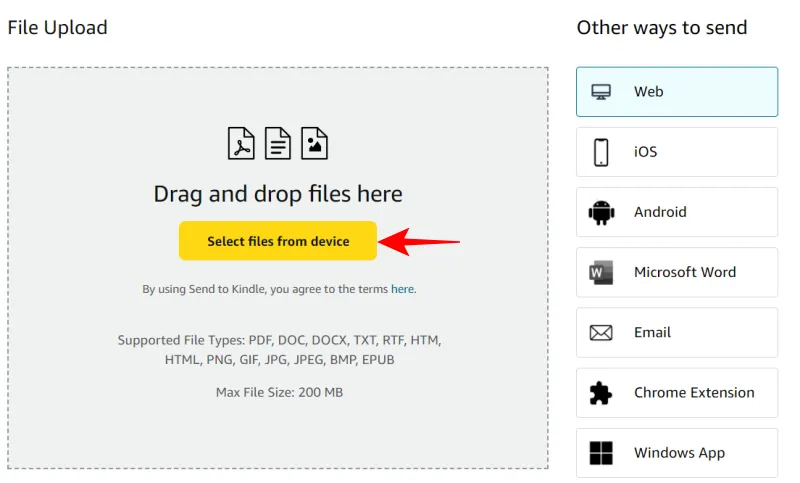
Accédez à votre fichier Word, sélectionnez-le et cliquez sur Ouvrir .
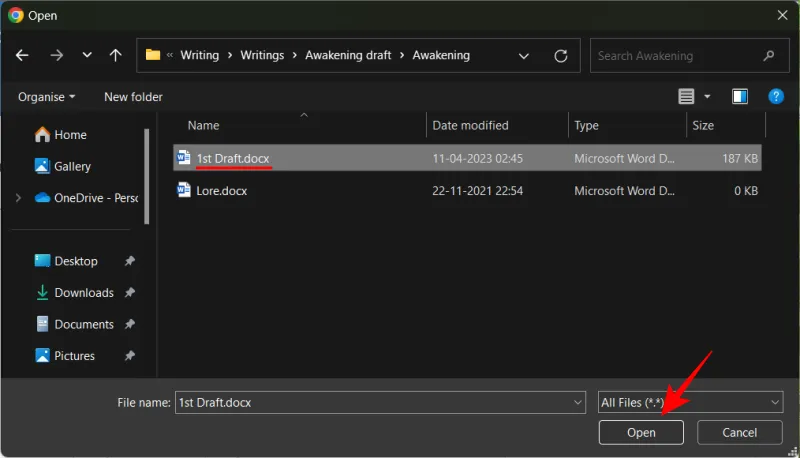
Cliquez sur Envoyer .

Une fois téléchargé, vous pouvez vérifier son statut en bas.
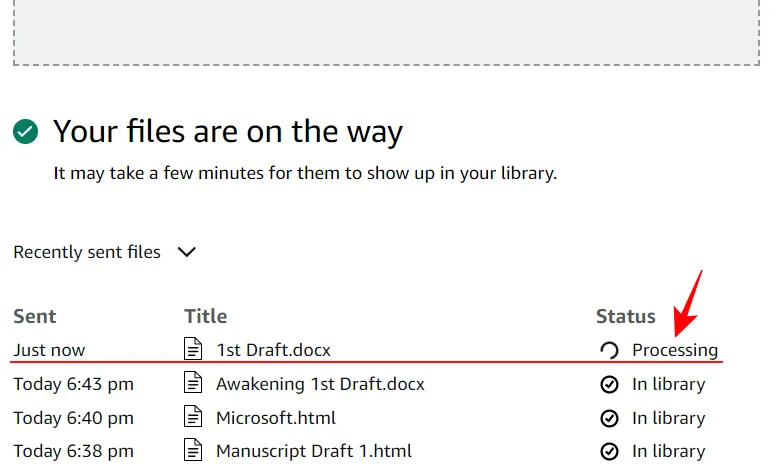
Lorsque son statut passe à « Dans la bibliothèque », vous pourrez y accéder depuis votre bibliothèque Kindle.
3.2 – Transférer des documents Word vers Kindle via l’application « Envoyer vers Kindle »
Si vous souhaitez que la fonction « Envoyer vers Kindle » soit disponible dans le menu contextuel lui-même, vous devrez d’abord télécharger son application Windows.
Envoyer vers Kindle | Lien vers l’application Windows
Cliquez sur le lien susmentionné pour commencer. Cliquez ensuite sur Obtenir l’envoi vers Kindle pour Windows .
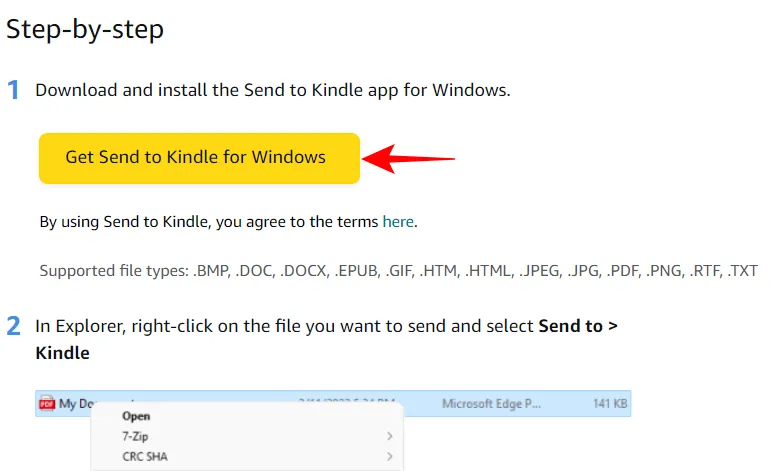
Une fois téléchargé, exécutez le fichier d’installation.
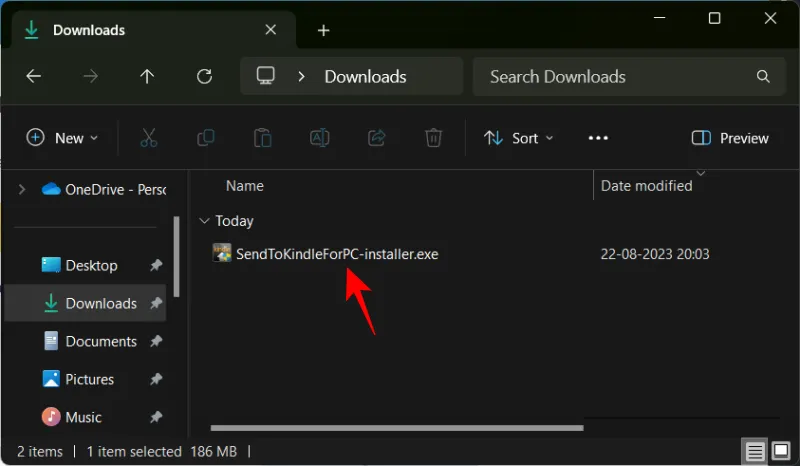
Cliquez sur Installer .
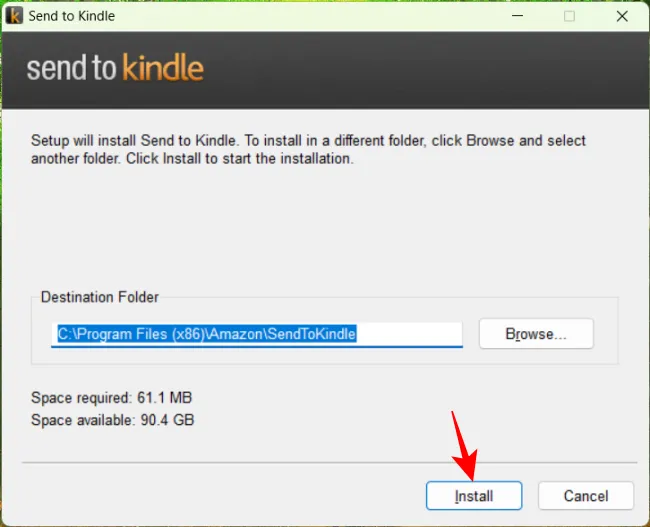
Une fois installé, cliquez sur Terminer .
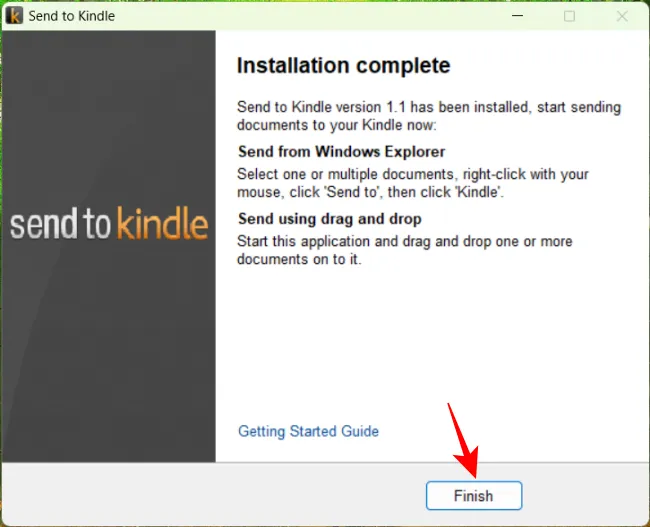
Il vous sera demandé de vous connecter à votre compte Amazon pour la première fois.
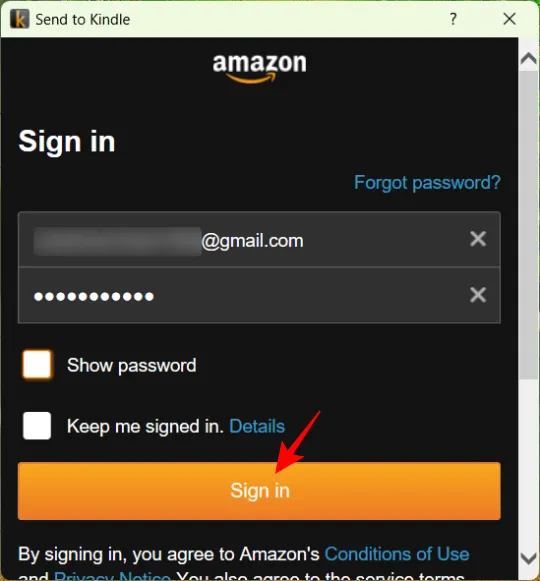
Maintenant, accédez simplement à votre document Word sur votre PC, cliquez dessus avec le bouton droit et sélectionnez Afficher plus d’options .
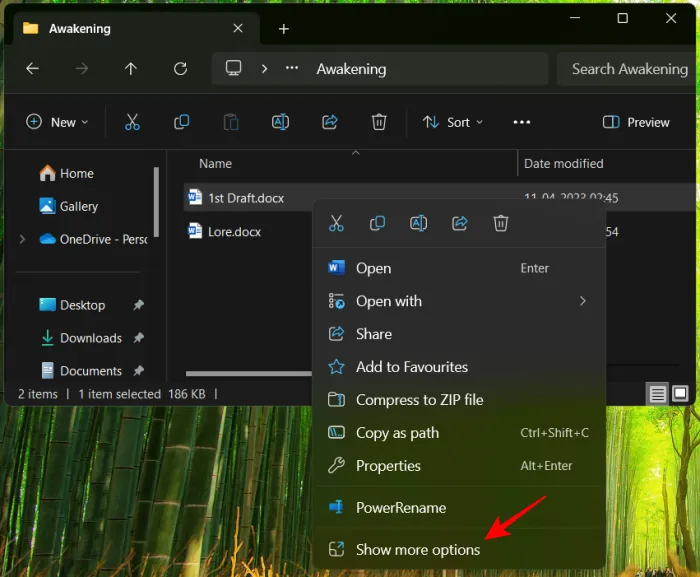
Passez ensuite la souris sur Envoyer vers et sélectionnez Kindle .
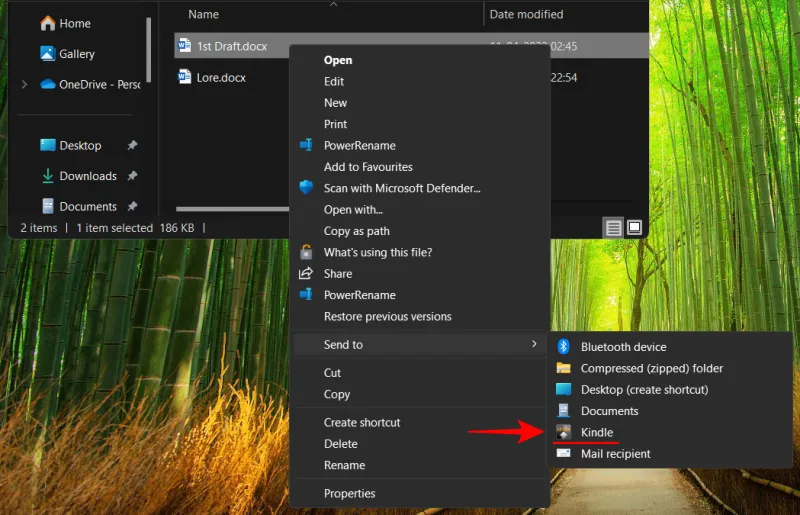
Cela ouvrira la fenêtre Envoyer vers Kindle. Ici, sélectionnez celui de vos appareils enregistrés auquel vous souhaitez envoyer le document Word.
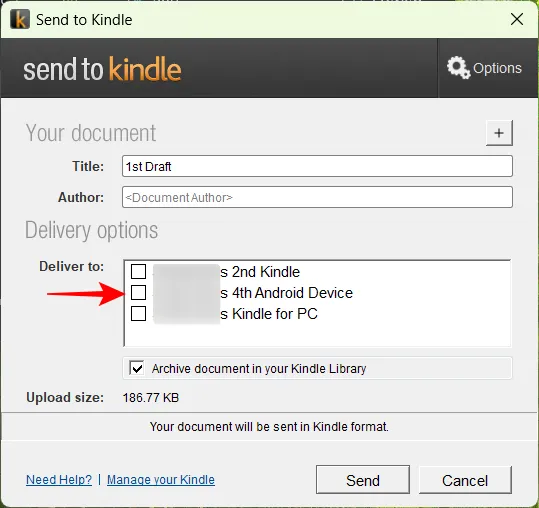
Enfin, cliquez sur Envoyer .
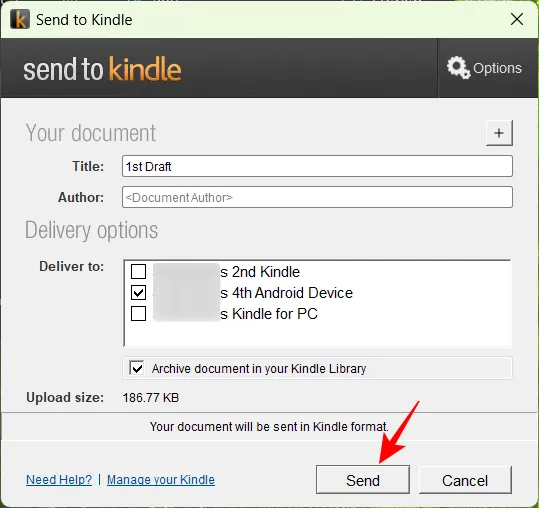
Attendez qu’il soit téléchargé.
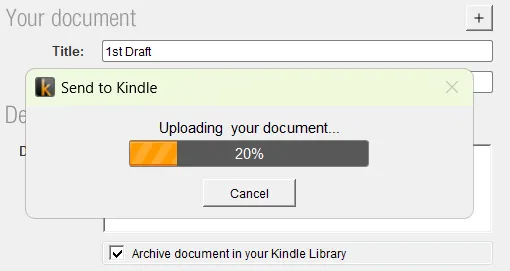
Une fois téléchargé, cliquez sur OK et attendez quelques minutes que le document Word apparaisse sur votre appareil Kindle sélectionné.
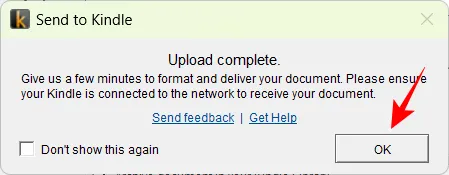
Le document Word téléchargé sera disponible sur votre bibliothèque Kindle.
3.3 – Envoyer le document Word par courrier électronique au Kindle
Chaque appareil Kindle enregistré possède sa propre adresse e-mail à laquelle vous pouvez envoyer vos documents Word.
Il existe plusieurs façons de trouver l’adresse e-mail de votre Kindle : via le site Web d’Amazon et à partir des paramètres de votre Kindle. Pour le premier, cliquez sur le lien suivant :
Amazon MYK | Lien
Ici, assurez-vous d’abord que vous êtes connecté. Cliquez ensuite sur l’ onglet Appareils .
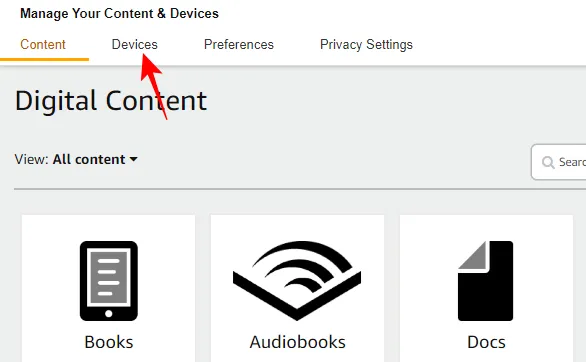
Sélectionnez Kindle .
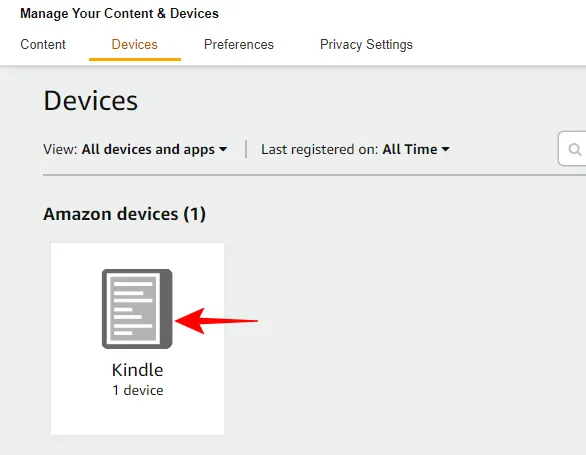
Sélectionnez votre Kindle.
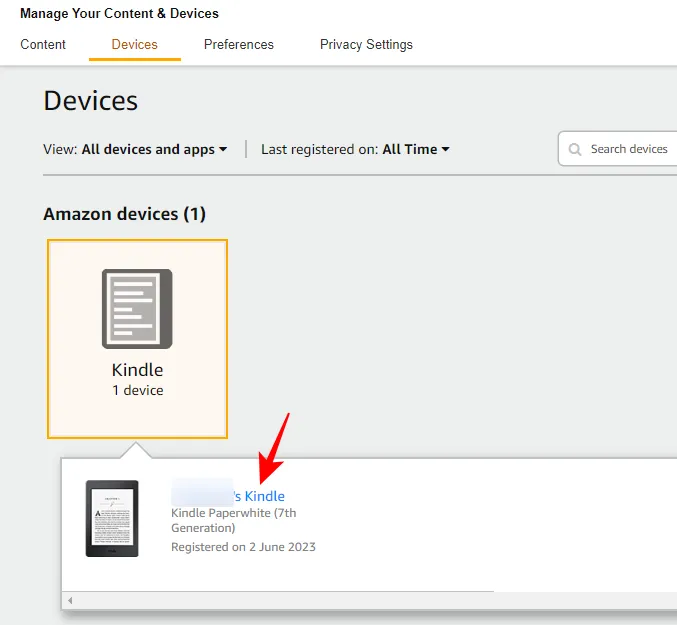
Sur la page suivante, vous verrez des informations sur votre appareil, y compris son adresse e-mail personnalisée. Prenez note de ceci.
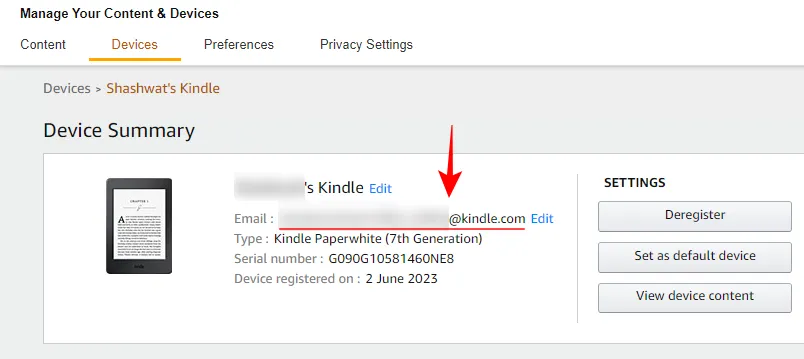
Pour trouver l’adresse e-mail depuis votre appareil Kindle, appuyez sur la poignée en haut.
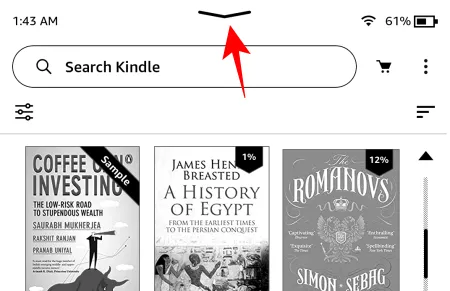
Sélectionnez Tous les paramètres .

Appuyez sur Votre compte .
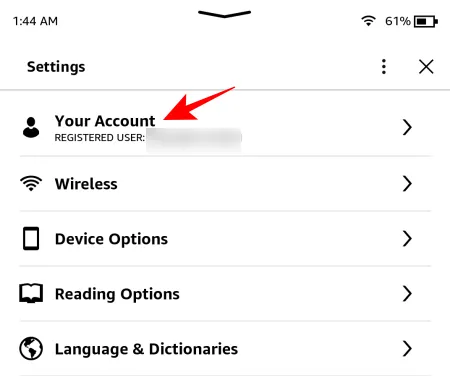
En bas, vous verrez votre e-mail d’envoi au Kindle.
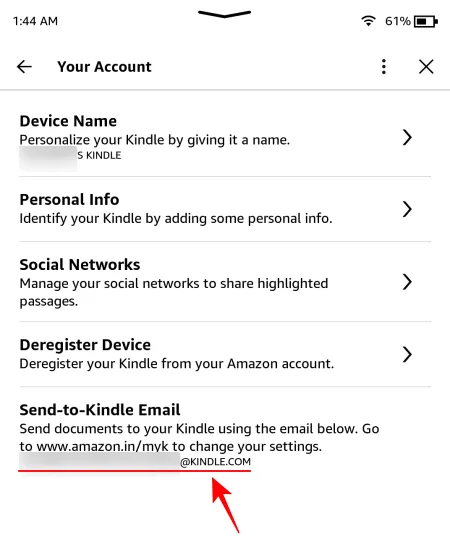
Une fois que vous avez l’adresse e-mail de votre Kindle, ouvrez votre fournisseur de messagerie sur un navigateur et rédigez un e-mail. Joignez votre fichier et envoyez-le à l’adresse e-mail indiquée précédemment.

Dans quelques minutes, vous verrez votre document apparaître dans la bibliothèque Kindle.
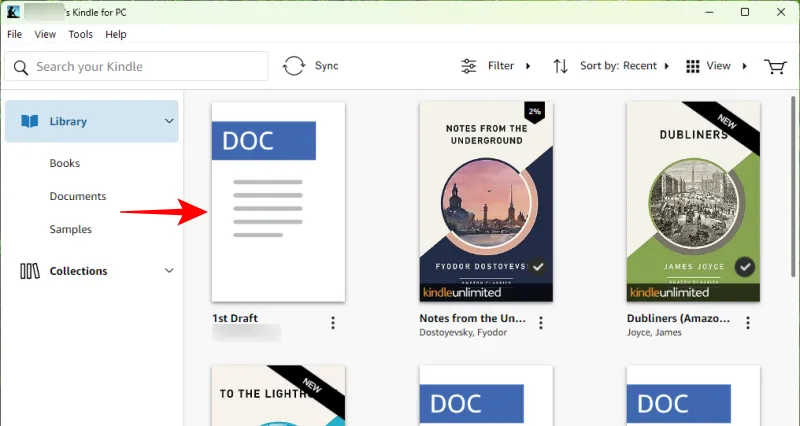
Méthode 4 : Envoyez votre document Word sur votre Kindle à l’aide d’un câble USB
Vous pouvez envoyer vos documents Word sur votre appareil Kindle même si vous n’êtes pas en ligne et que vous disposez d’un câble USB à portée de main. Cependant, vous aurez besoin de l’outil Calibre pour convertir vos fichiers DOCX en AZW3 afin que le Kindle les reconnaisse. Alors tout d’abord, cliquez sur le lien ci-dessous pour télécharger l’application Calibre.
Application Calibre pour PC | Lien de téléchargement
Sélectionnez Télécharger le calibre 64 bits .
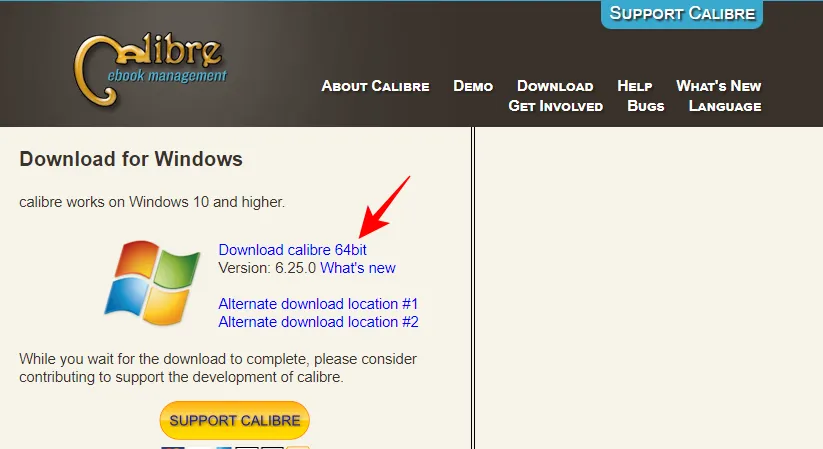
Exécutez le fichier d’installation téléchargé.
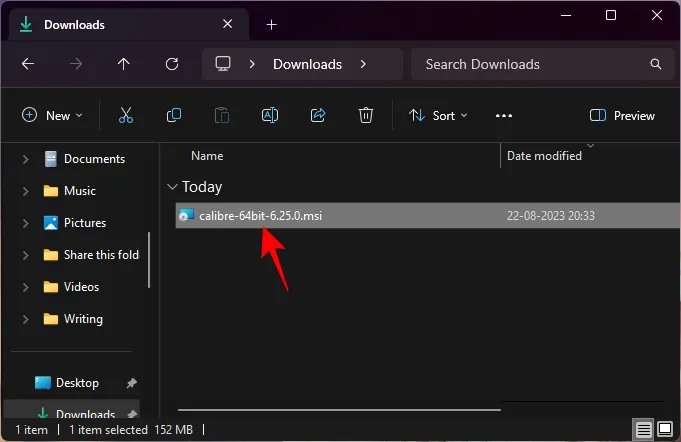
Sélectionnez Installer .
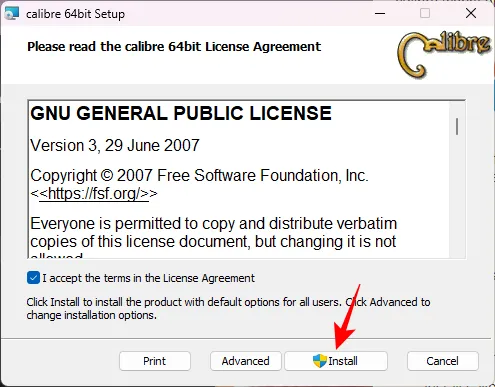
Cliquez ensuite sur Terminer et lancez Calibre.
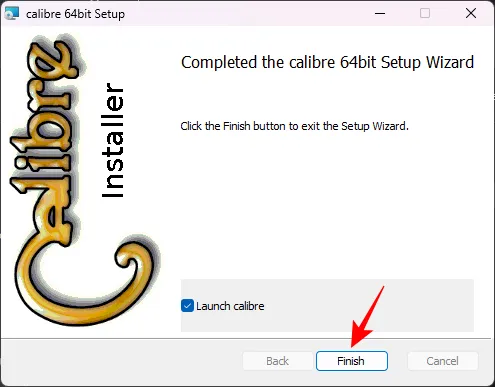
Lorsque Calibre s’ouvre, cliquez sur Ajouter des livres dans le coin supérieur gauche.
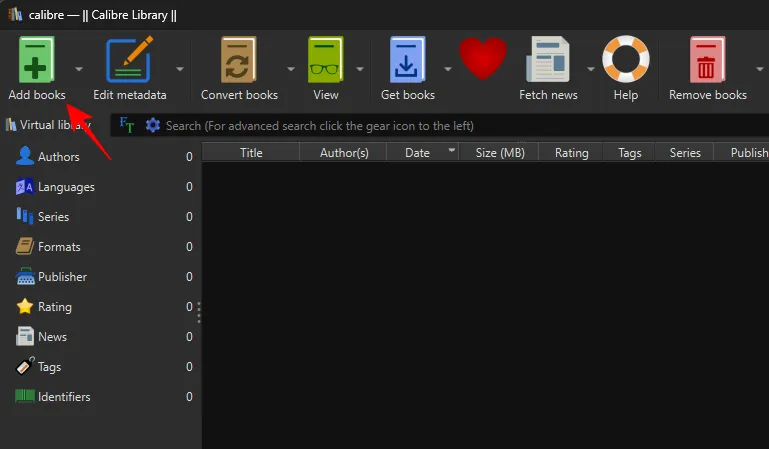
Localisez ensuite votre fichier de document Word, sélectionnez-le et cliquez sur Ouvrir .

Vous devriez voir le document apparaître dans la bibliothèque de Calibre. Cliquez sur Convertir des livres en haut.
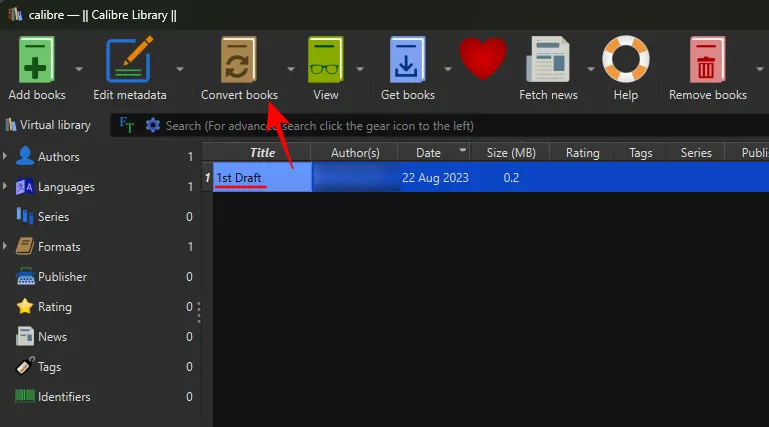
Maintenant, cliquez sur « Format de sortie » dans le coin supérieur droit.
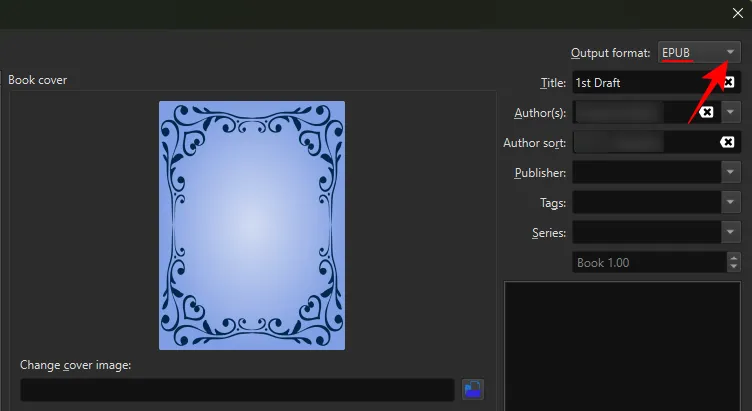
Sélectionnez AZW3 .
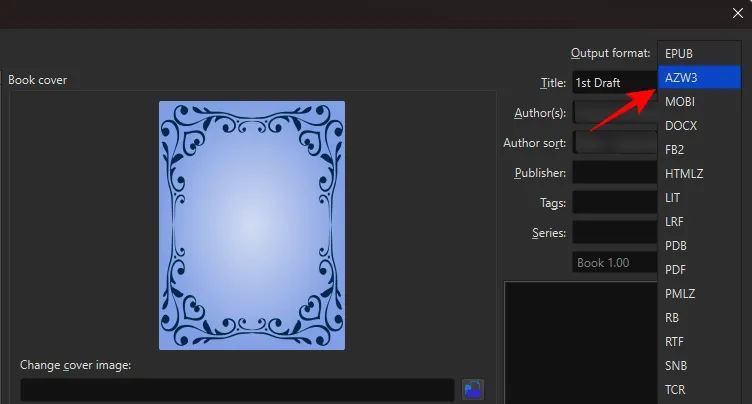
Cliquez ensuite sur OK .
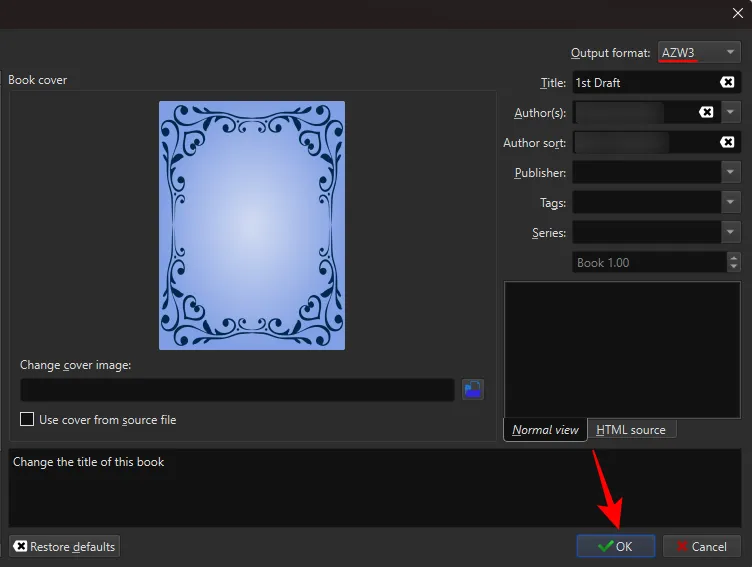
Votre fichier sera converti en quelques secondes. Une fois terminé, faites un clic droit sur le document converti dans la liste, survolez Enregistrer sur le disque et sélectionnez à nouveau Enregistrer sur le disque .
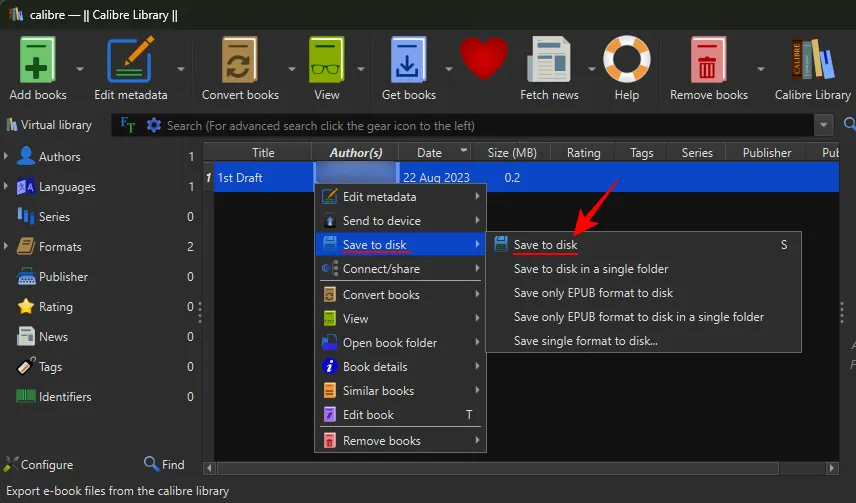
Sélectionnez un dossier dans lequel enregistrer votre fichier converti.
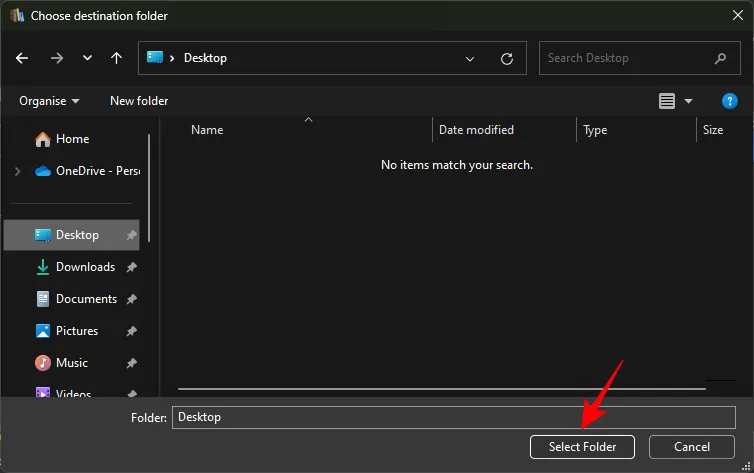
Copiez ensuite ce dossier.
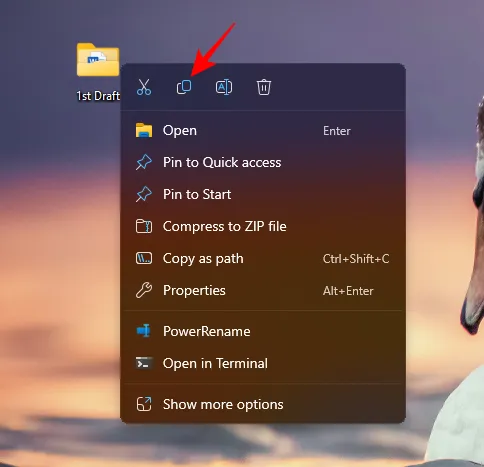
Maintenant, connectez votre Kindle à votre PC via un câble USB. Ensuite, collez le dossier dans le dossier « documents » du lecteur Kindle.
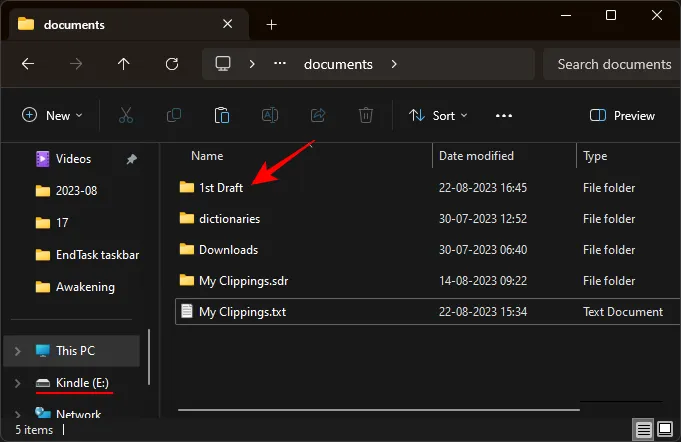
Alternativement, si votre Kindle est déjà connecté, vous pouvez simplement envoyer votre fichier converti directement au Kindle. Pour ce faire, faites un clic droit dessus, survolez Envoyer vers l’appareil et sélectionnez Envoyer vers la mémoire principale .
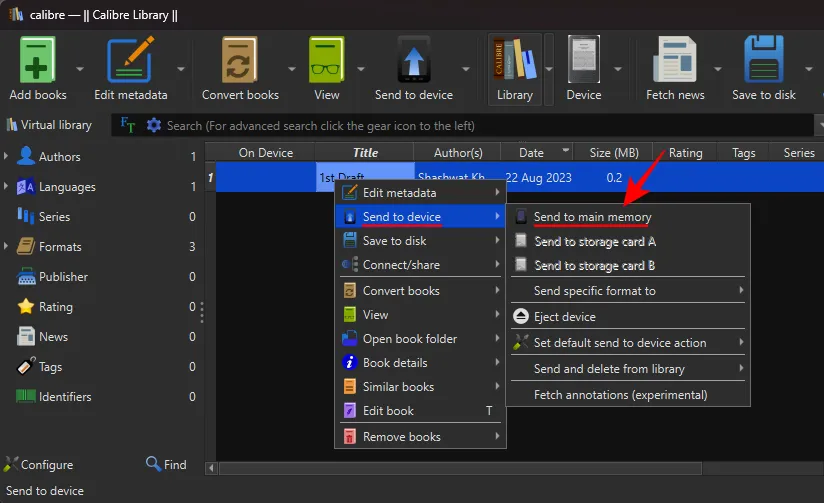
Enfin, éjectez votre Kindle de votre PC. Votre document Word converti apparaîtra dans votre bibliothèque Kindle.
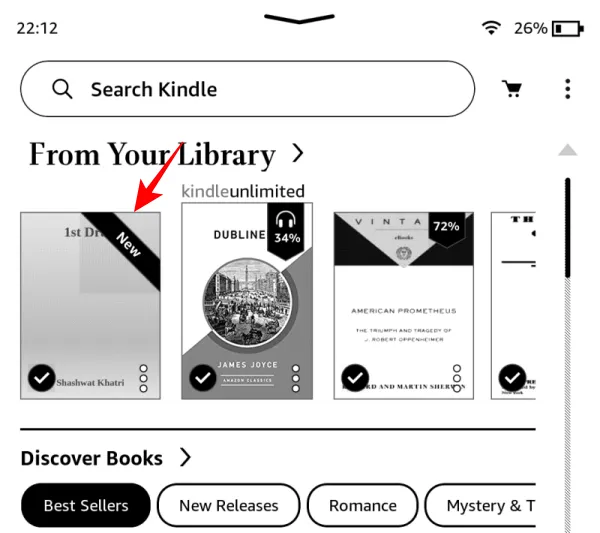
CORRECTIF : le document Word « La demande est bloquée » ne s’ouvre pas sur Kindle
Vous pouvez parfois voir le message « La demande est bloquée » lors de l’ouverture de votre document Word sur Kindle.
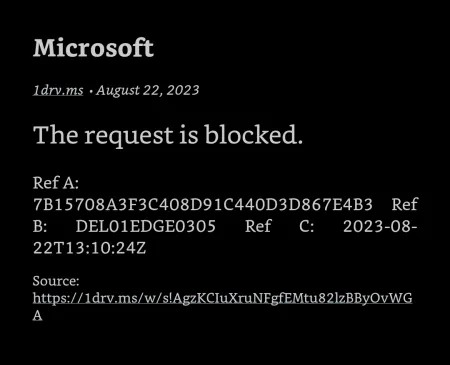
Cela se produit lorsque vous essayez de partager le document Word enregistré sur votre OneDrive et non sur votre appareil. Pour corriger cela, téléchargez et enregistrez d’abord le document Word sur votre appareil. Pour ce faire, ouvrez le document et appuyez sur l’icône à trois points dans le coin supérieur droit.
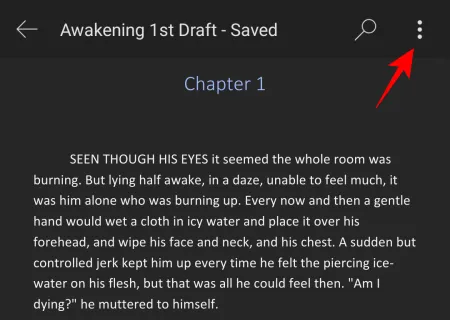
Sélectionnez Enregistrer .
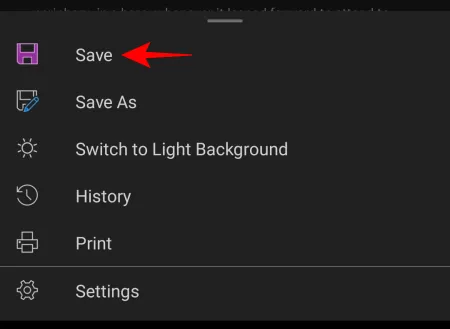
Ensuite, ouvrez l’application File Manager sur votre smartphone et recherchez votre fichier téléchargé. Appuyez sur l’icône à trois points à côté.
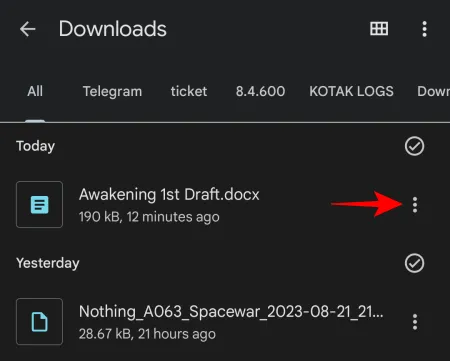
Sélectionnez Partager .

Sélectionnez ensuite l’ application Kindle .
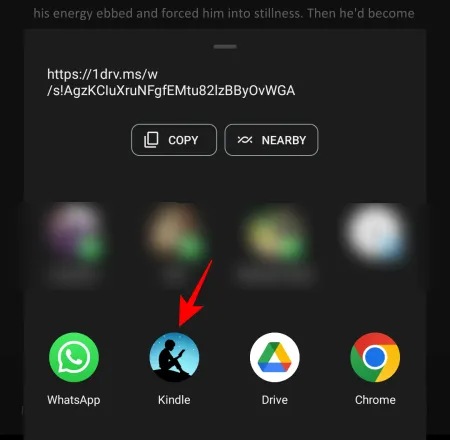
Comme auparavant, saisissez le titre et le nom de l’auteur, activez « Ajouter à la bibliothèque » et appuyez sur Envoyer .
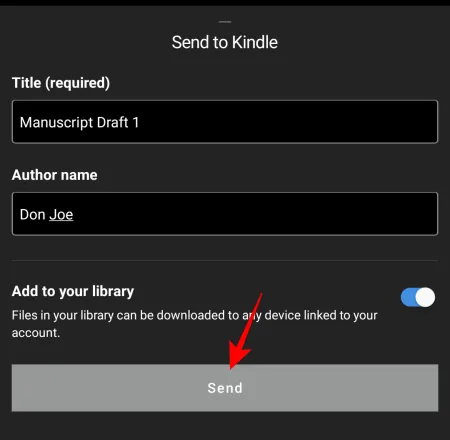
Une fois téléchargé dans votre bibliothèque Kindle, vous pourrez y accéder sans recevoir le message « La demande est bloquée ».
FAQ
Jetons un coup d’œil à quelques questions fréquemment posées concernant l’envoi de votre document MS Word vers Kindle.
Un appareil Kindle peut-il lire des fichiers Word ?
Oui, les appareils Kindle peuvent lire les fichiers Word à condition qu’ils soient transférés via la fonction « Envoyer vers Kindle » d’Amazon.
Pourquoi ne puis-je pas trouver l’option « Envoyer des documents vers Kindle » dans MS Word ?
L’option « Envoyer des documents vers Kindle » dans Microsoft Word est une fonctionnalité relativement nouvelle. Si vous ne le trouvez pas dans votre version de Microsoft Word, assurez-vous de mettre à jour MS Word ou Microsoft 365, puis recherchez l’option sous Fichier > Exporter.
Pouvoir lire vos documents Word sur un appareil Kindle ou l’application Kindle change la donne pour tous, et pas seulement les écrivains et les éditeurs, qui souhaitent prévisualiser leurs fichiers Word ou simplement les lire sur leurs appareils Kindle. Nous espérons que vous avez trouvé ce guide utile pour la même chose. Jusqu’à la prochaine fois!



Laisser un commentaire