Insérer une case à cocher dans Microsoft Word
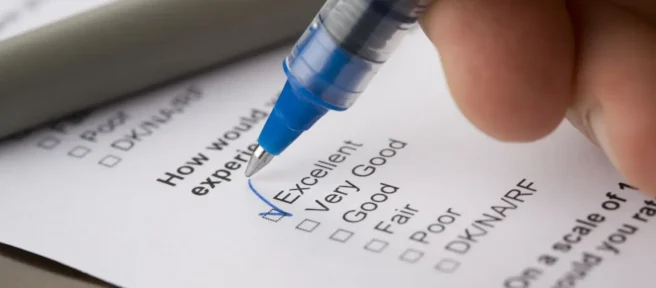
Ce qu’il faut savoir
- Pour insérer des puces décoratives: Sélectionnez Accueil > Puces > Définir une nouvelle puce > Symbole.
- Pour ajouter des puces fonctionnelles: Sélectionnez Fichier > Options > Personnaliser le ruban > Onglets principaux > Développeur > Contrôles > Contrôle du contenu de la case à cocher.
Cet article explique comment insérer deux types de cases à cocher dans un document Word: les cases à cocher uniquement décoratives et utiles dans les documents imprimés et les cases à cocher qui peuvent être cochées électroniquement dans le document. Ce didacticiel s’applique à Word 2010 et versions ultérieures sur les systèmes d’exploitation macOS ou Windows.
Insérer des cases à cocher pour les documents imprimés
Placer des cases à cocher dans votre document strictement à des fins visuelles, que ce soit sur papier ou à l’écran, est un processus simple. Vous ne pouvez pas leur ajouter une coche dans Word.
- Sélectionnez un emplacement dans le document Word.
- Sélectionnez l’ onglet Accueil s’il n’est pas déjà sélectionné.
- Choisissez la liste déroulante accompagnant le bouton Puces.
- Lorsque la fenêtre contextuelle Bibliothèque de puces apparaît, sélectionnez Définir une nouvelle puce.
- La boîte de dialogue Définir une nouvelle puce s’affiche, recouvrant la fenêtre principale de Word. Sélectionnez Symbole.
- Faites défiler la liste des symboles jusqu’à ce que vous en trouviez un qui puisse être utilisé comme case à cocher, en cliquant dessus une fois pour le sélectionner. Si vous ne voyez pas une option que vous aimez, choisissez une valeur différente dans la liste déroulante Police – Webdings, par exemple – pour parcourir des ensembles de symboles supplémentaires.
- Sélectionnez OK lorsque vous avez fait votre choix.
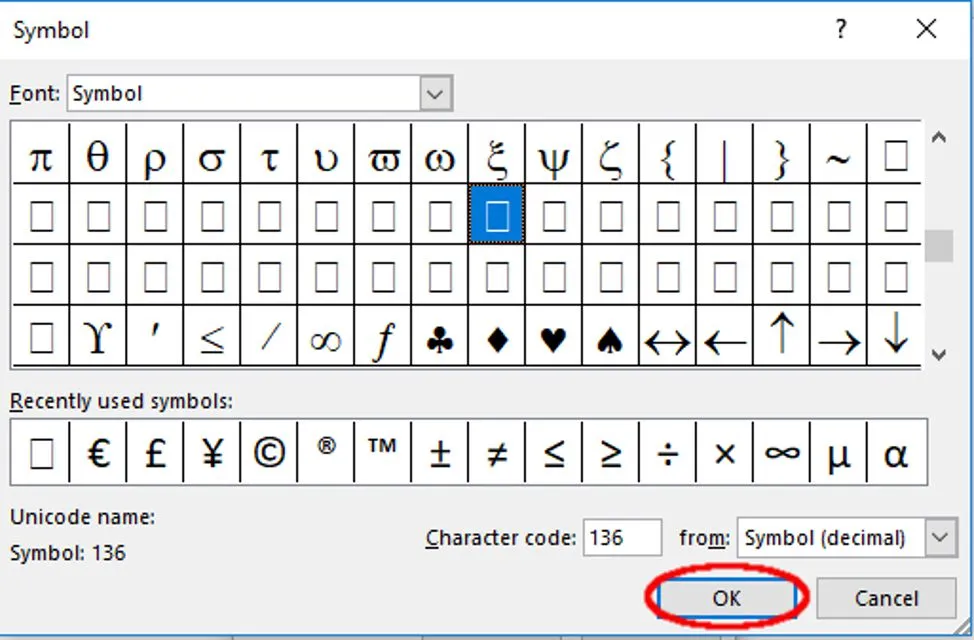
Lifewire / Scott Orgera - Dans l’ interface Définir une nouvelle puce, sélectionnez OK. Si vous avez suivi les instructions correctement, la case à cocher devrait maintenant être ajoutée à votre document.
Insérer des cases à cocher pour les documents électroniques
En plus du symbole visuel, Word prend en charge les cases à cocher fonctionnelles. Ceux-ci sont pratiques pour les listes de contrôle en ligne ou d’autres types de formulaires qui nécessitent une interaction de l’utilisateur.
- Sélectionnez Fichier > Options.
- Dans la boîte de dialogue Options Word, sélectionnez Personnaliser le ruban.
- Sous Personnaliser le ruban, choisissez l’ option Onglets principaux dans le menu déroulant.
- Localisez l’ option Développeur et sélectionnez + pour développer la liste. Placez une coche à côté de Développeur en cochant une fois la case qui l’accompagne.
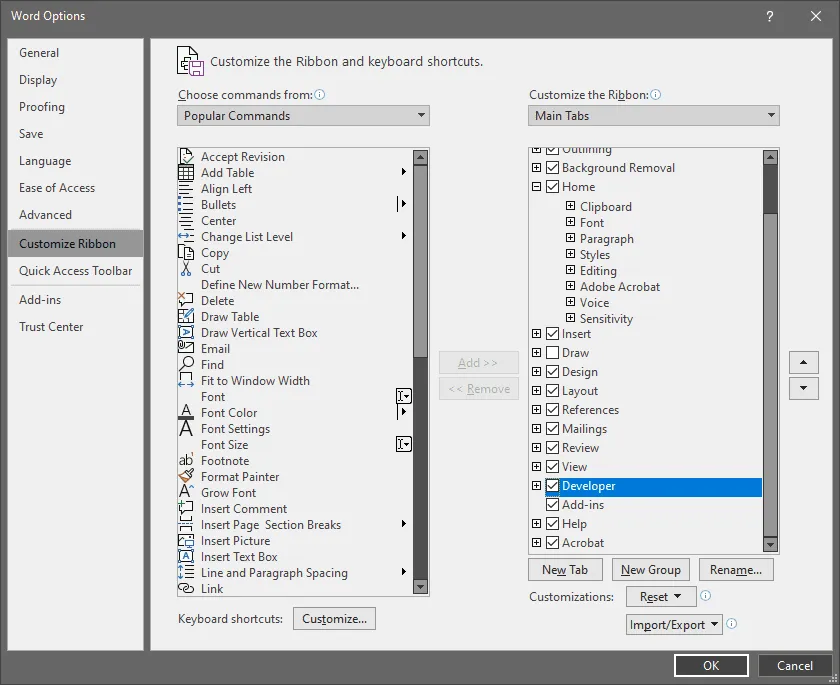
- Sélectionnez + à côté de l’option intitulée Contrôles, en développant également sa liste.
- Sélectionnez Contrôle du contenu de la case à cocher et sélectionnez OK pour revenir à l’interface principale de Word.
- Activez l’ onglet Développeur, maintenant ajouté au menu principal vers le haut de votre écran.
- Dans la section Contrôles, sélectionnez l’ icône de la case à cocher.
- Une nouvelle case à cocher devrait maintenant être insérée dans votre document.
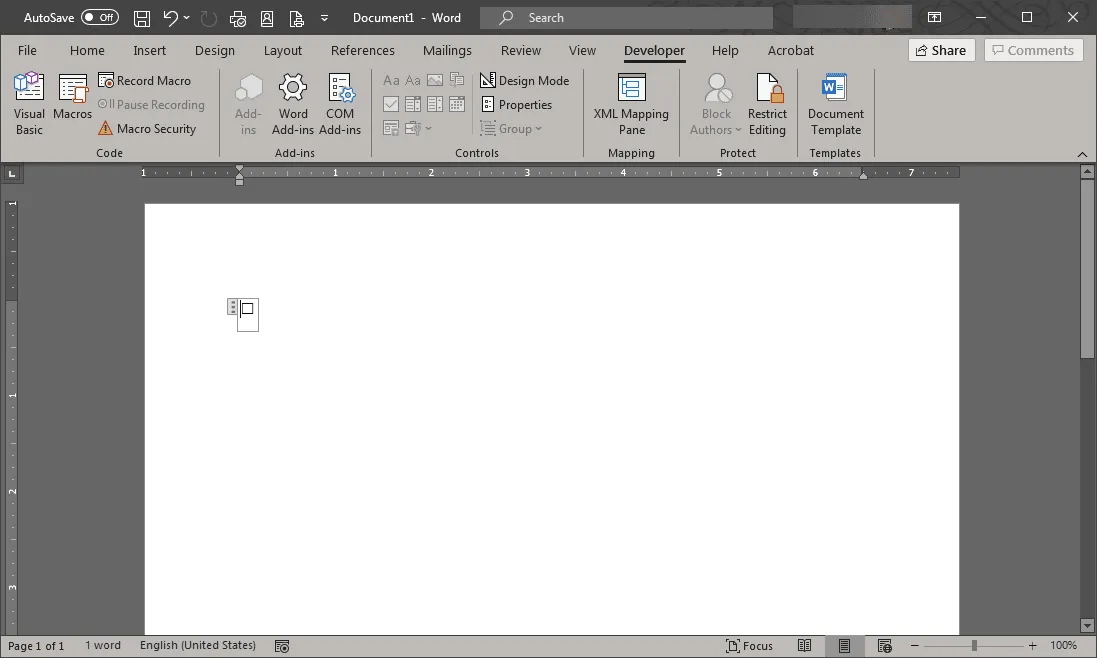
Comment changer le symbole de la case à cocher
Par défaut, un X apparaît dans la case à cocher lorsque quelqu’un clique dessus. Ce symbole peut être modifié, ainsi que de nombreux autres attributs de la nouvelle case à cocher. Sélectionnez-le, puis sélectionnez Propriétés. À partir de là, vous pouvez modifier l’apparence des symboles cochés et non cochés, ainsi que le comportement de la case à cocher elle-même lorsqu’elle est utilisée dans votre document électronique.
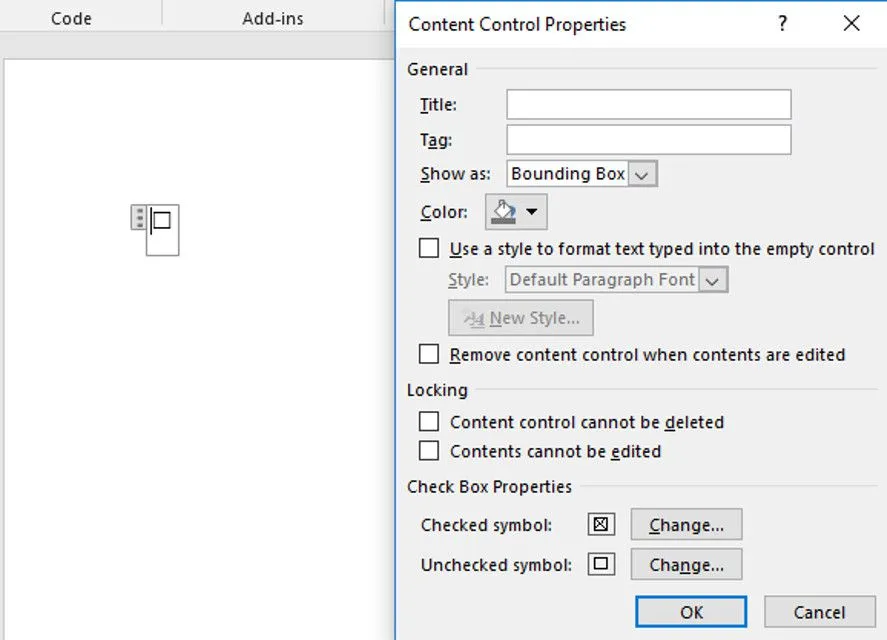



Laisser un commentaire