Comment réparer l’échec d’un appel sur iPhone ? 12 façons expliquées
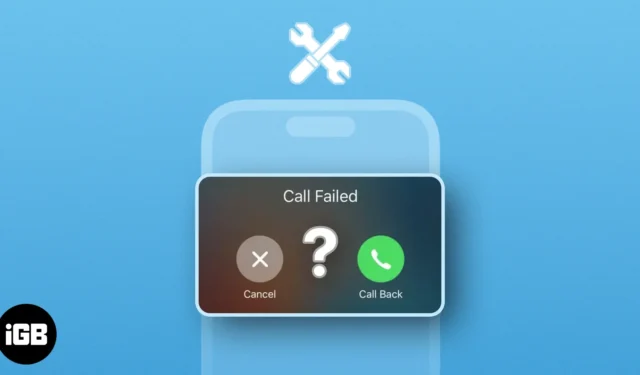
Avez-vous déjà eu des cas où vous êtes au milieu d’un appel téléphonique important, mais vous finissez par rencontrer l’erreur « Échec de l’appel » sur votre iPhone ? Si vous pensez que c’est vraiment frustrant, vous n’êtes pas seul. Heureusement, j’ai dressé une liste de solutions simples et rapides pour vous aider à résoudre l’erreur d’échec d’appel sur votre iPhone.
- Forcer la fermeture et relancer l’application Téléphone
- Vérifiez la réception cellulaire de votre iPhone
- Forcer le redémarrage de votre iPhone
- Désactiver les appels Wi-Fi
- Vérifier les mises à jour de l’opérateur
- Activer la sélection automatique du réseau
- Sélectionnez le bon mode réseau
- Vérifiez si la bonne carte SIM est sélectionnée
- Retirez et réinsérez la carte SIM
- Rechercher les mises à jour iOS
- Réinitialiser les réglages réseau
- Effectuer une réinitialisation d’usine
1. Forcez la fermeture et relancez l’application Téléphone
- Ouvrez l’ App Switcher sur votre iPhone.
- Faites glisser votre doigt vers le haut sur l’ application Téléphone pour la fermer.

- Ensuite, relancez l’application Téléphone pour voir si vous pouvez à nouveau passer des appels.
2. Vérifiez la réception cellulaire de votre iPhone
Si la relance de l’application Téléphone n’a pas permis d’éliminer l’erreur « Échec de l’appel » sur votre iPhone, vous devez vérifier la réception cellulaire de votre iPhone pour vous assurer que vous n’êtes pas inaccessible et que vous disposez d’au moins trois barres de puissance du signal.
Si votre réception cellulaire est faible, vous pouvez essayer de vous déplacer dans une autre pièce ou un autre emplacement pour voir si cela aide. Cependant, si vous continuez à rencontrer des problèmes, suivez les étapes ci-dessous pour reconnecter votre iPhone aux services cellulaires.
- Ouvrez le Centre de contrôle sur votre iPhone.
- Appuyez et activez le mode Avion pendant quelques secondes → Puis désactivez- le .
3. Forcez le redémarrage de votre iPhone
Si les correctifs préliminaires n’ont pas permis de résoudre le problème, vous devez forcer le redémarrage de votre iPhone.
Cela vous aidera à résoudre les problèmes temporaires qui pourraient empêcher votre iPhone de fonctionner correctement. Cependant, si vous ne savez pas comment procéder, consultez notre guide détaillé sur la façon de redémarrer matériellement n’importe quel iPhone .
4. Désactivez les appels Wi-Fi
La désactivation des appels Wi-Fi peut également vous aider à éliminer l’erreur « Échec de l’appel » sur votre iPhone. En effet, l’erreur d’échec de l’appel peut parfois être causée par des problèmes avec votre réseau Internet.
Si vous désactivez les appels Wi-Fi, les appels seront acheminés via le réseau mobile, ce qui pourrait résoudre le problème.
- Accédez à Paramètres → Cellulaire.
- Appuyez sur Appels Wi-Fi → Désactiver les appels Wi-Fi sur cet iPhone .
Si vous disposez de deux cartes SIM, vous devez sélectionner une carte SIM pour accéder à ces options.
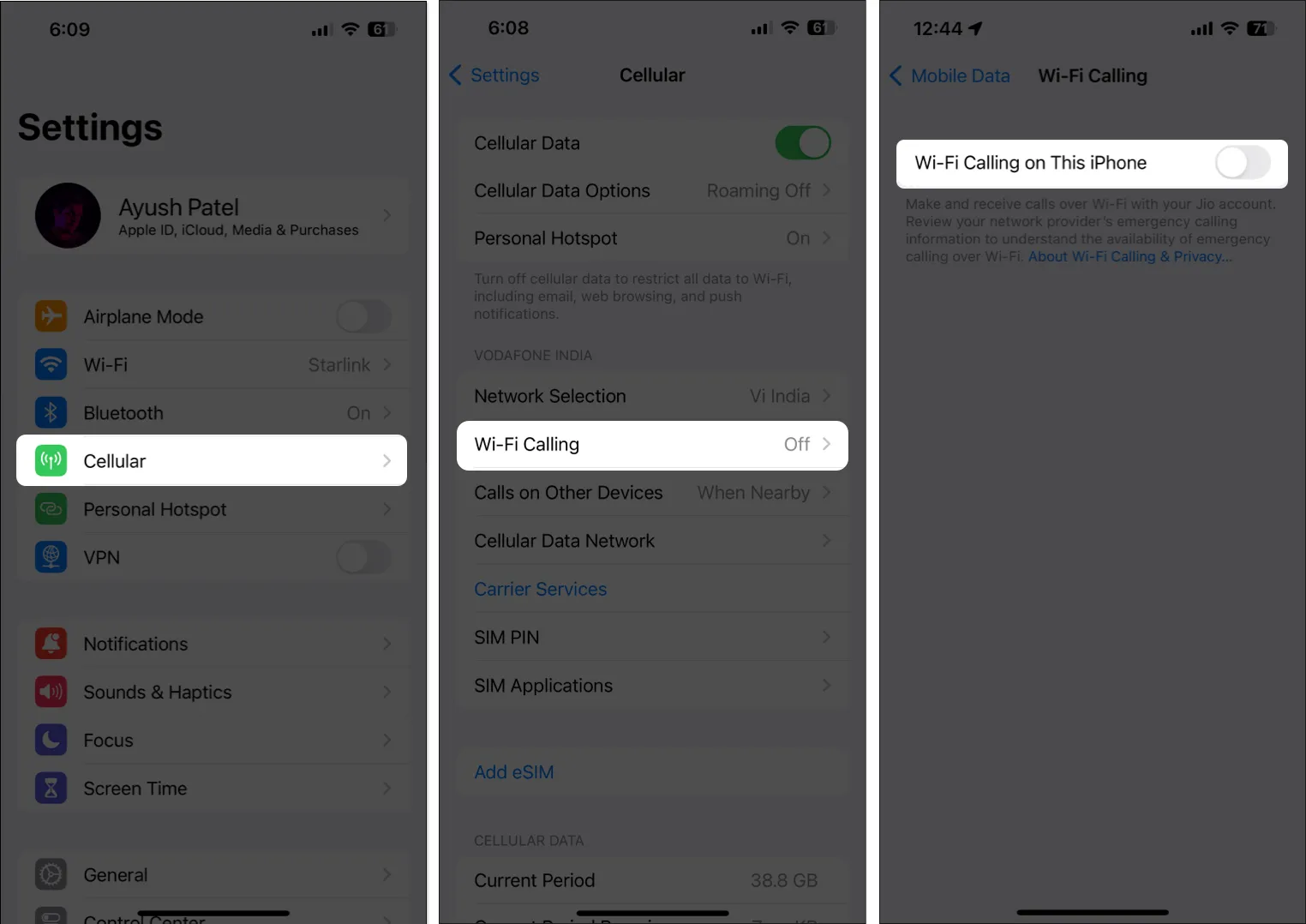
5. Vérifiez les mises à jour de l’opérateur
Au cas où vous ne le sauriez pas, la plupart des opérateurs télécoms déploient des mises à jour régulières des opérateurs qui peuvent aider à améliorer la connectivité de votre iPhone et à le rendre compatible avec les technologies les plus récentes. Cependant, si vous n’avez jamais installé de mise à jour de l’opérateur, il est possible que vous rencontriez l’erreur d’échec d’appel.
- Accédez à Paramètres → Général → À propos .
- Appuyez sur Mettre à jour si une mise à jour de l’opérateur est disponible.

6. Activer la sélection automatique du réseau
L’erreur « Échec de l’appel » sur iPhone peut également se produire en raison d’un réseau cellulaire faible ou encombré. Cependant, l’activation de la sélection automatique du réseau peut aider à éliminer ce problème en permettant à votre iPhone de basculer automatiquement vers un autre réseau au cas où le réseau actuel ne fonctionnerait pas comme prévu.
- Accédez à Paramètres → Cellulaire .
- Appuyez sur Sélection du réseau → Activer Automatique .
Si vous disposez de deux cartes SIM, vous devez sélectionner une carte SIM pour accéder à ces options.
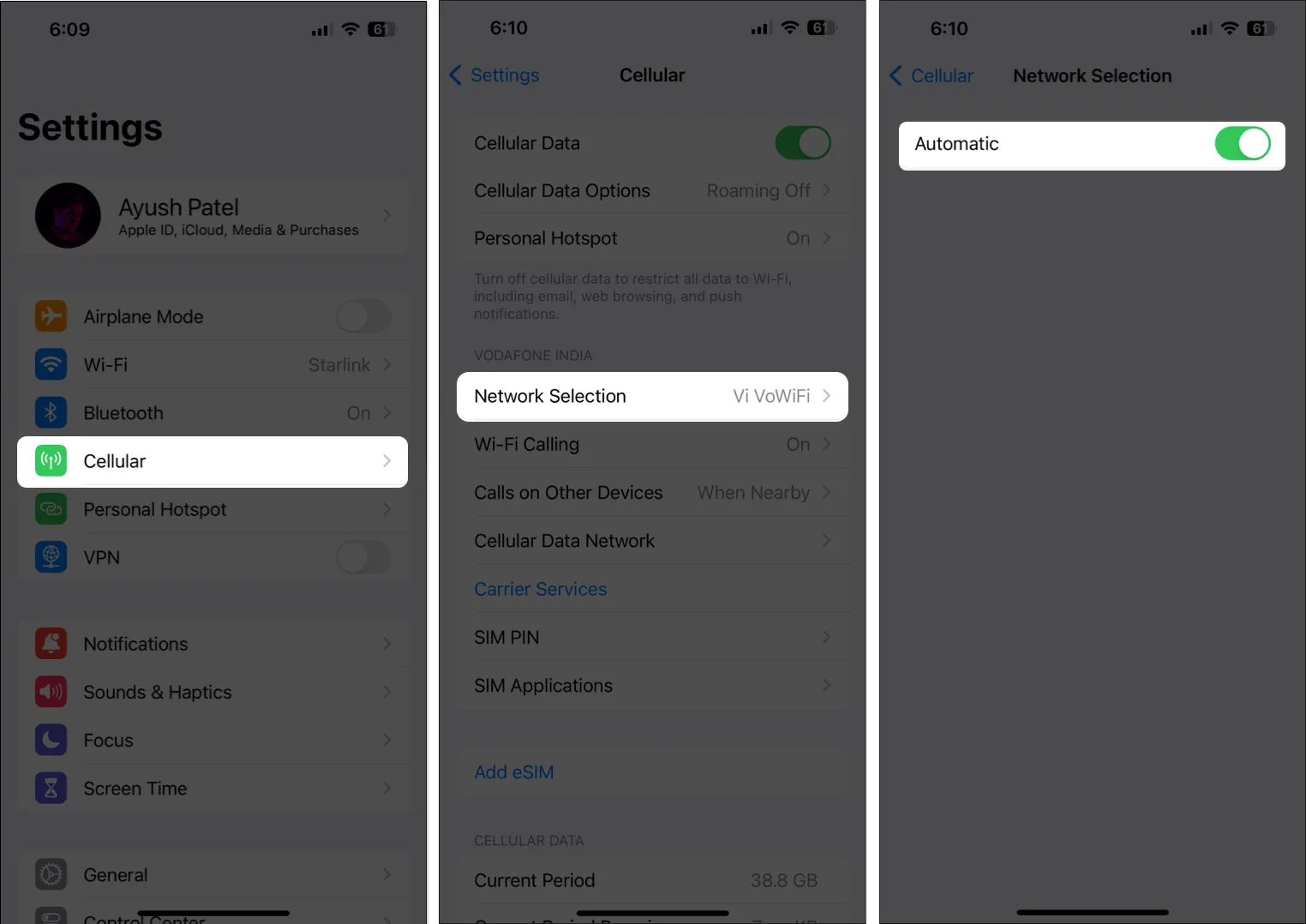
Si la sélection automatique du réseau est déjà activée, vous pouvez essayer de la désactiver pour sélectionner manuellement un réseau mobile pour voir si cela peut vous aider à résoudre le problème. Cependant, si cela ne fonctionne pas, vous devez passer à la solution suivante.
7. Sélectionnez le bon mode réseau
L’erreur d’échec d’appel peut également se produire parce que votre iPhone est connecté au mauvais mode réseau. Par exemple, si votre iPhone est réglé sur le mode 5G et que vous vous trouvez dans une zone avec uniquement une couverture 4G, vous pouvez recevoir l’erreur Échec de l’appel.
Pour éviter que ce problème ne se produise, vous devez sélectionner le mode réseau approprié pour vous assurer que votre iPhone est connecté au réseau offrant la meilleure couverture dans votre région, comme je l’ai détaillé dans les étapes répertoriées ci-dessous.
- Accédez à Paramètres → Cellulaire .
- Appuyez sur Options de données cellulaires → Voix et données .
Si vous disposez de deux cartes SIM, vous devez sélectionner une carte SIM pour accéder à ces options. - Sélectionnez 5G ou tout autre mode réseau pris en charge par votre SIM.
Vous pouvez désactiver la VoLTE si vous utilisez la 3G au lieu de la 4G ou de la 5G.
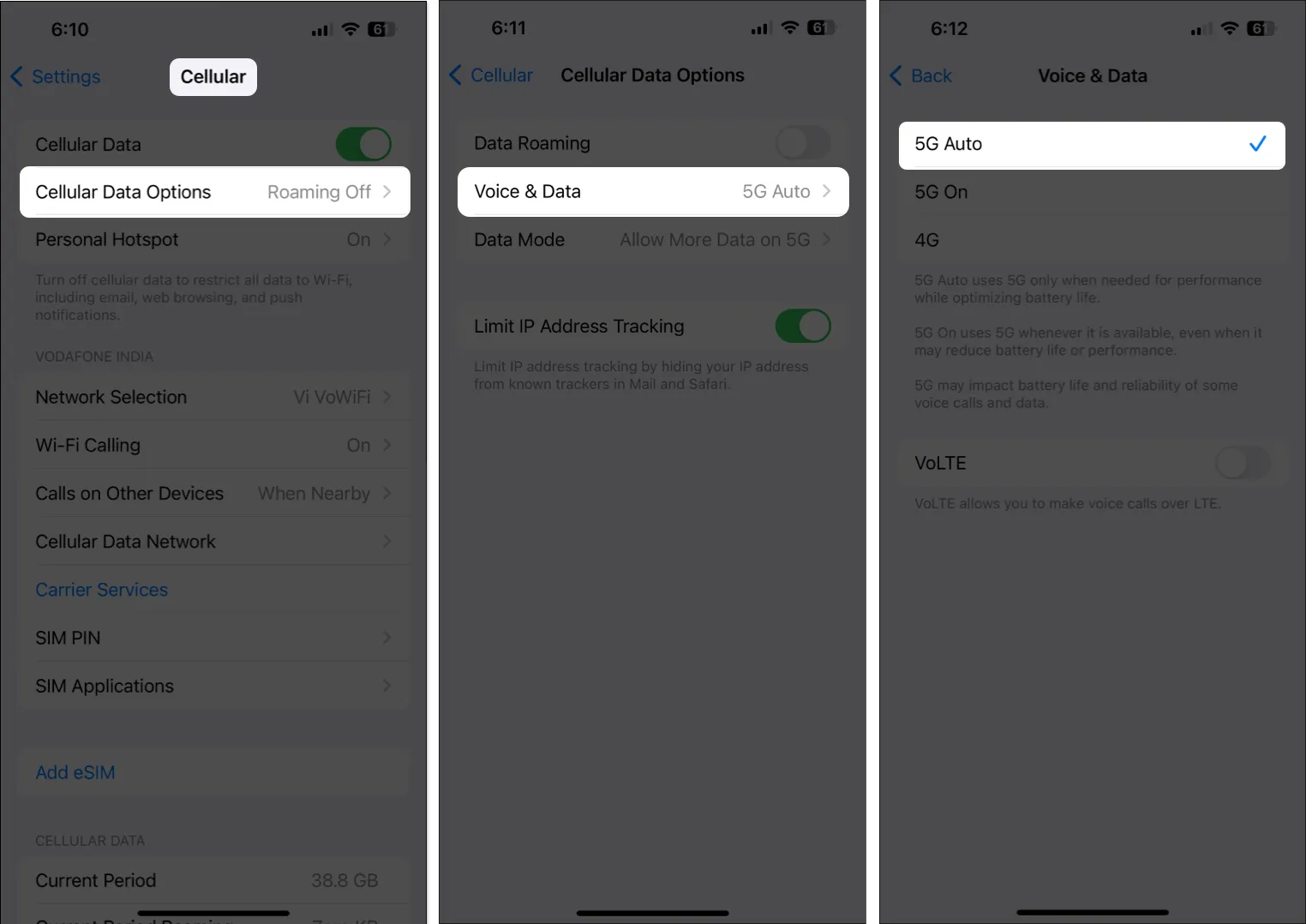
8. Vérifiez si la bonne carte SIM est sélectionnée
Si vous utilisez une double SIM sur iPhone dans laquelle une seule SIM prend en charge les appels tandis que l’autre SIM est uniquement réservée aux données, vous devez vous assurer que vous avez sélectionné la bonne carte SIM ou la bonne ligne vocale par défaut pouvant être utilisée pour les appels.
- Accédez à Paramètres → Cellulaire → Ligne vocale par défaut.
- Sélectionnez votre carte SIM préférée pour la voix/les appels .
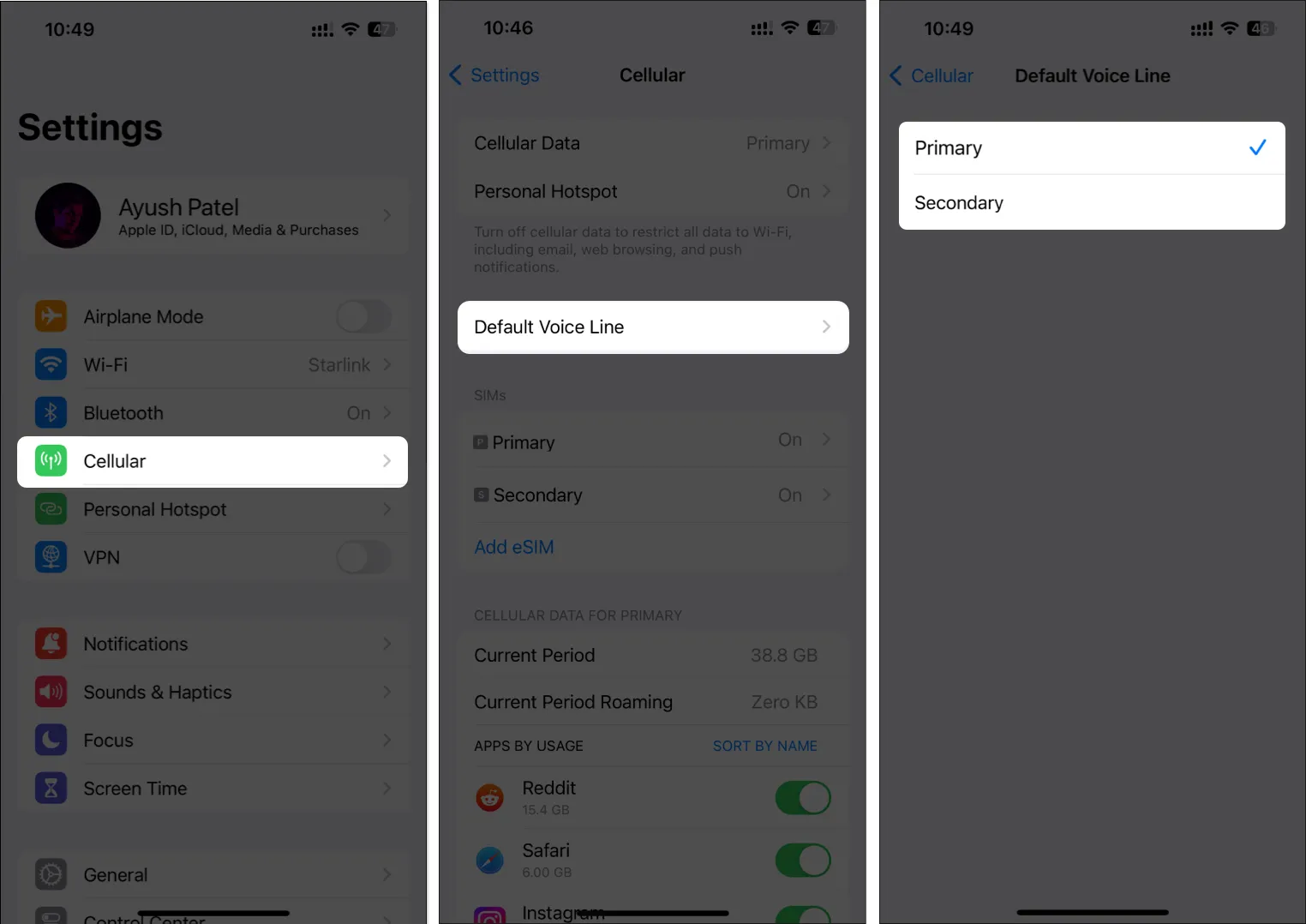
Bien que les étapes ci-dessus puissent vous aider à choisir la ligne vocale par défaut, vous pouvez toujours modifier la carte SIM que vous utilisez pour des contacts spécifiques dans l’application Téléphone. Voici comment vous assurer que vous avez sélectionné la bonne carte SIM avant de passer des appels :
- Ouvrez un contact dans l’ application Téléphone sur votre iPhone.
- Appuyez sur l’ option Toujours utiliser au-dessus du nom du contact.
- Sélectionnez votre carte SIM préférée pour les appels → Appuyez sur Terminé .
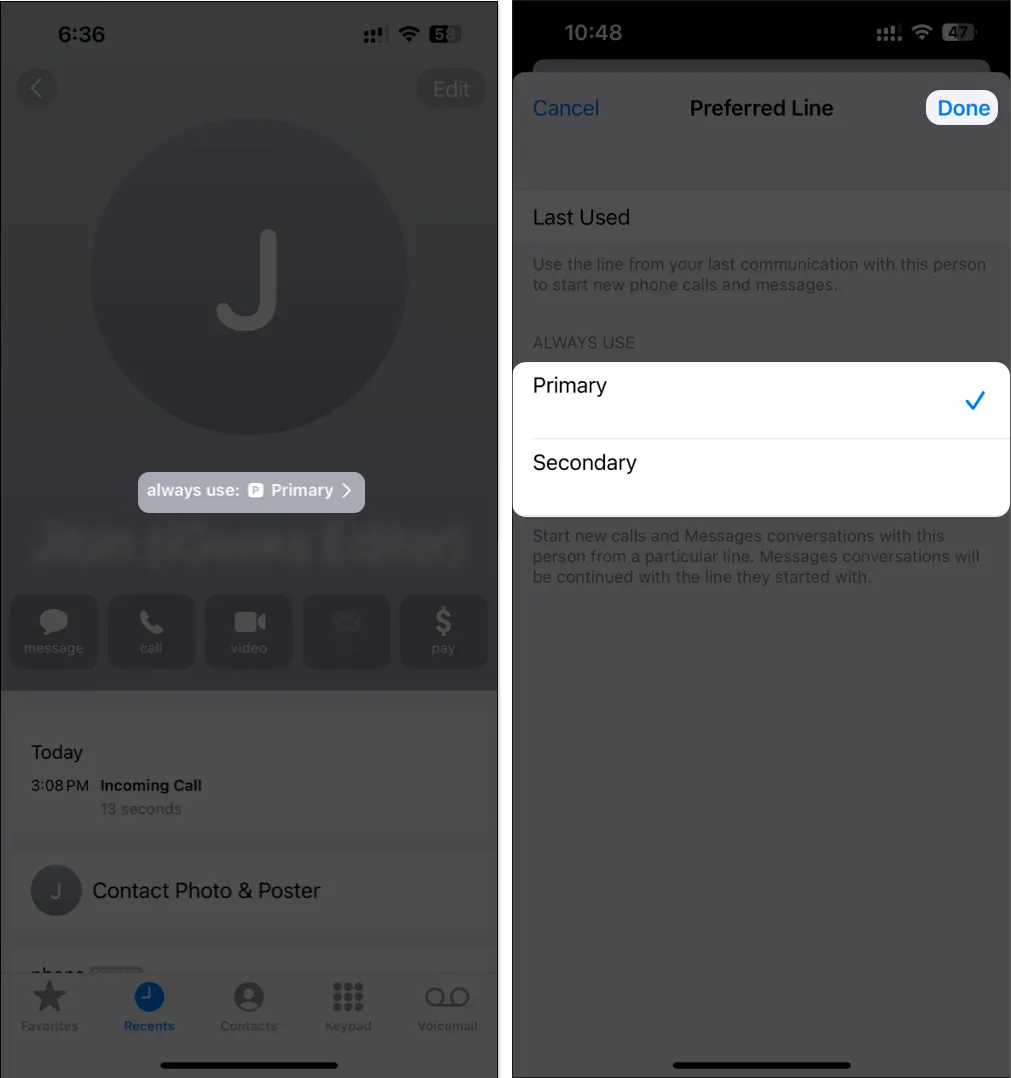
9. Retirez et réinsérez la carte SIM
Si vous n’avez jamais retiré de carte SIM depuis le jour où vous avez terminé sa configuration, il est possible que la carte SIM doive simplement être retirée et nettoyée avant de pouvoir recommencer à fonctionner. Mais si vous possédez un iPhone qui utilise l’eSIM, vous pouvez supprimer l’eSIM et l’ajouter à nouveau pour résoudre les problèmes.
Hormis les modèles d’iPhone 14 vendus aux États-Unis, tous les iPhone disposent d’un emplacement physique pour carte SIM sur le côté gauche. Utilisez l’outil d’éjection ou une épingle pour retirer la carte SIM. Ensuite, nettoyez-le avec un chiffon doux et sec avant de le réinsérer.
Si votre iPhone utilise une eSIM, suivez ces étapes pour la supprimer et la rajouter :
- Accédez à Paramètres → Cellulaire .
- Sélectionnez l’eSIM que vous souhaitez supprimer → Appuyez sur Supprimer l’eSIM .
- Appuyez à nouveau sur Supprimer l’eSIM pour confirmer votre action.
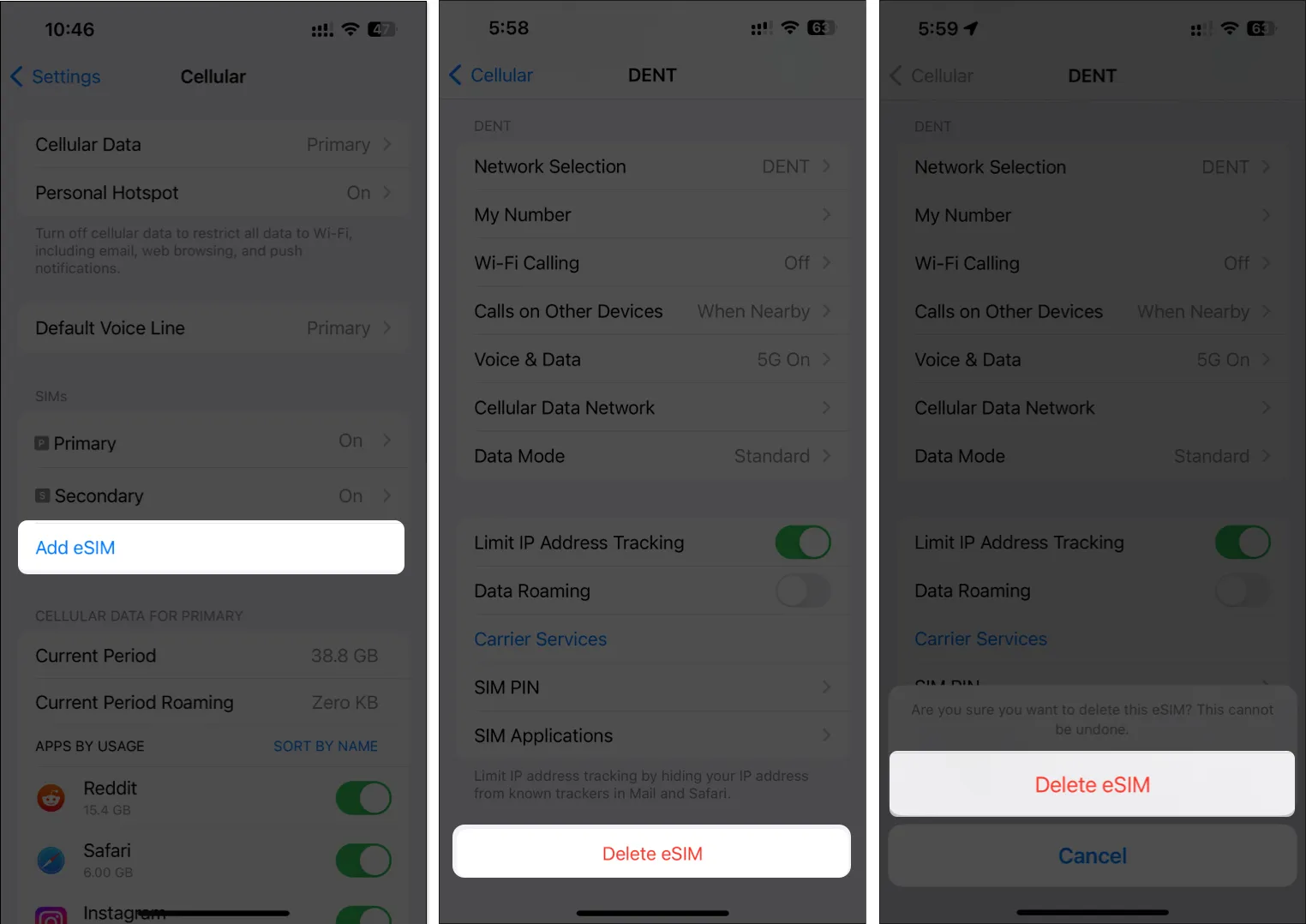
- Appuyez sur Ajouter eSIM → Suivez les instructions pour configurer à nouveau l’eSIM .

10. Vérifiez les mises à jour iOS
Des problèmes dans iOS peuvent également entraîner l’échec inattendu d’appels sur vous. Si vous pensez que c’est le cas de votre iPhone, suivez les étapes ci-dessous pour vérifier si Apple a publié une mise à jour logicielle avec des corrections de bogues pour résoudre le problème.
- Accédez à Paramètres → Général → Mise à jour du logiciel .
- Appuyez sur Mettre à jour maintenant si une mise à jour est disponible.

11. Réinitialiser les paramètres réseau
Les modifications inutiles que vous avez peut-être apportées aux paramètres réseau de votre iPhone peuvent également entraîner l’échec inattendu des appels. Si vous pensez que cela pourrait être le cas avec votre iPhone, vous devez réinitialiser les paramètres réseau à leurs valeurs par défaut.
- Accédez à Paramètres → Général → Transférer ou réinitialiser l’iPhone .
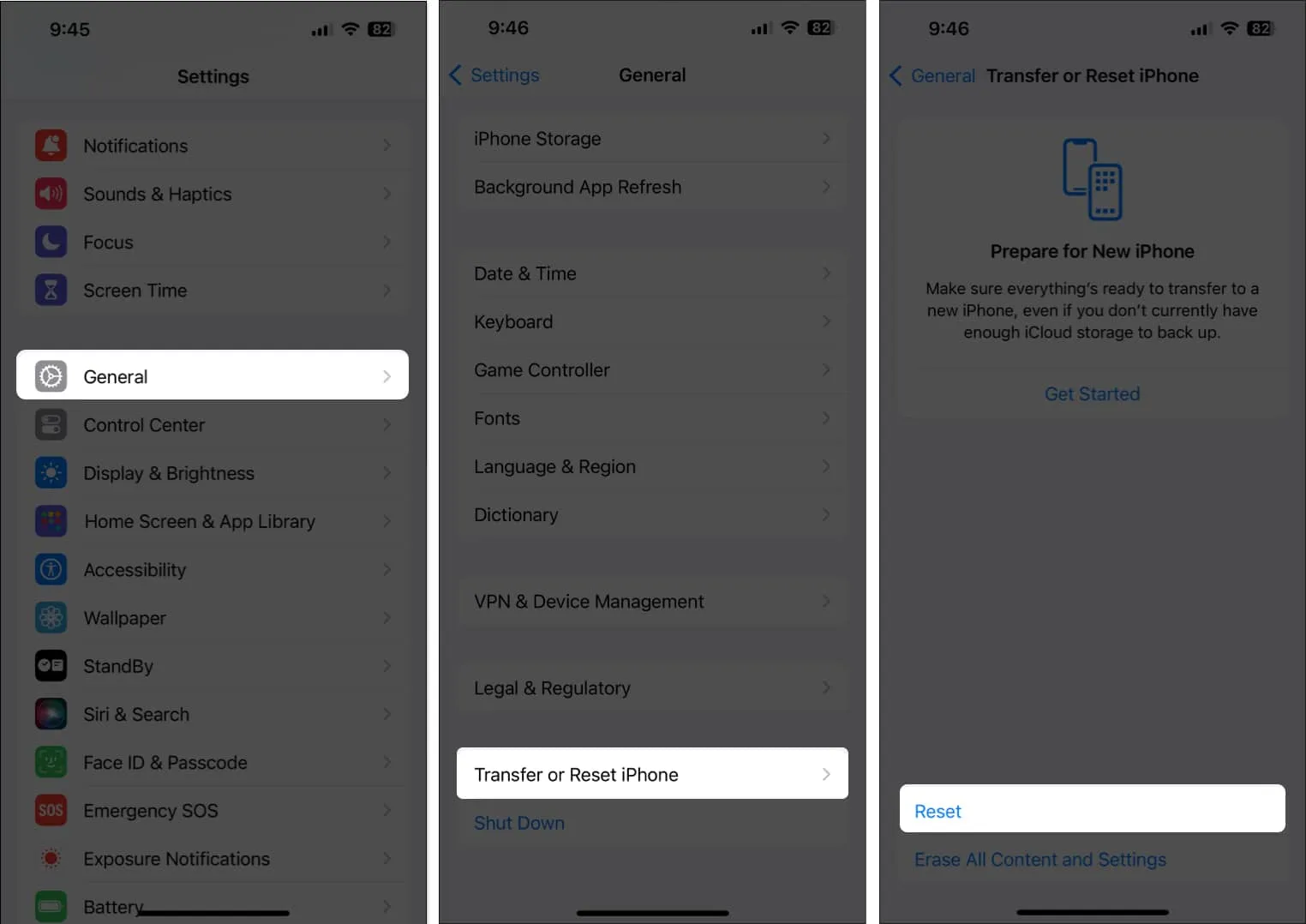
- Appuyez sur Réinitialiser → Réinitialiser les paramètres réseau .
- Entrez le mot de passe de votre iPhone .
- Appuyez à nouveau sur Réinitialiser les paramètres réseau pour terminer le processus.
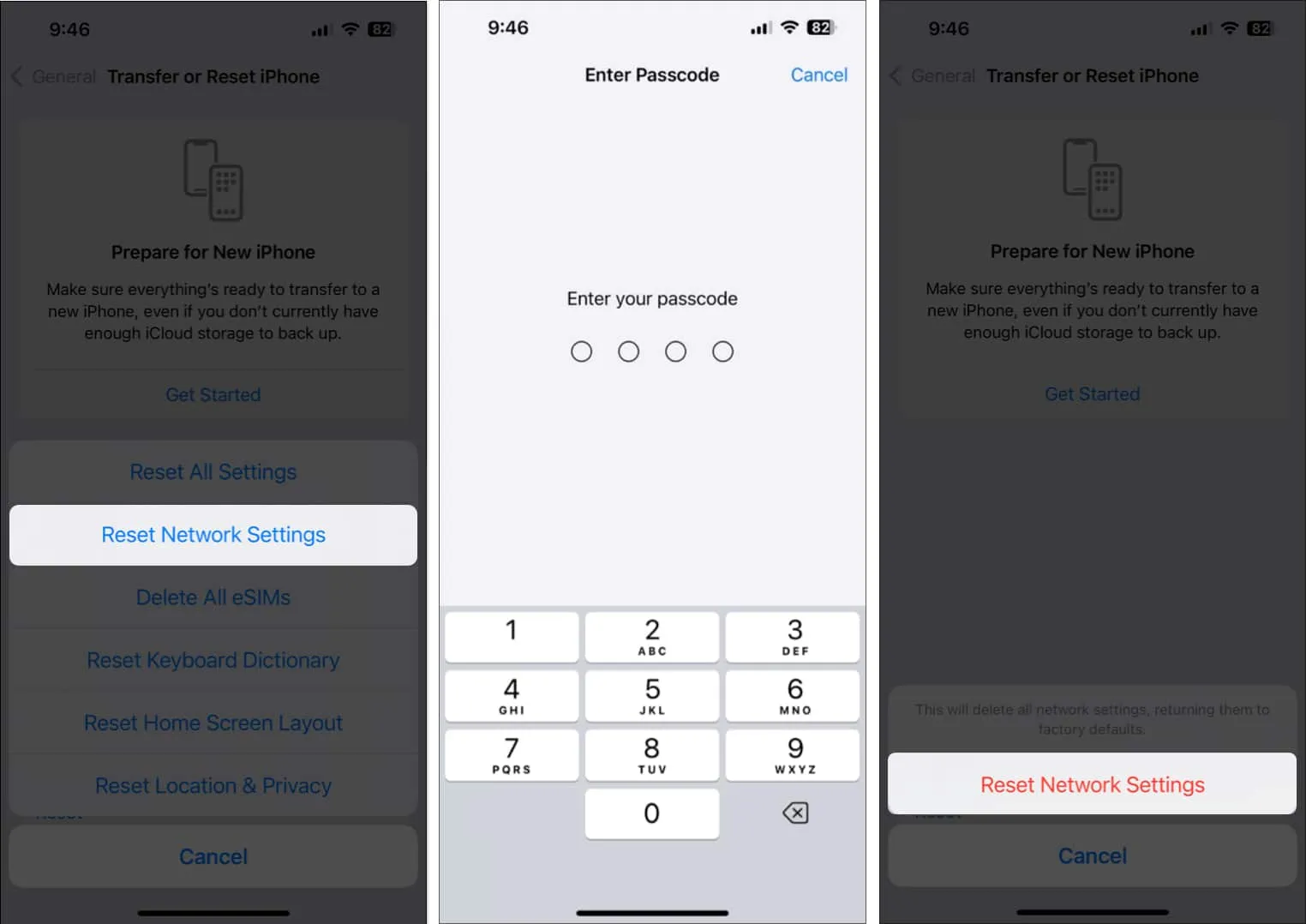
12. Effectuer une réinitialisation d’usine
Si les correctifs précédents n’ont pas fonctionné pour vous, le mieux serait d’effectuer une réinitialisation d’usine sur votre iPhone. Cela supprimera les données utilisateur et les préférences pour restaurer votre iPhone aux paramètres d’usine et résoudre tous les problèmes en cours de route.
- Accédez à Paramètres → Général → Transférer ou réinitialiser l’iPhone .
- Choisissez Effacer tout le contenu et les paramètres .
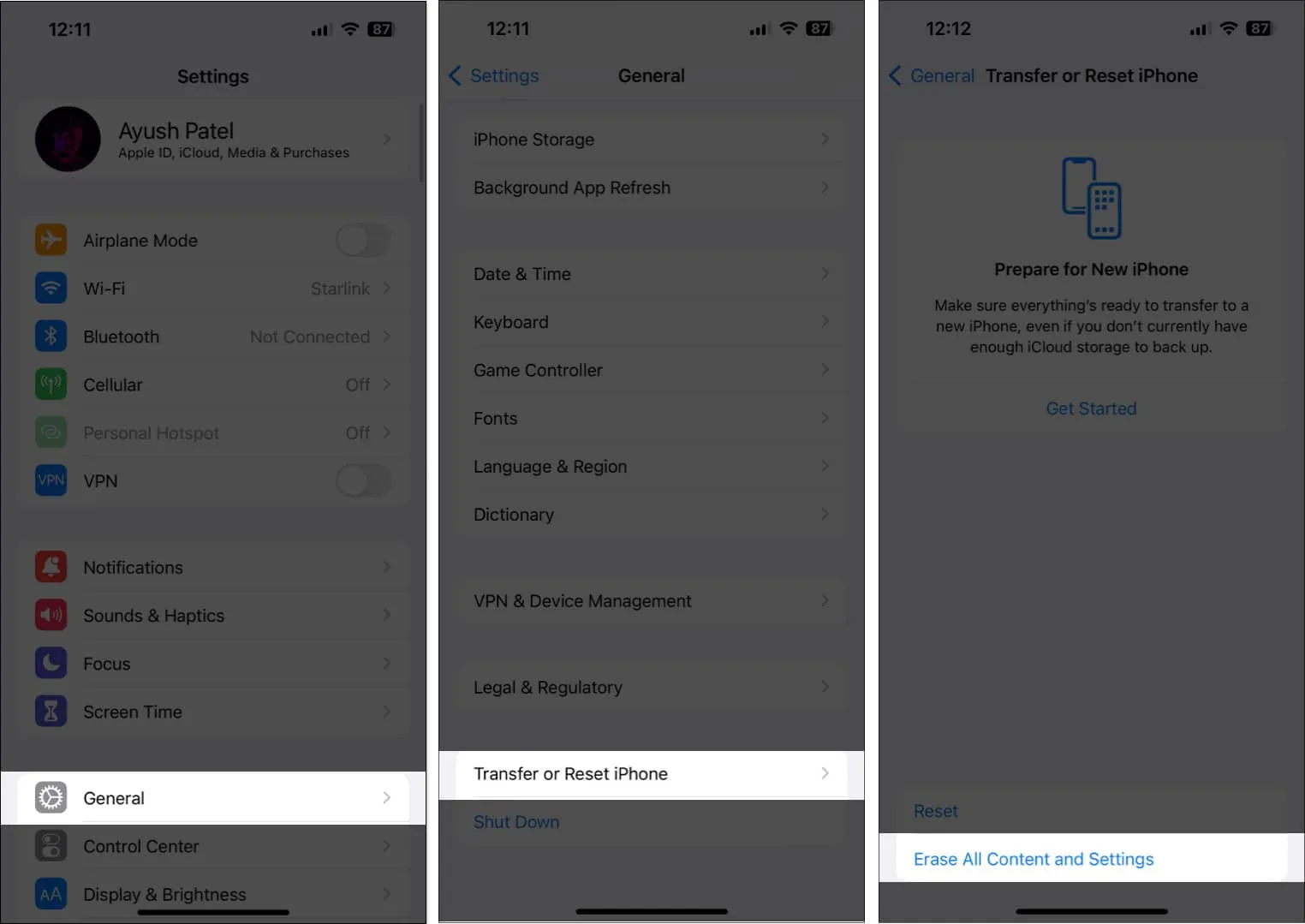
- Appuyez sur Continuer → saisissez le code d’accès de l’iPhone . Ensuite, vous pouvez suivre les instructions à l’écran une fois la sauvegarde automatique iCloud terminée.

Contactez votre opérateur ou Apple pour obtenir de l’aide
Si même votre opérateur n’est pas en mesure de faire grand-chose, vous devez contacter l’assistance Apple pour planifier un rendez-vous au bar Genius dans un Apple Store à proximité. De cette façon, vous pouvez diagnostiquer sur votre iPhone les problèmes matériels et logiciels potentiels qui pourraient entraîner l’échec inattendu des appels.
Emballer…
Les échecs d’appel sur iPhone peuvent être un problème très frustrant lorsque vous êtes au milieu d’une conversation importante. Cependant, les correctifs répertoriés dans ce guide devraient vous aider à résoudre ce problème rapidement. Si vous avez trouvé ce guide utile, indiquez-nous quelle solution vous convient dans la section commentaires ci-dessous.



Laisser un commentaire