Correction d’une erreur d’activation des applications Microsoft 365 Le module de plate-forme de confiance a mal fonctionné
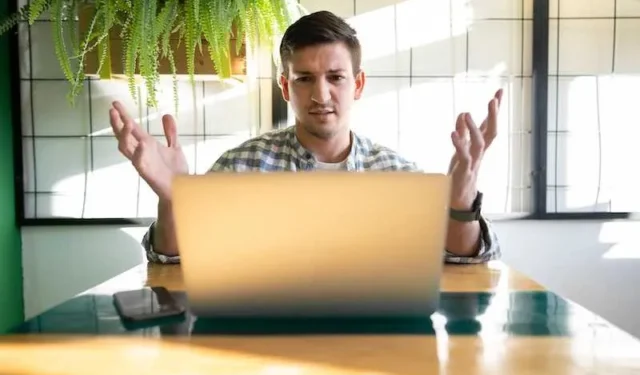
Saviez-vous que l’erreur « Trusted Platform Module Has Malfunctioned » est un problème courant que les utilisateurs de Microsoft 365 peuvent rencontrer lors de l’activation ?
Le message d’erreur indique un problème avec le Trusted Platform Module (TPM) sur l’ordinateur, qui est crucial pour l’activation sécurisée et la protection des données sensibles.
Méthodes pour résoudre l’erreur d’activation du module de plate-forme approuvée des applications Microsoft 365
Dans ce guide étape par étape, nous vous expliquerons comment résoudre cette erreur de dysfonctionnement du TPM et garantir une activation fluide des applications Microsoft 365 .
Avant que tu commences:
- Assurez-vous que votre ordinateur répond à la configuration système requise pour exécuter les applications Microsoft 365.
- Vérifiez que le TPM est activé dans les paramètres du BIOS de votre ordinateur.
- Sauvegardez les fichiers et les données importants pour éviter toute perte de données potentielle lors du dépannage.
Étape 1 : Mettre à jour les applications Windows et Microsoft 365
- Accédez à Paramètres > Mise à jour et sécurité > Windows Update.
- Cliquez sur « Vérifier les mises à jour » et installez toutes les mises à jour disponibles pour Windows.
- Ensuite, ouvrez n’importe quelle application Microsoft 365 (par exemple, Word, Excel) et accédez à Fichier > Compte.
- Sous « Informations sur le produit », cliquez sur « Options de mise à jour » et sélectionnez « Mettre à jour maintenant ».
- Attendez que les mises à jour soient installées, puis redémarrez votre ordinateur.
Étape 2 : Effacer le TPM et réinitialiser
- Appuyez sur la touche Windows + R, tapez « tpm.msc » et appuyez sur Entrée pour ouvrir la console de gestion TPM.
- Cliquez sur « Effacer le TPM » dans le panneau de droite et suivez les instructions à l’écran.
- Une fois le TPM effacé, redémarrez votre ordinateur et rouvrez la console de gestion du TPM.
- Cliquez sur « Préparer le TPM » et suivez les invites pour initialiser à nouveau le TPM.
Étape 3 : Vérifiez les mises à jour du micrologiciel de l’ordinateur
- Visitez le site Web du fabricant de votre ordinateur et recherchez les mises à jour du micrologiciel pour votre modèle spécifique.
- Téléchargez et installez la dernière mise à jour du micrologiciel TPM si disponible.
- Redémarrez votre ordinateur pour appliquer les modifications du micrologiciel.
Étape 4 : Réinitialiser la pile TCP/IP
- Ouvrez l’invite de commande en tant qu’administrateur en cliquant avec le bouton droit sur le bouton Démarrer et en sélectionnant « Terminal Windows (Admin) ».
- Tapez les commandes suivantes individuellement, en appuyant sur Entrée après chacune : (1) netsh winsock reset et (2) netsh int ip reset.
- Redémarrez votre ordinateur pour terminer la réinitialisation de la pile TCP/IP.
Étape 5 : Réinstallez les applications Microsoft 365
- Désinstallez les applications Microsoft 365 de votre ordinateur en accédant à Panneau de configuration > Programmes > Programmes et fonctionnalités.
- Localisez les applications Microsoft 365, cliquez avec le bouton droit de la souris et sélectionnez « Désinstaller ».
- Une fois la désinstallation terminée, redémarrez votre ordinateur.
- Connectez-vous à votre compte Microsoft et réinstallez les applications Microsoft 365 à partir du site Web officiel.
Qu’est-ce que le module de plateforme sécurisée (TPM) ?
TPM est un composant de sécurité basé sur le matériel qui fournit un stockage sécurisé pour les clés de chiffrement, les certificats numériques et d’autres données sensibles afin d’améliorer la sécurité du système.
Puis-je utiliser les applications Microsoft 365 sans TPM ?
Bien que certaines fonctionnalités puissent être limitées, vous pouvez toujours utiliser les applications Microsoft 365 sans TPM. Cependant, il est recommandé d’activer TPM pour améliorer la sécurité.
Comment savoir si TPM est activé sur mon ordinateur ?
Vous pouvez vérifier l’état du TPM dans les paramètres du BIOS ou en appuyant sur la touche Windows + R, en tapant « tpm.msc » et en appuyant sur Entrée pour ouvrir la console de gestion du TPM.



Laisser un commentaire