Apple ID grisé sur iPhone ? 7 façons simples de le réparer !
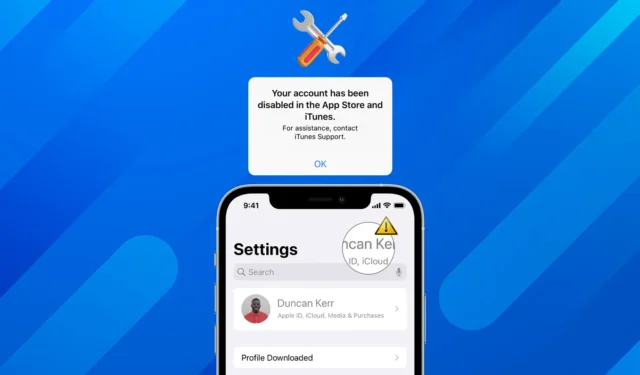
Vous ne parvenez pas à utiliser les services Apple comme iCloud, FaceTime ou Messages et avez constaté que votre identifiant Apple est grisé dans les paramètres ? Ne pas paniquer! Il est répandu. Dans ce blog, je vais partager comment vous pouvez résoudre le problème grisé de l’identifiant Apple sur votre iPhone.
- Supprimer le mot de passe et les restrictions de compte
- Désactiver les restrictions de contenu et de confidentialité
- Désactiver le temps d’écran
- Recherchez les paramètres de partage familial
- Passer du cellulaire au Wi-Fi
- Forcer à quitter l’application Paramètres
- Correctifs de base
Pourquoi l’identifiant Apple est-il grisé sur iPhone ?
Vous pouvez constater que l’identifiant Apple est grisé pour plusieurs raisons, car quelques-unes sont hors de votre contrôle. Alors, déterminez la cause du problème avant de sauter aux solutions.
- Un contenu erroné et des restrictions de confidentialité peuvent interférer avec votre identifiant Apple.
- Les paramètres de temps d’écran peuvent suspendre les fonctions de votre identifiant Apple.
- Votre compte peut être inscrit sous un compte Family Control.
- Connexion Internet instable ou médiocre
- Un autre appareil est actuellement connecté avec votre identifiant Apple.
- Trop de tentatives de connexion infructueuses ont temporairement désactivé votre identifiant Apple.
- Panne des serveurs d’Apple
- Des paramètres de date/heure incorrects sur votre iPhone synchronisent les services Apple.
- iCloud essaie de télécharger des applications de sauvegarde
Maintenant que vous connaissez les raisons les plus possibles pour lesquelles l’identifiant Apple est grisé, résolvons le problème.
1. Supprimer le mot de passe et les restrictions de compte
- Lancez Paramètres → Accéder à l’heure de l’écran .
- Accédez à Restrictions de contenu et de confidentialité .
- Assurez-vous que les modifications de code d’accès et les modifications de compte sont définies sur Autoriser .
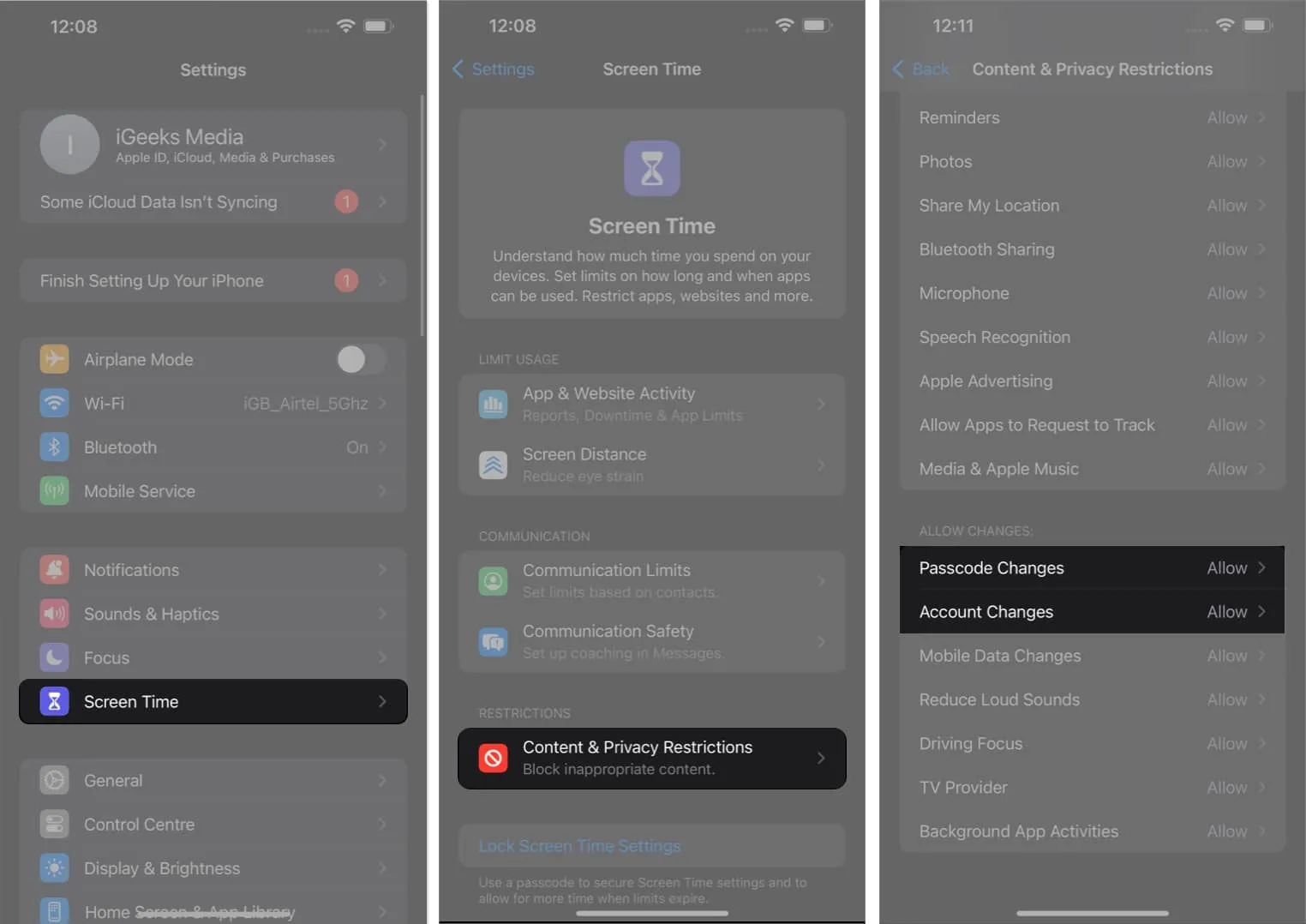
Ce faisant, vous pouvez accéder à votre compte Apple ID comme d’habitude.
2. Désactiver les restrictions de contenu et de confidentialité
- Ouvrez Paramètres → Allez à Temps d’écran → Restrictions de contenu et de confidentialité .
- Désactivez les restrictions de contenu et de confidentialité .

Il désactivera toutes les restrictions appliquées à partir de votre appareil, rendant chaque fonctionnalité accessible comme avant.
3. Désactiver le temps d’écran
- Accédez à Paramètres → Durée de l’écran .
- Sélectionnez Désactiver l’activité des applications et du site Web → Confirmez en appuyant sur Désactiver l’activité des applications et du site Web .
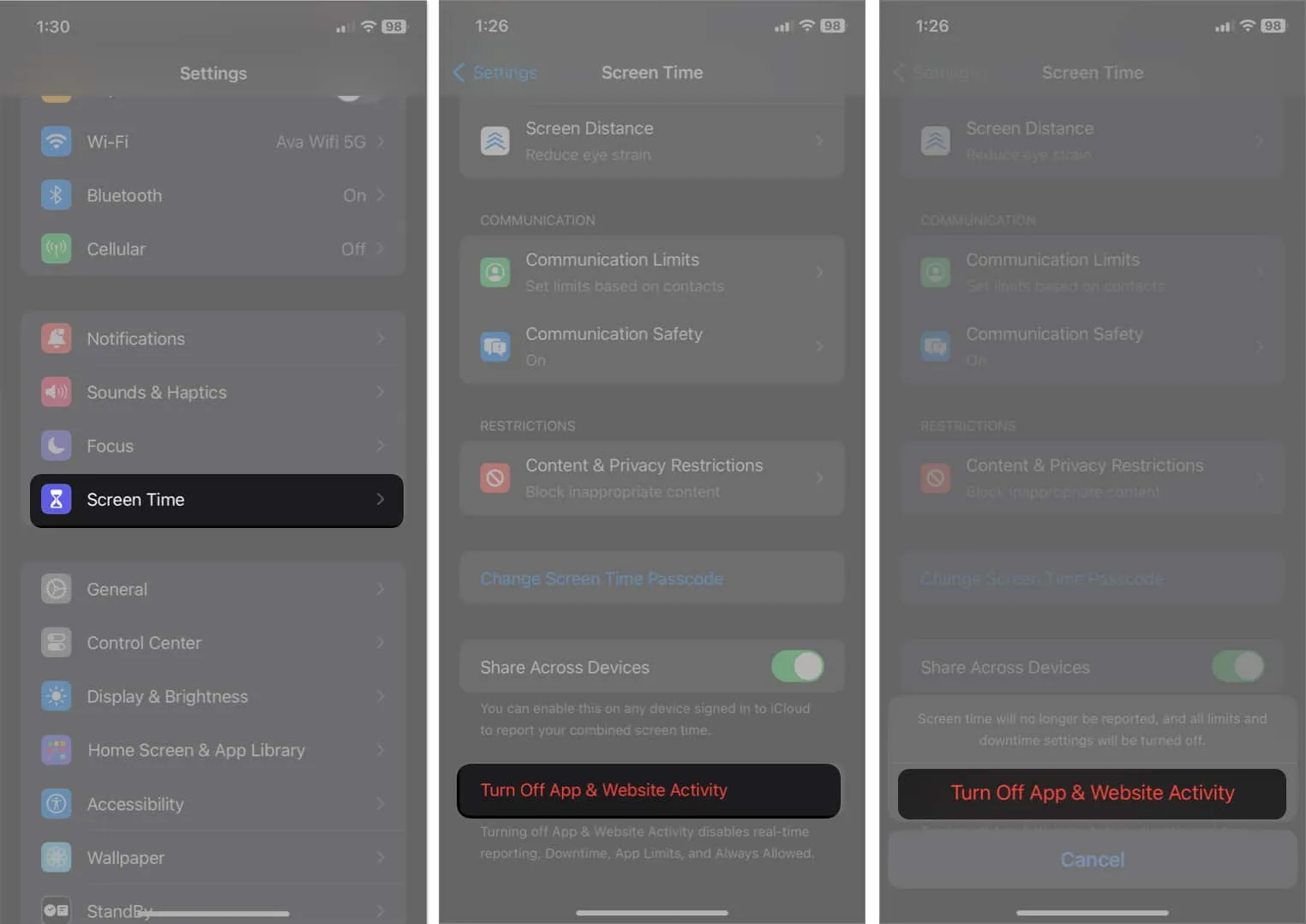
- Ensuite, sélectionnez Modifier le code d’accès à l’heure de l’écran → Appuyez sur Désactiver le code d’accès à l’heure de l’écran → Entrez votre code d’accès .
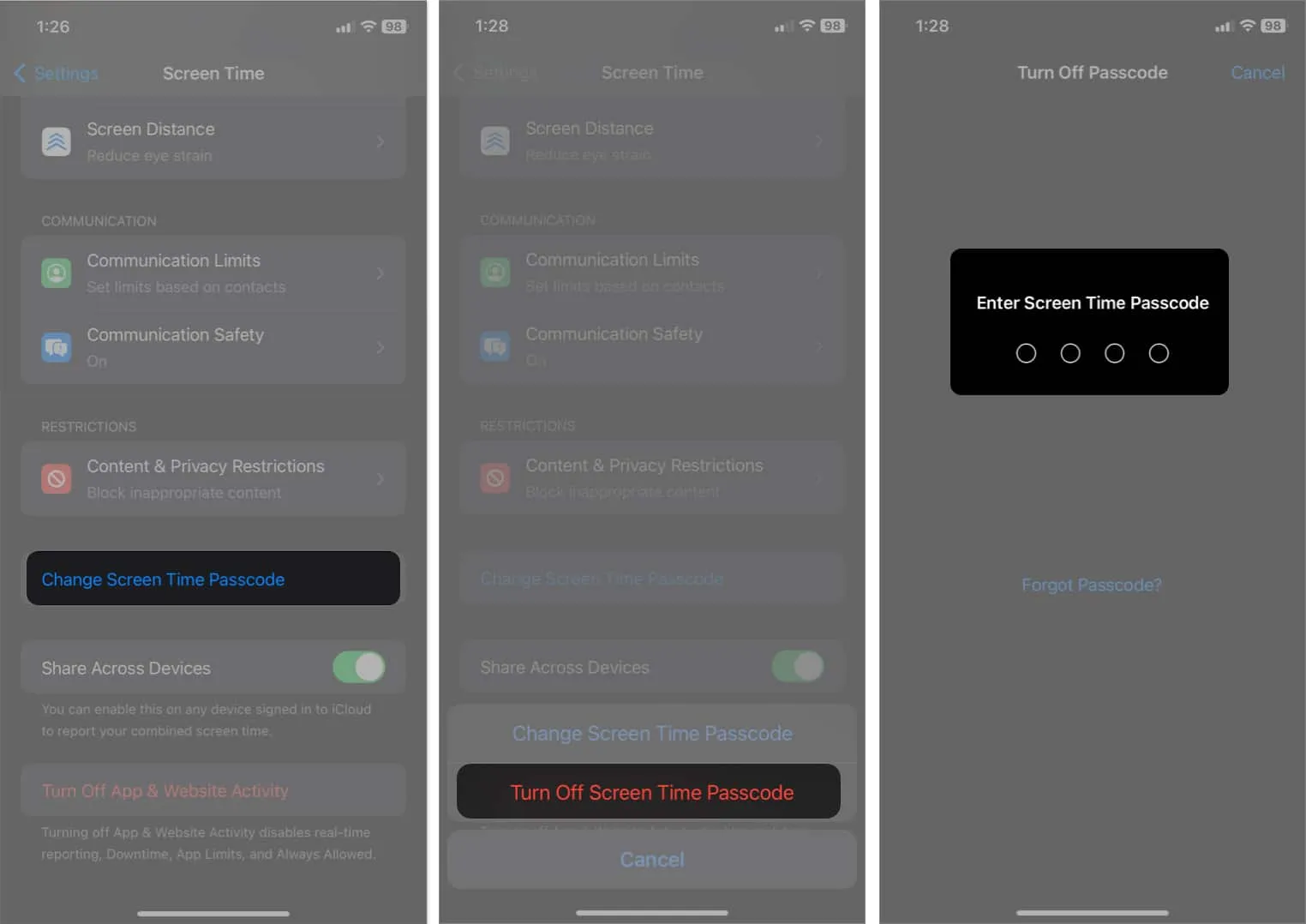
4. Recherchez les paramètres de partage familial
Vous pouvez voir votre identifiant Apple grisé sur votre iPhone si vous êtes inclus dans les paramètres de partage familial.
Lorsque le partage familial est activé pour un identifiant Apple , le compte parent peut uniquement contrôler et modifier votre compte. Vous devez supprimer votre identifiant Apple des paramètres de partage familial pour résoudre ce problème. Après cela, vous pouvez profiter d’un accès ininterrompu à toutes les fonctionnalités et services liés à votre identifiant Apple.
5. Passez du cellulaire au Wi-Fi
Vous ne pourrez peut-être pas accéder à votre identifiant Apple en raison d’une connexion Internet instable. Si vous utilisez des données cellulaires, essayez de passer à un réseau Wi-Fi puissant. Cependant, si le problème persiste, vous devez réinitialiser vos paramètres réseau et vérifier si vos données cellulaires fonctionnent ou non .
6. Forcer à quitter l’application Paramètres
Un problème mineur peut entraîner le grisage de votre identifiant Apple sur votre iPhone. Une solution standard consiste à forcer la fermeture de l’application Paramètres et à la redémarrer.
7. Correctifs de base
- Mettre à jour iOS : lorsque vous rencontrez un identifiant Apple grisé sur un iPhone, la mise à jour d’iOS est souvent la meilleure solution.
- Utilisez iOS stable : si le problème a été signalé après l’installation d’une mise à jour bêta, vous pouvez toujours rétrograder votre système vers la version standard.
- Vérifiez la panne du serveur : visitez la page d’état Apple et recherchez le point vert à côté de l’identifiant Apple et du serveur iCloud pour vous assurer qu’ils fonctionnent correctement.
- Réinitialisez votre iPhone : La réinitialisation de votre iPhone efface tous les problèmes qui peuvent s’être développés dans ses fichiers système.
- Contacter l’assistance Apple : contactez l’assistance Apple si le problème persiste après avoir essayé ces méthodes de dépannage de base.
FAQ
J’ai récemment mis à jour mon iPhone, et maintenant mon identifiant Apple est grisé. Que dois-je faire?
Si la mise à jour de votre iPhone a provoqué le grisage de l’identifiant Apple, essayez d’abord de redémarrer votre appareil. En outre, vous pouvez vous déconnecter et vous reconnecter à votre identifiant Apple. De plus, assurez-vous d’utiliser la dernière version d’iOS.
La restauration de mon iPhone à partir d’une sauvegarde peut-elle aider à résoudre le problème d’identifiant Apple grisé ?
Reprenez ce qui vous appartient !



Laisser un commentaire