Comment réparer l’erreur de surchauffe du processeur dans Windows 11

Personne n’aime leurs ordinateurs chauds et grillés. De plus, les températures élevées réduisaient considérablement la durée de vie des composants internes. L’erreur « CPU over Temperature » est l’une de ces erreurs.
Heureusement, l’erreur n’est pas la fin de vie de votre ordinateur, et il existe plusieurs méthodes que vous pouvez utiliser pour vous assurer que la température du processeur ne dépasse pas la plage de fonctionnement normale.
Qu’est-ce qu’une erreur de surchauffe du processeur ? Quelles sont les causes probables ?
Comme son nom l’indique, une erreur de température du processeur se produit lorsque la température de votre processeur dépasse la température maximale de fonctionnement. Des températures aussi élevées peuvent endommager le cœur du processeur et il peut tomber en panne.
Il existe plusieurs causes pour lesquelles vous rencontrez cette erreur sur votre ordinateur. Les raisons les plus courantes sont mentionnées ci-dessous :
- Overclocking du CPU : Overclocker un CPU signifie augmenter sa fréquence d’horloge à son potentiel maximum, ce qui augmente également sa tension de fonctionnement. Par conséquent, cela a tendance à chauffer le processeur.
- Problèmes avec le système thermique : le système thermique/système de refroidissement d’un ordinateur garantit que la chaleur générée par le processeur est correctement dissipée pour maintenir la température sous contrôle. Cependant, si vos ventilateurs sont obstrués par de la poussière et des débris ou si le dissipateur de chaleur n’est pas en mesure de disperser correctement la chaleur, cela peut également provoquer l’erreur.
- Processeur stressé : si vous n’avez pas mis à jour votre système d’exploitation depuis un certain temps ou si vous exécutez plusieurs applications extrêmement exigeantes, cela peut également pousser le processeur à ses limites, ce qui peut entraîner un problème de surchauffe.
- Mauvaise ventilation : si vous ne laissez pas votre ordinateur respirer, c’est-à-dire si vous gardez les ventilateurs d’admission bloqués physiquement ou si vous l’utilisez dans un espace très exigu où l’air chaud ne peut pas s’échapper. Une utilisation prolongée dans de telles conditions peut finalement entraîner des problèmes de surchauffe du processeur.
Heureusement, il existe plusieurs méthodes que vous pouvez utiliser pour résoudre ce problème sur votre ordinateur. Beaucoup sont basés sur des logiciels que vous pouvez facilement exécuter sur votre ordinateur, tandis que certaines solutions basées sur le matériel peuvent nécessiter une aide professionnelle ou un certain savoir-faire pour les exécuter.
1. Fournir une ventilation adéquate
Une mauvaise ventilation est plus fréquente chez les utilisateurs d’ordinateurs portables. Si vous utilisez souvent votre ordinateur portable, en le gardant sur le lit ou sur le canapé ou sur toute autre surface inégale, cela pourrait être une très grande raison de surchauffe car le système de refroidissement de votre ordinateur portable n’est pas en mesure de collecter de l’air frais pour une bonne dissipation de la chaleur.
Utilisez toujours votre ordinateur portable sur une surface dure et plane car cela permet une bonne collecte d’air et une bonne ventilation de l’air chaud.
2. Nettoyer les ventilateurs d’admission d’air
Si les ventilateurs de votre armoire CPU ou de votre ordinateur portable ont accumulé beaucoup de poussière, cela peut également entraver sa capacité à collecter de l’air frais. Vous pouvez utiliser de l’air comprimé, un aspirateur ou une brosse pour déloger et éliminer la poussière.
3. Désactivez l’overclocking du processeur
Un processeur overclocké fonctionne à son potentiel maximum et utilise également plus de tension pour y parvenir. Une plus grande consommation d’énergie et une fréquence d’horloge plus élevée augmentent la température du processeur. Par conséquent, si vous rencontrez des problèmes de surchauffe du processeur, il est fortement recommandé de désactiver l’overclocking.
4. Installer ou restaurer la mise à jour Windows
Une mise à jour PC peut contenir des correctifs de fichiers système critiques, des mises à jour du BIOS, des mises à jour de pilotes et des correctifs de bogues généraux. Si vous n’avez pas mis à jour votre PC depuis un certain temps, il se peut qu’un système obsolète soit à l’origine du problème de chauffage. D’un autre côté, si l’erreur se présente après une mise à jour récente de Windows, vous pouvez désinstaller la mise à jour pour essayer de résoudre le problème.
Pour mettre à jour le système, rendez-vous dans le menu Démarrer et cliquez sur la vignette « Paramètres » pour continuer.

Après cela, assurez-vous d’avoir sélectionné l’onglet « Windows Update » dans la barre latérale gauche.
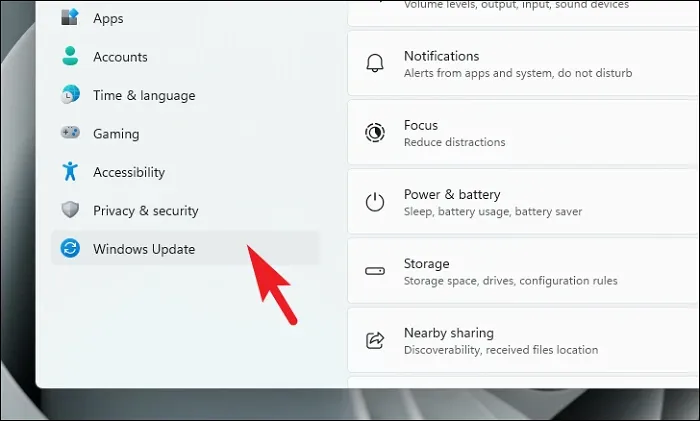
Ensuite, dans le volet de droite, cliquez sur l’option « Télécharger et installer/Redémarrer maintenant » pour installer les mises à jour en attente.
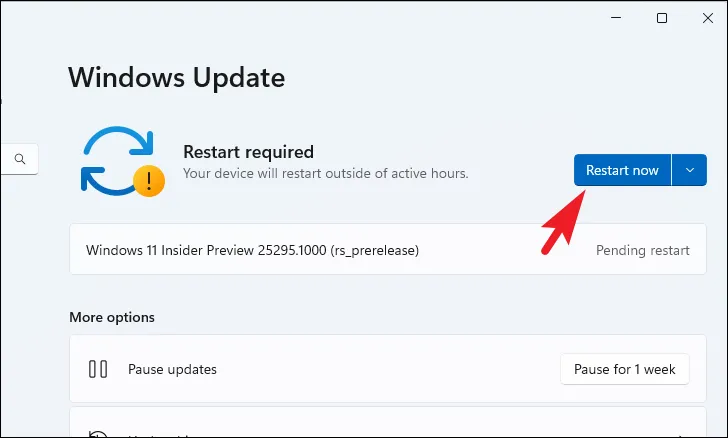
Pour désinstaller les mises à jour récentes à partir de l’écran de mise à jour de Windows, cliquez sur la vignette « Historique des mises à jour » pour continuer.
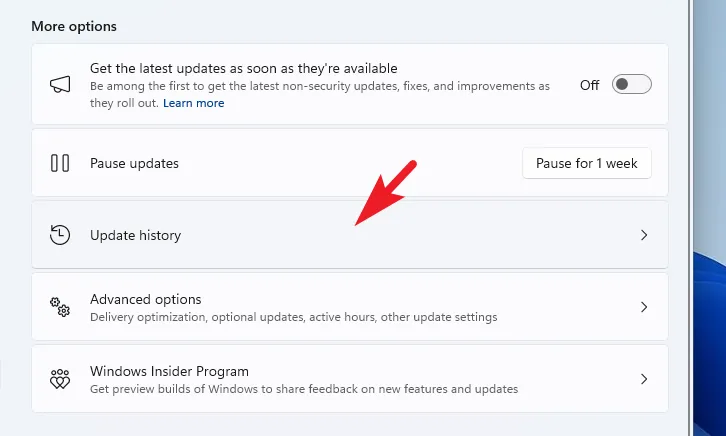
Après cela, faites défiler vers le bas de la page et cliquez sur « Désinstaller les mises à jour » pour continuer.
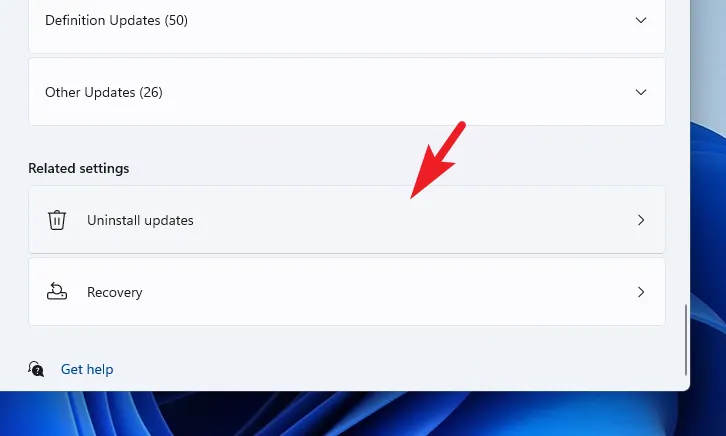
Sur l’écran suivant, vous pourrez voir toutes les mises à jour récemment installées avec leur horodatage. Cliquez sur « Désinstaller » sur la mise à jour la plus récente. Cela amènera une fenêtre d’alerte sur votre écran.
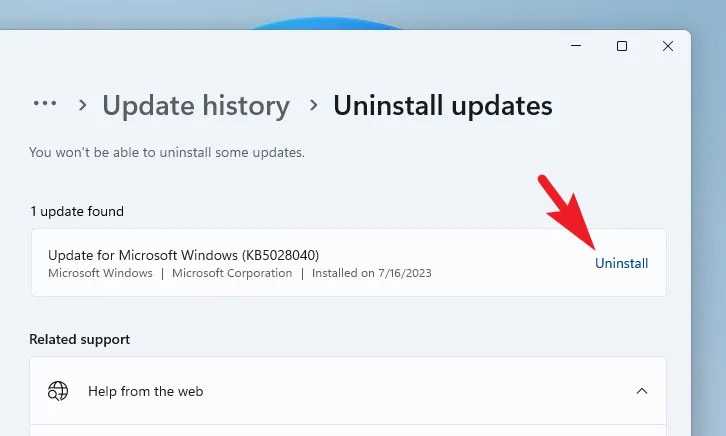
Confirmez la suppression de la mise à jour en cliquant sur « Désinstaller ».
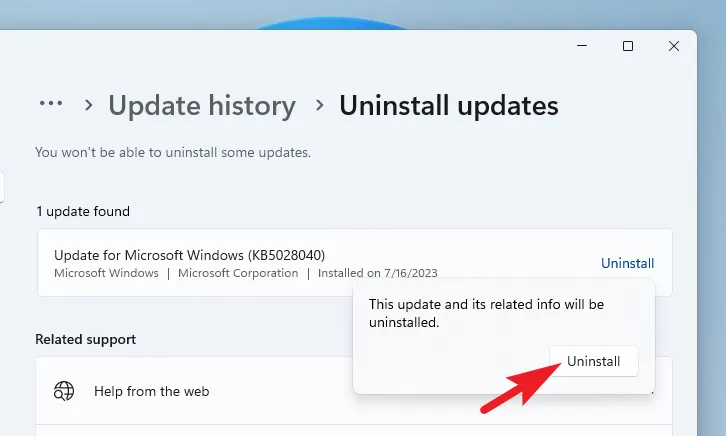
Maintenant, redémarrez votre PC et vérifiez si le problème a été résolu.
5. Identifier la majorité des ressources App Hogging
Il pourrait y avoir des applications qui utilisent des ressources importantes pendant de longues périodes, et cela pourrait également être la raison du problème de surchauffe du processeur. Vous pouvez utiliser le Gestionnaire des tâches pour surveiller tous les processus et identifier celui qui pourrait être à l’origine du problème.
Tout d’abord, dirigez-vous vers le menu Démarrer et tapez Gestionnaire des tâches pour effectuer une recherche. Ensuite, cliquez sur la vignette « Gestionnaire de tâches » dans les résultats. Alternativement, vous pouvez également appuyer sur Ctrl+ Shift+ Escsur votre clavier pour ouvrir la fenêtre du Gestionnaire des tâches.
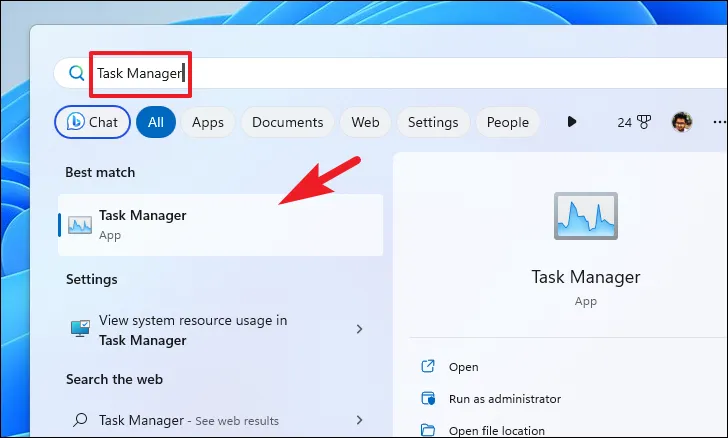
Sur l’écran du Gestionnaire des tâches, notez l’utilisation du processeur par les processus. Si vous avez un ordinateur plus récent, un processus utilisant plus de cinq pour cent du processeur est un drapeau rouge. Cependant, sur un PC plus ancien, il est recommandé d’éliminer tous les processus associés aux applications/programmes inutiles.
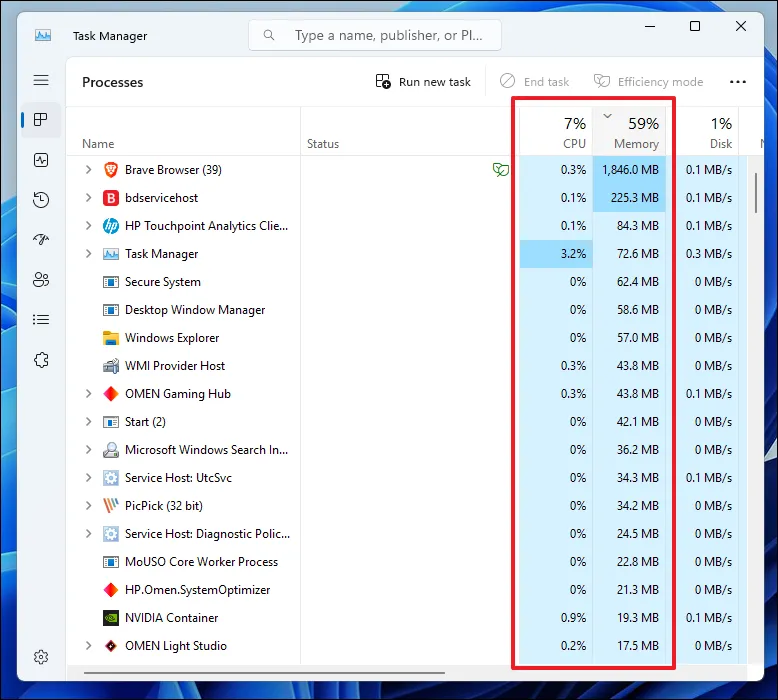
6. État du processeur d’accélérateur
Tout d’abord, dirigez-vous vers le menu Démarrer et tapez Contrôle. Ensuite, à partir des résultats de la recherche, cliquez sur la vignette « Panneau de configuration ».
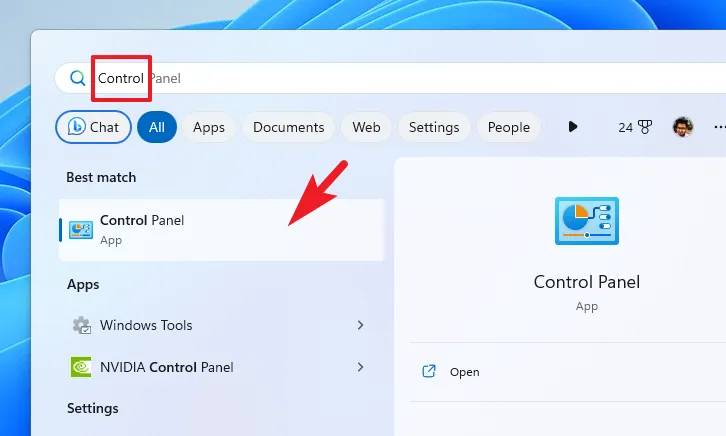
Dans la fenêtre du Panneau de configuration, cliquez sur « Options d’alimentation » pour continuer.
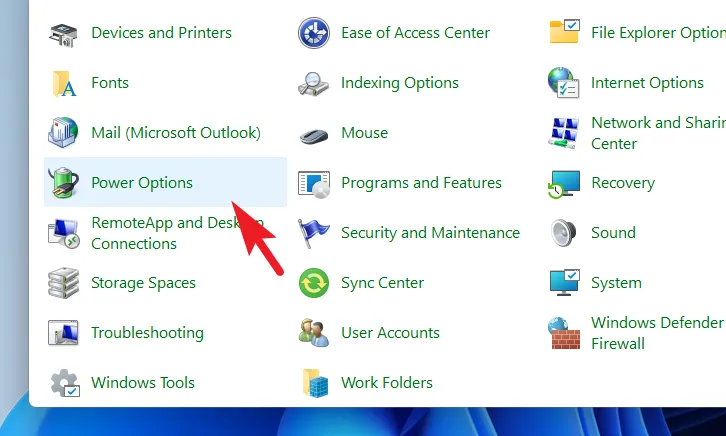
Ensuite, cliquez sur l’option « Modifier les paramètres du plan » pour continuer.
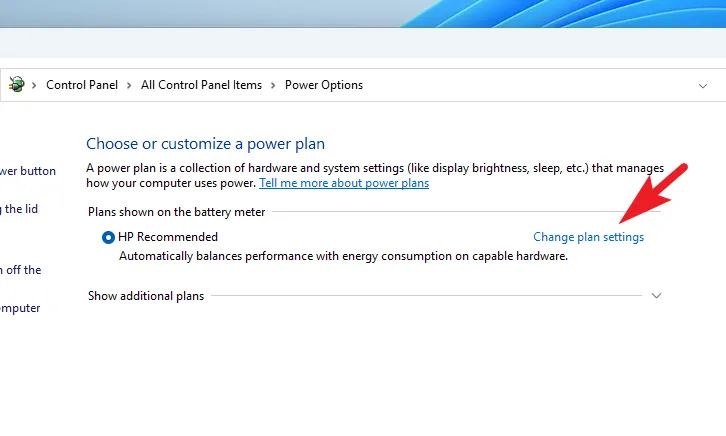
Sur l’écran suivant, cliquez sur l’option « Modifier les paramètres d’alimentation avancés ». Cela ouvrira une fenêtre séparée sur votre écran.
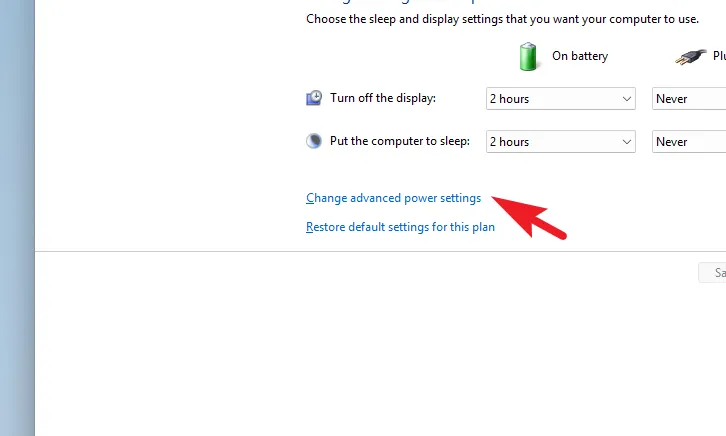
Dans la nouvelle fenêtre, double-cliquez sur l’option ‘Processor Power Management’. Ensuite, développez l’« État minimal du processeur » et réduisez les valeurs « Sur batterie » et « Branché » à « 20 ». Pour ‘l’état maximal du processeur’, réduisez les deux valeurs à ’90’.
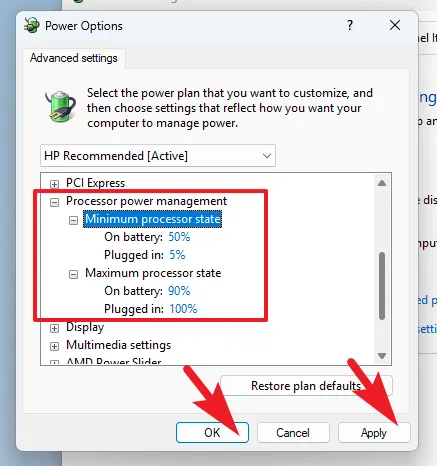
Lorsque vous réduisez l’« État maximal du processeur », le système n’utilise que 90 % de la capacité du processeur. Cela permet de contrôler la température du processeur.
7. Revenir à un point de restauration du système
Dirigez-vous vers le menu Démarrer et tapez « Contrôle ». Ensuite, à partir des résultats de la recherche, cliquez sur la vignette « Panneau de configuration » pour continuer.
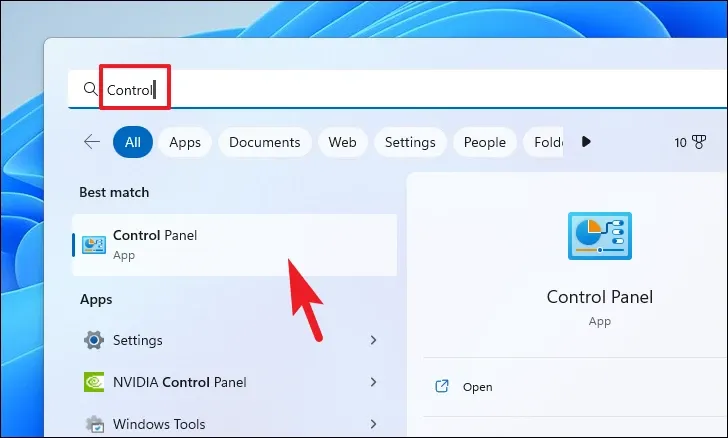
Après cela, localisez et cliquez sur la vignette « Récupération » dans la grille d’icônes.

Ensuite, cliquez sur l’option « Ouvrir la restauration du système » dans la liste. Cela ouvrira une fenêtre séparée sur votre écran.
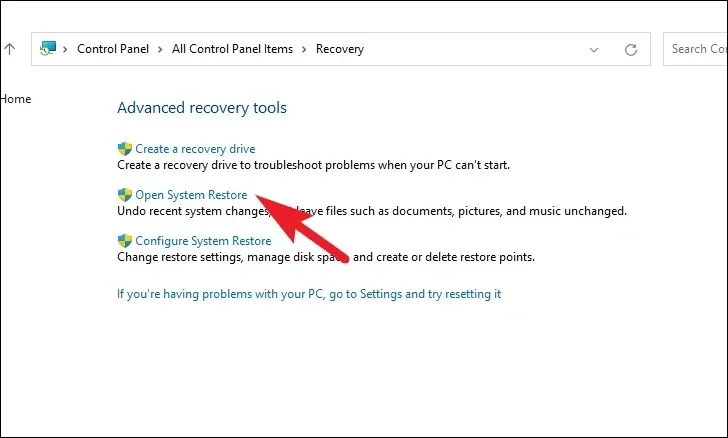
Dans la fenêtre ouverte séparément, cliquez sur le bouton ‘Suivant’.
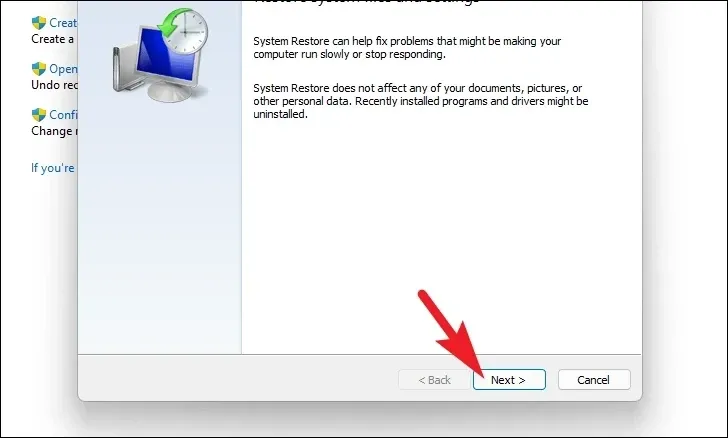
Tous les points de restauration système créés seront répertoriés à l’écran. Cliquez pour sélectionner celui que vous souhaitez, puis cliquez sur « Suivant » pour lancer le processus de restauration.
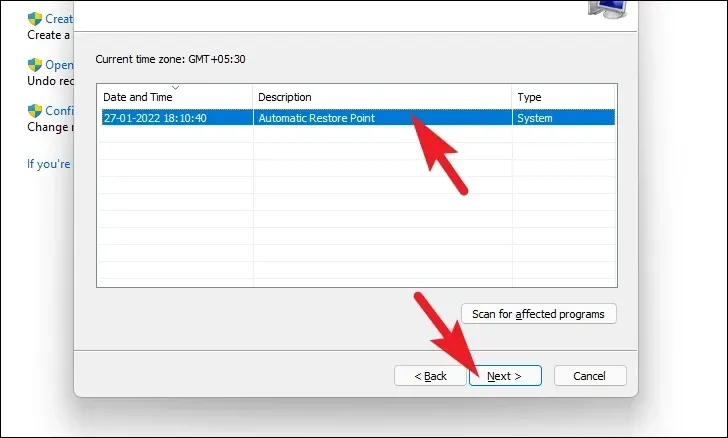
Sur l’écran suivant, une liste des lecteurs sur lesquels la restauration aura un impact s’affichera, ainsi que l’horodatage du point de restauration. Cliquez sur « Rechercher les programmes concernés » pour afficher une liste des programmes concernés. Une nouvelle fenêtre apparaîtra sur votre écran.
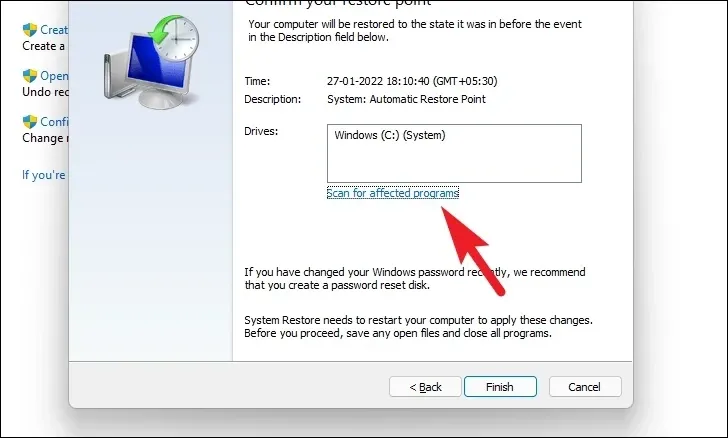
Dans la nouvelle fenêtre, vous pouvez voir les programmes qui seront supprimés et ceux qui seront restaurés. Cliquez sur le bouton ‘Fermer’ pour naviguer vers la fenêtre précédente.
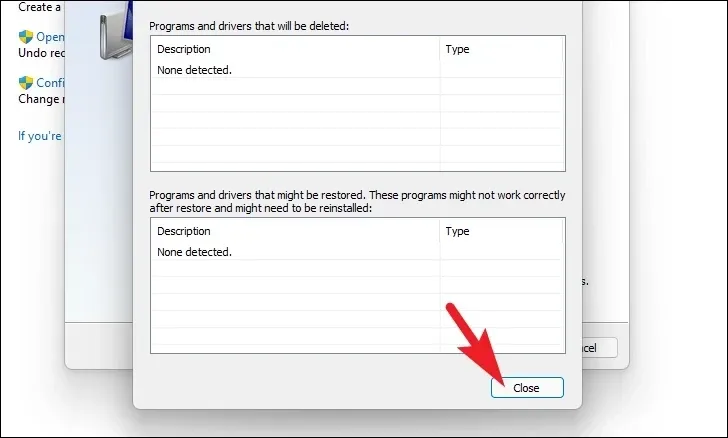
Enfin, cliquez sur le bouton « Terminer » pour lancer le processus de restauration.
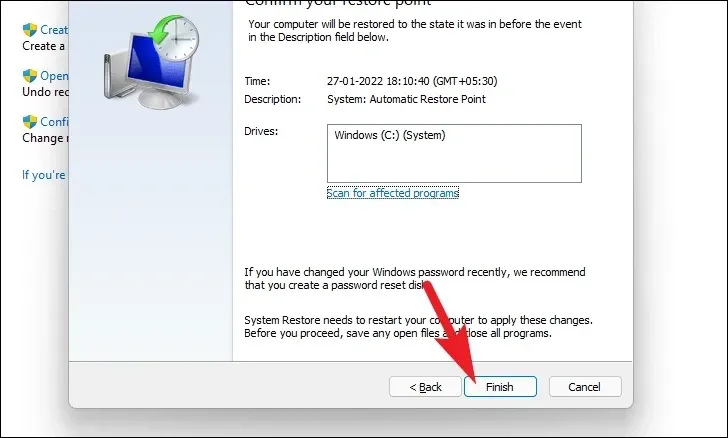
C’est à peu près tout, les gens. En utilisant les méthodes mentionnées ci-dessus, vous pouvez vous assurer que les températures n’atteignent pas le maximum sur votre ordinateur.



Laisser un commentaire