15 trucs et astuces pour utiliser Apple Calendar sur Mac
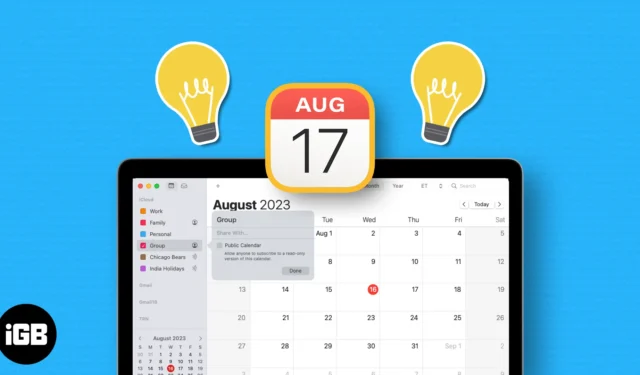
Suivre les rendez-vous, les réunions, les activités, les occasions spéciales et autres événements peut être accablant. Pour faciliter la planification, la planification et même la ponctualité, consultez plusieurs conseils et astuces utiles pour utiliser Apple Calendar sur Mac.
- Partager un calendrier
- Fusionner des calendriers
- Ajouter un calendrier de jours fériés internationaux
- Abonnez-vous au calendrier
- Activer les suggestions de Siri
- Utiliser les notifications de temps de trajet
- Ouvrir automatiquement un fichier ou recevoir un e-mail avant un événement
- Activer la prise en charge du fuseau horaire
- Changer le jour de début de la semaine
- Ajuster le défilement dans la vue hebdomadaire
- Afficher les événements dans la vue Année
- Créer un événement rapide
- Proposer un nouvel horaire pour un événement
- Rechercher un événement
- Programmer un appel vidéo
Si vous souhaitez collaborer à des événements ou faire savoir à votre famille ce qui est prévu dans votre emploi du temps, vous pouvez partager un calendrier iCloud . Lorsque vous choisissez ceux avec qui vous souhaitez partager, vous pouvez également définir leurs autorisations. Ainsi, ils peuvent avoir la possibilité de modifier le calendrier ou simplement de le visualiser.
- Lancez l’ application Calendrier sur votre Mac → Cliquez sur l’ icône du calendrier en haut à gauche.
- Sélectionnez un titre souhaité ( Calendrier ) dans la barre latérale → Cliquez ensuite sur l’ icône Contact qui apparaît ou sélectionnez Modifier → Partager le calendrier dans la barre de menus.
- Saisissez votre contact dans le champ Partager avec de la fenêtre contextuelle.
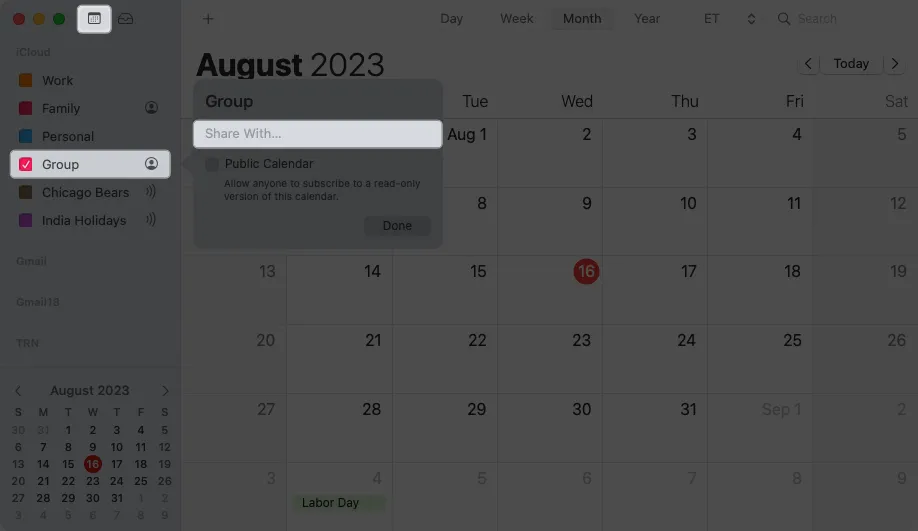
- Cliquez sur le nom de la personne au même endroit pour ouvrir le menu déroulant et choisissez les autorisations parmi Afficher uniquement ou Afficher et modifier .
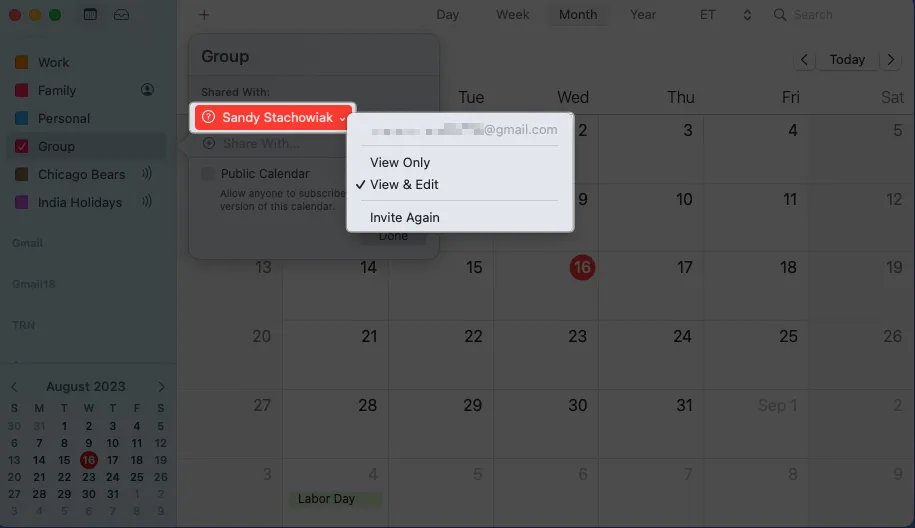
- La personne avec qui vous partagez recevra une notification indiquant que vous souhaitez partager le calendrier. Lorsqu’ils acceptent, vous verrez une coche verte à côté de leur nom dans la fenêtre contextuelle de partage.
Pour arrêter de partager un calendrier, ouvrez le calendrier et sélectionnez Modifier → Arrêter le partage dans la barre de menus. Ensuite, confirmez dans la fenêtre contextuelle. Vous pouvez également supprimer le contact dans le menu de partage où vous l’avez ajouté.
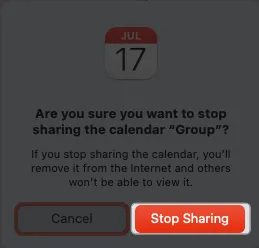
Si vous préférez partager avec un grand groupe, comme sur votre site Web ou votre blog, cochez la case Calendrier public dans le menu contextuel de partage et cliquez sur Terminé . Vous verrez alors l’URL du calendrier avec une option de partage.
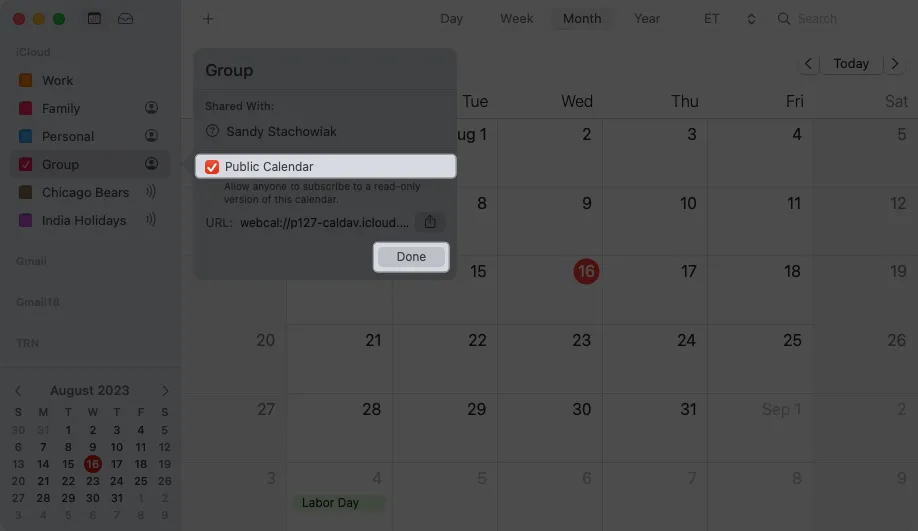
2. Fusionner les calendriers
Parce qu’il est si facile de créer un nouveau calendrier, vous pouvez vous retrouver avec plusieurs qui sont similaires les uns aux autres. Vous pouvez fusionner des calendriers pour transformer deux calendriers iCloud en un seul.
- Sélectionnez le calendrier et choisissez Édition → Fusionner le calendrier dans la barre de menus.
Vous pouvez également cliquer avec le bouton droit sur le calendrier et sélectionner Fusionner .
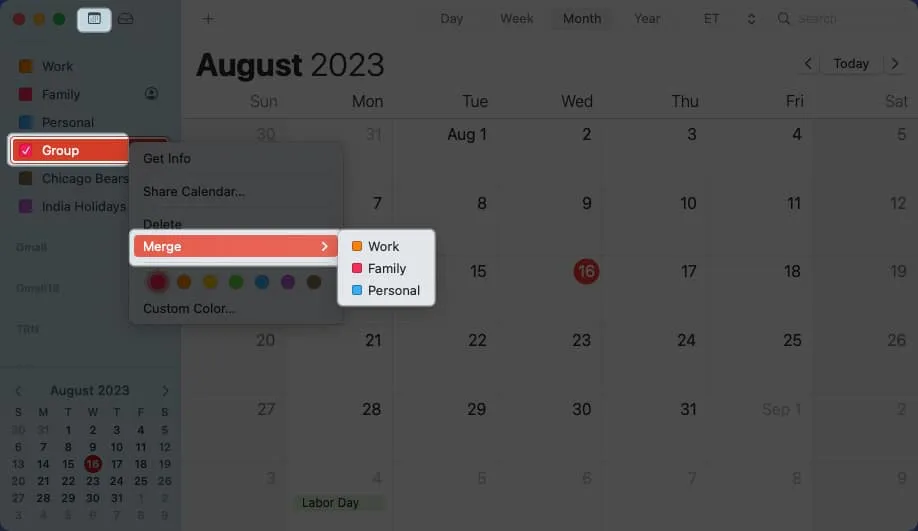
- Choisissez le calendrier avec lequel vous souhaitez fusionner dans le menu contextuel.
- Vous verrez un message vous informant que tous les événements du deuxième calendrier fusionneront avec le premier. Pour continuer, sélectionnez Fusionner .
- Vous pouvez également sélectionner Annuler pour quitter ou Exporter pour enregistrer une copie du calendrier sur votre Mac à la place.

- Vous pouvez également sélectionner Annuler pour quitter ou Exporter pour enregistrer une copie du calendrier sur votre Mac à la place.
3. Ajouter un calendrier international des jours fériés
Pour suivre les jours fériés nationaux, vous pouvez ajouter un calendrier de vacances à l’application Calendrier sur Mac.
Mais saviez-vous que vous pouvez également ajouter un calendrier de vacances d’autres parties du monde ? C’est pratique si vous travaillez avec d’autres personnes du monde entier.
- Sélectionnez Fichier → Nouveau calendrier des jours fériés dans la barre de menus.
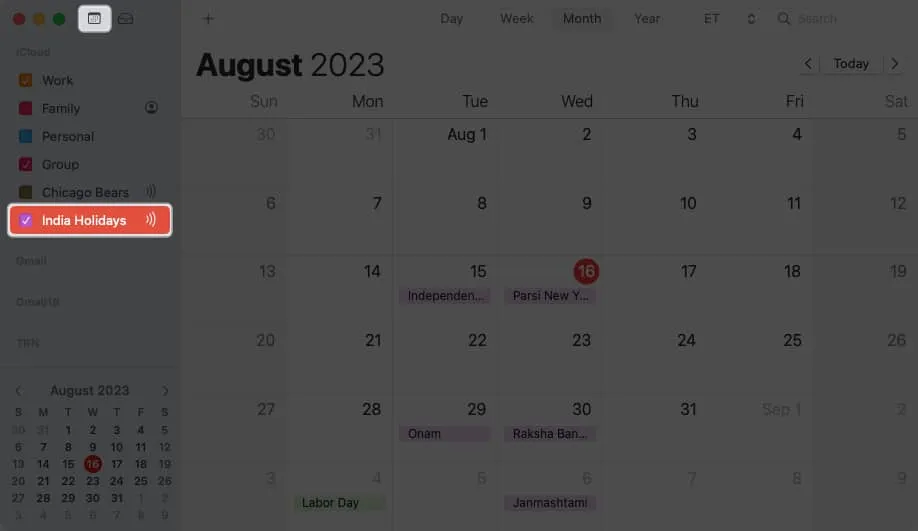
- Choisissez la région pour le calendrier → Cliquez sur Ajouter .
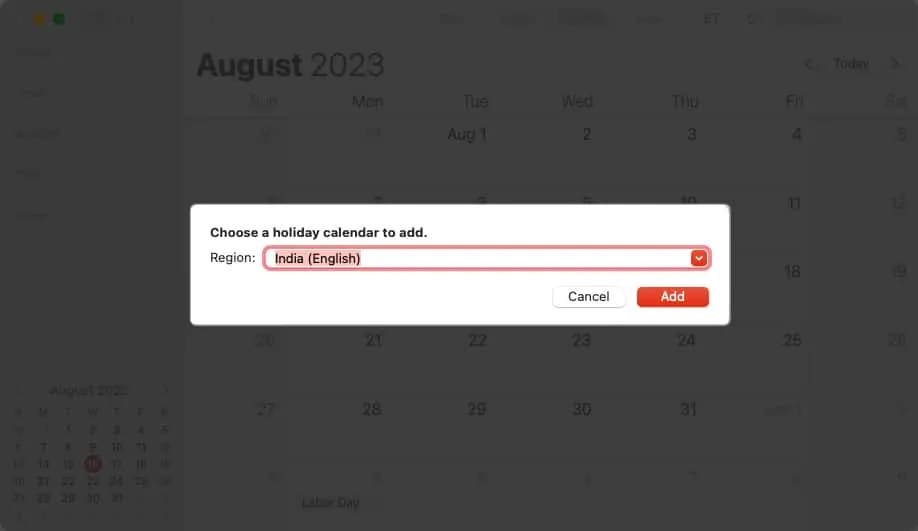
- Dans la fenêtre contextuelle suivante, vous pouvez ajuster quelques paramètres pour le nouveau calendrier. Vous pouvez choisir un nom, une couleur et un emplacement, ainsi que régler les alertes et l’actualisation automatique. Cliquez sur OK pour enregistrer les paramètres.
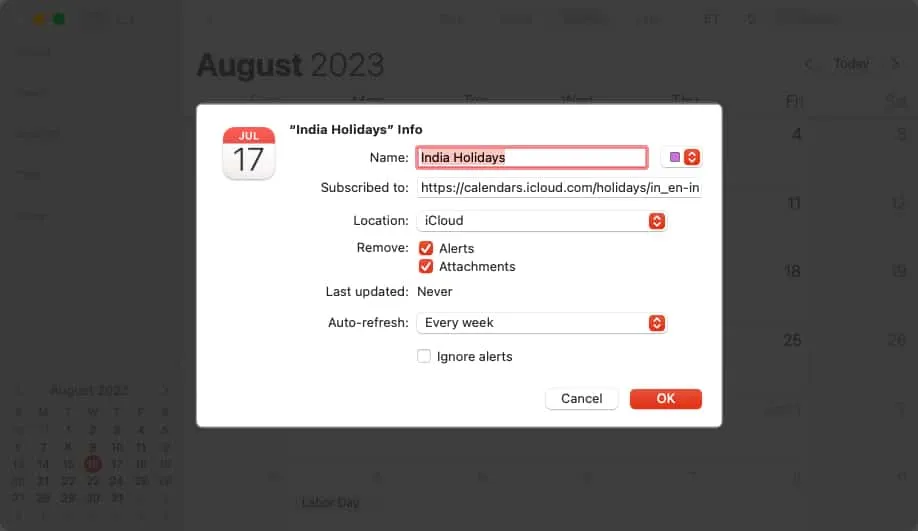
Vous devriez alors voir votre nouveau calendrier dans la barre latérale de l’application.
4. Abonnez-vous au calendrier
En plus d’ajouter un calendrier de vacances, vous pouvez vous abonner à un calendrier comme celui de l’école ou de l’équipe sportive préférée de votre enfant.
Pour commencer, vous aurez besoin de l’URL du calendrier, alors saisissez-la d’abord, puis suivez ces étapes.
- Dans la barre de menus, sélectionnez Fichier → Nouvel abonnement au calendrier .
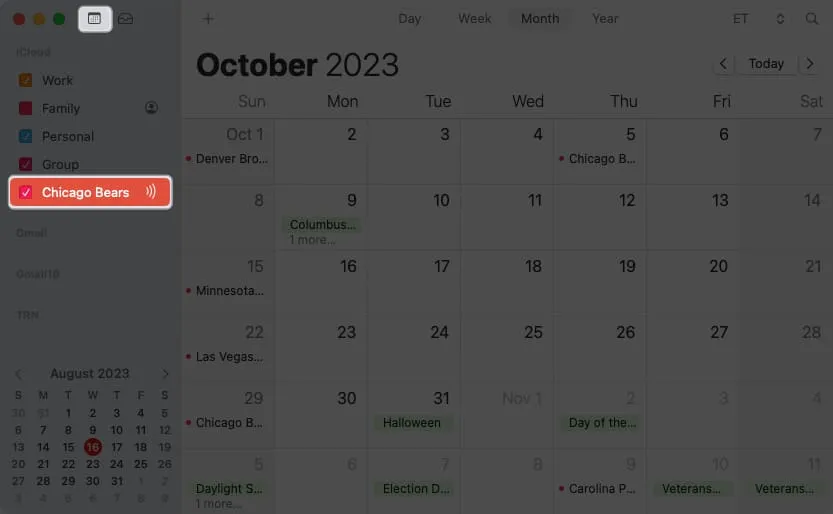
- Entrez ou collez l’URL du calendrier que vous avez obtenu et cliquez sur S’abonner .

- Dans la fenêtre contextuelle suivante, ajoutez le nom du calendrier, choisissez une couleur et ajustez éventuellement les autres paramètres du calendrier. Cliquez sur OK lorsque vous avez terminé.
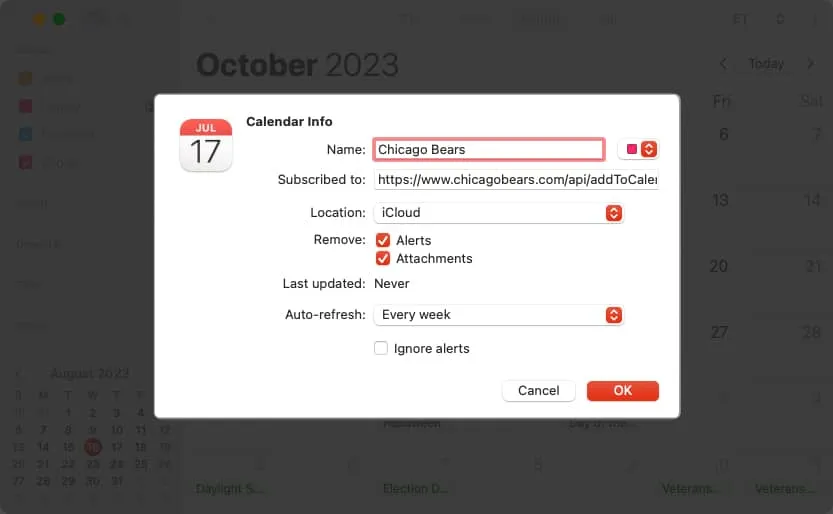
Vous verrez alors votre calendrier dans la barre latérale. Pour apporter des modifications ou vous désabonner, utilisez Modifier dans la barre de menus ou cliquez avec le bouton droit sur le calendrier dans la barre latérale.
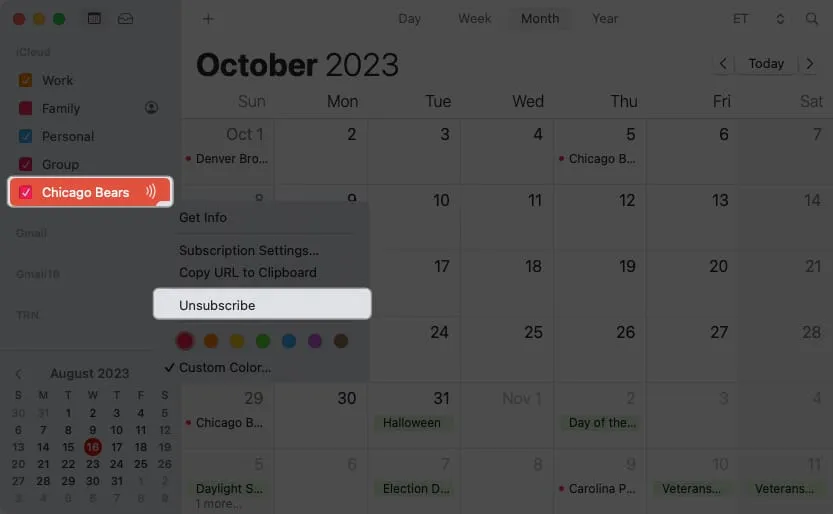
5. Activer les suggestions de Siri
Lorsque des dates apparaissent dans des endroits comme des e-mails ou des messages, vous pouvez demander à Siri de suggérer ces événements pour votre calendrier. C’est un moyen pratique d’ajouter des événements sans effort supplémentaire.
- Pour activer les suggestions Siri, ouvrez Paramètres système .
- Sélectionnez Siri et Spotlight à gauche → Cliquez sur Siri Suggestions & Privacy à droite.
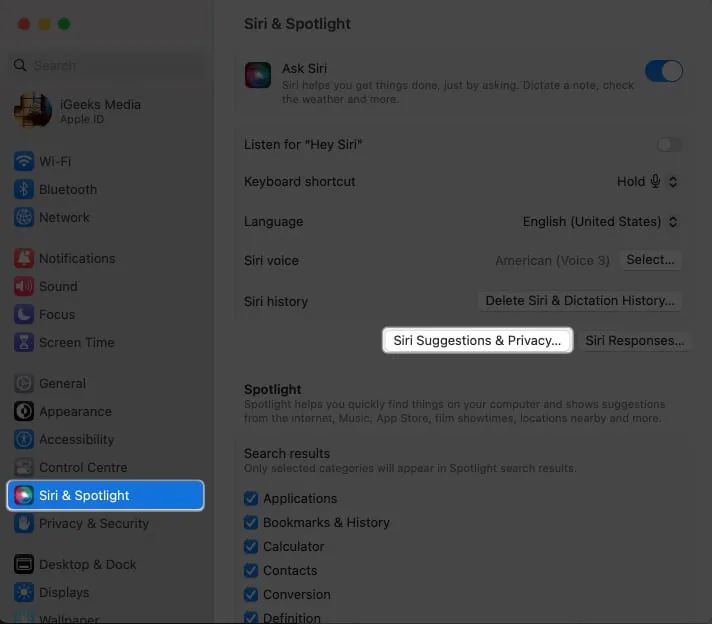
- Dans la fenêtre suivante, sélectionnez Calendrier → puis activez Afficher les suggestions Siri dans l’application.
- Cliquez sur Terminé , puis fermez les paramètres système.
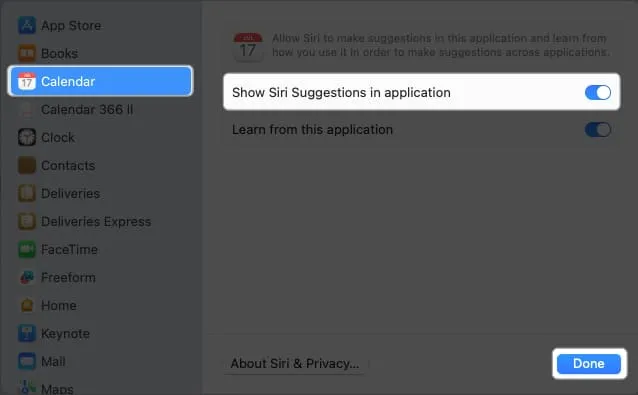
Lorsque vous revenez à l’application Calendrier, vous verrez l’ option Suggestions Siri dans la section Autre de la barre latérale. En cochant la case, vous verrez ces événements suggérés s’afficher sur votre calendrier.
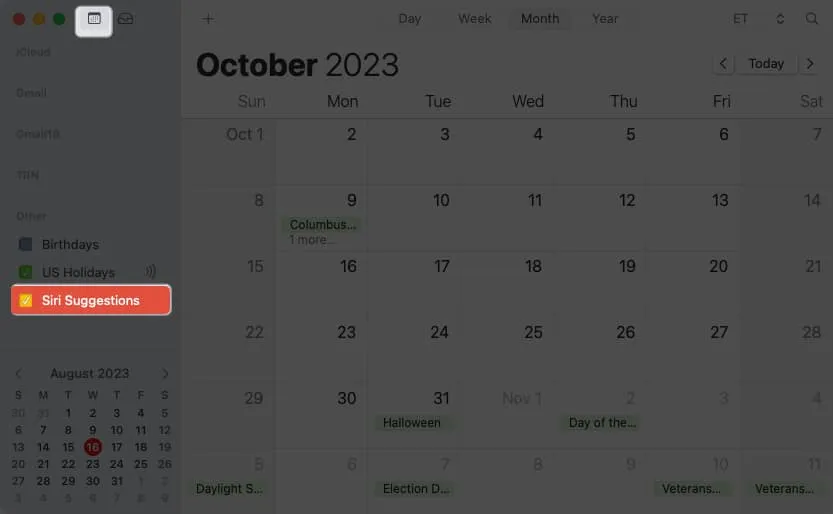
6. Utilisez les notifications de temps de trajet
Vous savez probablement déjà que vous pouvez utiliser les notifications de calendrier pour recevoir des alertes avant le début des événements. Mais si vous devez vous déplacer pour vous rendre à votre événement, vous pouvez recevoir une notification en fonction du temps qu’il vous faudra pour vous y rendre.
- Créez votre événement comme vous le feriez normalement et incluez le Lieu .
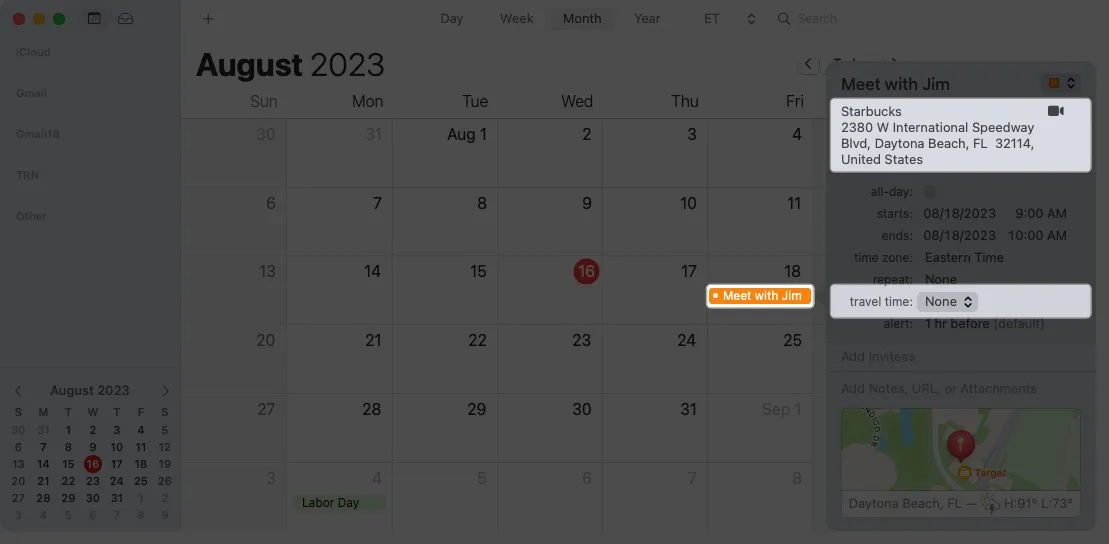
- Dans la section des détails de l’événement, cliquez sur Temps de trajet et choisissez une option dans la liste déroulante. Vous pouvez choisir le temps de conduite ou de marche ou choisir une heure avant le départ.
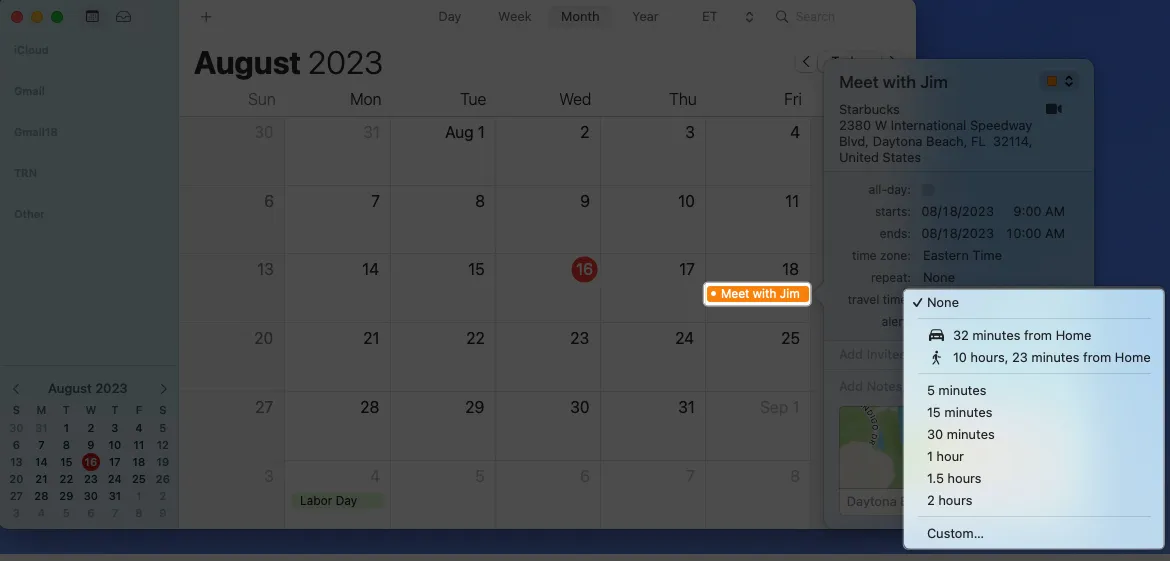
Vous recevrez ensuite votre alerte de calendrier en fonction de votre temps de trajet, ce qui est particulièrement pratique pour les longs trajets vers des événements.
7. Ouvrir automatiquement un fichier ou recevoir un e-mail avant un événement
Si vous souhaitez vous référer à un fichier de votre réunion ou recevoir un e-mail avec la date et l’heure de la réunion avant le début d’un événement, vous pouvez les utiliser comme alertes de calendrier. Vous pouvez choisir un fichier et l’ouvrir ou un compte de messagerie et recevoir un message au moment choisi.
- Créez votre événement comme d’habitude et ouvrez la section des détails.
- Sélectionnez Alerte et choisissez Personnalisé en bas.
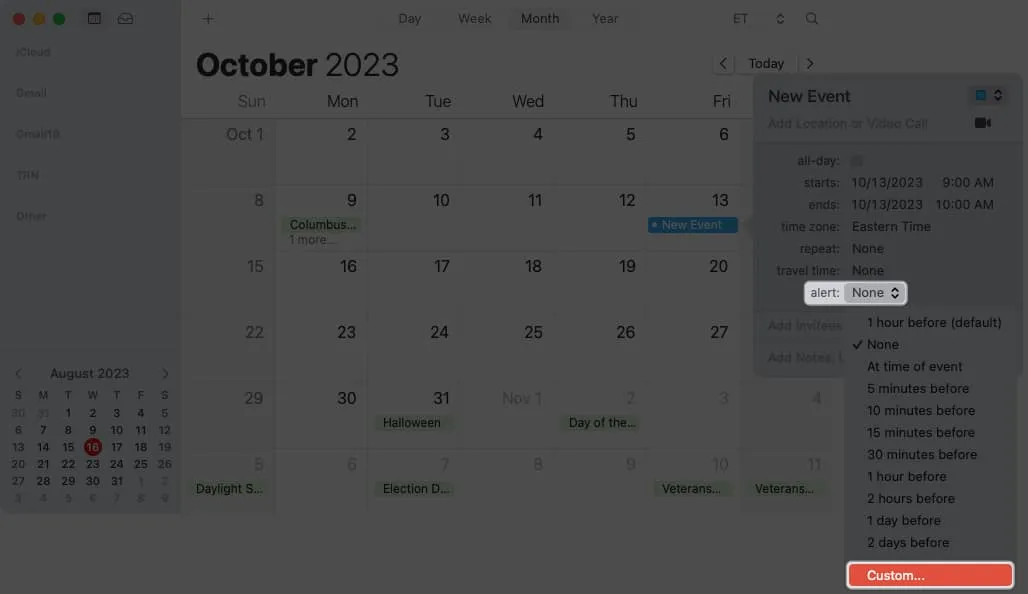
- Utilisez la liste déroulante pour choisir Ouvrir un fichier ou E-mail .
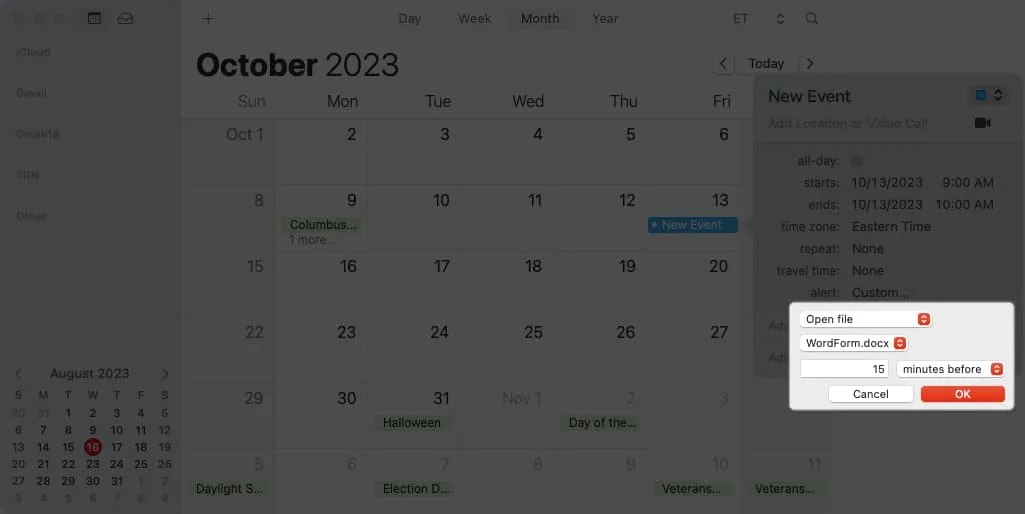
- Sélectionnez le fichier ou le compte de messagerie, définissez la durée et cliquez sur OK pour l’enregistrer.
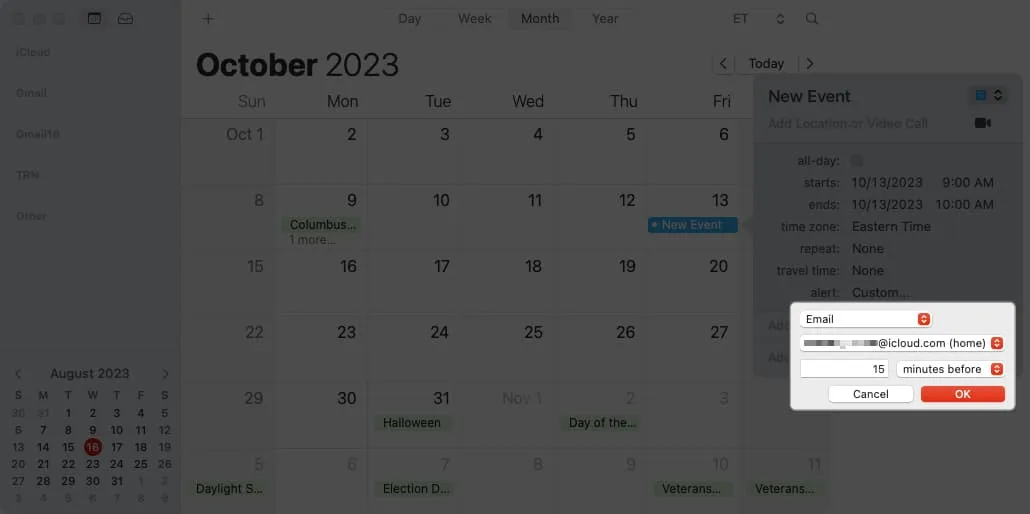
Lorsque l’heure d’alerte arrive avant votre événement, vous verrez le fichier s’ouvrir ou vous recevrez l’e-mail.
8. Activez la prise en charge du fuseau horaire
Lorsque vous planifiez des événements avec d’autres personnes qui vivent dans des fuseaux horaires différents, vous devrez peut-être tenir compte du décalage horaire. Lorsque la prise en charge du fuseau horaire est activée dans Calendrier , vous pouvez définir et afficher des événements dans le fuseau horaire de votre choix.
- Ouvrez Calendrier . Dans la barre de menus, sélectionnez Calendrier → Paramètres .
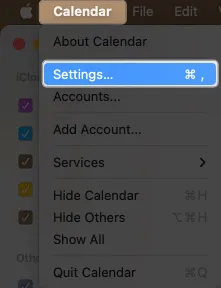
- Accédez à l’ onglet Avancé et cochez la case Prise en charge du fuseau horaire .
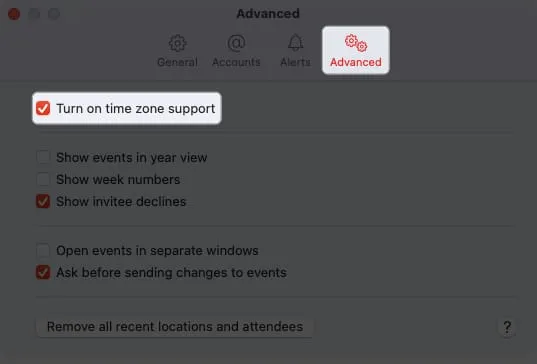
Vous verrez alors une liste déroulante de fuseau horaire en haut à droite de la fenêtre de votre calendrier. Utilisez-le pour voir tous les événements du calendrier dans ce fuseau horaire.
Vous disposez également d’une option déroulante de fuseau horaire dans la fenêtre d’événement que vous pouvez utiliser lors de la planification d’un événement.
9. Changer le jour de début de la semaine
Nous savons tous qu’une semaine commence officiellement le dimanche. Mais si vous souhaitez que votre calendrier affiche les semaines commençant un jour différent, comme le lundi, pour la semaine de travail, vous pouvez modifier cela en quelques clics.
- Ouvrez Calendrier . Dans la barre de menus, sélectionnez Calendrier → Paramètres .
- Accédez à l’ onglet Général et choisissez le jour dans la liste déroulante
Commencer la semaine le.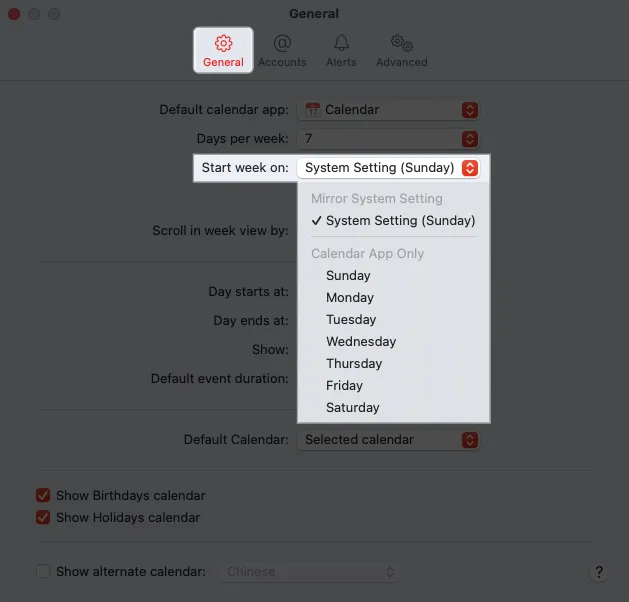
Vous verrez alors la mise à jour de votre calendrier pour commencer les semaines ce jour-là.
10. Ajustez le défilement dans la vue Semaine
Lorsque vous utilisez la vue Semaine dans Calendrier, vous pouvez utiliser les flèches en haut à droite pour passer à la semaine suivante ou précédente. Si vous constatez que vous vous déplacez par jour au lieu de semaine et trouvez cela fastidieux, vous pouvez le changer.
- Ouvrez Calendrier . Dans la barre de menus, sélectionnez Calendrier → Paramètres .
- Accédez à l’ onglet Général et ouvrez la liste déroulante Faire défiler la vue hebdomadaire par . Vous pouvez sélectionner Jour, Semaine ou Semaine, Arrêter aujourd’hui.
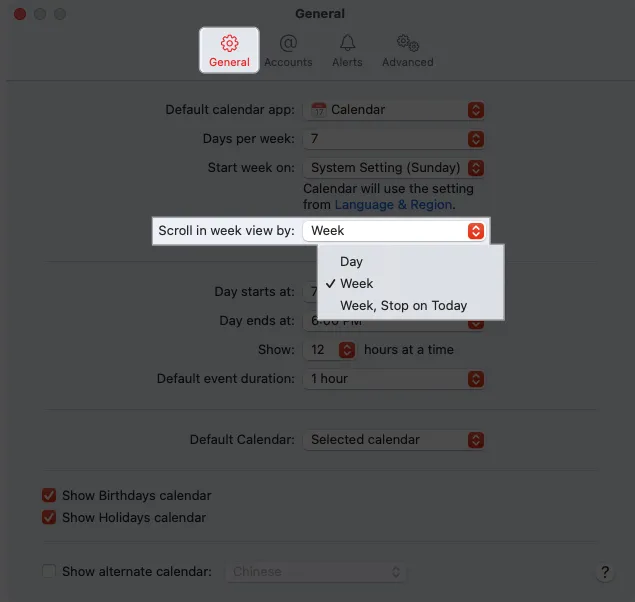
Une fois la modification effectuée, revenez à votre calendrier et utilisez les boutons pour avancer ou reculer afin de tester votre nouveau paramètre.
11. Afficher les événements dans la vue Année
Un autre paramètre simple mais utile que vous voudrez peut-être ajuster dans Calendrier est la vue Année. Bien que cela vous donne un aperçu des dates de l’année, vous pouvez mettre en évidence ces dates avec des événements prévus.
- Ouvrez Calendrier . Sélectionnez Calendrier → Paramètres dans la barre de menus.
- Accédez à l’ onglet Avancé et cochez la case Afficher les événements dans la vue de l’année .
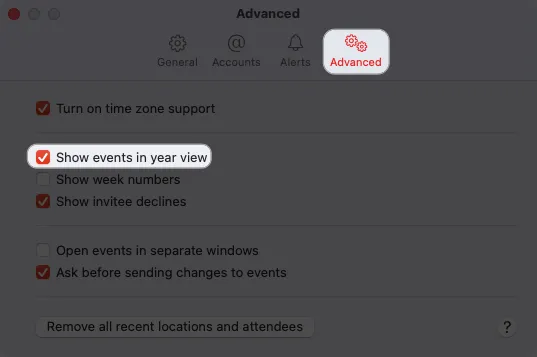
- Revenez à votre calendrier et sélectionnez Année en haut.
Vous devriez voir les dates avec les événements mis en évidence.
12. Créer un événement rapide
Pour programmer un événement dans l’application Calendrier, il vous suffit de sélectionner la date ou la date et l’heure. Mais, vous pouvez également créer ce qu’on appelle un événement rapide en utilisant le langage naturel. Par exemple, vous pouvez taper « Dîner samedi à 20 h » ou « Rendez-vous chez le dentiste demain matin à 9 h ».
- Avec Calendrier ouvert, cliquez sur le signe plus en haut à gauche.
- Dans la boîte contextuelle Créer un événement rapide, entrez votre événement et appuyez sur Retour .
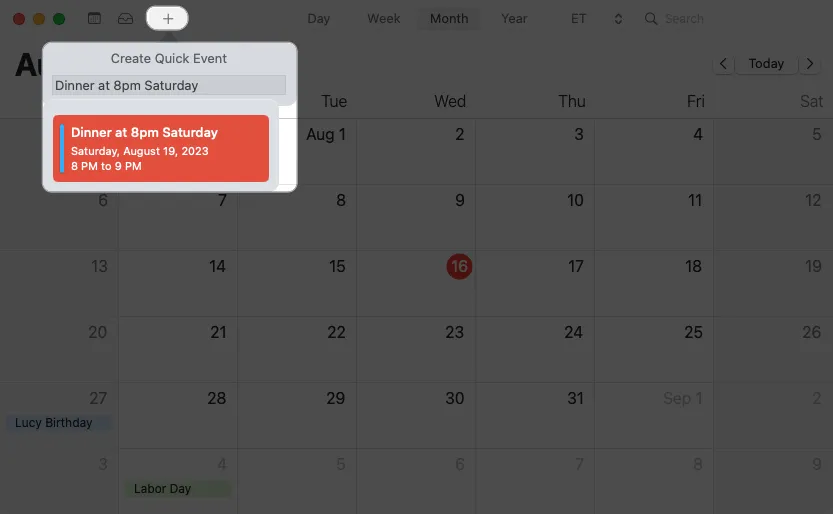
Vous verrez alors l’affichage de l’événement sur votre calendrier comme indiqué.
13. Proposer une nouvelle heure pour un événement
Si vous avez été invité à un événement et que vous devez ensuite le reprogrammer, vous pouvez proposer une nouvelle heure à l’organisateur de l’événement de deux manières différentes dans Calendrier sur Mac.
- Faites glisser l’événement vers une nouvelle date et/ou heure
- Tout d’abord, vous pouvez sélectionner l’événement et le faire glisser vers la nouvelle date et/ou heure que vous souhaitez proposer.
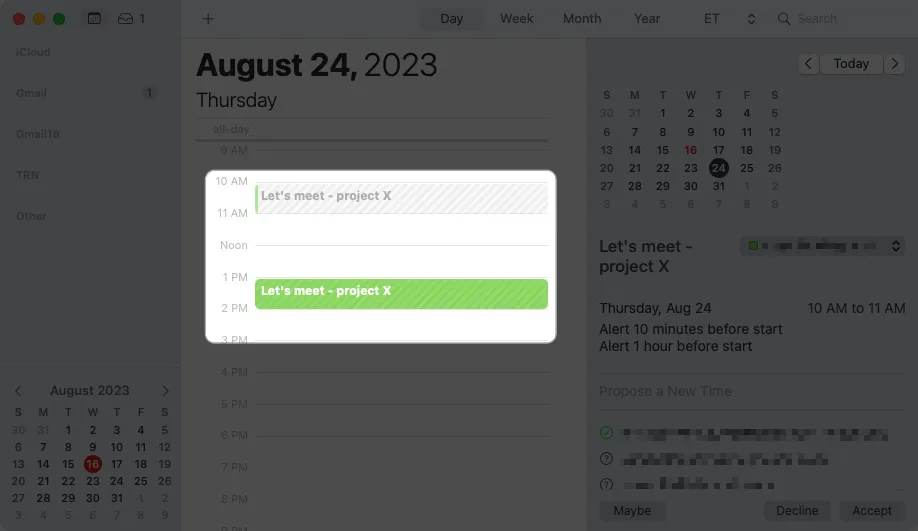
- Vous recevrez un message contextuel vous demandant si vous souhaitez suggérer la nouvelle heure. Sélectionnez Proposer pour continuer.
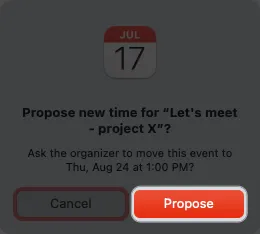
- Deuxièmement, vous pouvez ouvrir l’événement et sélectionner Proposer un nouvel horaire . Vous verrez alors les dates et les heures auxquelles tous les invités peuvent participer ou seulement certains participants.
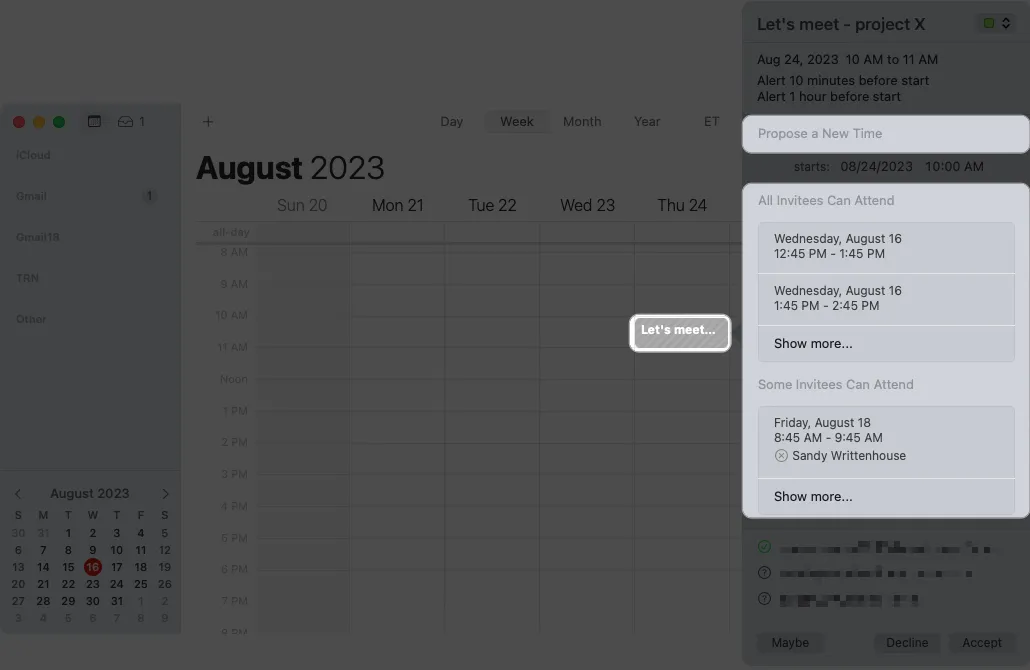
- Tout d’abord, vous pouvez sélectionner l’événement et le faire glisser vers la nouvelle date et/ou heure que vous souhaitez proposer.
- Sélectionnez l’option Proposer une nouvelle heure
- Sélectionnez l’option que vous souhaitez utiliser, qui place la nouvelle date et/ou heure dans la fenêtre d’événement. Cliquez sur Proposer pour demander la mise à jour à l’organisateur de l’événement.
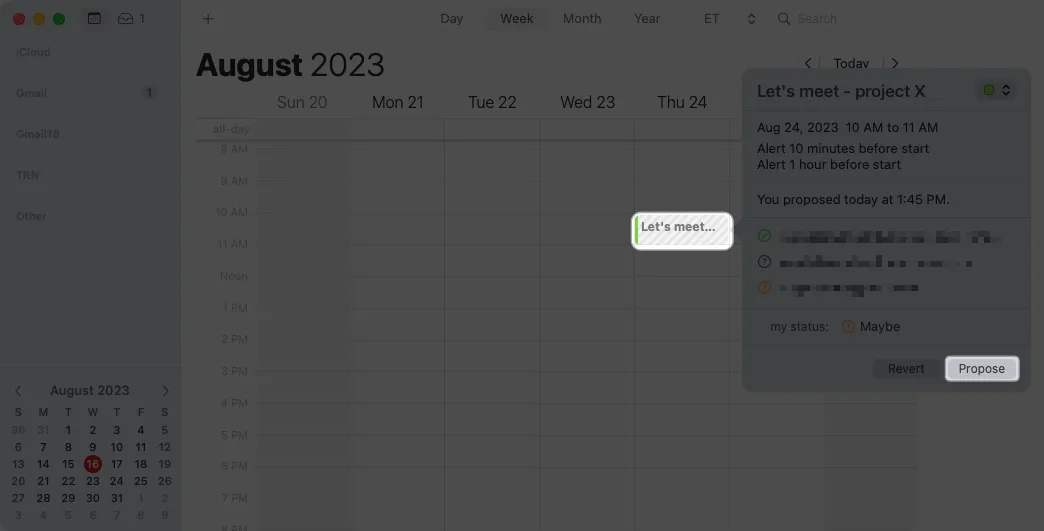
- Sélectionnez l’option que vous souhaitez utiliser, qui place la nouvelle date et/ou heure dans la fenêtre d’événement. Cliquez sur Proposer pour demander la mise à jour à l’organisateur de l’événement.
14. Rechercher un événement
Avez-vous déjà eu besoin de trouver un événement dans le passé? Peut-être que vous ne pouviez pas vous rappeler quand c’était, mais que vous vouliez voir qui était présent, ouvrir sa pièce jointe ou lire les notes. Vous pouvez rechercher un événement dans l’application Calendrier tout comme vous pouvez rechercher une image dans Photos sur Mac .
- Saisissez un mot-clé dans le champ de recherche en haut à droite de l’application Calendrier.
- Vous verrez alors quelques filtres que vous pouvez utiliser, tels que le mot dans le titre de l’événement, le lieu ou les notes. Vous pouvez en choisir un pour affiner vos résultats ou cliquer pour voir tous les résultats qui s’affichent à droite.
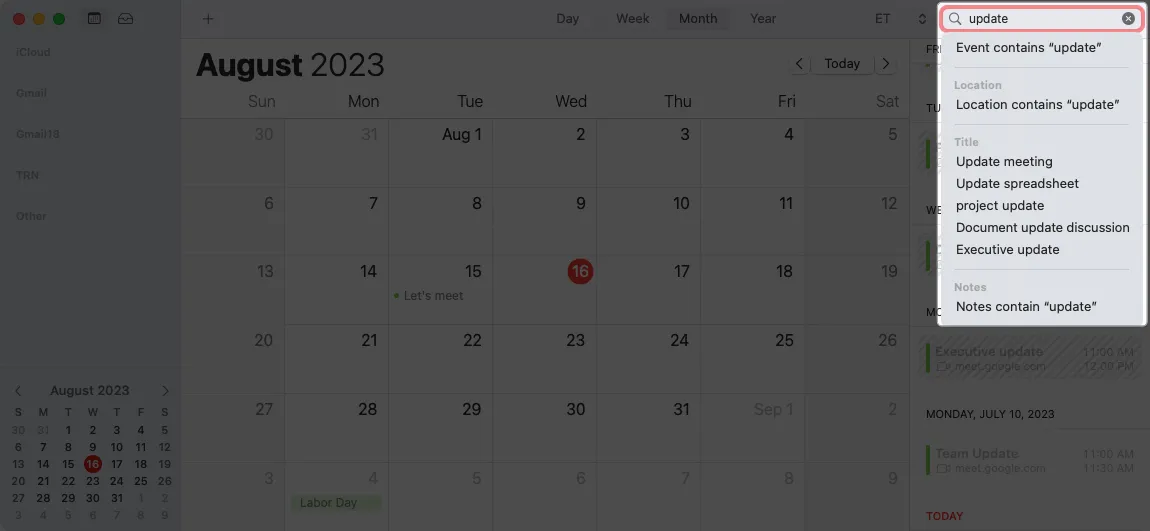
- Choisissez l’ événement que vous voulez, et vous vous dirigerez vers celui-ci sur le calendrier.
Vous pouvez également l’ouvrir pour obtenir les informations dont vous avez besoin.
15. Programmer un appel vidéo
Les appels vidéo sont très populaires ces jours-ci, avec tant de personnes travaillant à distance. Heureusement, vous n’avez pas besoin de Google Meet ou Zoom si vos participants utilisent FaceTime.
- Créez votre événement comme vous le feriez normalement et sélectionnez l’ icône Appareil photo pour en faire un appel FaceTime. Vous pouvez ensuite envoyer l’invitation ainsi que copier ou partager le lien avec d’autres.
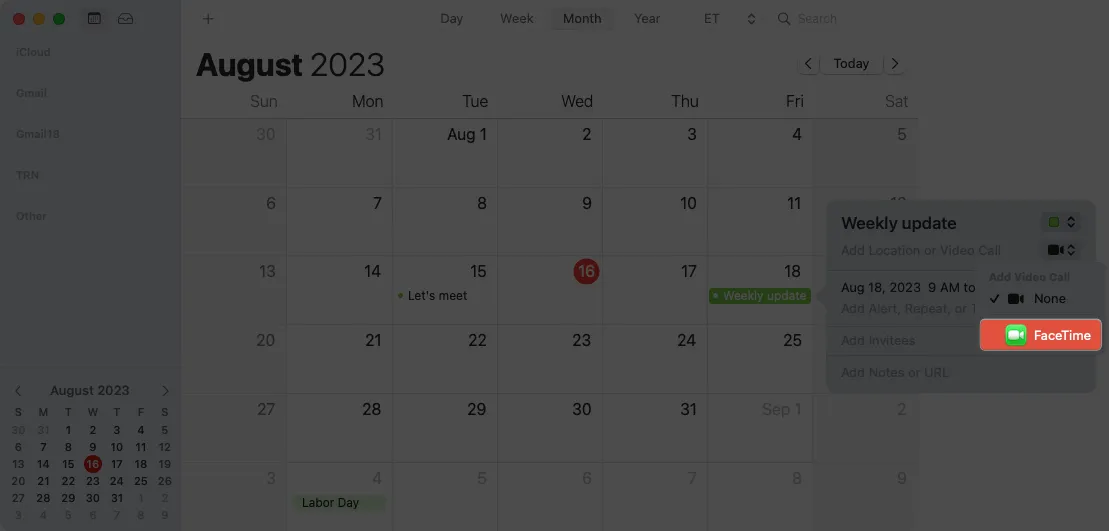
- Le moment venu, cliquez simplement sur Rejoindre à côté de FaceTime sur l’invitation du calendrier.
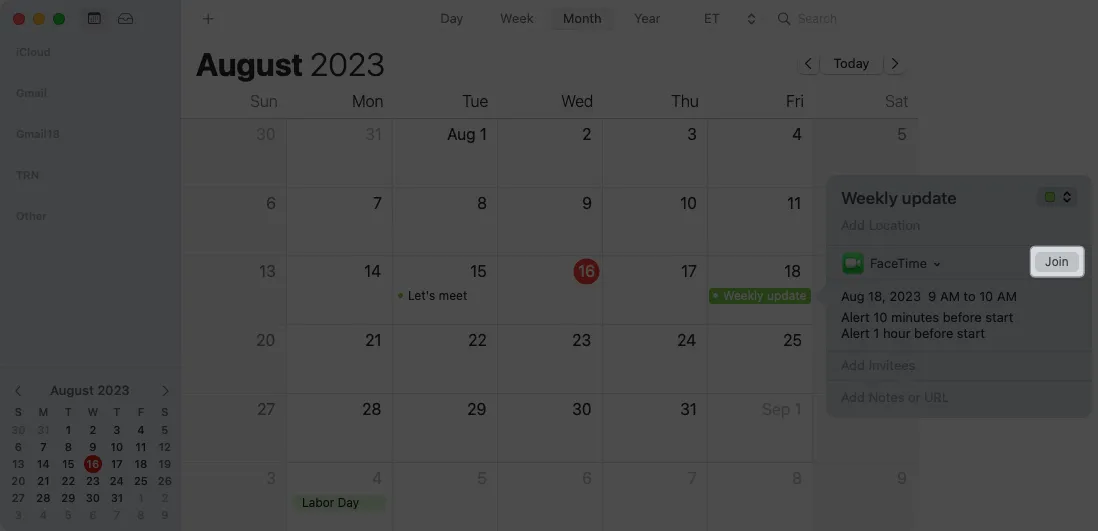
Pour plus de détails sur cette fonctionnalité ou pour l’utiliser également sur iPhone ou iPad, consultez notre tutoriel pour planifier des appels FaceTime .
FAQ
Comment personnaliser mon calendrier Apple sur mon Mac ?
Pour modifier l’affichage de vos calendriers, ouvrez l’ application Calendrier et sélectionnez Calendrier → Paramètres dans la barre de menus. Ensuite, utilisez les différents onglets pour ajuster les options de votre calendrier. Si vous ne savez pas comment personnaliser un paramètre ou ce qu’il signifie, cliquez sur l’ icône d’aide (point d’interrogation) dans le coin inférieur droit.
Comment puis-je coder les événements par couleur dans mon calendrier Apple Mac ?
Si vous souhaitez modifier la couleur d’un calendrier, cliquez dessus avec le bouton droit de la souris dans la barre latérale et choisissez la couleur ou ajoutez une couleur personnalisée . Pour en savoir plus ou pour savoir comment procéder sur votre appareil mobile, consultez notre guide pour changer la couleur de votre calendrier .
Devenez un pro du calendrier Apple
Que vous souhaitiez faire quelque chose à plus grande échelle, comme fusionner deux calendriers ensemble, ou quelque chose de plus petit, comme changer le jour de début de la semaine, ces trucs et astuces pour utiliser Apple Calendar sur Mac devraient vous transformer en un pro !
Avez-vous vous-même des conseils pratiques sur Google Agenda que vous aimeriez partager ? Faites le nous savoir dans les commentaires.



Laisser un commentaire