Comment effectuer une restauration du système lorsque Windows 11 ne démarre pas

Si votre Windows 11 ne démarre pas, les coupables potentiels peuvent aller des conflits logiciels, des fichiers corrompus, des pilotes défectueux, des logiciels malveillants, des dysfonctionnements matériels et des perturbations de l’alimentation aux paramètres problématiques.
Ce guide d’instructions vous montrera comment utiliser l’environnement de récupération Windows (WinRE) pour restaurer votre PC Windows 11 lorsqu’il rencontre des problèmes de démarrage.
Effectuer une restauration du système à partir de l’environnement de récupération Windows
Allumez votre ordinateur et lorsque le premier écran apparaît, appuyez sur la F11touche pour démarrer l’environnement de récupération Windows (WinRE). N’oubliez pas que cela peut ne pas fonctionner de la même manière sur tous les ordinateurs. Sur certains ordinateurs, vous devrez peut-être appuyer sur une touche différente, comme F9ou F12à la place.
Si la touche de raccourci ne fonctionne pas sur votre ordinateur, essayez plutôt la méthode de redémarrage forcé.
Pour commencer, commencez par éteindre votre PC ou éteignez-le. Ensuite, appuyez sur le bouton d’alimentation pour rallumer le système. Dès que vous voyez Windows commencer à se charger, maintenez enfoncé le bouton d’alimentation pour éteindre votre PC avec force.
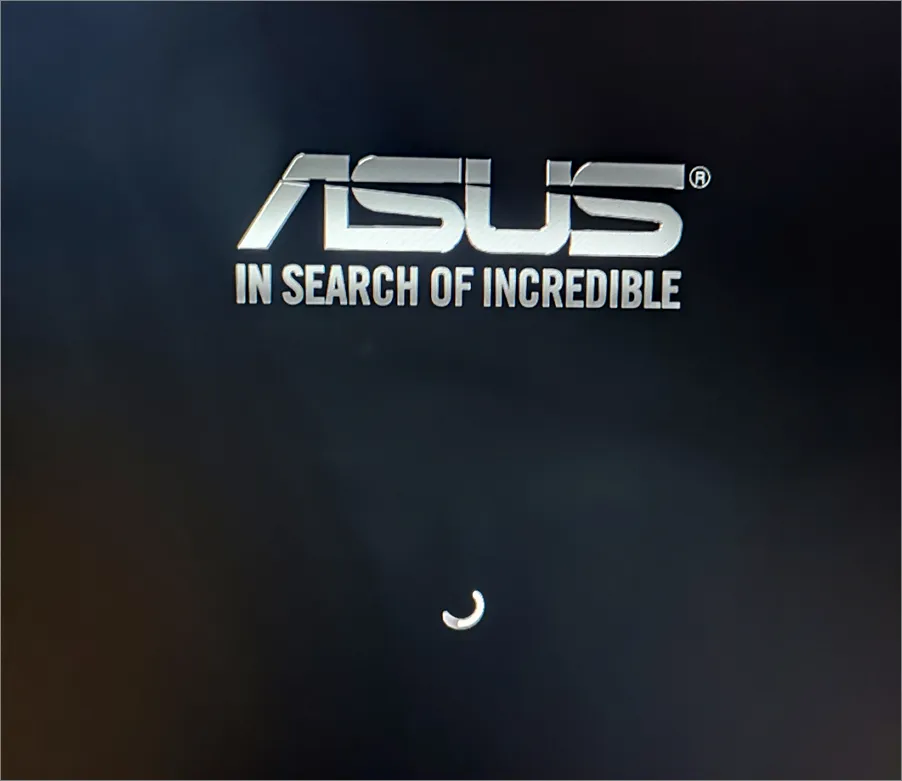
Répétez ces étapes au moins deux fois et au troisième redémarrage, laissez le système démarrer normalement. Vous verrez le message « Préparation de la réparation automatique » apparaître en bas de l’écran, comme la capture d’écran ci-dessous.
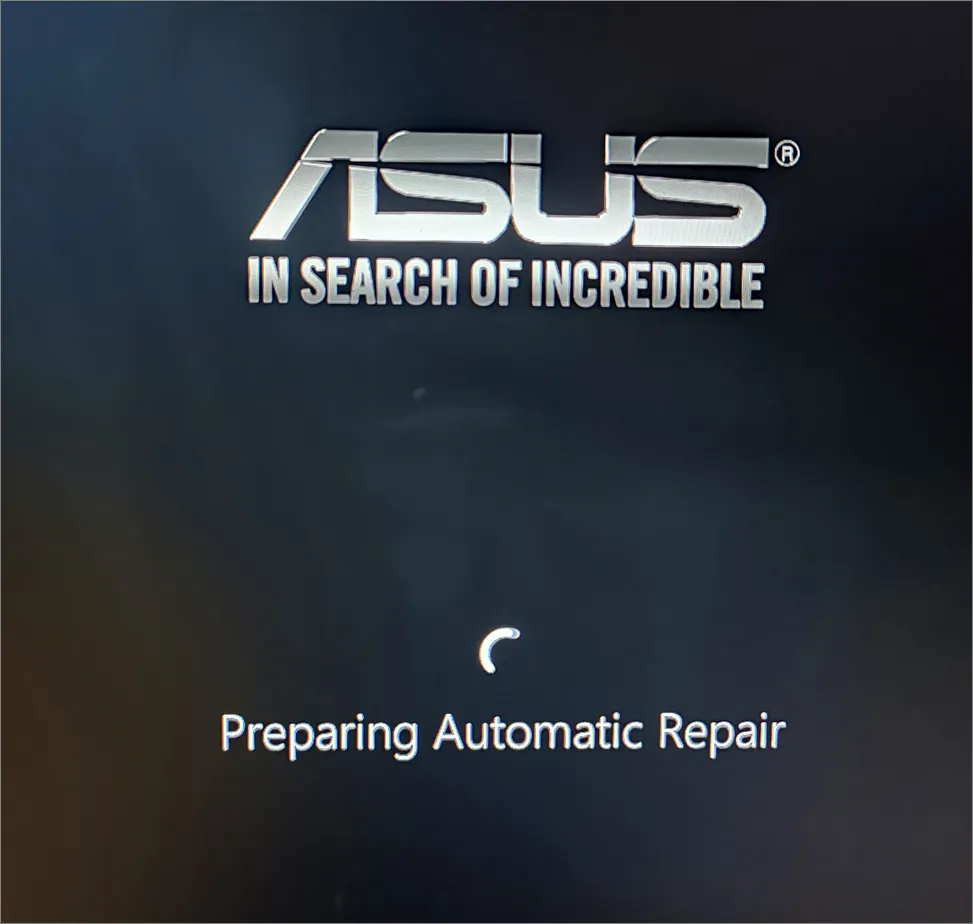
Une fois que vous atteignez l’écran de réparation automatique, cliquez sur le bouton « Options avancées ». Cela vous mènera dans l’environnement de récupération Windows (WinRE), où vous pourrez accéder à des fonctionnalités de récupération supplémentaires.
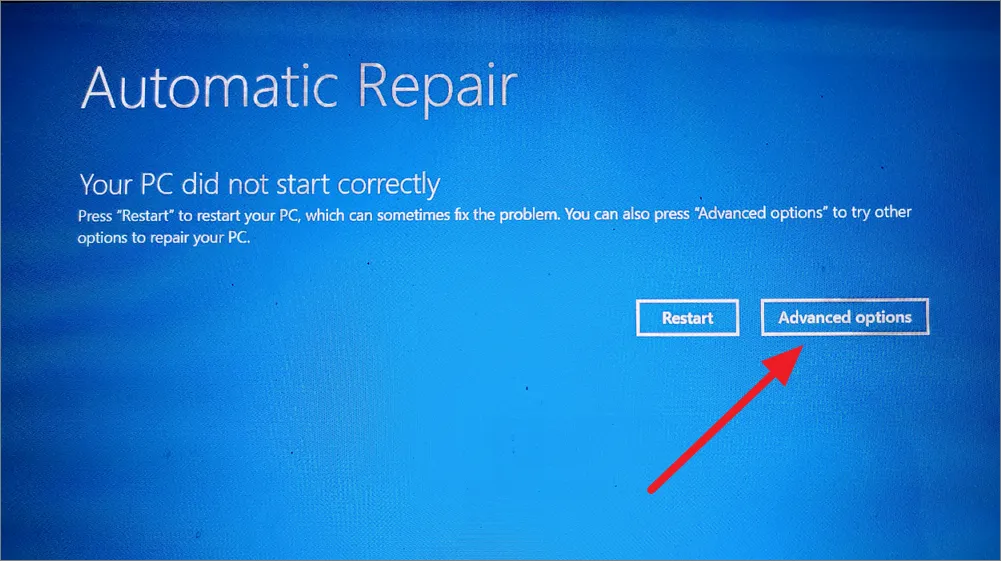
Une fois que vous êtes dans l’environnement de récupération Windows (WinRE), cliquez sur l’option « Dépannage ».
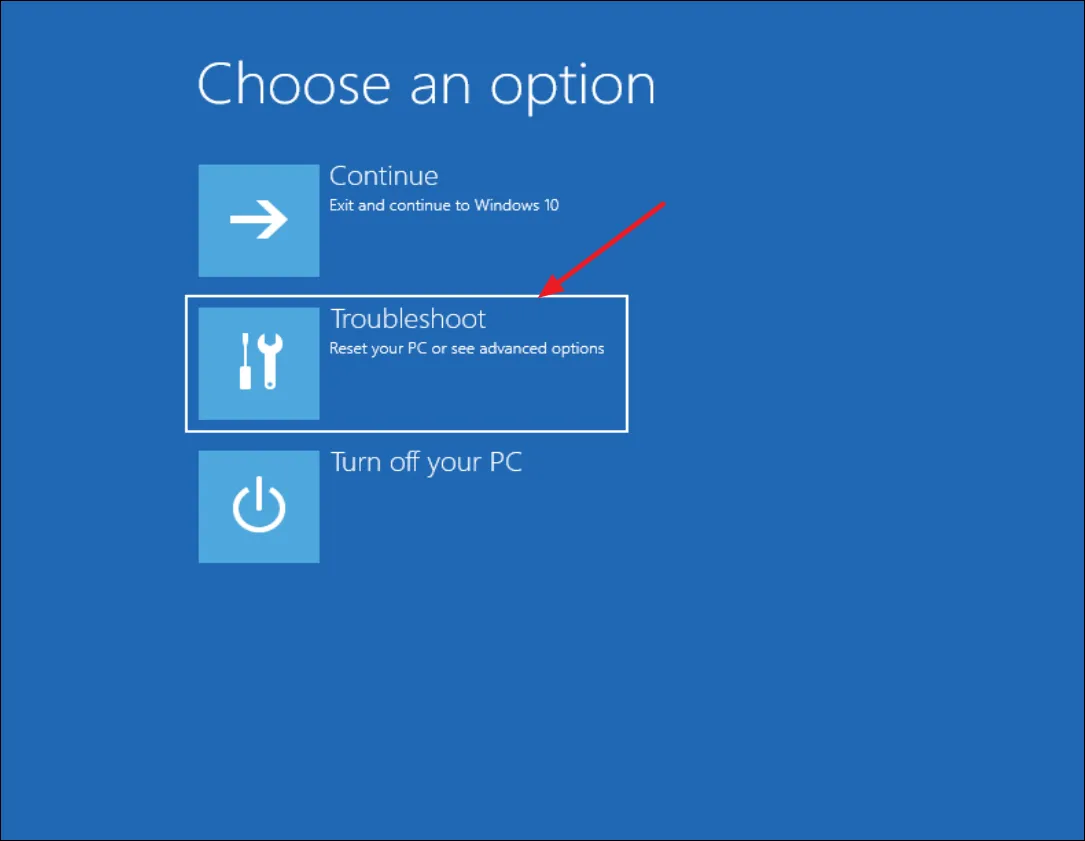
Sur l’écran suivant, choisissez « Options avancées ».

Ensuite, sélectionnez « Restauration du système » dans les options avancées.
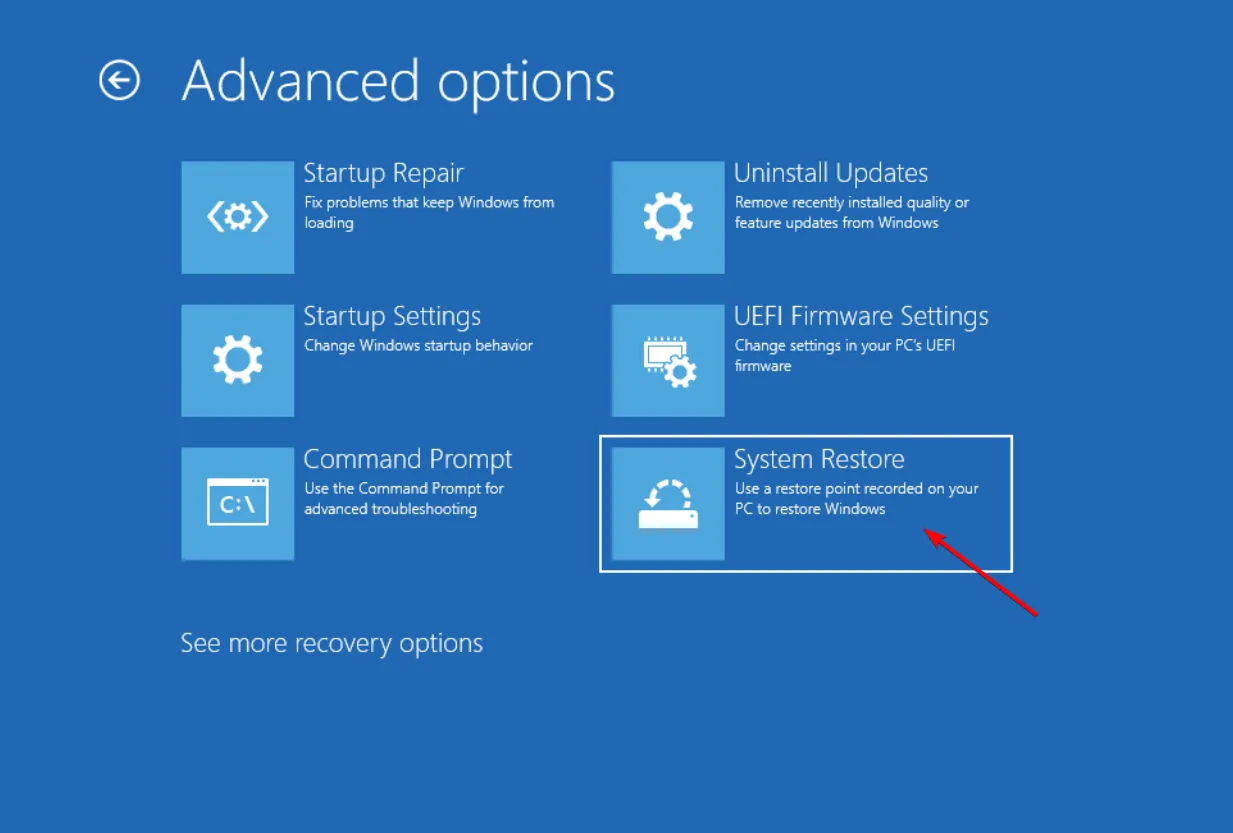
Lorsque vous êtes sur le premier écran de la fenêtre Restauration du système, si elle vous donne le choix entre « Restauration recommandée » et « Choisir un autre point de restauration », choisissez « Choisir un autre point de restauration ». Si vous ne voyez pas ce choix, cliquez simplement sur « Suivant » pour continuer.
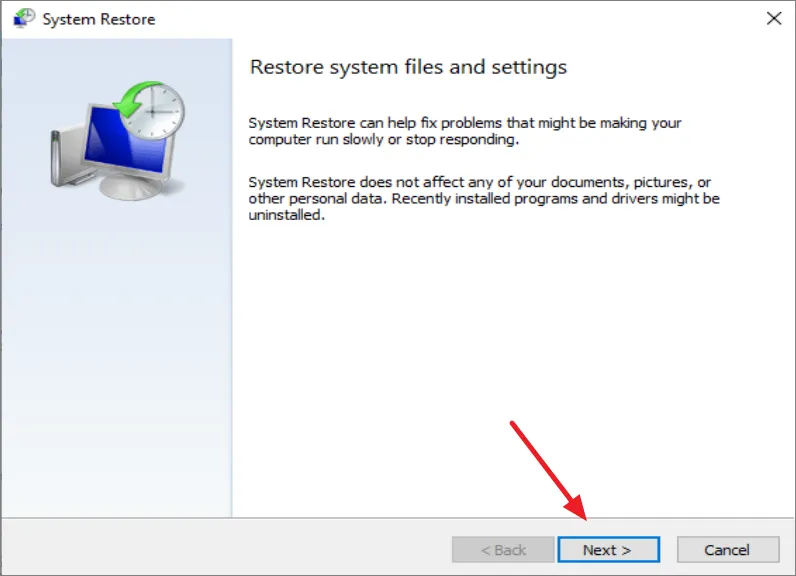
Ensuite, choisissez le point de restauration le plus récent et cliquez sur « Suivant ». Si vous le souhaitez, cliquez sur « Rechercher les programmes concernés » pour rechercher les programmes qui seront désinstallés au cours du processus.
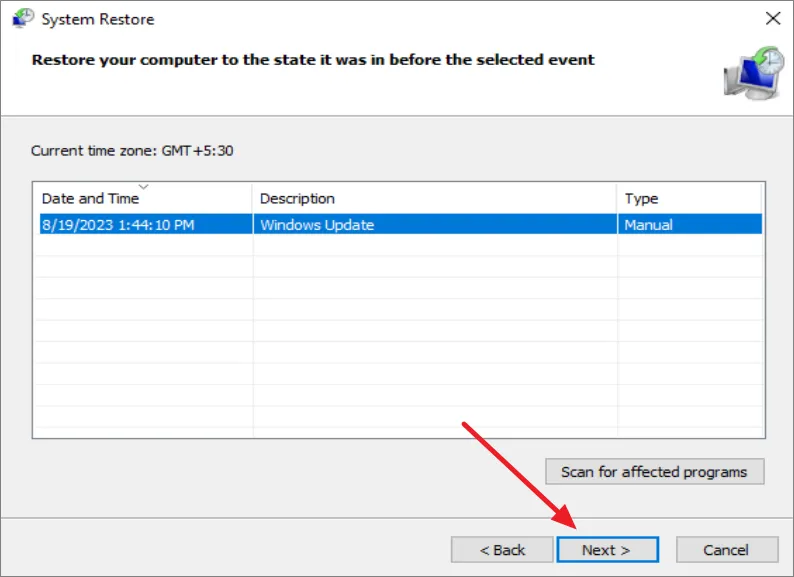
Enfin, cliquez sur « Terminer » pour démarrer le processus de restauration du système.
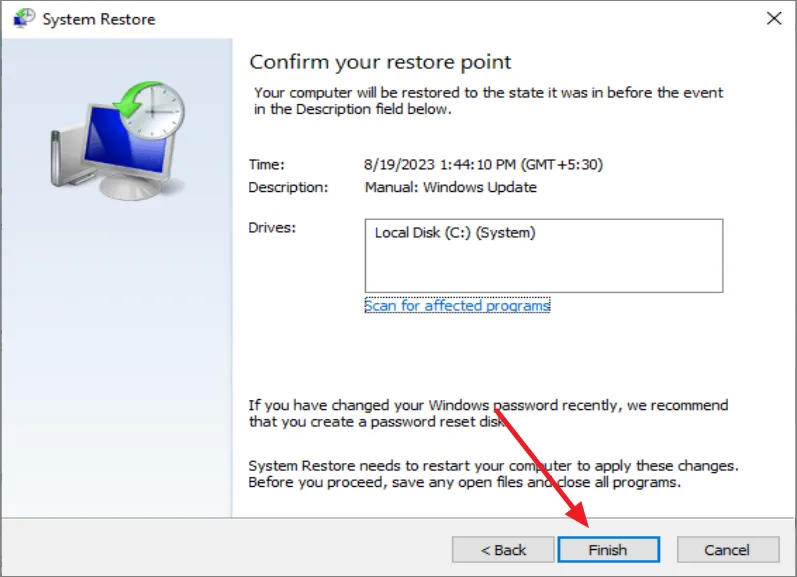
Si la restauration du système ne parvient pas à restaurer votre ordinateur, vous recevrez un message d’erreur « La restauration du système ne s’est pas terminée avec succès ». Cliquez sur le bouton « Exécuter la restauration du système » pour rouvrir le programme de restauration du système. Cette fois, choisissez un autre point de restauration (s’il est disponible) et réessayez.
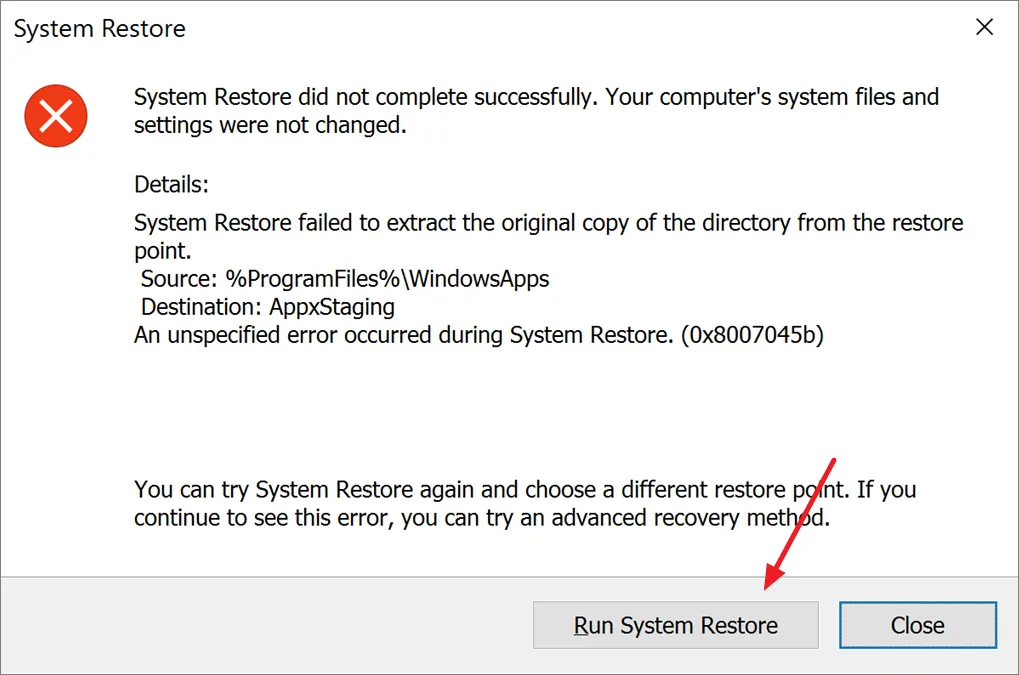
Si la restauration du système échoue à nouveau, vous pouvez toujours revenir aux options avancées en mode de récupération et essayer de désinstaller les mises à jour Windows, d’effectuer une réparation au démarrage, d’exécuter des analyses SFC (System File Checker) et DSIM (Deployment Image Servicing and Management) et d’autres dépannages. méthodes pour réparer votre ordinateur.
Effectuer une restauration du système à l’aide du support d’installation de Windows 11
Si vous rencontrez des difficultés pour démarrer dans l’environnement de récupération en utilisant la méthode ci-dessus, vous pouvez démarrer votre appareil avec le support d’installation de Windows 11, et à partir de là, vous pouvez accéder à l’environnement de récupération Windows via la configuration de Windows. Suivez ces étapes pour le faire :
Tout d’abord, créez un support d’installation de Windows 11 à l’aide d’une clé USB. Une fois que le support de démarrage est prêt, branchez-le sur l’ordinateur sur lequel vous souhaitez effectuer la restauration.
Lorsque vous allumez l’ordinateur, appuyez sur la touche spécifique à votre ordinateur ou à votre carte mère pour accéder au menu de démarrage. Cette clé change en fonction de la marque de votre ordinateur, comme Esc, F2, F10, F9ou F12. Appuyez ou maintenez enfoncée cette touche dès que l’ordinateur s’allume.
Dans le menu de démarrage qui apparaît, choisissez le lecteur USB amorçable.
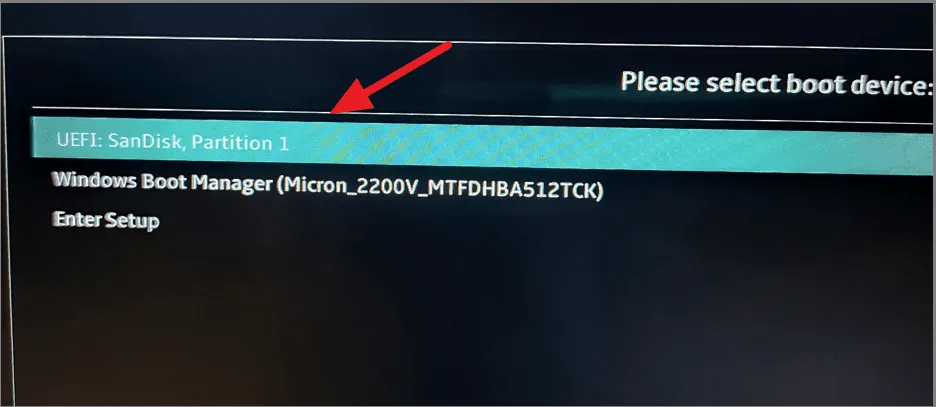
Une fois sur l’écran de configuration de Windows, cliquez sur « Suivant ».
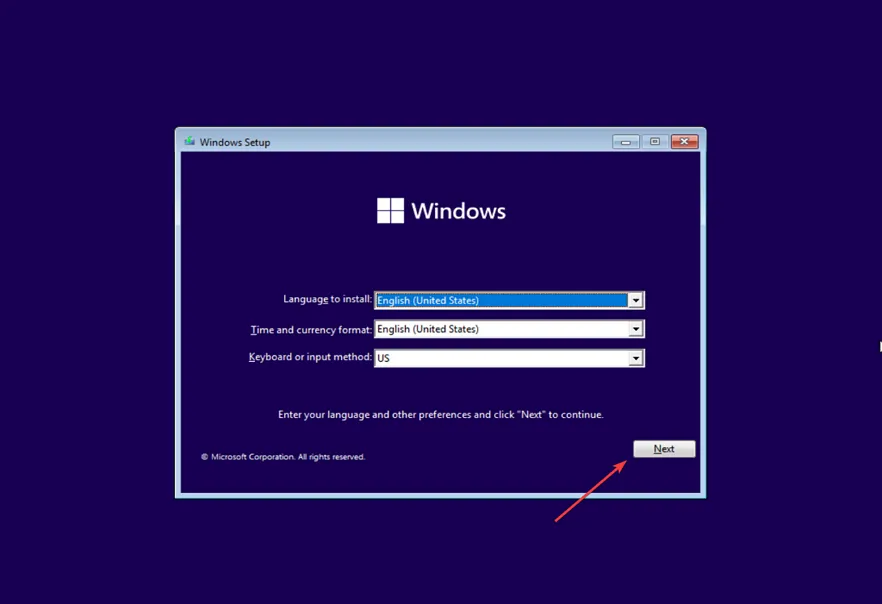
Sur l’écran suivant, cliquez sur l’option « Réparer votre ordinateur ».
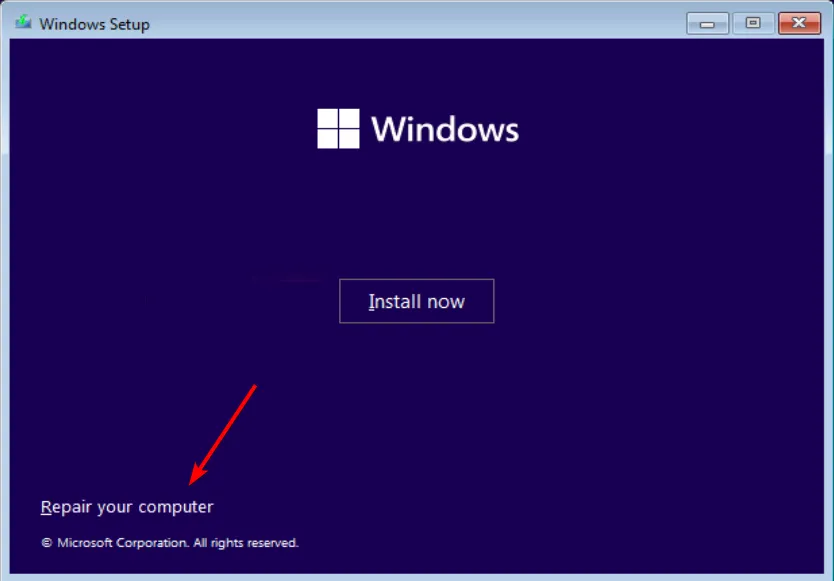
Cela vous mènera à l’environnement de récupération Windows (WinRE). À partir de là, vous pouvez suivre les étapes mentionnées dans la méthode précédente pour restaurer votre PC.
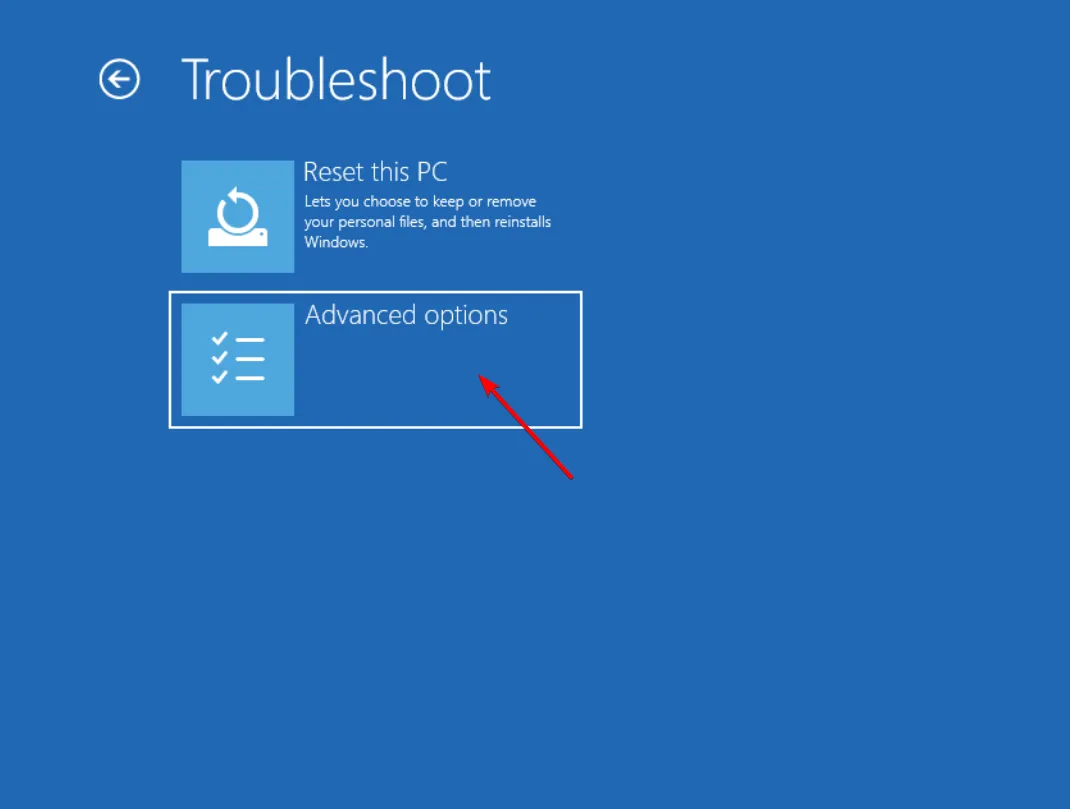
Comment réinitialiser Windows 11 lorsqu’il ne démarre pas
Si aucune des méthodes de dépannage, y compris la restauration du système, n’est efficace, votre seule option restante est de réinitialiser votre PC. Voici comment vous pouvez le faire.
Entrez dans le mode Environnement de récupération Windows en suivant les étapes mentionnées précédemment. Une fois que vous êtes en mode de récupération, cliquez sur l’option « Dépannage ».
Sur l’écran Dépannage, sélectionnez l’option « Réinitialiser ce PC ».
Ensuite, il vous sera demandé si vous souhaitez conserver vos fichiers personnels ou tout supprimer. Sélectionnez « Conserver mes fichiers » pour conserver vos fichiers tout en supprimant des applications et des paramètres. Cliquez sur « Tout supprimer » pour nettoyer l’installation de Windows 11.
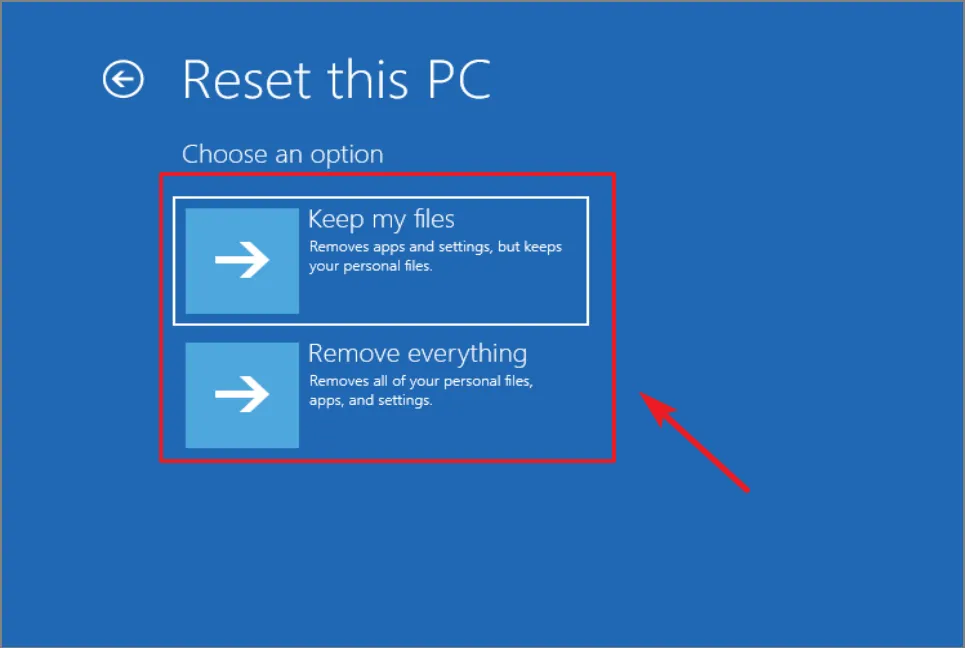
Ensuite, décidez comment vous souhaitez installer Windows sur votre ordinateur : soit par « téléchargement dans le cloud », soit par « réinstallation locale ».
Enfin, appuyez sur le bouton « Réinitialiser » pour démarrer le processus.
Soyez patient pendant que le processus se termine, car cela peut prendre un certain temps, selon les performances de votre système.
C’est ça. Nous espérons que cet article vous aidera à ramener votre système à une époque où tout fonctionnait bien.



Laisser un commentaire