Comment changer de colonne et de ligne dans Excel et Google Sheets
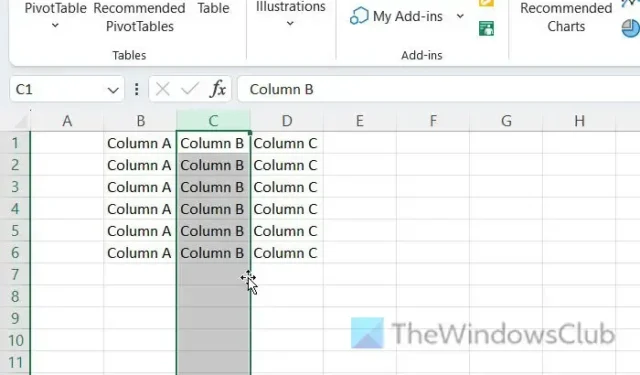
Vous souhaitez transposer des lignes en colonnes dans Excel ou Google Sheets ? Si oui, cet article vous montrera comment changer ou échanger des colonnes et des lignes dans Excel et Google Sheets .
Avant de commencer, il faut savoir que les processus sont quasiment identiques pour Excel et Google Sheets. Cependant, il existe quelques différences mineures ici et là et le comportement des options est légèrement différent.
Comment échanger des colonnes et des lignes dans Excel et Google Sheets
Pour changer de colonne et de ligne dans Excel et Google Sheets, procédez comme suit :
- Ouvrez la feuille de calcul dans Excel ou Google Sheets.
- Assurez-vous de la colonne ou de la ligne.
- Sélectionnez le nouveau poste.
- Faites un clic droit sur cette colonne ou cette ligne.
- Sélectionnez l’ option Insérer .
- Choisissez la colonne ou la ligne que vous souhaitez échanger.
- Déplacez votre curseur vers le bord pour afficher le signe plus/paume.
- Cliquez et maintenez la souris sur le bord.
- Faites glisser la souris vers la nouvelle position.
- Faites un clic droit sur la nouvelle ligne ou colonne vide.
- Sélectionnez l’ option Supprimer .
Pour en savoir plus sur ces étapes, continuez à lire.
Tout d’abord, vous devez ouvrir la feuille de calcul dans Excel et Google Sheets. Ensuite, assurez-vous que la colonne ou la ligne que vous souhaitez déplacer ou échanger avec une autre et choisissez le nouvel emplacement en fonction de vos besoins.
Disons que vous avez trois colonnes – A, B et C. Vous voulez échanger la colonne B avec A et A avec B. Dans cette situation, vous devez créer une nouvelle colonne vide avant A. Sinon, si vous essayez de suivre le reste des étapes, il remplacera entièrement la colonne A par la colonne B.
C’est pourquoi, si vous utilisez Excel, faites un clic droit sur la colonne A et sélectionnez l’ option Insérer dans le menu contextuel du clic droit.
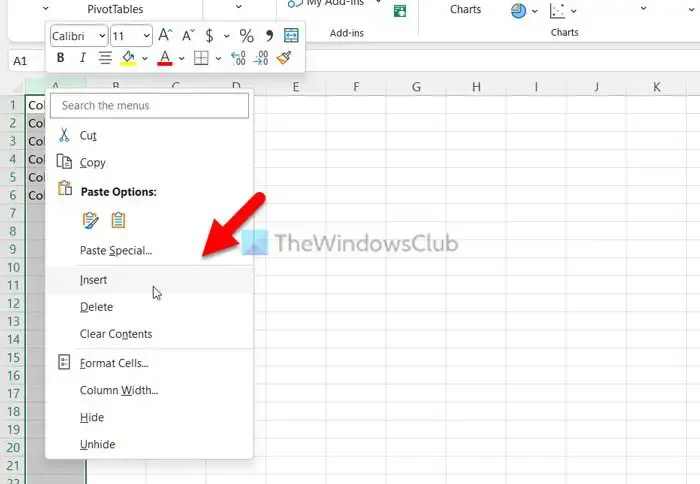
D’autre part, si vous utilisez Google Sheets, faites un clic droit sur la colonne A et sélectionnez l’ option Insérer 1 colonne à gauche .
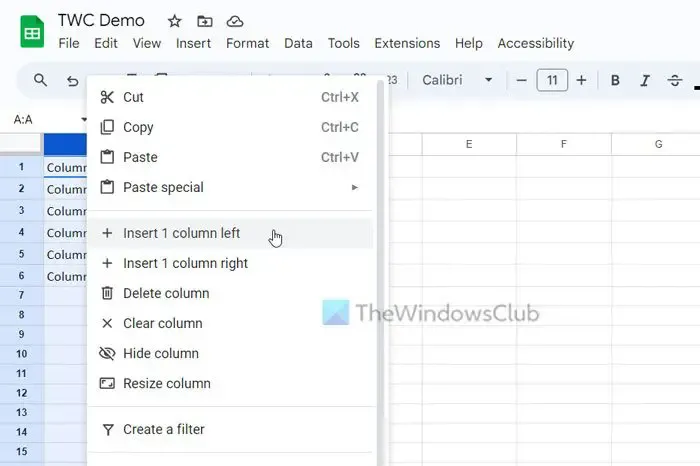
À ce stade, vous avez une colonne vide nommée A et toutes les anciennes colonnes ont été déplacées vers une colonne vers la droite. En d’autres termes, votre ancienne colonne A est maintenant devenue B, votre ancienne colonne B est maintenant devenue C, et ainsi de suite.
Par conséquent, vous devez maintenant sélectionner la colonne C car il s’agit à l’origine de la colonne B avant de créer la colonne vide. Pour sélectionner la colonne, vous pouvez cliquer sur le nom de la colonne.
Après cela, déplacez le curseur de votre souris vers le bord de la colonne pour obtenir un signe plus (Excel) ou un signe de paume (Google Sheets).
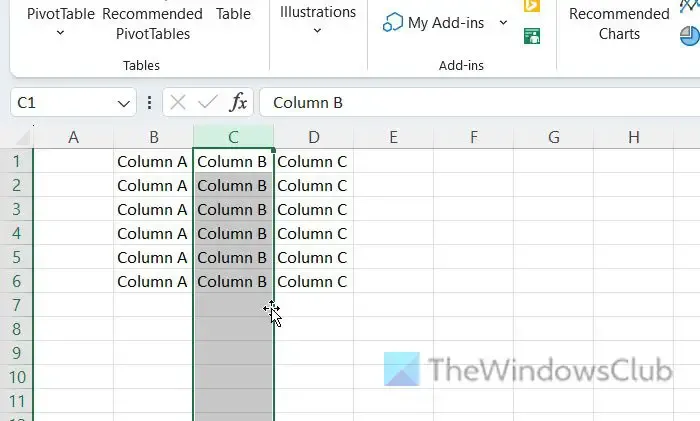
Maintenant, cliquez dessus et maintenez-le enfoncé et faites glisser votre souris vers la nouvelle colonne vide.
Si vous utilisez Google Sheets, vous pouvez cliquer sur le nom de la colonne et le faire également glisser vers la colonne vide.
Maintenant que vous avez déplacé la colonne, vous avez une colonne vide. Pour supprimer cette colonne vide, faites un clic droit dessus et sélectionnez l’ option Supprimer .
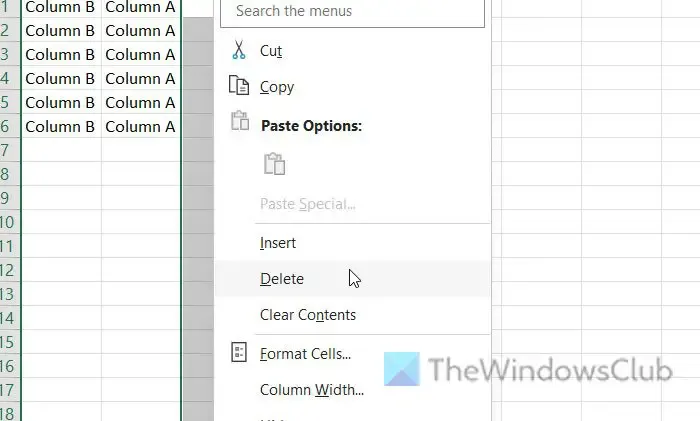
Si vous utilisez Google Sheets, vous pouvez trouver une option Supprimer la colonne . Le nom de l’option est différent d’Excel, mais il fait la même chose.
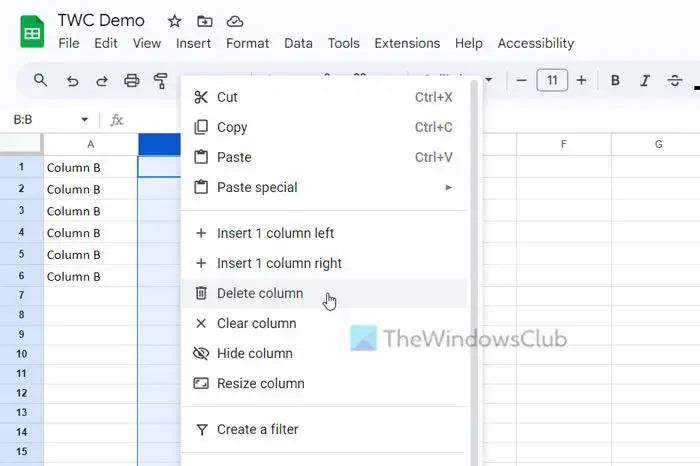
Pour votre information, nous avons utilisé des colonnes dans cet exemple pour expliquer les étapes. Vous pouvez faire la même chose avec les lignes. Que vous souhaitiez échanger une ou plusieurs lignes et colonnes, le processus est le même.
Comment changer de lignes et de colonnes dans un graphique Excel ?
Pour changer de ligne et de colonne dans un graphique Excel, vous pouvez utiliser l’option Changer de ligne/colonne. Il s’agit d’une option intégrée qui vous permet de remplacer la position des lignes et des colonnes dans le graphique existant. Quel que soit le type de graphique que vous avez affiché dans votre feuille de calcul, vous pouvez modifier le paramètre de données à l’aide de cette option. Il est disponible dans l’onglet Conception de graphique.
Comment permutez-vous les colonnes dans Excel ?
Pour échanger des colonnes dans Excel, vous devez utiliser la méthode du glisser-déposer. Cependant, si vous souhaitez remplacer entièrement une colonne existante, vous pouvez sélectionner la nouvelle colonne, placer votre souris sur la bordure et cliquer dessus. Tout en maintenant le clic, déplacez votre souris sur la colonne de destination ou la colonne que vous souhaitez remplacer.



Laisser un commentaire