Comment résoudre le problème « SOS uniquement » sur iPhone
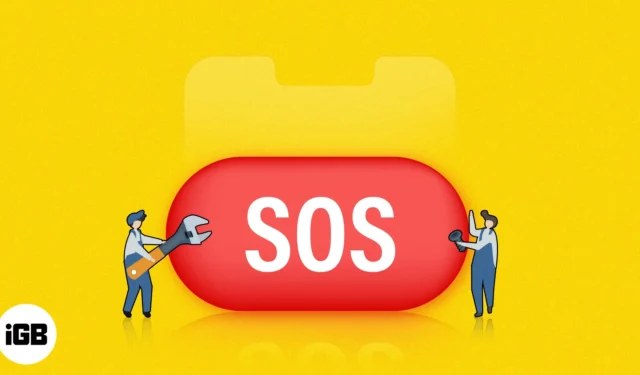
Imaginez un jour où nous ne pouvons pas utiliser la plupart des fonctions de base de nos iPhones, comme passer des appels ou surfer sur Internet. Non, je ne parle d’aucune apocalypse. C’est quelque chose qui peut arriver maintenant avec le problème SOS Only sur iPhone.
C’est un problème auquel sont confrontés de nombreux utilisateurs d’iPhone. Donc, dans cet article, je vais vous aider à comprendre ce que signifie SOS uniquement sur iPhone et comment corriger l’erreur.
Que signifie SOS uniquement sur iPhone ?
C’est un instinct humain de remettre en question quelque chose que vous n’avez jamais rencontré. Lorsque votre iPhone affiche SOS uniquement, vous ne pourrez pas passer d’appels réguliers, de SMS ou de données cellulaires, bloquant tous vos services réseau. Le SOS apparaît uniquement dans le coin supérieur droit du centre de contrôle dans iOS 16 et dans le coin supérieur gauche dans les versions précédentes.
Vous pouvez toujours utiliser Emergency SOS pour appeler les autorités concernées. Cependant, au moment de la publication, ce service n’est disponible qu’aux États-Unis, en Europe, au Canada et en Australie.
Voici les principales raisons pour lesquelles votre iPhone affiche l’erreur SOS uniquement :
- Vous êtes en dehors de la zone de couverture du transporteur
- Vous avez une mauvaise réception réseau
- Vous utilisez un ancien appareil
- Vous n’avez pas de forfait cellulaire actif
En dehors de cela, nous avons un guide dédié aux problèmes de non-service sur iPhone si vous êtes confronté à cela au lieu de SOS uniquement sur iOS 16.
10 façons de résoudre le problème SOS uniquement sur iPhone
Maintenant que vous savez ce que signifie SOS sur iPhone et les raisons de cela, voyons comment se débarrasser de l’erreur SOS Only.
1. Activer l’itinérance sur iPhone
Lorsque vous vous préparez à voyager à l’extérieur de la ville, de l’État ou même à l’étranger, activez l’itinérance sur votre iPhone.
- Lancez l’ application Paramètres → accédez à Données cellulaires/mobiles .
- Appuyez sur Celluar / Options de données mobiles → basculez sur l’itinérance des données .
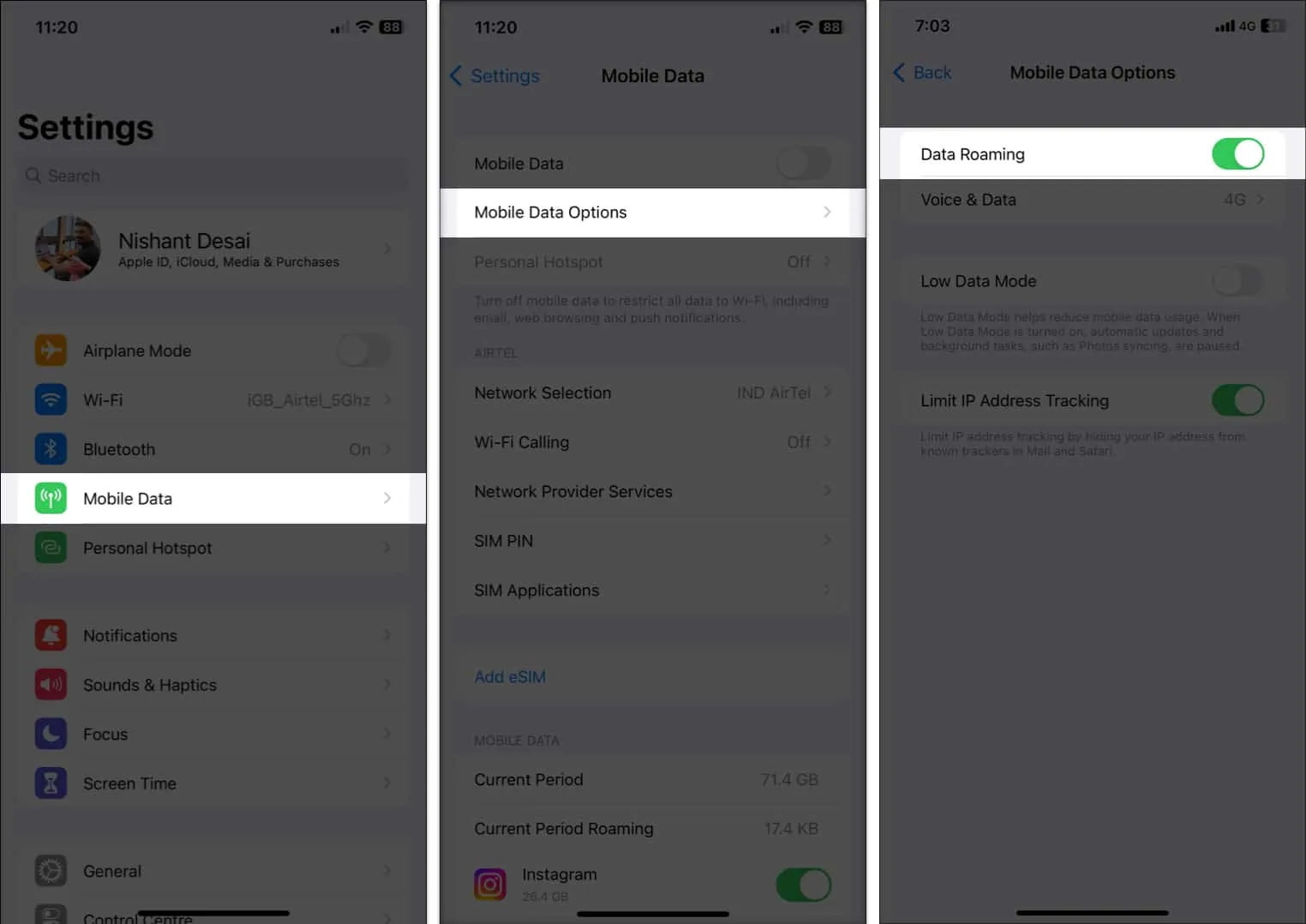
Avec cela, le fournisseur de réseau peut fournir la connexion et vous aider à désactiver SOS uniquement sur votre iPhone. Cependant, certains fournisseurs de services cellulaires peuvent vous facturer des frais supplémentaires pour l’itinérance.
2. Mettre à jour les paramètres de l’opérateur sur l’iPhone
L’opérateur fournit une mise à jour pour améliorer la connectivité cellulaire et les performances globales du réseau. Bien que cela se fasse généralement automatiquement, vous pouvez toujours vérifier et mettre à jour les paramètres de l’opérateur sur votre iPhone . Habituellement, ce problème peut ramener la 5G sur iPhone .
3. Activer/désactiver les données cellulaires
Si une carte SIM est insérée dans votre iPhone et qu’aucun service cellulaire n’est disponible, il se peut qu’il y ait un problème stupide avec votre appareil. Vous pouvez essayer de désactiver les données cellulaires et de les réactiver pour voir si le problème persiste. Voici les étapes :
Appelez le Centre de contrôle et appuyez sur l’ icône Données cellulaires . Attendez quelques secondes et appuyez à nouveau dessus.
En dehors de cela, vous pouvez également effectuer les opérations suivantes :
- Ouvrez Paramètres .
- Appuyez sur Données cellulaires/mobiles → désactivez Données cellulaires/mobiles .
- Attendez quelques secondes, puis basculez sur .
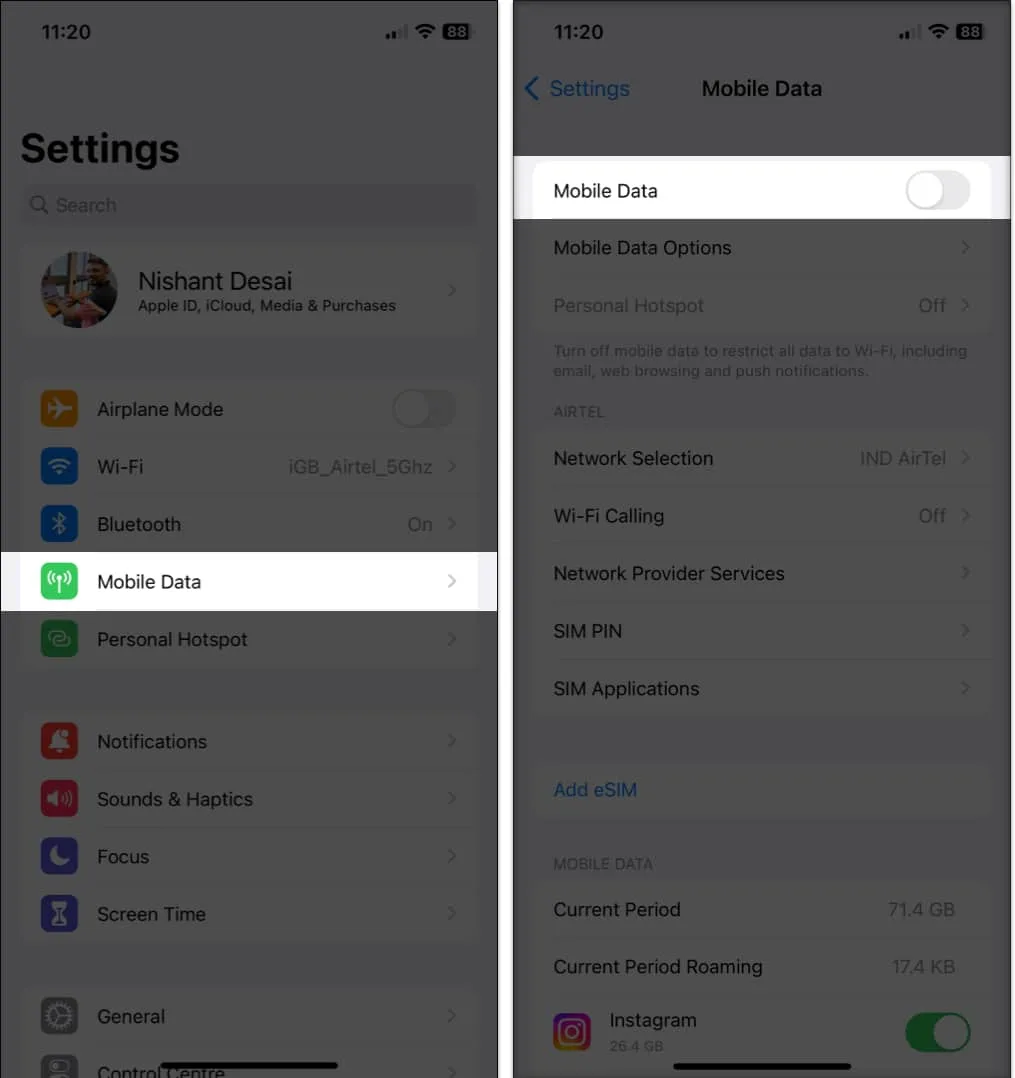
4. Passez en 4G ou LTE
Vous aimez la 5G sur iPhone ? Eh bien, c’est peut-être pour cette raison que votre nouvel iPhone indique qu’il n’y a pas de service après l’activation. La 5G est relativement nouvelle et les entreprises de téléphonie mobile optimisent leur infrastructure ; par conséquent, rester en mode 4G ou Auto reste la meilleure option jusqu’à ce que la 5G soit largement disponible.
5. Activer/désactiver le mode avion
Cette méthode vous permet de redémarrer rapidement votre connexion sans fil en dehors de Bluetooth. Cela peut donc vous aider à désactiver SOS uniquement sur votre iPhone.
- Ouvrez le Centre de contrôle → appuyez sur l’ icône Avion .
Après un certain temps, désactivez-le et voyez si le problème persiste. - Alternativement, vous pouvez également faire la même chose en allant dans Paramètres → Mode Avion .
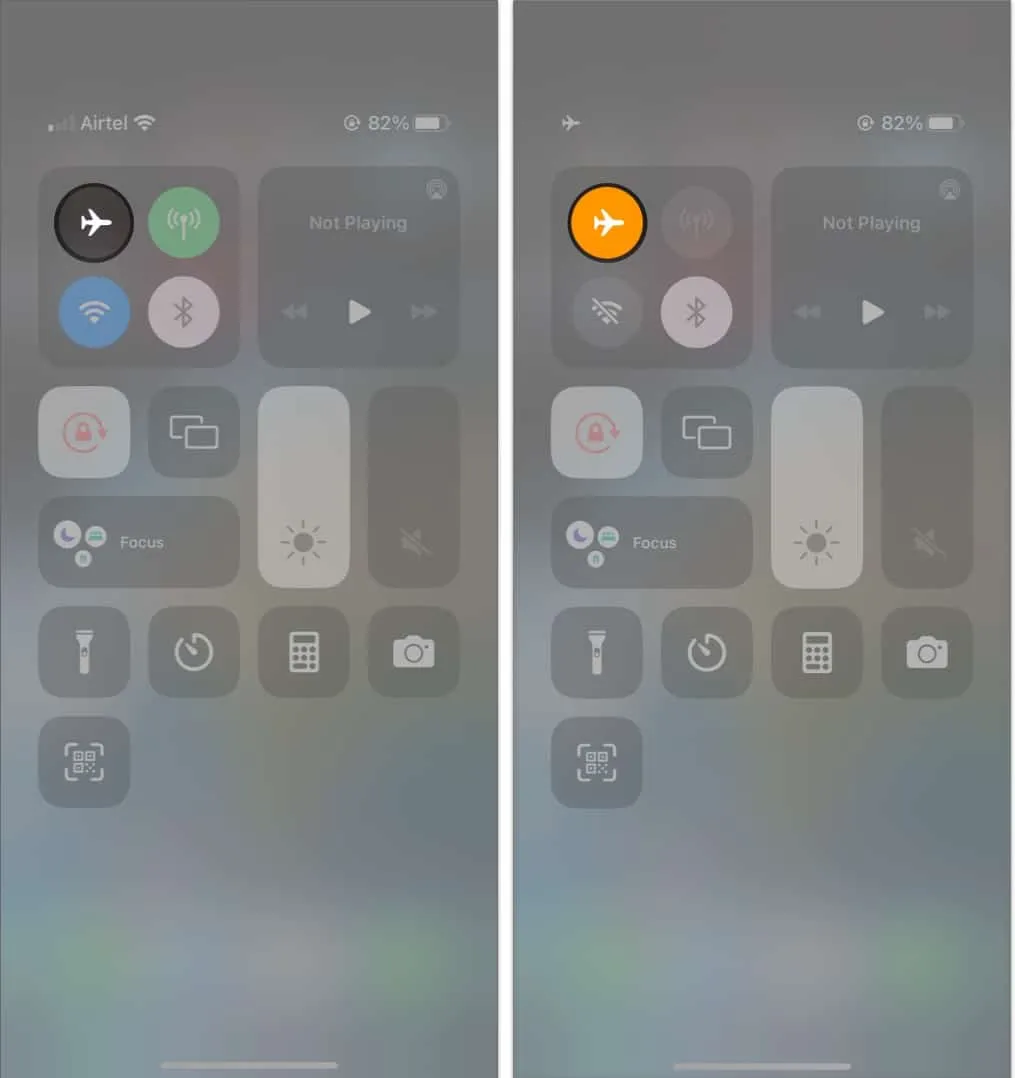
6. Désactiver ou activer la sélection automatique du réseau
Ce paramètre aide votre carte SIM à se connecter au bon réseau. Cependant, il se peut qu’il ne trouve pas le bon instantanément.
Pour résoudre ce problème, vous pouvez désactiver et activer la sélection automatique du réseau sur votre iPhone, ce qui rétablira la connexion et résoudra le problème SOS uniquement.
- Ouvrez Paramètres → choisissez Données cellulaires/mobiles.
- Sélectionnez Sélection réseau → désactivez Automatique .
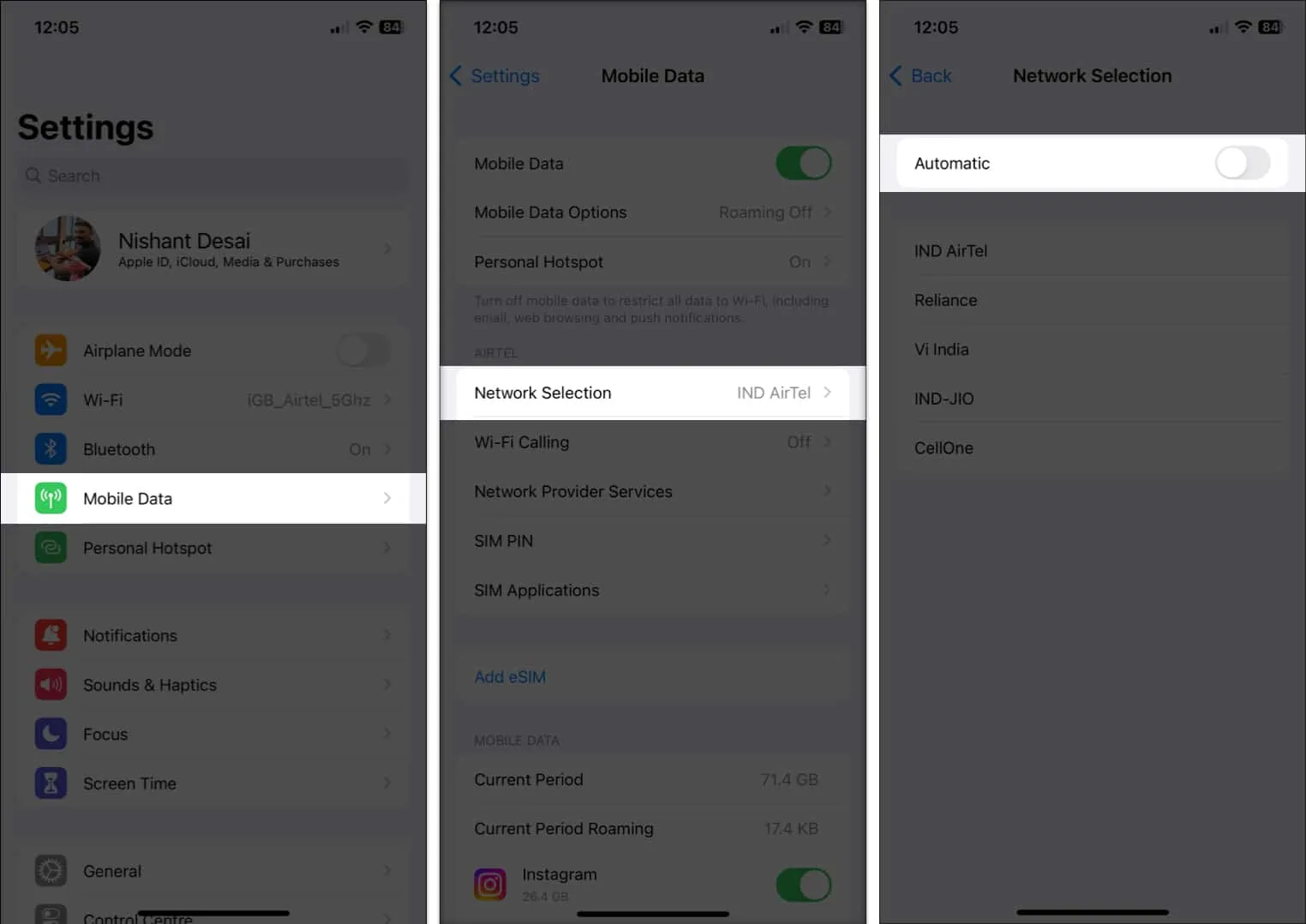
- Attendez quelques secondes et activez-le .
7. Réinsérez la carte SIM
Bien que rare, la connectivité réseau peut également être causée par une carte SIM physique. Dans de tels cas, vous pouvez retirer la carte SIM, la remettre à l’intérieur et voir si cela vous aide. Cependant, si vous utilisez eSIM sur votre iPhone , ne le réinitialisez pas, sauf avis contraire de votre opérateur.
8. Comment réinitialiser les paramètres réseau sur iPhone
Étant donné qu’aucune des méthodes ne vous a aidé à désactiver SOS uniquement sur votre iPhone, effaçons toutes les connexions qu’il a établies.
- Ouvrez Paramètres → appuyez sur Général .
- Faites défiler vers le bas et sélectionnez Transférer ou Réinitialiser l’iPhone .

- Sélectionnez Réinitialiser → choisissez Réinitialiser les paramètres réseau .
- Entrez le mot de passe .
- Maintenant, choisissez Réinitialiser les paramètres réseau .
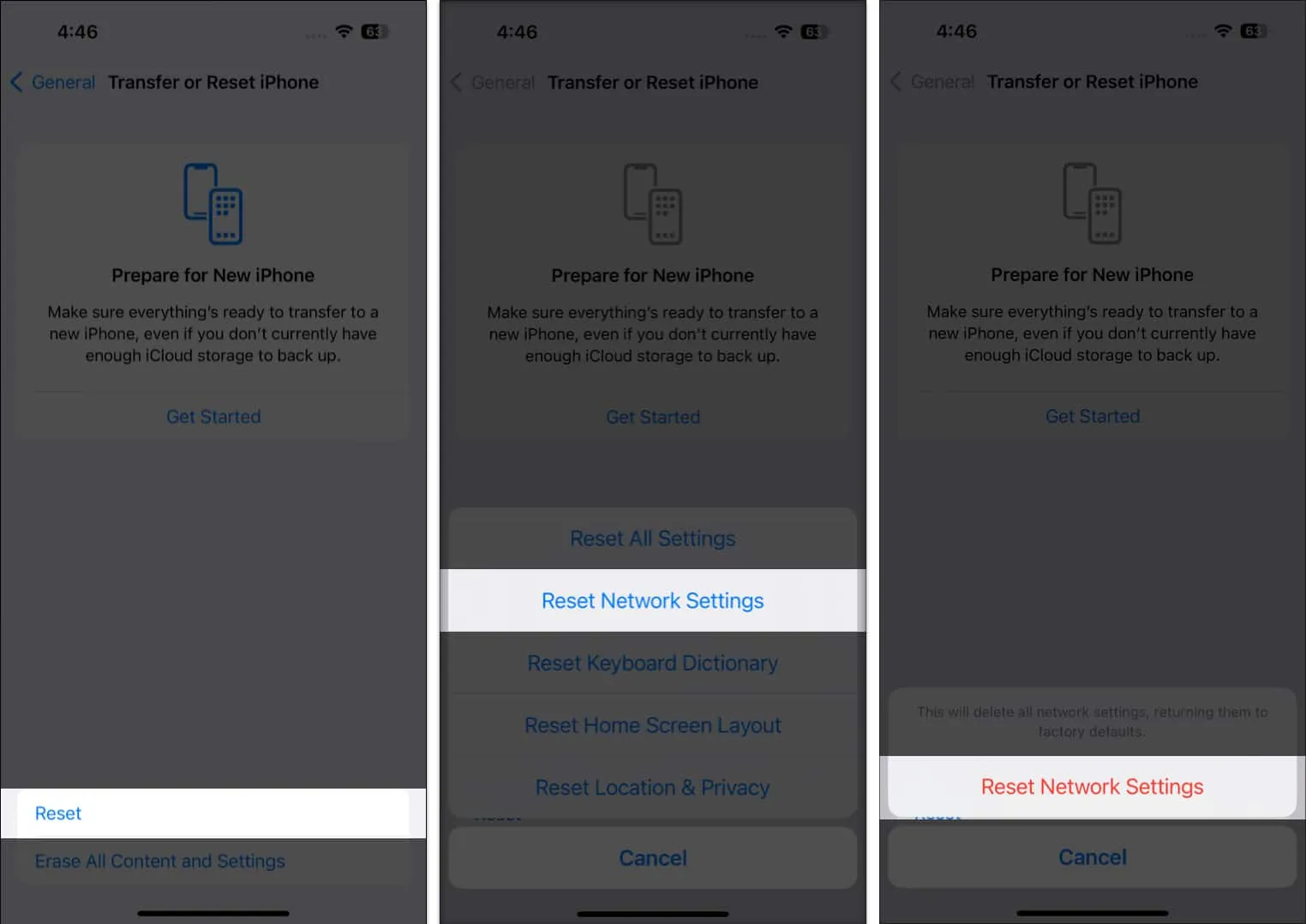
9. Si vous êtes sur un réseau 3G
Avec l’arrivée de la 5G et les améliorations du réseau 4G, de nombreux fournisseurs de services cellulaires ont commencé à fermer leurs services mobiles 3G et à utiliser ces ressources ailleurs. Par conséquent, les appareils suivants peuvent voir SOS uniquement :
- iPhone 5s, iPhone 5c ou version antérieure
- iPad 2 Wi-Fi + Cellular ou version antérieure
Si vous possédez un iPhone 6 ou un iPad (3e génération) ou une version ultérieure et que vous n’avez pas encore mis à jour, il est temps de mettre à jour votre appareil.
10. Autres correctifs courants
Puisque nous avons fait tout le chemin jusqu’ici, laissez-moi vous donner quelques conseils gratuits : « N’abandonnez jamais même si votre esprit vous le dit. Parce qu’il n’a pas connu le goût de la victoire. Si vous ne pouvez pas vous débarrasser de SOS Only sur iPhone, voici quelques options de dernier recours :
- Mettre à jour l’iPhone : A chaque nouvelle version d’iOS, Apple s’assure d’aplanir tous les bugs et d’optimiser l’OS. Donc, si vous voyez SOS uniquement sur votre barre d’état, que diriez-vous de mettre à jour votre iPhone ou iPad ?
- Redémarrer l’iPhone : Tout le monde mérite un redémarrage, même votre iPhone. Redémarrez donc votre iPhone , et s’il est bloqué, vous pouvez également essayer de forcer le redémarrage de votre iPhone .
- Réinitialiser l’iPhone : Bien que cela puisse être considéré comme l’une des options de dernier recours, vous pouvez également essayer de réinitialiser votre iPhone et voir si le problème est résolu.
- Contacter l’assistance Apple : Étant donné qu’aucun des problèmes ne fonctionne pour vous, la seule option est de visiter l’assistance Apple et de voir si vous pouvez aider à vous débarrasser de SOS uniquement sur iPhone.
Contacter le transporteur
Étant donné qu’aucun de ces problèmes n’est utile, le dernier recours consiste à contacter le fournisseur de transport et à demander de l’aide. Ils peuvent vous aider en remplaçant votre carte SIM actuelle ou d’autres mesures.
Résolvez le problème SOS Only sur iPhone !
Vivre sans services cellulaires est un cauchemar dont j’aimerais qu’il ne se réalise jamais. Avec ce guide, j’espère avoir pu vous aider à désactiver SOS uniquement sur votre iPhone. Cependant, si vous avez encore des suggestions ou des questions, faites-le moi savoir dans les commentaires.



Laisser un commentaire