Comment retirer une carte SD d’un MacBook

Ce qu’il faut savoir
- Depuis le bureau: CTRL + Cliquez sur la carte SD sur votre bureau et sélectionnez Éjecter.
- Utilisation de la corbeille: Cliquez et faites glisser la carte SD vers votre station d’accueil et déposez-la sur l’ icône d’ éjection.
- À l’aide du Finder: ouvrez le Finder et cliquez sur l’ icône d’ éjection à côté de la carte SD dans Emplacements.
Cet article explique comment retirer une carte SD d’un MacBook.
En plus des méthodes décrites ci-dessous, vous pouvez ajouter un bouton d’éjection à la barre de menus pour retirer facilement les cartes SD et autres supports amovibles.
Comment retirer en toute sécurité une carte SD d’un MacBook
Il existe trois façons de retirer en toute sécurité une carte SD d’un MacBook. Ils accomplissent tous la même tâche, qui consiste à démonter le disque avant de le retirer physiquement. C’est ce qu’on appelle l’éjection, bien que ce soit différent de l’éjection physique de la carte. Vous devez éjecter la carte via macOS avant de pouvoir la retirer ou l’éjecter physiquement de votre lecteur de carte.
Le moyen le plus simple de retirer en toute sécurité une carte SD d’un MacBook est directement depuis le bureau:
- Localisez la carte SD sur votre bureau, maintenez la touche Ctrl enfoncée , puis cliquez sur l’icône de la carte SD.

- Cliquez sur Éjecter.

- Lorsque la carte SD n’apparaît plus sur votre bureau, vous pouvez la retirer en toute sécurité de votre lecteur de carte.
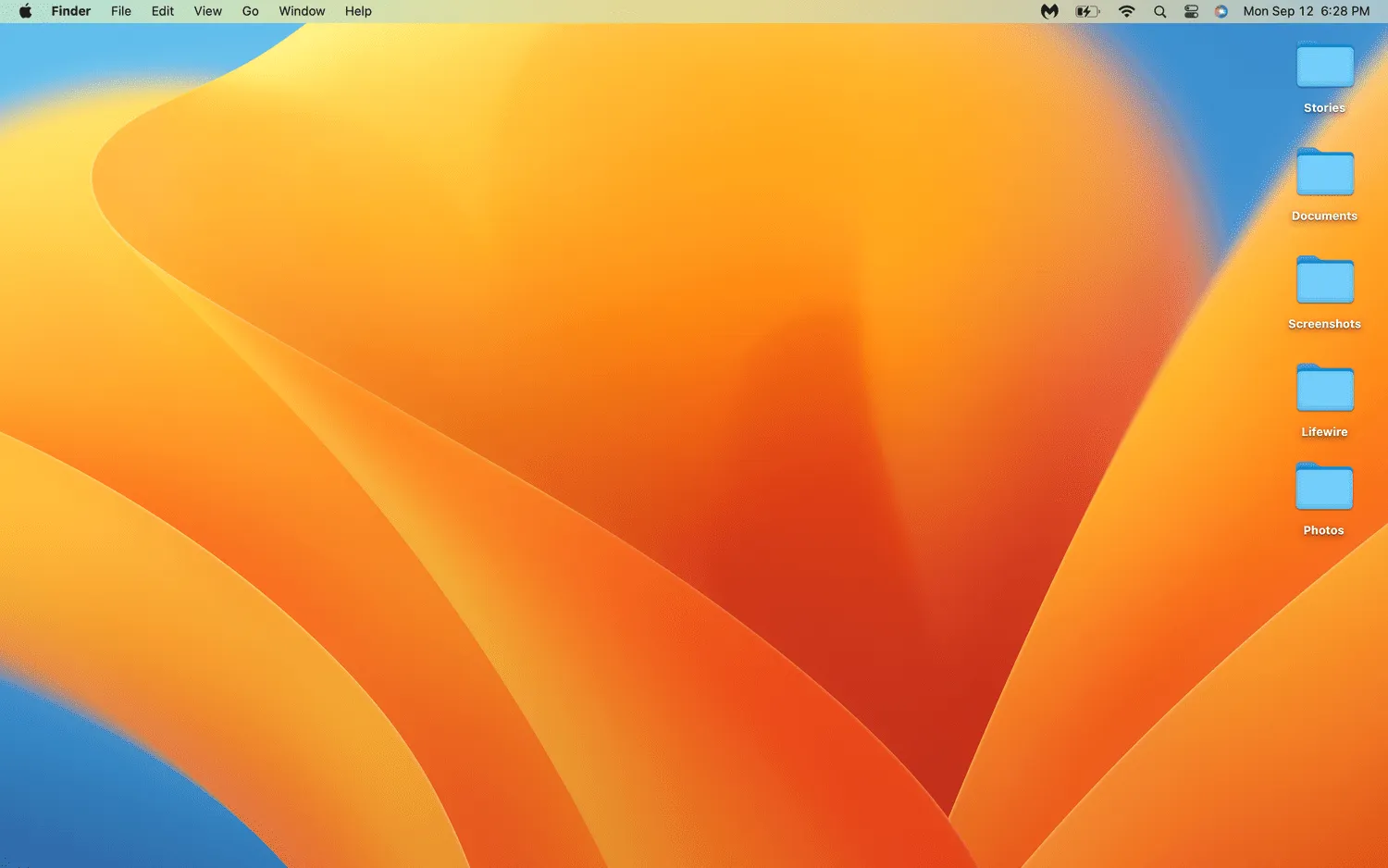
Comment supprimer une carte SD d’un MacBook à l’aide de la corbeille
Un autre moyen simple de démonter une carte SD de votre MacBook consiste à utiliser l’icône Corbeille sur votre dock. Bien que cette méthode utilise l’icône Corbeille, elle ne détruit aucun de vos fichiers. La carte SD est démontée à la place et vous pouvez la retirer en toute sécurité.
Voici comment supprimer une carte SD d’un MacBook à l’aide de la corbeille.
- Cliquez et maintenez la carte SD sur votre bureau.
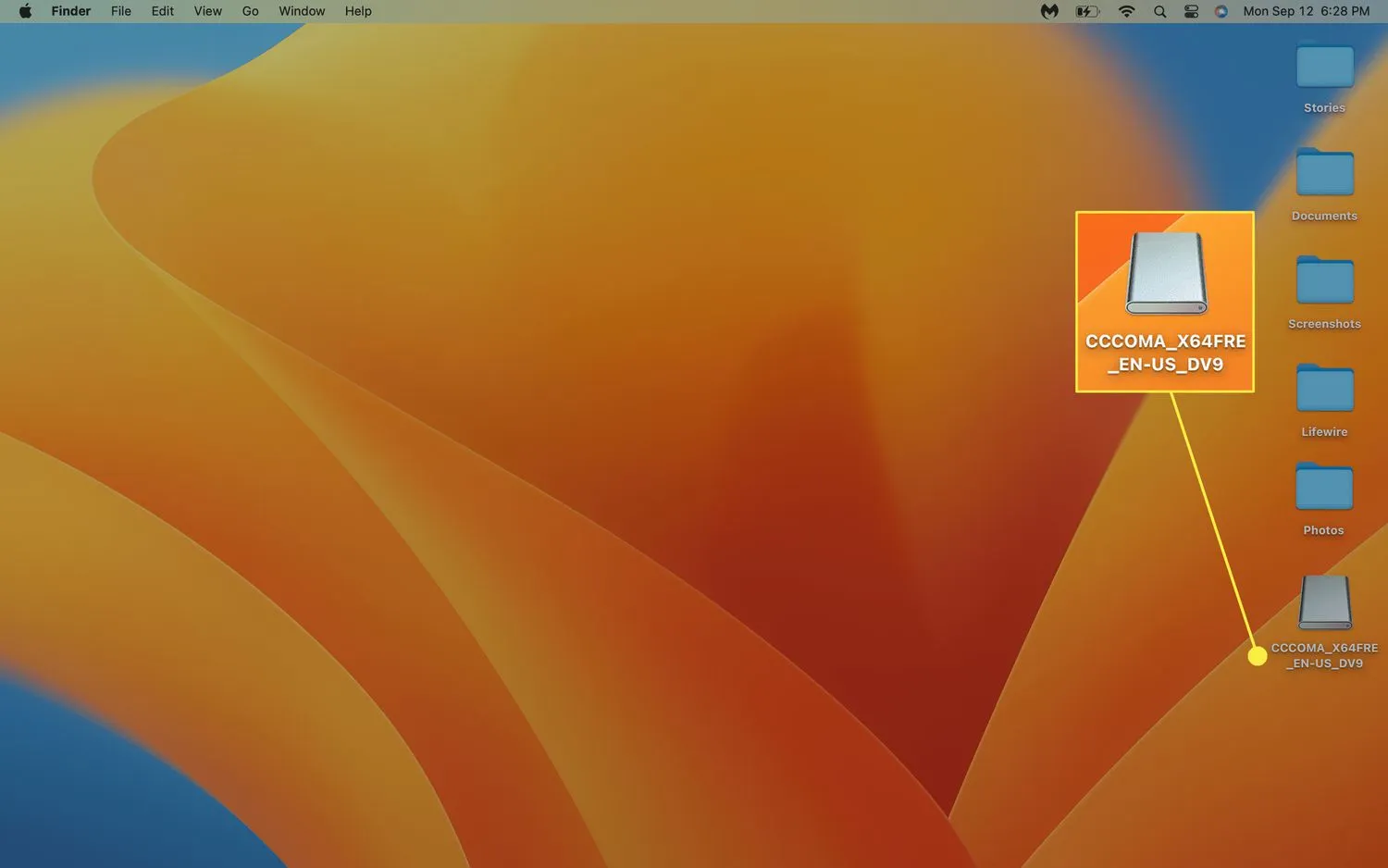
- Faites glisser la carte SD vers votre station d’ accueil.

- Déposez la carte SD sur l’ icône d’ éjection. Lorsque l’icône d’éjection redevient une icône de corbeille, vous pouvez retirer votre carte SD.
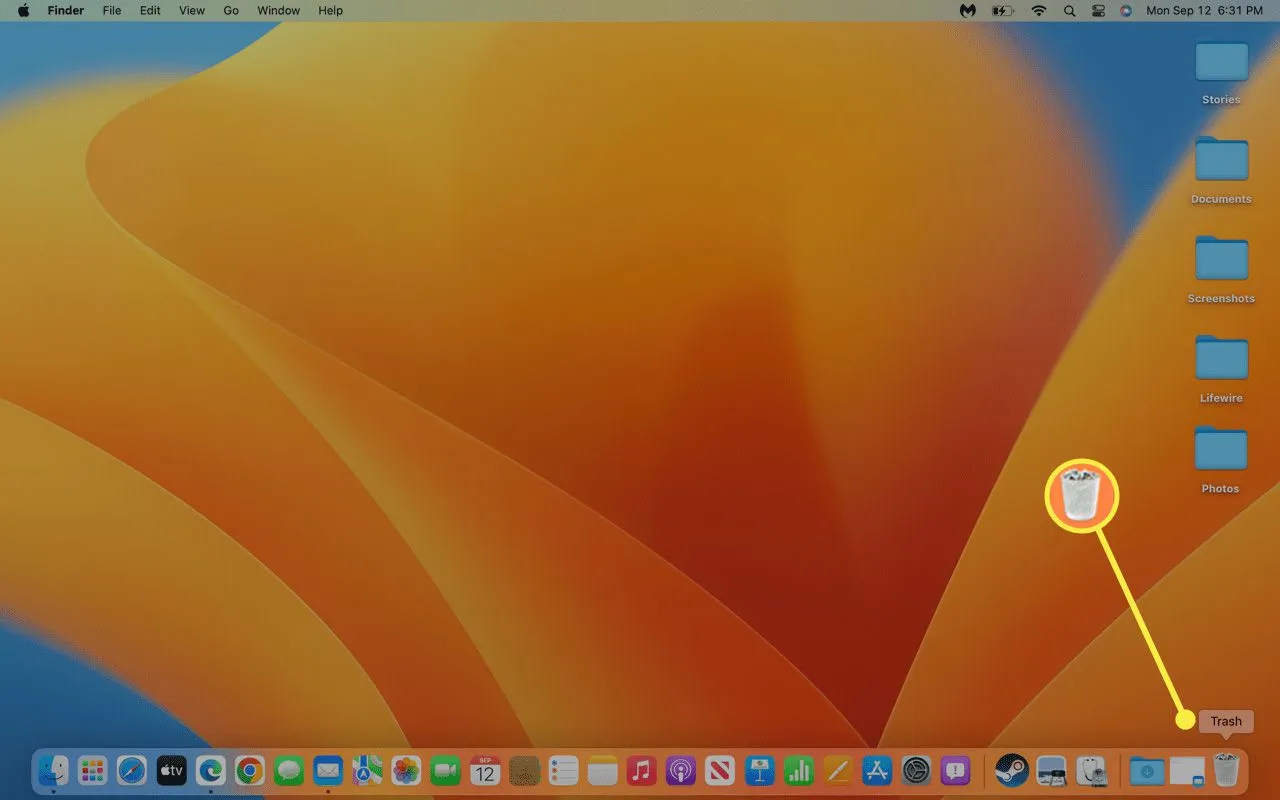 L’icône de la corbeille se transforme en icône d’éjection lorsque vous faites glisser une carte SD ou tout autre périphérique monté vers elle.
L’icône de la corbeille se transforme en icône d’éjection lorsque vous faites glisser une carte SD ou tout autre périphérique monté vers elle.
Comment supprimer une carte SD d’un MacBook à l’aide du Finder
Vous pouvez également éjecter une carte SD via le Finder. Cette méthode peut demander un peu plus d’efforts que les autres, mais elle est pratique si le Finder est déjà ouvert ou si les cartes SD n’apparaissent pas sur votre bureau lorsqu’elles sont montées.
Voici comment éjecter une carte SD d’un MacBook via le Finder:
- Ouvrez le Finder.

- Localisez la carte SD sous Emplacements dans la barre latérale, puis cliquez sur l’ icône d’ éjection.
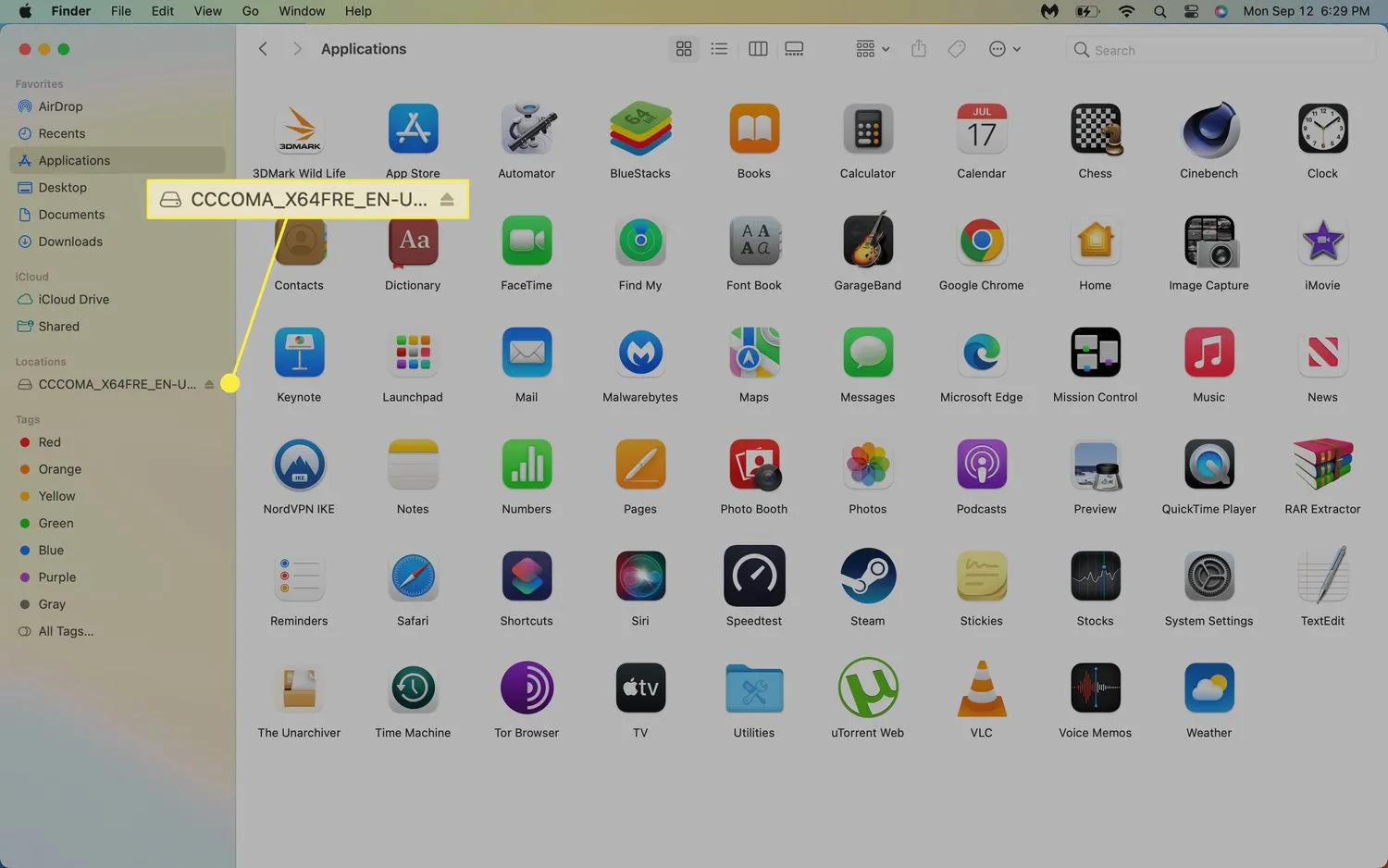
- Lorsque la carte SD disparaît des emplacements, vous pouvez la retirer en toute sécurité de votre MacBook.
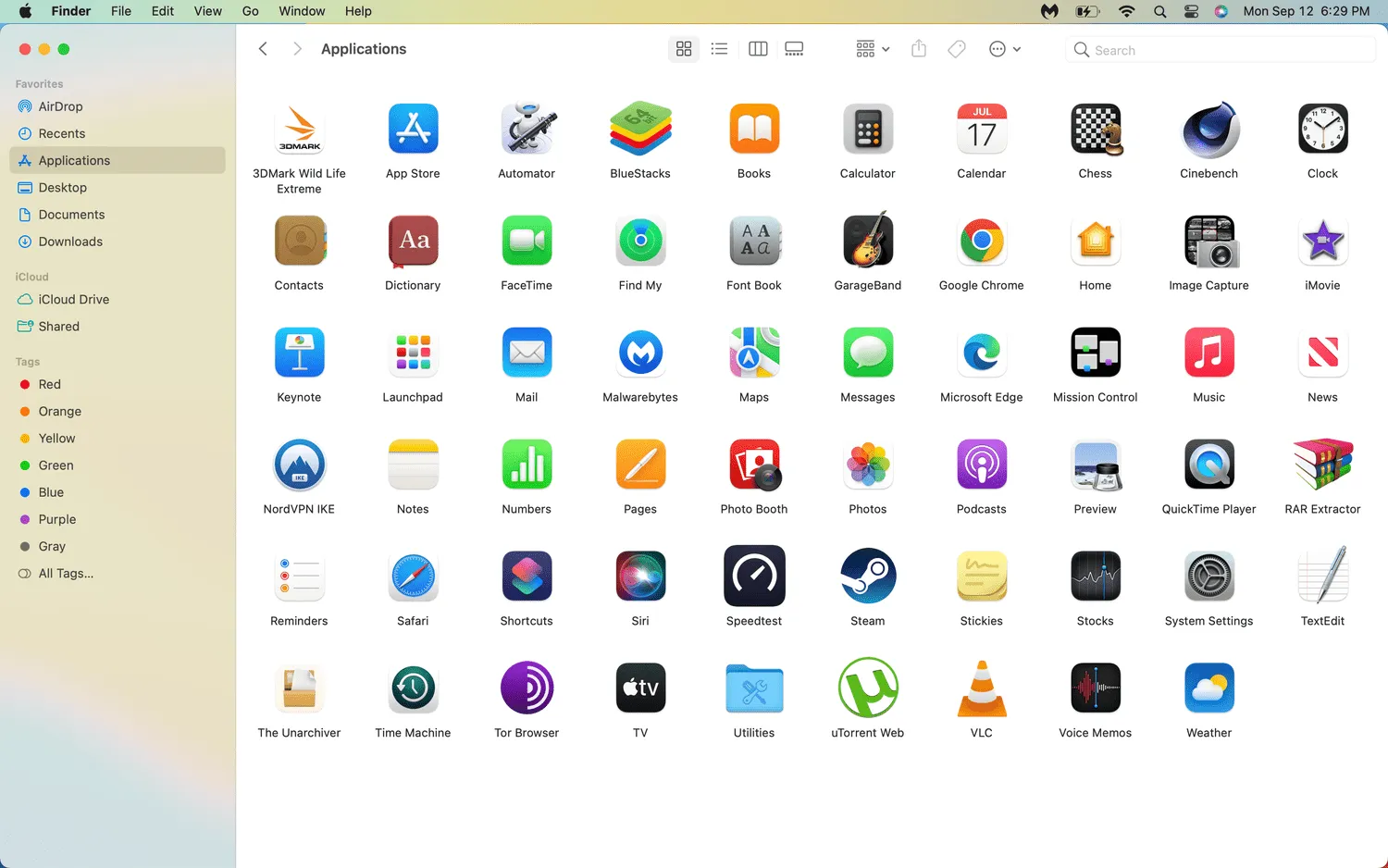
Pourquoi avez-vous besoin d’éjecter une carte SD avant de la retirer d’un MacBook?
Lorsque vous éjectez la carte SD en utilisant l’une des méthodes décrites ci-dessus, cela garantit que votre MacBook n’essaie pas de lire ou d’écrire sur la carte SD lorsque vous la retirez physiquement.
Vous pouvez retirer physiquement une carte SD de votre MacBook sans l’éjecter, mais vous courez le risque de corrompre les fichiers de la carte SD. Même si cela fait un moment que vous n’avez pas utilisé de fichiers sur la carte, macOS peut avoir des données en attente dans un tampon qu’il doit encore écrire sur la carte. Le retrait de la carte avant la fin du processus entraînera la perte de ces données et peut également corrompre les fichiers sur la carte.
- Comment formater ma carte SD sur mon Mac? Pour formater une carte SD sur votre Mac, allez dans Applications > Utilitaire et lancez Utilitaire de disque. Choisissez la carte SD et sélectionnez Effacer > Nouveau format.
- Tous les MacBook ont-ils des emplacements pour carte SD?
- Pourquoi mon MacBook ne lit-il pas ma carte SD? Si vous ne pouvez pas accéder à la carte SD sur votre Mac, assurez-vous que la carte n’a pas de commutateur de verrouillage physique qui active la protection en écriture. Si la carte ne s’affiche pas sur votre Mac, il se peut que le logement pour carte SD soit défectueux, que vous ayez un virus ou que la carte soit corrompue.



Laisser un commentaire