OneNote est en retard lors de la saisie sous Windows 11/10
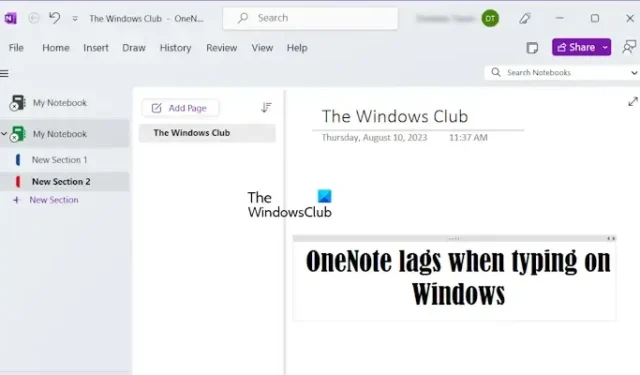
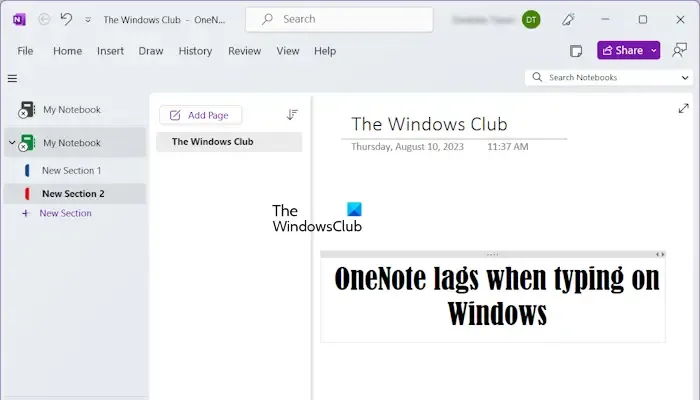
OneNote est une application de prise de notes que vous pouvez utiliser pour créer vos notes. OneNote vous permet de gérer facilement vos notes. Vous pouvez imprimer vos notes et les partager. Toutes vos notes sont stockées en ligne une fois que vous vous êtes connecté avec votre compte Microsoft, vous pouvez donc facilement les obtenir sur n’importe lequel de vos appareils en vous connectant au même compte Microsoft.
OneNote est en retard lors de la saisie sous Windows 11/10
Utilisez les correctifs suivants si votre OneNote est en retard lors de la saisie sous Windows 11/10.
- Mettre à jour OneNote vers la dernière version
- Mettre à jour les pilotes de la carte graphique
- Réparer OneNote
- Modifier les paramètres de la carte graphique pour OneNote
- Avez-vous installé l’application de bureau Grammarly ?
- Désactiver la synchronisation automatique
- Exécuter OneNote en tant qu’administrateur
- Vérifier la fragmentation du disque
- Votre texte est-il réduit dans OneNote ?
Avant de continuer, redémarrez votre ordinateur et voyez si cela vous aide. Si cela fonctionne, vous n’avez pas besoin d’utiliser les correctifs expliqués ci-dessous. Si le redémarrage de l’ordinateur ne résout pas le problème, suivez les suggestions expliquées ci-dessous.
1] Mettre à jour OneNote vers la dernière version
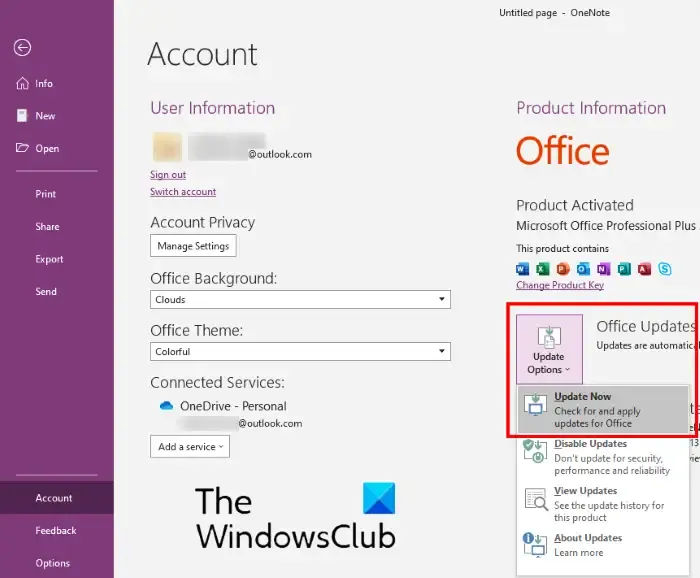
Assurez-vous que vous utilisez la dernière version de Microsoft OneNote. Microsoft publie des mises à jour pour corriger les bogues signalés par les utilisateurs. Par conséquent, il est obligatoire de maintenir à jour vos applications Office. Vous pouvez vérifier les mises à jour Office manuellement . Si des mises à jour sont disponibles, installez-les et voyez si le problème persiste.
2] Mettre à jour le pilote de la carte graphique
Dans certains cas, ce type de problème peut survenir en raison d’un pilote de carte graphique obsolète ou corrompu. Par conséquent, nous vous suggérons de mettre à jour le pilote de votre carte graphique vers la dernière version. Il existe différentes manières de mettre à jour le pilote de votre carte graphique.
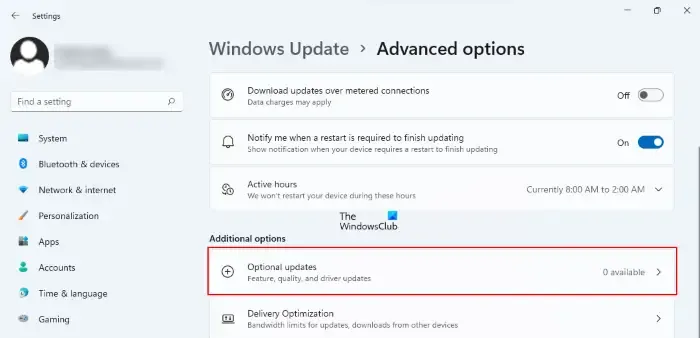
- Mises à jour facultatives : Lorsqu’une mise à jour de pilote est publiée par le fabricant, elle devient disponible sur la page Mises à jour facultatives dans Windows 11/10. Ouvrez la page Mises à jour facultatives dans vos paramètres Windows 11/10 et vérifiez si la mise à jour du pilote de la carte graphique est disponible. Si oui, installez la mise à jour à partir de là.
- Installez le pilote de la carte graphique manuellement : Téléchargez la dernière version du pilote de la carte graphique depuis le site Web du fabricant . Maintenant, installez l’ utilitaire DDU et utilisez-le pour supprimer le pilote de votre carte graphique. Après cela, exécutez le fichier d’installation pour installer manuellement le pilote de la carte graphique.
- Utiliser le logiciel dédié : Vous pouvez également utiliser le logiciel dédié (selon la marque de votre ordinateur) pour maintenir votre ordinateur à jour. Par exemple, HP Support Assistant , Dell SupportAssist , Lenovo System Update , Intel Driver & Support Assistant , etc.
3] Réparer OneNote
La réparation de OneNote peut réparer de nombreux fichiers corrompus pouvant causer des problèmes avec OneNote. Suivez les étapes ci-dessous pour réparer OneNote.
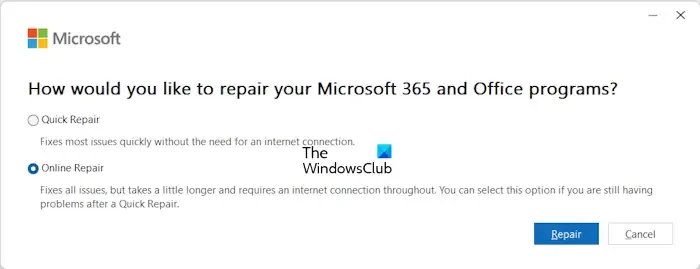
- Ouvrez les paramètres Windows .
- Cliquez sur les applications et accédez aux applications installées. En fonction de votre version de Windows 11/10, vous pouvez également voir des applications et des fonctionnalités à la place des applications installées.
- Faites défiler vers le bas et recherchez OneNote.
- Sélectionnez l’option Modifier en cliquant sur les trois points en haut à droite.
- Cliquez sur Oui et vous aurez deux options
- Réparation rapide
- Réparation en ligne
Vous pouvez essayer les deux et vérifier quelle option vous convient. Il n’y a pas besoin d’une connexion Internet pour une réparation rapide. Si vous essayez l’option de réparation en ligne, vous devez d’abord vous connecter à Internet. La réparation en ligne est plus efficace que la réparation rapide.
Une fois terminé, redémarrez votre ordinateur, puis essayez d’ouvrir votre application OneNote.
4] Modifier les paramètres de la carte graphique pour OneNote
La modification des paramètres de la carte graphique peut améliorer les performances de OneNote. Ceci est particulièrement utile si vous rencontrez un problème de décalage ou un problème de saisie lente dans OneNote. Les étapes écrites ci-dessous vous aideront à modifier le paramètre de la carte graphique pour OneNote.
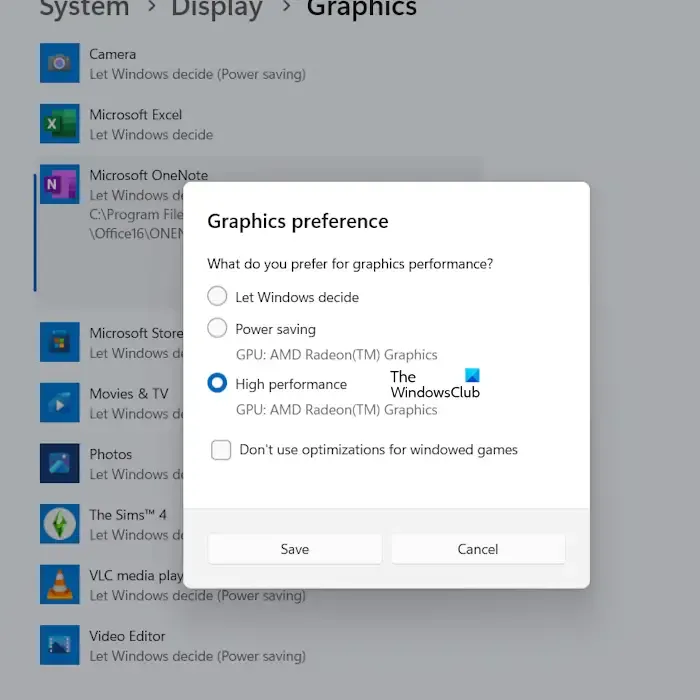
- Tapez les paramètres graphiques dans le menu Démarrer.
- Sélectionnez les paramètres graphiques.
- Sélectionnez l’ application de bureau et cliquez sur le bouton Parcourir pour ajouter OneNote.
- Après avoir ajouté OneNote , cliquez sur le bouton Options .
- La fenêtre contextuelle apparaîtra et vous montrera ces trois options :
- Laisser Windows décider
- Economie d’énergie
- Haute performance
OneNote se trouve à l’emplacement suivant sur votre lecteur C ;
C:\Program Files\Microsoft Office\root\Office16
L’Office16 dans le chemin ci-dessus peut être différent pour vous en fonction de la version de Microsoft Office installée sur votre système.
Tout d’abord, sélectionnez d’abord l’option Haute performance et cliquez sur Enregistrer . Si cette option ne fonctionne pas pour vous, essayez les deux autres options pour modifier les paramètres de la carte graphique pour OneNote.
5] Avez-vous installé l’application de bureau Grammarly ?
Grammarly est un logiciel de vérification grammaticale populaire. Il est disponible en tant qu’extension de navigateur et application de bureau pour les ordinateurs Windows. Si vous avez installé son application de bureau, cela peut entraîner des problèmes de retard dans OneNote. Vous pouvez essayer de mettre fin à Grammarly dans le Gestionnaire des tâches, puis vérifier si le problème est résolu ou non.
6] Désactiver la synchronisation automatique
La synchronisation automatique peut parfois entraîner des problèmes de retard dans OneNote. Si votre synchronisation automatique est activée, désactivez-la et voyez si elle fonctionne.
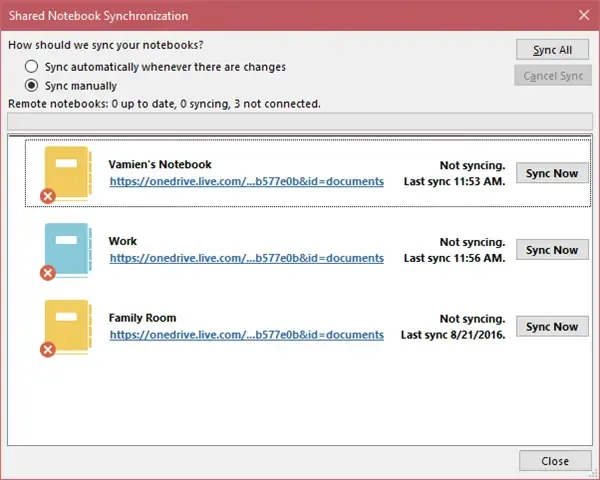
N’oubliez pas que OneNote synchronise automatiquement les blocs-notes avec le cloud et les maintient à jour. Si vous désactivez la synchronisation automatique, vos données ne seront pas enregistrées sur OneDrive. Par conséquent, lorsque vous avez terminé, vous pouvez réactiver cette fonctionnalité.
7] Exécutez OneNote en tant qu’administrateur
Certains utilisateurs ont signalé avoir exécuté OneNote en tant qu’administrateur et le décalage a disparu. Vous devriez également essayer ceci. Suivez les étapes ci-dessous pour exécuter OneNote en tant qu’administrateur.
- Tapez OneNote dans le menu Démarrer.
- Faites un clic droit sur OneNote.
- Cliquez sur Exécuter en tant qu’administrateur .
8] Vérifiez la fragmentation du disque
Avec le temps, le disque se fragmente. La fragmentation du disque affecte les performances d’un ordinateur. Pour résoudre ce problème, nous devons défragmenter les disques fragmentés . Vérifiez la fragmentation du disque et effectuez une défragmentation du disque (le cas échéant). Vous pouvez utiliser un logiciel de défragmentation de disque gratuit pour Windows .
9] Votre texte est-il réduit dans OneNote ?
Dans OneNote, nous pouvons réduire le texte pour le rendre plus facile à lire. Cette action masque les puces et crée une icône Plus . Vous pouvez cliquer sur cette icône Plus pour développer le texte réduit. Si vous avez utilisé cette fonctionnalité, développez tout le texte dans votre bloc-notes OneNote. Ce correctif a fonctionné pour de nombreux utilisateurs. Peut-être que cela fonctionnera pour vous aussi.
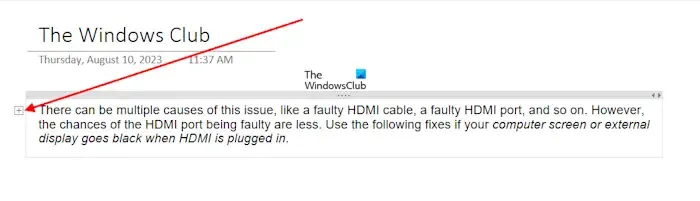
Les touches de raccourci utilisées pour développer et réduire le texte dans OneNote sont respectivement Alt + Maj + 0 et Alt + Maj + 1 .
Est-ce que Windows 11 prend en charge OneNote pour Windows 10 ?
OneNote pour Windows 11/10 est disponible dans le Microsoft Store. Vous pouvez l’installer sur votre ordinateur Windows 11 à partir de là. Ouvrez Microsoft Store, recherchez OneNote et installez OneNote sur votre système.
Pourquoi ma saisie OneNote est-elle si lente ?
Il peut y avoir de nombreuses raisons pour lesquelles votre saisie OneNote est lente ou lente, comme un pilote de carte graphique obsolète, une version obsolète de OneNote, une fonction de synchronisation automatique, des applications en arrière-plan, etc. Les applications en arrière-plan consomment de la RAM qui affecte les performances des autres applications (si vous avez moins de RAM). Par conséquent, fermez d’abord toutes les applications d’arrière-plan et voyez si cela vous aide.



Laisser un commentaire