Ouvrez l’Explorateur de fichiers sur OneDrive dans Windows 11
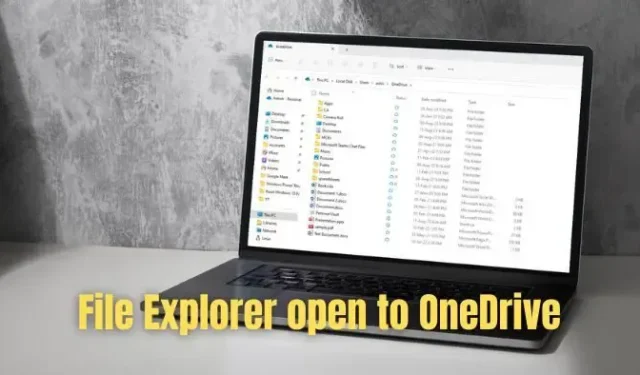
Lorsque vous accédez à vos fichiers, l’Explorateur de fichiers est votre option de choix. Lorsque vous cliquez sur Explorateur de fichiers, il ouvre une vue par défaut qui vous donne accès aux dossiers par défaut, comme le bureau et les images, ainsi qu’aux dossiers et fichiers récemment consultés. Mais que se passe-t-il si vous souhaitez modifier cette vue pour ouvrir l’Explorateur de fichiers sur OneDrive dans Windows 11 ?
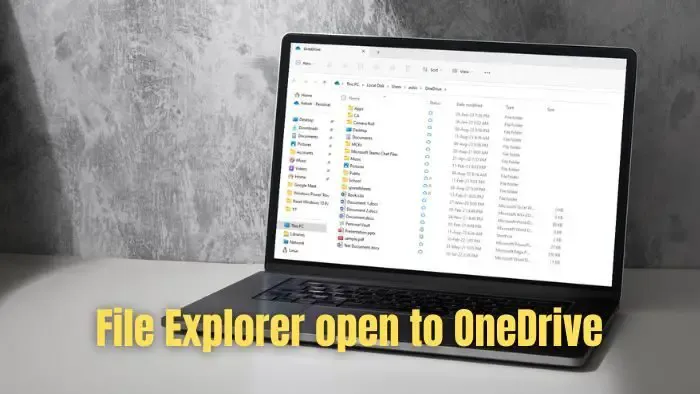
OneDrive est devenu un emplacement de facto pour enregistrer des fichiers grâce à sa solide intégration avec Windows et Office ou les applications Microsoft 365. Si vous utilisez Word, Excel ou toute autre application, OneDrive se synchronise automatiquement pour garantir que vos données sont enregistrées et que vous ne les perdez jamais.
Étant donné que OneDrive peut synchroniser le bureau, les documents ou tout autre dossier qui y est ajouté, il est logique que lorsque vous ouvrez l’Explorateur de fichiers, vous accédez à OneDrive au lieu de le faire sur Ce PC ou Accès rapide.
Ouvrez l’Explorateur de fichiers sur OneDrive dans Windows 11
Il est facile d’ouvrir l’Explorateur de fichiers sur OneDrive si vous exécutez la dernière version de Windows 11. Mais au cas où vous ne l’êtes pas, il existe également une solution de contournement. Et vous pouvez trouver les deux ci-dessous:
- Options de l’explorateur de fichiers
- Ouvrir depuis la barre d’état système
1] Options de l’explorateur de fichiers
Windows vous permet d’ouvrir l’Explorateur de fichiers sur OneDrive. Même pas seulement OneDrive, la fonctionnalité fonctionne désormais avec d’autres services de stockage en nuage comme iCloud ou Google Drive. Cependant, assurez-vous de les ajouter d’abord à votre PC.
- Tout d’abord, lancez l’explorateur de fichiers.
- Cliquez sur l’icône des trois points et sélectionnez Options.
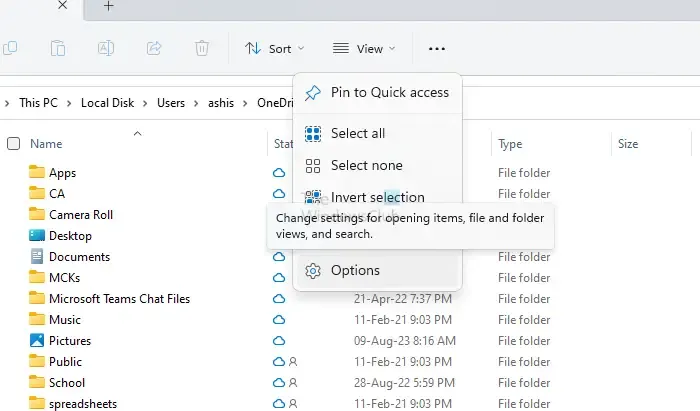
- Maintenant, sous l’onglet Général, utilisez le menu déroulant Ouvrir l’explorateur de fichiers pour sélectionner Votre nom personnel.
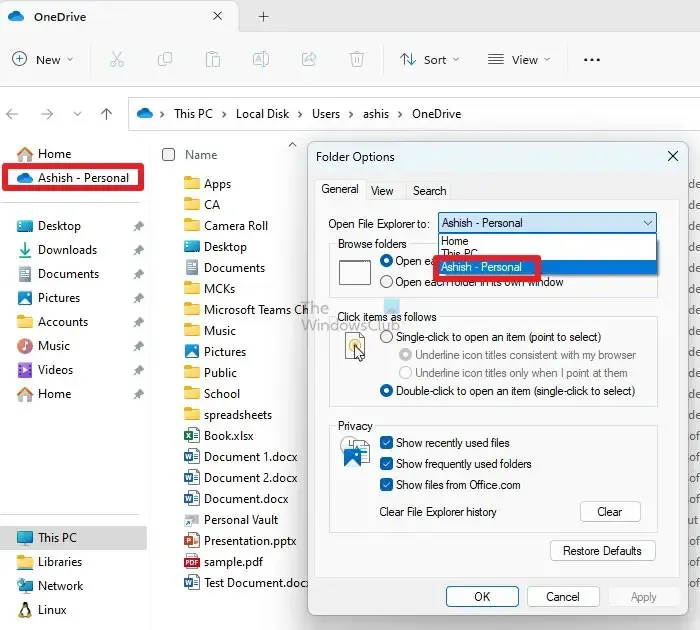
- Enfin, cliquez sur Appliquer > OK.
- Une fois cela fait, relancez l’explorateur de fichiers et il devrait s’ouvrir sur OneDrive.
OneDrive définit le nom comme UserName-Personal pour les comptes personnels et UserName-Business ou UserName-Organization Name pour les utilisateurs professionnels. Il n’y a aucun moyen de changer ce nom.
2] Ouvrez le dossier OneDrive à partir de la barre d’état système
Vous pouvez également accéder à OneDrive à partir de votre barre d’état système. Bien sûr, cela prend quelques clics supplémentaires. Mais cela vous permet de lancer OneDrive séparément plutôt que de faire en sorte que votre explorateur de fichiers le lance. En outre, il s’agit d’une solution de contournement pour les utilisateurs qui utilisent encore Windows 10 ou l’une des anciennes versions. Pour le faire, suivez ces étapes:
- Tout d’abord, appuyez sur la touche Windows + I pour lancer les paramètres.
- Dans la barre latérale, cliquez sur Personnalisation > Barre des tâches.
- Ici, développez les autres icônes de la barre d’état système.
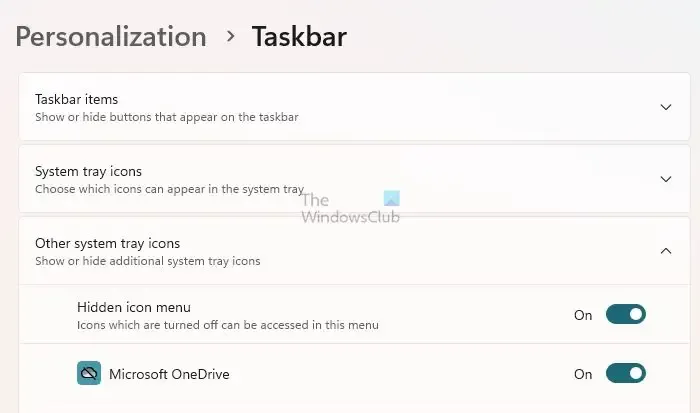
- À partir de là, activez Microsoft OneDrive, qui sera ajouté à votre barre d’état système.
- Pour accéder à votre OneDrive à partir de la barre des tâches, double-cliquez sur l’icône OneDrive dans la barre d’état système et elle s’ouvrira dans l’explorateur de fichiers.
Conclusion
OneDrive s’intègre bien à Windows, ce qui facilite le travail avec les fichiers Office. Les deux méthodes ci-dessus sont le seul moyen d’ouvrir l’Explorateur de fichiers sur OneDrive dans Windows 11. Alors que la première vous permet d’accéder à OneDrive à l’aide de l’Explorateur de fichiers, la seconde méthode est destinée à ceux qui ne souhaitent pas modifier le comportement par défaut de l’Explorateur de fichiers. et vous voulez toujours un moyen rapide d’y ouvrir OneDrive.
Vous pouvez également télécharger et installer l’application OneDrive à partir du Microsoft Store et l’épingler à votre barre des tâches pour accéder facilement à vos fichiers cloud.
Comment ouvrir l’explorateur de fichiers sur ce PC ?
Vous pouvez également ouvrir l’explorateur de fichiers sur ce PC. Ouvrez les options de l’explorateur de fichiers (anciennement appelées options des dossiers) et sous l’onglet Général, vous verrez Ouvrir l’explorateur de fichiers pour. Dans le menu déroulant, sélectionnez Ce PC au lieu d’Accès rapide. Cliquez sur Appliquer et quittez.
Pourquoi OneDrive n’apparaît-il pas dans l’Explorateur de fichiers Windows 11 ?
Si OneDrive ne s’affiche pas dans l’Explorateur de fichiers sous Windows 11, essayez de réinstaller et de mettre à jour votre application OneDrive pour résoudre le problème. Les versions obsolètes avec des bogues logiciels peuvent également causer ce problème. Gardez votre OneDrive à jour pour une intégration transparente avec l’explorateur de fichiers.



Laisser un commentaire