Comment télécharger et installer Classic Paint pour Windows

L’application Paint a reçu un tas de mises à jour dans les récentes itérations de Windows, et son interface utilisateur a été radicalement modifiée. Alors que certains le trouvent plus convivial, compte tenu des capacités 3D, quelques utilisateurs souhaitent télécharger Classic Paint pour Windows.
L’application Classic Paint fait partie de Windows depuis aussi longtemps que nous nous souvenons. Il était simple à utiliser et, au fil du temps, nous en sommes devenus accros pour les besoins d’édition de base. Donc, si vous envisagez d’installer Classic Paint dans Windows 10, continuez à lire pour connaître les étapes exactes !
La nouvelle application Paint est-elle bonne ?
L’application MS Paint est la solution incontournable depuis longtemps, que ce soit pour éditer, recadrer ou redimensionner des images. De plus, l’ application Paint classique se chargeait plus rapidement et fonctionnait beaucoup mieux avec le clavier et la souris. D’ailleurs, qui ne l’a pas utilisé pour créer des tableaux ?
Et bien que la nouvelle application Paint de Windows soit aussi bonne, c’est l’interface qui dérange les utilisateurs. Les fonctionnalités sont toutes là, mais c’est leur positionnement qui semble le plus déranger. Peut-être n’étions-nous pas prêts pour les changements.
Il est préférable que Microsoft laisse quelques applications classiques intactes ou du moins ne les supprime pas complètement du système d’exploitation !
Comment obtenir MS Paint classique ?
1. Modifier l’Éditeur du Registre
- Appuyez sur Windows + R pour ouvrir Exécuter, tapez regedit dans le champ de texte et appuyez sur Enter.
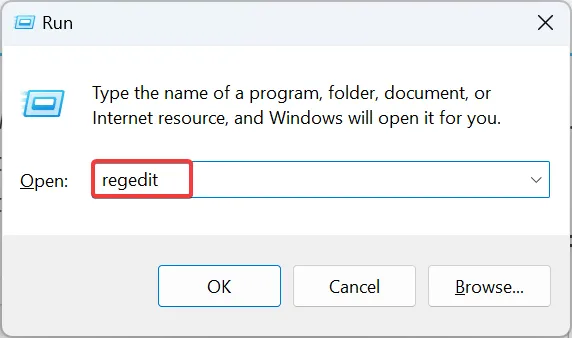
- Cliquez sur Oui dans l’invite UAC.
- Collez le chemin suivant dans la barre d’adresse et appuyez surEnter :
HKLM\Software\Microsoft\Windows\CurrentVersion\Applets\Paint - Cliquez avec le bouton droit sur la touche Paint dans le volet de navigation, sélectionnez Nouveau , choisissez Clé et nommez-la Paramètres .
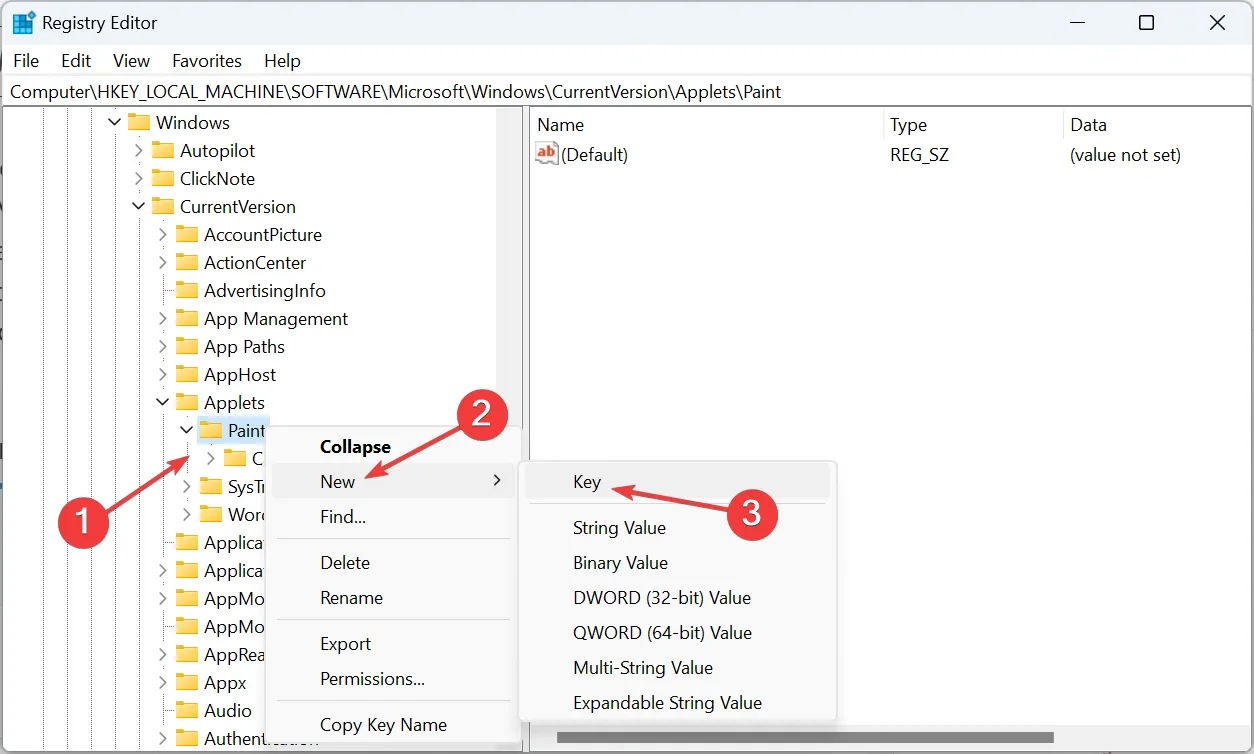
- Maintenant, sélectionnez Paramètres, cliquez avec le bouton droit sur la partie vide, placez le curseur sur Nouveau , sélectionnez Valeur DWORD (32 bits), puis nommez-le DisableModernPaintBootstrap .
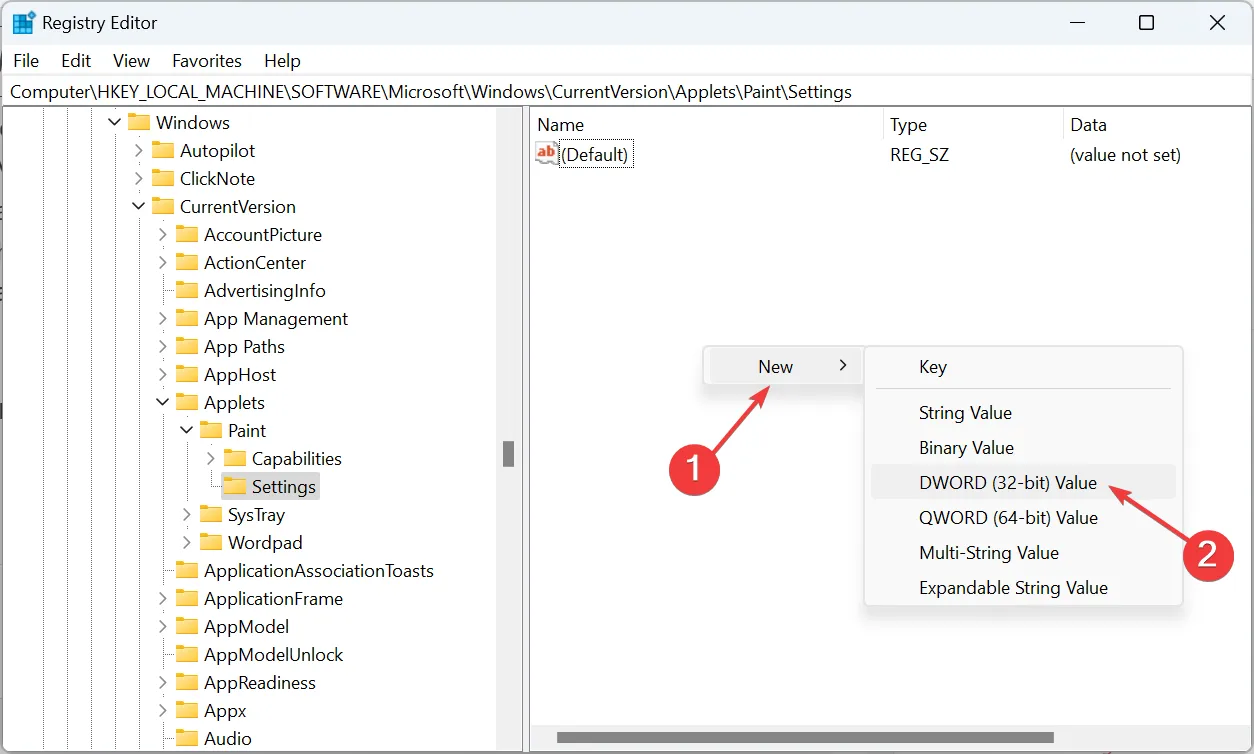
- Double-cliquez sur le DWORD que vous venez de créer.
- Entrez 0 sous Données de la valeur, puis cliquez sur OK pour enregistrer les modifications.
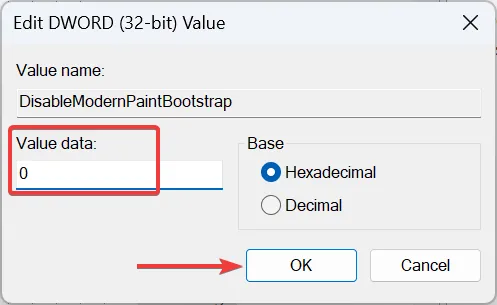
- Enfin, redémarrez l’ordinateur pour que les modifications entrent en vigueur.
Bien que Microsoft ait supprimé Classic Paint de Windows, quelques modifications rapides du registre permettront à l’utilitaire intégré de fonctionner.
2. Téléchargez MS Paint à partir d’un site Web tiers
- Allez sur le site officiel de Win7Games , faites défiler jusqu’à la section Classic Paint (mspaint) et cliquez sur le bouton Télécharger Paint ici.
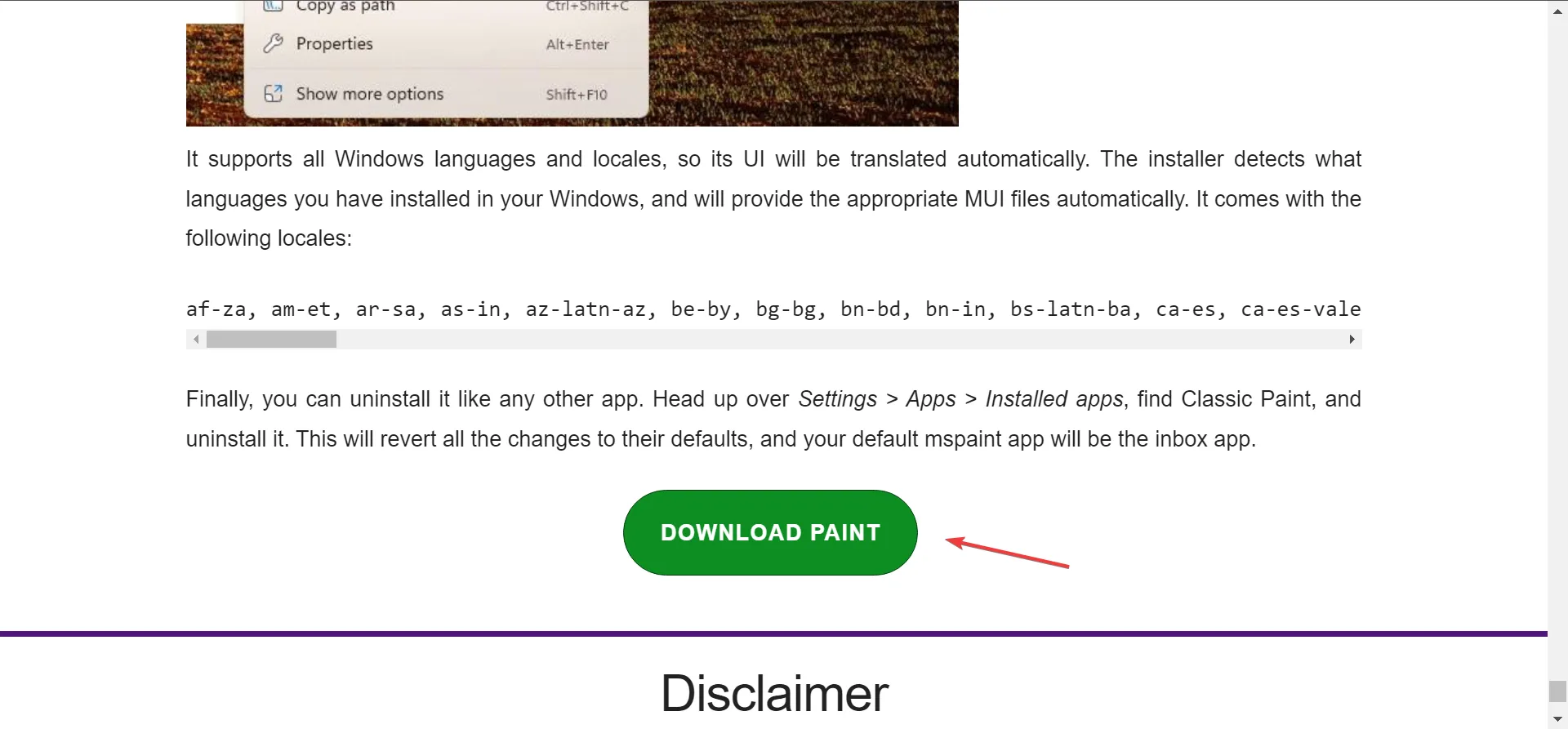
- Une fois cela fait, dirigez-vous vers l’emplacement où le fichier téléchargé est stocké, faites un clic droit dessus et sélectionnez Extraire tout .
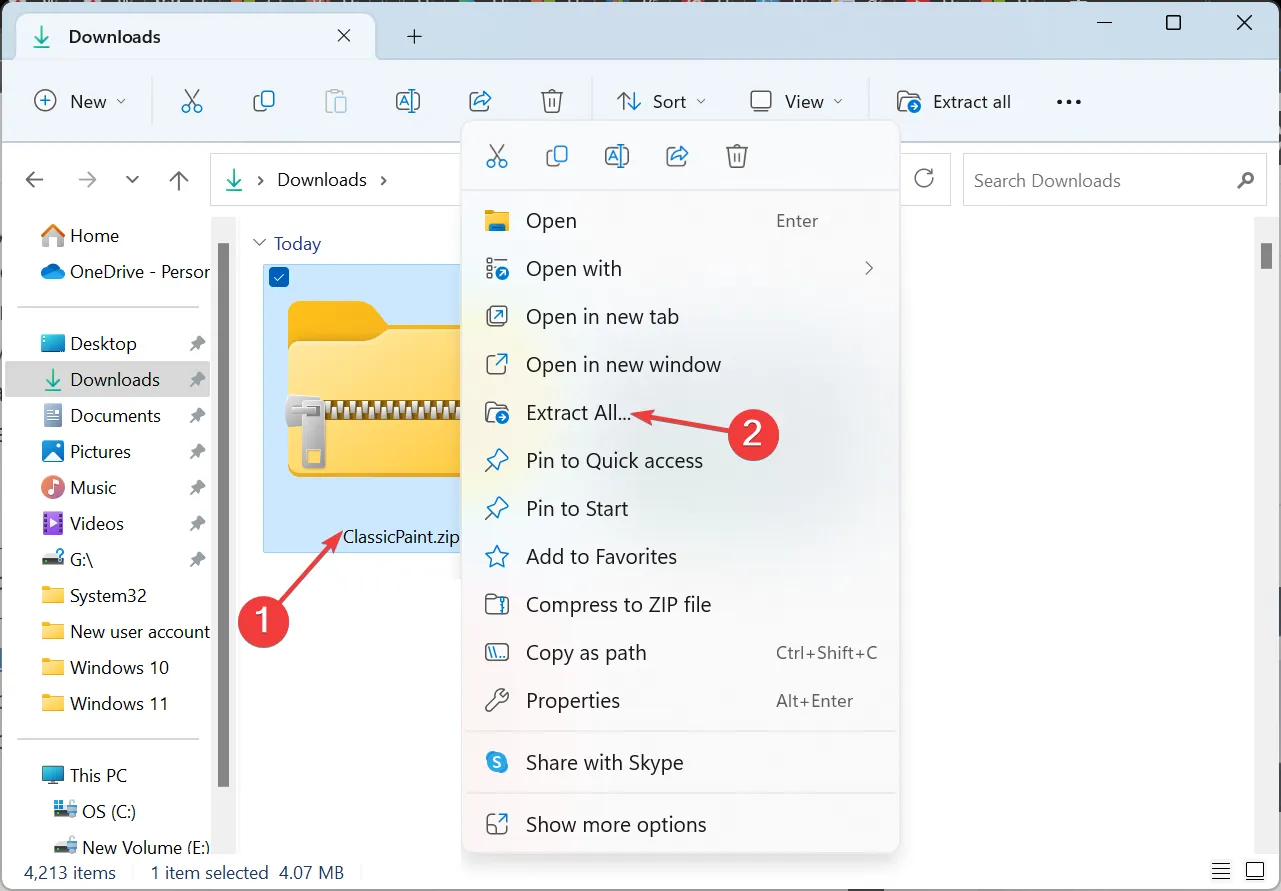
- Assurez-vous que le chemin d’extraction correspond à votre choix, puis cliquez sur le bouton Extraire .
- Lorsque les fichiers extraits s’ouvrent, exécutez la configuration de ClassicPaint .
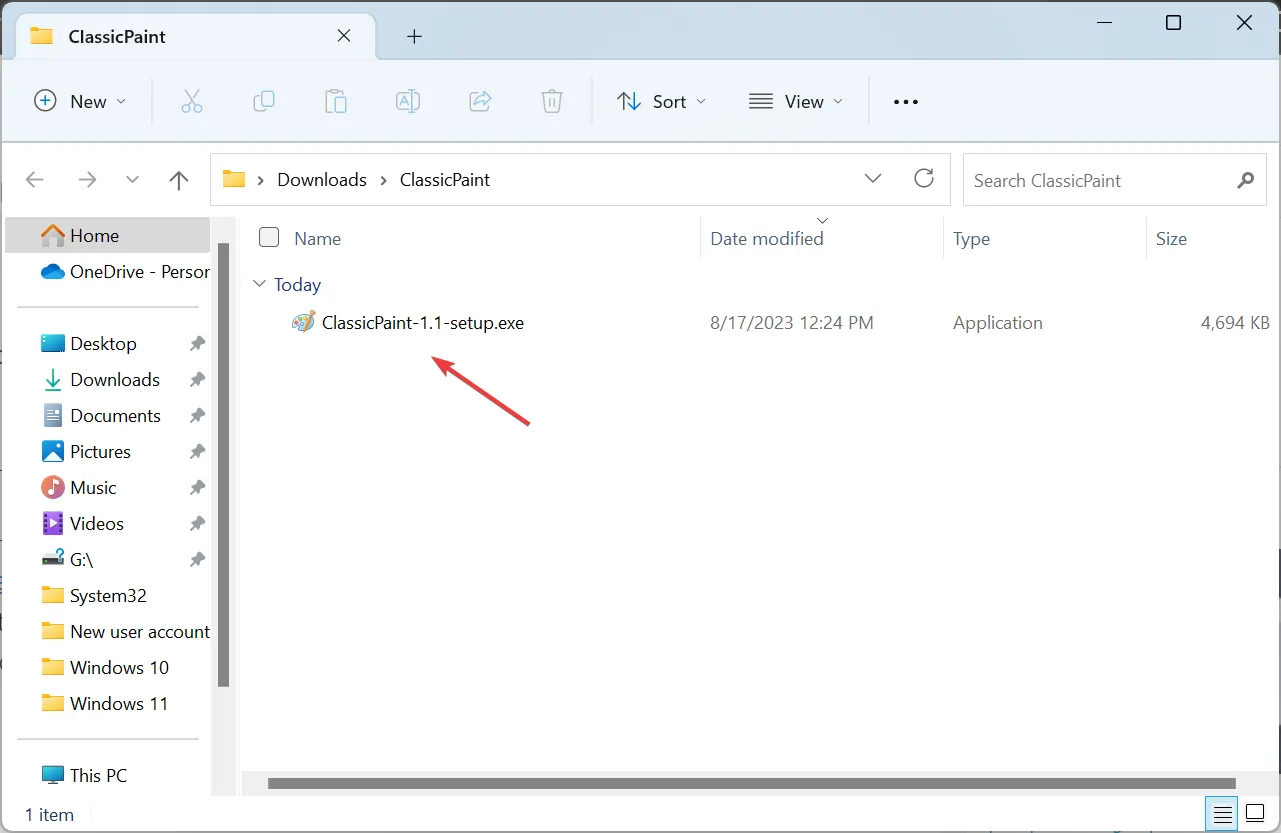
- Cliquez sur Oui dans l’invite qui s’affiche, puis sur Suivant dans les fenêtres suivantes.
- Cliquez sur le bouton Ouvrir les paramètres .
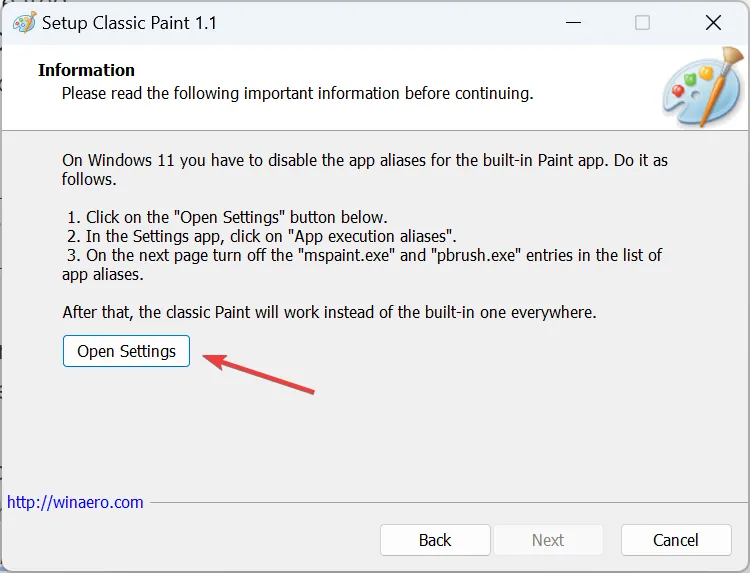
- Maintenant, cliquez sur Alias d’exécution de l’application .
- Désactivez la bascule pour mspaint.exe et pbrush.exe.

- Une fois cela fait, suivez les instructions à l’écran pour terminer le processus d’installation.
- Enfin, pour ouvrir l’application Paint, recherchez-la et cliquez sur Paint (classique) dans les résultats.
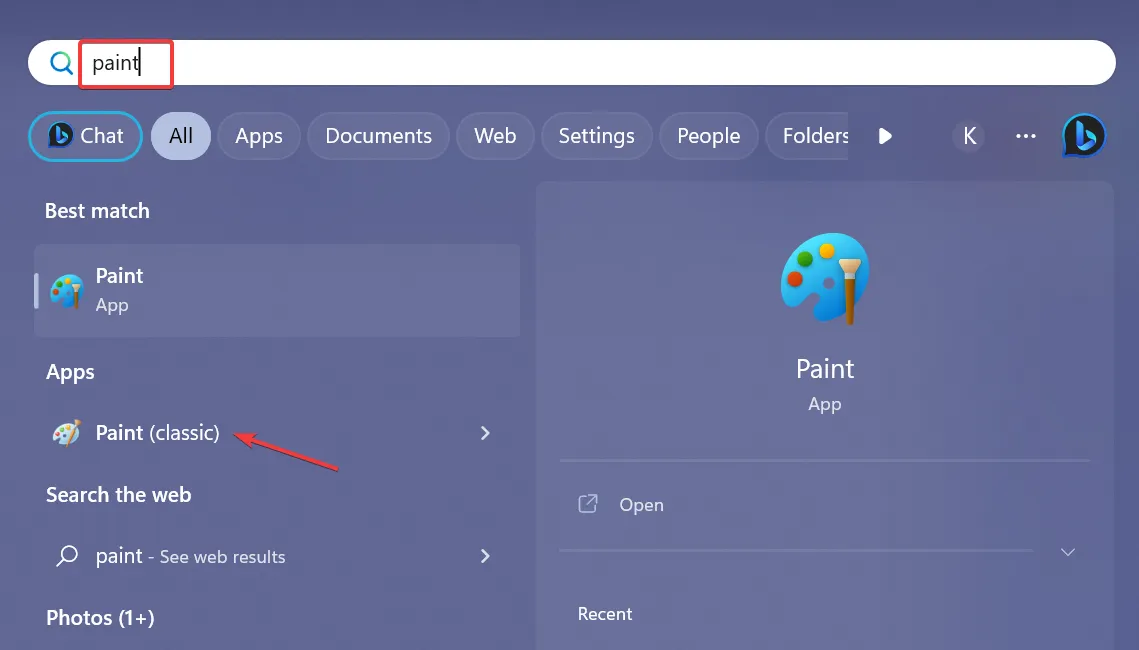
Bien que la solution nécessite que vous téléchargiez Classic Paint pour Windows à partir d’un site Web tiers, elle est sûre, comme l’ont confirmé de nombreuses personnes. Cela fonctionne mieux si vous souhaitez obtenir l’application Classic Paint pour un PC exécutant Windows 11.
De plus, l’application téléchargée n’a pas l’option Modifier avec Paint 3D, et la plupart des utilisateurs en sont satisfaits. En outre, cela n’affectera pas l’installation actuelle de Paint ni aucun des fichiers système. Classic Paint sera installé en tant qu’application distincte.
Pour toute question ou pour partager votre avis sur la nouvelle application Paint, laissez un commentaire ci-dessous.



Laisser un commentaire