Correction de l’erreur OneDrive 0x80070185, l’opération cloud a échoué
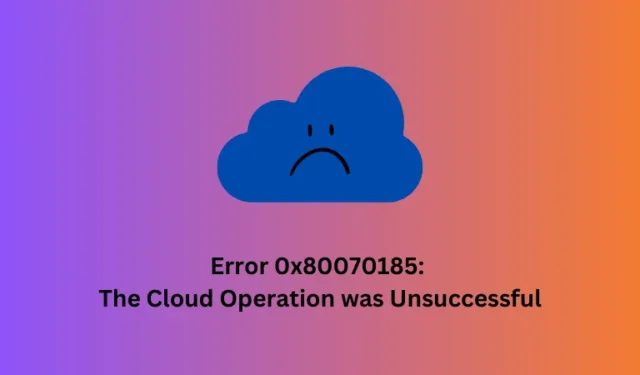
L’erreur 0x80070185 est un code d’erreur OneDrive dans lequel les tentatives d’opérations cloud échouent tout simplement à se conformer. Les opérations peuvent être n’importe quoi comme le téléchargement, la synchronisation ou même la copie de fichiers de OneDrive vers un PC ou vice versa.
Les services cloud sont devenus assez cruciaux de nos jours pour l’informatique moderne, offrant une sauvegarde des données, une collaboration et un accès facile aux fichiers sur tous les appareils. Cependant, lorsqu’un code d’erreur apparaît, vous ne pouvez tout simplement pas effectuer efficacement l’une ou l’autre de ces tâches sur votre PC Windows.
Dans cet article, nous avons expliqué ce qui peut provoquer un tel code d’erreur dans Windows 11/10 et sept correctifs susceptibles de résoudre ce problème en votre nom.
Qu’est-ce qui cause une erreur 0x80070185 ?
Voici les principales raisons pour lesquelles un code d’erreur 0x80070185 se produit dans Windows –
- Échec de l’opération cloud : cette erreur se produit lorsque les tâches cloud, comme l’utilisation de OneDrive, ne fonctionnent pas comme elles le devraient sous Windows.
- Différentes situations : L’erreur peut apparaître de différentes manières, selon ce que vous faites avec OneDrive.
- Problèmes de connectivité Internet : Une connexion Internet médiocre ou lente est une raison courante de cette erreur. Sans Internet stable, les tâches cloud échouent souvent.
- Conflits de logiciels de sécurité : Si vous utilisez des logiciels de sécurité incompatibles, ils peuvent également entraîner un code d’erreur 0x80070185.
- Données corrompues : Si vous avez synchronisé des données corrompues avec votre service Cloud, cela peut également entraîner cette erreur « L’opération Cloud a échoué ».
- Problèmes de serveur : Parfois, le serveur cloud de l’entreprise peut rencontrer des problèmes internes et entraîner ainsi des problèmes avec vos opérations cloud.
Maintenant que vous savez ce qui pourrait causer ce code d’erreur dans Windows, examinons les correctifs qui pourraient fonctionner dans votre cas.
Correction de l’erreur 0x80070185 : l’opération cloud a échoué
Si vous rencontrez ce code d’erreur et que vos opérations Cloud échouent à cause de cela, vous pouvez essayer les correctifs ci-dessous l’un après l’autre.
1. Assurez une connexion Internet stable
Pour que OneDrive fonctionne correctement, votre connexion Internet doit être stable. Vérifiez votre connexion réseau pour vous assurer qu’elle fonctionne bien, sans perte de données ni retard. Cela vous aide à utiliser des services cloud tels que le téléchargement, le téléchargement et la copie de fichiers sans aucune erreur.
2. Libérez des espaces de stockage dans votre Cloud
Cette méthode n’est utile que lorsque votre stockage cloud est plein, et entraîne donc un code d’erreur 0x80070185, l’opération a échoué. Si tel est effectivement le cas, vous feriez mieux de libérer de l’espace dans OneDrive ou d’opter pour son plan premium.
Voici comment libérer de l’espace dans OneDrive –
- Cliquez sur l’icône Cloud disponible dans la barre des tâches et sélectionnez Afficher en ligne .
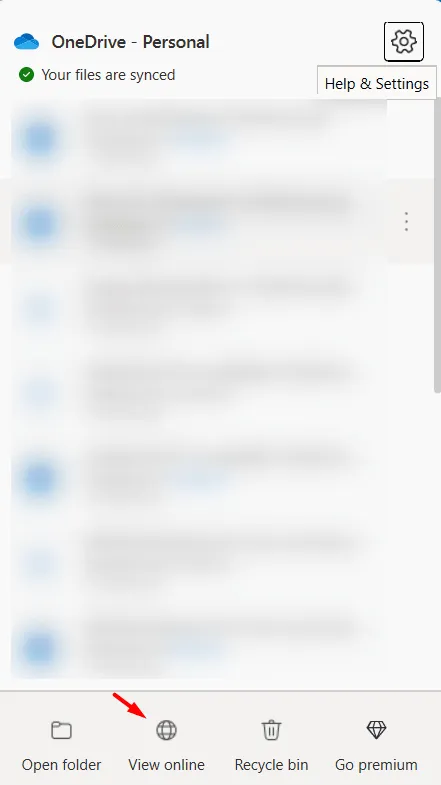
- Le système vous redirigera vers le site officiel de OneDrive sur votre navigateur Web par défaut.
- Connectez-vous à votre compte Microsoft et cliquez sur Bureau, Documents, Images et Coffres-forts personnels séparément.
- Recherchez les éléments dont vous n’avez pas besoin et faites un clic droit pour les supprimer un par un.
Une fois que vous avez réussi à supprimer certaines des données inutilement stockées dans votre OneDrive Cloud, certains espaces de stockage se libèrent et résolvent ainsi l’erreur 0x80070185.
3. Réinitialiser la synchronisation OneDrive
Si la méthode précédente n’a pas fonctionné, il doit y avoir des problèmes de connexion entre votre appareil et le fournisseur de service cloud. Eh bien, dans ce cas, vous devriez essayer de réinitialiser la fonction de synchronisation. Voici comment effectuer cette tâche –
- Appuyez simultanément sur les touches Windows et R pour lancer la boîte de dialogue Exécuter .
- Copiez/collez les chemins ci-dessous les uns après les autres et appuyez sur OK après chaque tâche.
%localappdata%\Microsoft\OneDrive\onedrive.exe /reset
C:\Program Files\Microsoft OneDrive\onedrive.exe /reset
C:\Program Files (x86)\Microsoft OneDrive\onedrive.exe /reset
Les trois commandes ci-dessus réinitialiseront OneDrive, en fonction de l’emplacement exact de votre fichier OneDrive.exe. Vous pourriez recevoir un message d’erreur « Windows ne peut pas trouver… » lors de l’exécution des tâches ci-dessus. Ne vous inquiétez pas et continuez à exécuter les prochaines lignes de commande disponibles.
4. Déconnectez-vous et revenez à OneDrive
Si l’erreur OneDrive 0x80070185 persiste, vous pouvez essayer de vous déconnecter du site Web de stockage en nuage, puis de vous reconnecter.
- Tout d’abord, rendez-vous sur le site officiel de OneDrive .
- Cliquez sur l’icône de votre profil, puis choisissez de vous déconnecter à partir d’ici.
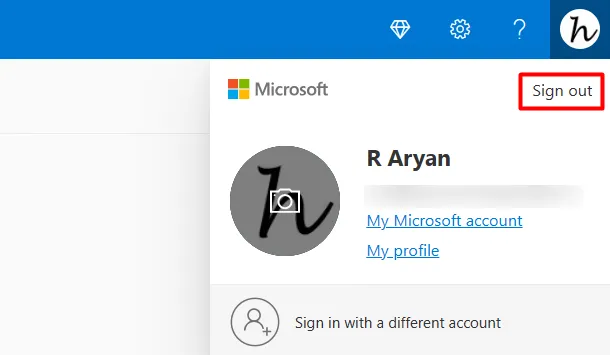
- Attendez un moment et reconnectez-vous à votre compte OneDrive.
Maintenant, vérifiez si l’erreur 0x80070185 se résout lors de l’exécution d’opérations Cloud dans OneDrive telles que la synchronisation, le téléchargement ou le téléchargement de données.
5. Dissociez puis reconnectez à votre compte OneDrive
Si aucun des correctifs ci-dessus ne permet de résoudre ce code d’erreur sur votre PC Windows, tout ce que vous pouvez faire maintenant est de dissocier, puis de reconnecter à votre compte OneDrive. Cela fonctionnera sur les causes sous-jacentes, y compris les problèmes internes, et aidera à corriger le message d’erreur « L’opération Cloud a échoué ». Voici comment effectuer cette tâche –
5.1 Dissocier votre compte OneDrive
Pour dissocier votre compte, suivez ces étapes simples –
- Allez sur le côté droit de votre barre des tâches et cliquez sur l’ icône Cloud .
- Cliquez sur l’icône d’engrenage et sélectionnez Paramètres.
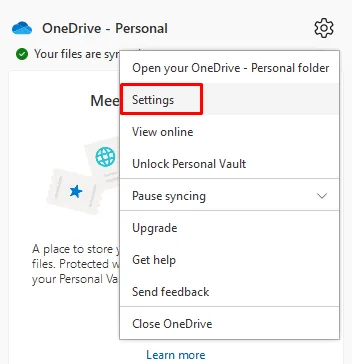
- Lorsque la fenêtre Paramètres OneDrive s’ouvre, cliquez sur Compte .
- Vous verrez une option pour » Dissocier ce PC » juste en dessous de votre photo de profil.

- Une fenêtre contextuelle apparaîtra ensuite, vous demandant si vous souhaitez vraiment dissocier votre PC.
- Eh bien, cliquez sur « Dissocier le compte » et cela déconnectera votre compte.
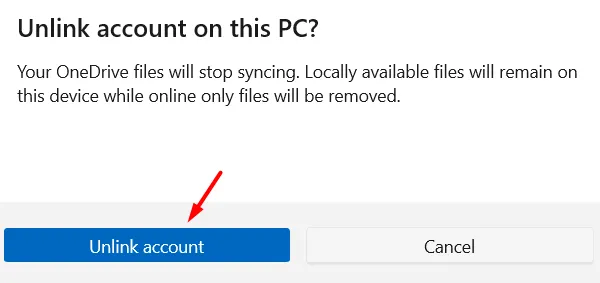
5.2 Reconnectez OneDrive à votre compte
Une fois que vous avez réussi à dissocier votre PC de OneDrive, suivez ces étapes pour reconnecter votre PC à OneDrive Cloud.
- Dans la barre d’état système, cliquez pour développer la flèche vers le haut, puis cliquez sur l’icône Cloud.
- Étant donné que votre appareil n’est pas connecté à OneDrive, vous verrez l’ option de connexion .
- Cliquez sur ce bouton et utilisez les informations d’identification de votre compte Microsoft pour vous reconnecter à votre compte OneDrive.
- Par défaut, votre dossier OneDrive est sélectionné sur C:\Users\Username\OneDrive. Si vous le souhaitez, vous pouvez le remplacer par ce que vous préférez.
- Cliquez sur Suivant et suivez les instructions à l’écran pour terminer le processus d’installation de OneDriver sur votre PC Windows.
Voilà, vous avez réussi à reconnecter OneDrive à votre PC et vous pouvez donc l’utiliser sans entrer dans d’autres codes d’erreur.
6. Autoriser OneDrive dans le pare-feu Windows Defender
Le pare-feu Windows Defender est le pare-feu par défaut de Windows 11/10. Si vous utilisez cette application intégrée sur votre PC, assurez-vous de la désactiver également. Voici comment effectuer cette tâche –
- Lancez d’abord le Panneau de configuration .
- Recherchez et cliquez sur Pare-feu Windows Defender.
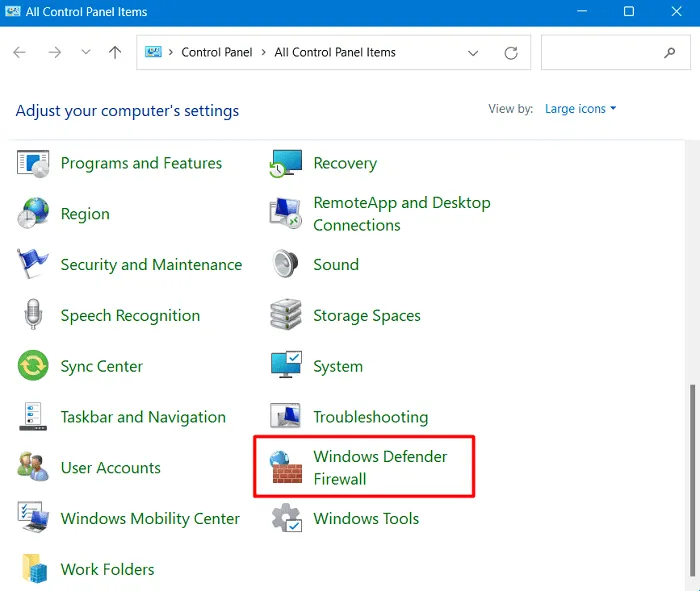
- Dans le volet de gauche, recherchez et cliquez sur « Autoriser une application ou une fonctionnalité via le pare-feu Windows Defender ».
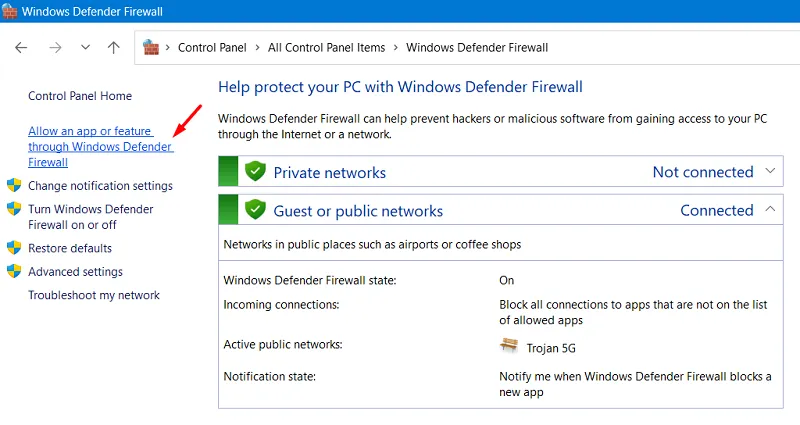
- Sous Applications autorisées, cliquez sur Modifier les paramètres .
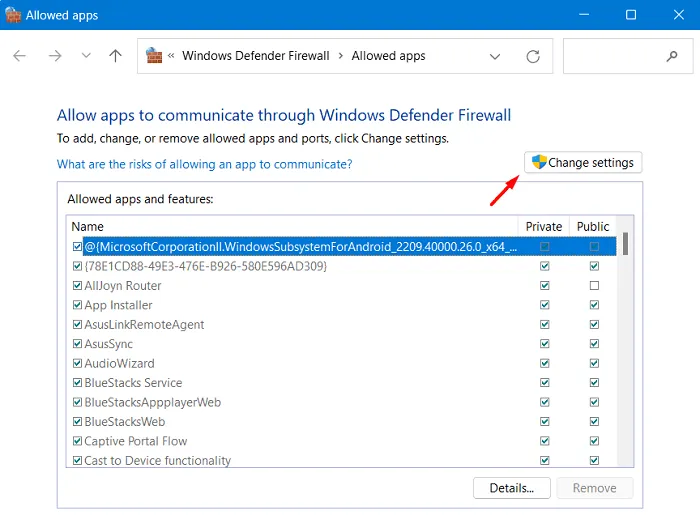
- Faites défiler vers le bas et localisez OneDrive dans cette liste.
- Si vous ne trouvez pas cette application, cliquez sur Autoriser une autre application .
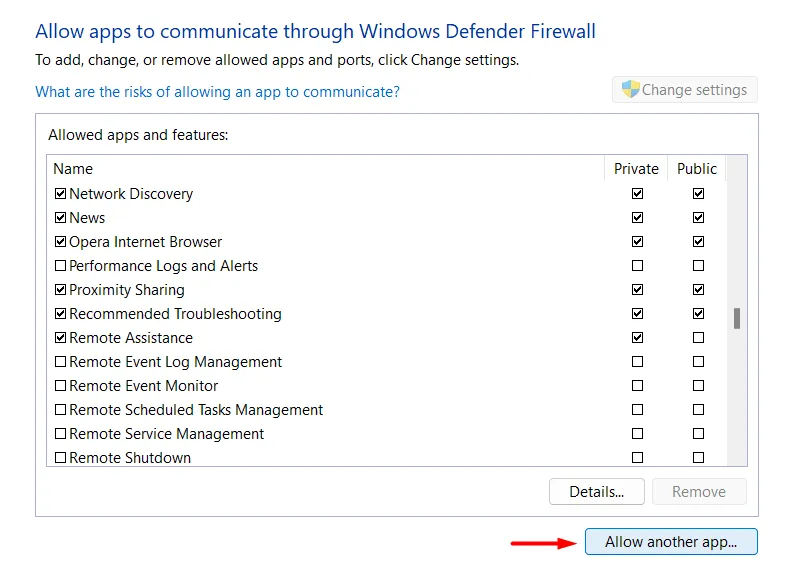
- La fenêtre « Ajouter une application » apparaîtra ensuite.

- Cliquez sur Parcourir et accédez au dossier contenant le fichier d’installation de OneDrive.
- Lorsque vous trouvez OneDrive.exe, sélectionnez-le et appuyez sur le bouton Ouvrir .
Enfin, cliquez sur Ajouter . Cela ajoutera le service cloud que vous avez choisi à la liste blanche du pare-feu Windows.
7. Désactivez les autres antivirus ou pare-feu
Parfois, d’autres programmes antivirus ou pare-feu peuvent entraver les tâches du cloud en pensant à tort qu’ils ne sont pas utiles pour les opérations Windows. Si tel est le cas, vous feriez mieux de désactiver les autres applications de sécurité tierces du pare-feu. Voici comment effectuer cette tâche –
- Cliquez sur la flèche vers le haut sur le côté droit de la barre des tâches. Cela affichera des icônes cachées.
- Cliquez avec le bouton droit sur l’icône de votre logiciel antivirus ou pare-feu.
- Choisissez l’option pour le désactiver.
- Si un message vous demande si vous êtes sûr, cliquez sur Oui .
Redémarrez votre PC et vérifiez si le code d’erreur 0x80070185 se résout maintenant.
Voilà, j’espère que l’ensemble de solutions ci-dessus résoudra le code d’erreur 0x80070185 sur votre PC et que vous pourrez désormais effectuer des opérations dans le cloud. Faites savoir dans la section des commentaires quelle solution fonctionne exactement dans votre cas.



Laisser un commentaire