Comment réparer l’erreur de mise à jour 0x800f020b sur Windows 10
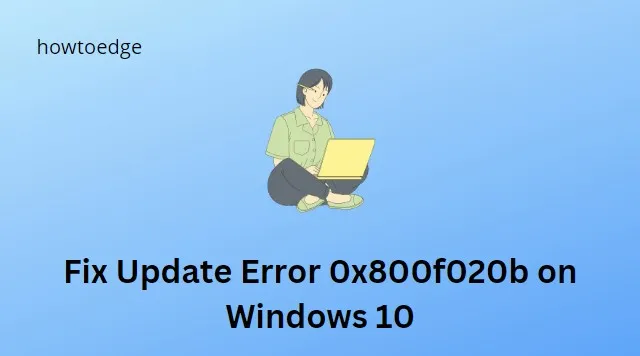
Certains utilisateurs ont récemment rencontré une erreur de mise à jour 0x800f020b lors de l’installation d’une mise à jour Windows. Ce problème se produit principalement lorsque vous essayez de mettre à jour le micrologiciel de votre imprimante via Windows Update, car une connexion sans fil n’est pas idéale pour mettre à jour le pilote d’imprimante.
Le message d’erreur pour cette erreur ressemble à ceci :
Il y a eu quelques problèmes lors de l’installation des mises à jour, mais nous réessayerons plus tard. Si vous continuez à voir cela et que vous souhaitez rechercher des informations dans le support de contact, cela peut vous aider : (0x800f020b)
Si vous rencontrez également le même problème, vous feriez mieux de basculer votre imprimante sur une connexion filaire et de voir si cela résout le problème.
Comment réparer l’erreur de mise à jour 0x800f020b sur Windows 10
Pour corriger l’erreur de mise à jour Windows 10 0x800f020b, suivez les étapes ci-dessous –
- Exécutez l’utilitaire de résolution des problèmes de mise à jour Windows
- Réinstaller le pilote d’imprimante
- Exécutez le vérificateur de fichiers système et l’analyse DISM
- Utiliser l’utilitaire de résolution des problèmes d’affichage ou de masquage des mises à jour
1. Exécutez l’utilitaire de résolution des problèmes de mise à jour Windows
- Ouvrez l’application Paramètres à l’aide des touches Win + I.
- Cliquez sur Mises à jour et sécurité .
- Cliquez sur l’ option Dépannage .
- Sélectionnez Dépanneurs supplémentaires sur le côté droit.
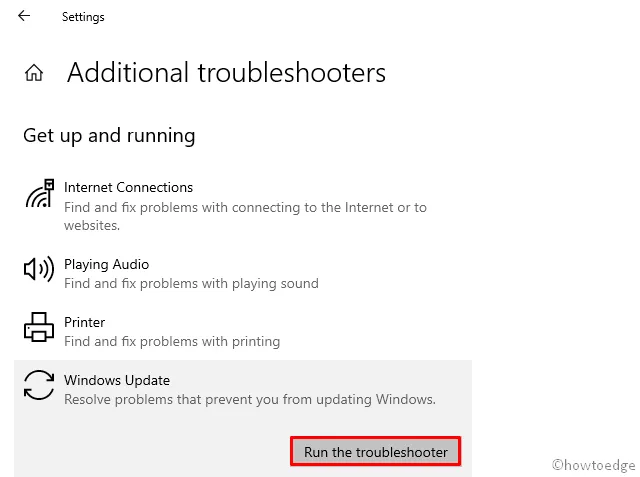
- Cliquez sur la mise à jour Windows et sélectionnez Exécuter le dépanneur .
- Suivez les instructions à l’écran.
- Cliquez sur le bouton Appliquer ce correctif lorsque la solution est disponible
Après avoir terminé les étapes, redémarrez votre ordinateur et vérifiez si Windows a été mis à jour.
2. Réinstallez le pilote d’imprimante
Il a été signalé que l’installation d’un nouveau pilote après la désinstallation du pilote (de travail) a résolu le problème. Voici la procédure que vous pourriez essayer de faire –
- Ouvrez la boîte de dialogue Exécuter à l’aide des touches Win+R.
- Copiez et collez la commande ci-dessous dans la zone de recherche –
devmgmt.msc
- Appuyez sur la touche Entrée pour ouvrir le Gestionnaire de périphériques.
- Parcourez la liste et développez la catégorie Files d’attente d’impression .
- Faites un clic droit sur votre imprimante et sélectionnez Désinstaller le périphérique .
- Cliquez à nouveau sur le bouton Désinstaller pour confirmer.
Après avoir désinstallé le pilote d’imprimante, recherchez sur le site Web du fabricant le modèle de votre imprimante. Assurez-vous de télécharger le programme d’installation du pilote correct pour votre appareil
3. Exécutez le vérificateur de fichiers système et l’analyse DISM
Si vous rencontrez des erreurs de mise à jour Windows, il est possible que les fichiers système soient corrompus. Pour résoudre ce problème, exécutez une analyse SFC et DISM en suivant les instructions suivantes :
- Ouvrez l’invite de commande avec les droits d’administrateur .
- Copiez et collez la commande ci-dessous et appuyez sur la touche Entrée –
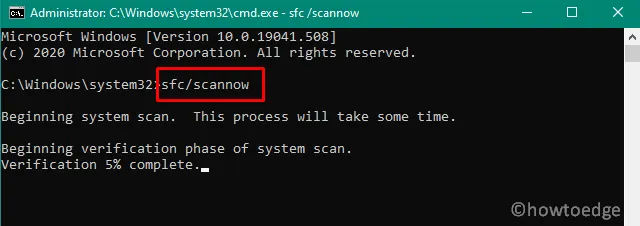
sfc /scannow
- Laissez l’analyse s’exécuter jusqu’à ce que 100 % soient atteints.
- Vous devrez ensuite exécuter la commande suivante :
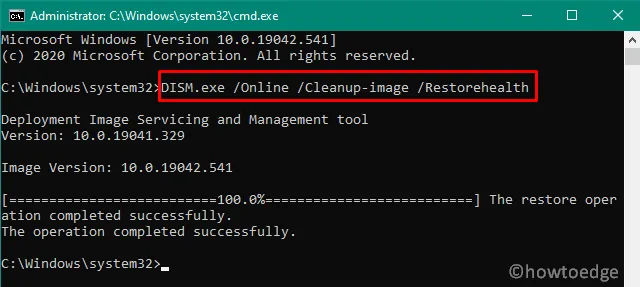
DISM.exe /Online /Cleanup-Image /Restorehealth
- 15 à 20 minutes supplémentaires seront nécessaires pour analyser et réparer l’image Windows corrompue.
Redémarrez votre ordinateur une fois que vous avez terminé les étapes.
4. Utilisez l’utilitaire de résolution des problèmes d’affichage ou de masquage des mises à jour
Ce code d’erreur s’affiche dans certains cas lorsqu’une instance de périphérique n’existe pas. Pour éviter ce problème, nous vous suggérons de ne pas installer les mises à jour qui ne sont pas nécessaires. Vous pouvez essayer cette solution si vous n’utilisez pas d’imprimante ou si elle fonctionne parfaitement mais que vous rencontrez cette erreur :
- Téléchargez l’utilitaire de résolution des problèmes d’affichage et de masquage des mises à jour .
- Après l’avoir téléchargé, double-cliquez dessus pour exécuter le dépanneur.
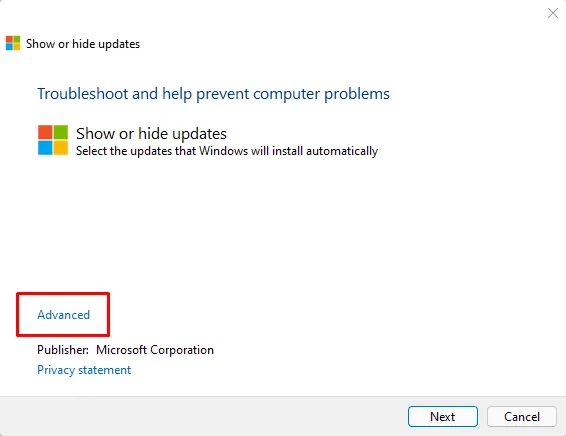
- Cliquez sur l’ option Avancé .
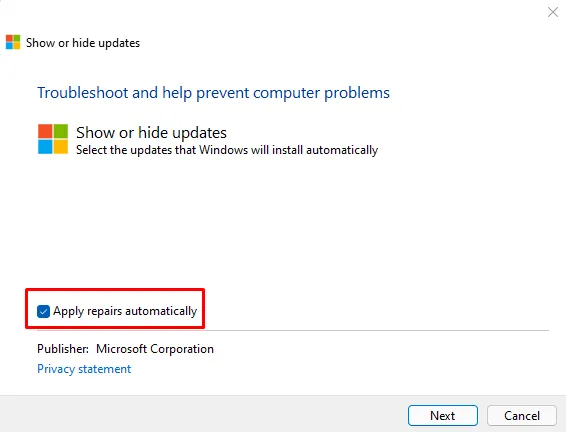
- Vous devez ensuite sélectionner la case Appliquer les réparations automatiquement .
- Cliquez sur le bouton Suivant .
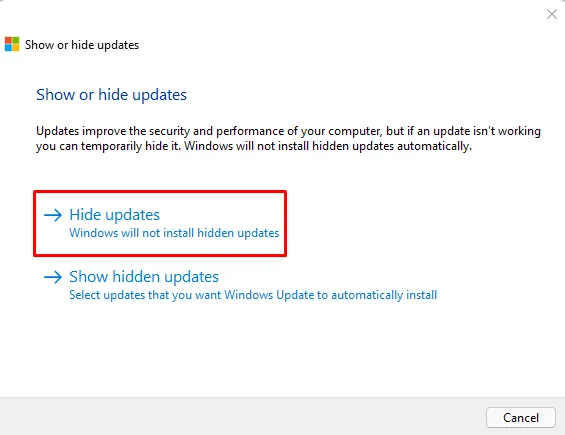
- Attendez la fin du processus d’analyse, puis cliquez sur Masquer les mises à jour pour les masquer.
- Cochez la case à côté de la mise à jour que vous souhaitez masquer
- Cliquez ensuite sur Suivant pour passer à l’étape suivante.
- Redémarrez votre ordinateur après avoir terminé la procédure et voyez si le code d’erreur a été résolu
C’est ça. J’espère que cet article vous aidera à corriger cette erreur.
Questions fréquemment posées
Qu’est-ce qui cause l’erreur de mise à jour Windows 0x800f020b ?
L’erreur de mise à jour 0x800f020b est causée par un problème avec le service Windows Update. Cela peut être dû à un problème avec le système d’exploitation Windows ou à une application tierce interférant avec le processus. Vous pouvez également voir cette erreur s’il y a des fichiers corrompus dans le cache de Windows Update ou si certains composants système requis sont manquants ou endommagés. Quelle que soit la cause, l’erreur peut être corrigée en suivant les étapes mentionnées ci-dessous.
Que dois-je faire si Windows Update échoue ?
Si Windows Update échoue, vous devez d’abord essayer de redémarrer l’appareil, puis réessayer d’exécuter Windows Update. Si cela ne fonctionne pas, effectuez les actions suivantes :
- Vérifiez votre connexion Internet et assurez-vous qu’elle fonctionne.
- Gardez toutes les applications tierces à jour.
- Recherchez les erreurs de Windows Update et essayez de les résoudre.
- Assurez-vous que la dernière version de Windows est installée.
- Exécutez l’outil de dépannage de Windows Update.
- Assurez-vous d’avoir suffisamment d’espace disque disponible.
- Désactivez temporairement vos programmes antivirus et pare-feu, puis essayez à nouveau d’exécuter la mise à jour.
- Essayez de réinitialiser les composants de Windows Update
- Installez les dernières versions de tous les pilotes de périphérique
- Essayez de télécharger et d’installer manuellement les mises à jour requises.
- Comment réparer le code d’erreur de mise à jour 0x80070437 sous Windows 11/10
- Correction de l’erreur de mise à jour Windows 0x800f0990 sur Windows 10



Laisser un commentaire