8 façons rapides d’ouvrir le terminal dans Windows 11
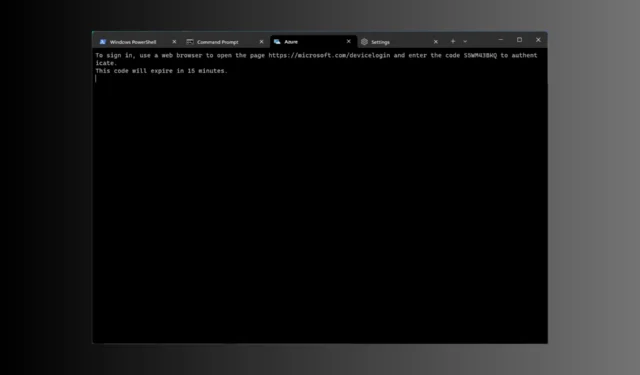
Windows Terminal est un émulateur de terminal à plusieurs onglets qui a été publié en 2019 et est préinstallé avec Windows 11.
Dans ce guide, nous discuterons de quelques moyens simples d’ouvrir Terminal sur Windows 11 avec ou sans droits d’administrateur.
Qu’est-ce que le terminal Windows dans Windows 11 ?
Windows Terminal est une application hôte moderne riche en fonctionnalités capable d’exécuter n’importe quel terminal dans un onglet séparé.
Il est préconfiguré pour exécuter des outils de ligne de commande tels que l’invite de commande, PowerShell, SSH, bash, le connecteur Azure Cloud Shell et le sous-système Windows pour Linux (WSL).
Certaines de ses fonctionnalités essentielles sont la fonctionnalité de plusieurs onglets, les volets, le moteur de rendu de texte accéléré par GPU, la prise en charge des caractères Unicode et UTF-8, etc.
Il vous permet de créer des thèmes, de personnaliser le texte, de modifier les arrière-plans, les couleurs et les styles, et d’ajouter des configurations et des raccourcis. Voici quelques avantages de l’utilisation de Windows Terminal :
- Options de personnalisation – Vous permet de sélectionner différentes polices, jeux de couleurs et images d’arrière-plan pour personnaliser votre expérience Terminal.
- Fonctionnalité multi-onglets – Vous permet d’ouvrir plusieurs sessions de ligne de commande dans une seule fenêtre, ce qui facilite la gestion simultanée de différentes tâches et projets.
- Prise en charge de différentes lignes de commande – Apporte divers shells dans une seule interface, y compris l’invite de commande, PowerShell et WSL.
- Performances améliorées – Fournit des temps de démarrage plus rapides et des interactions plus fluides, même lorsque vous travaillez sur des tâches gourmandes en ressources.
- Prise en charge d’Unicode et d’emoji – Avec les caractères Unicode et les emojis, le terminal peut afficher plusieurs langues et symboles.
Cette puissante interface de ligne de commande est conviviale et vous aide à rationaliser le flux de travail tout en améliorant votre productivité.
Pourquoi ne puis-je pas ouvrir Windows Terminal dans Windows 11 ?
Il peut y avoir diverses raisons pour lesquelles vous ne pouvez pas accéder au terminal Windows ; certains des plus courants sont répertoriés ici:
Voici donc les causes probables du non-ouverture du terminal Windows et les correctifs possibles pour gérer la situation.
Comment ouvrir le Terminal dans Windows 11 ?
1. Utilisez le menu Power User
- Appuyez sur Windows + X pour ouvrir le menu contextuel.
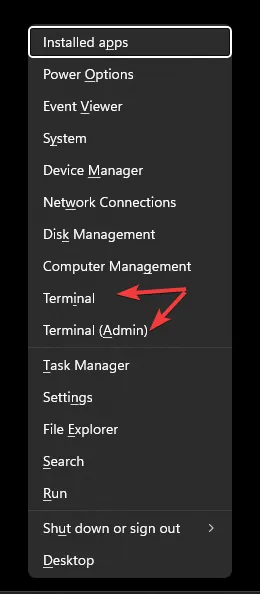
- Vous verrez deux options : Windows Terminal et Windows Terminal (Admin) .
- Choisissez l’un des deux pour ouvrir le terminal.
2. Utilisez la fenêtre Exécuter
- Appuyez sur Windows + R pour ouvrir la fenêtre Exécuter .
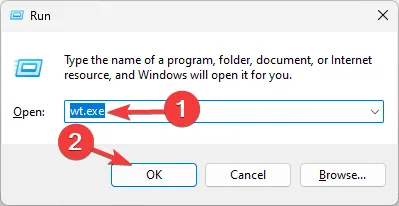
- Tapez wt.exe et cliquez sur OK pour lancer Terminal sur Windows 11.
- Pour l’exécuter avec les droits d’administrateur, tapez la commande, appuyez sur Ctrl+ Shift+ Enter.
3. Utilisez la barre de recherche
- Sur votre bureau Windows, localisez la zone de recherche, cliquez dessus et tapez terminal Windows ou terminal.
- Sous Meilleure correspondance, vous obtiendrez Terminal , et dans le volet de droite, vous obtiendrez des options, notamment Ouvrir, Windows PowerShell , Invite de commandes et Azure Cloud Shell .
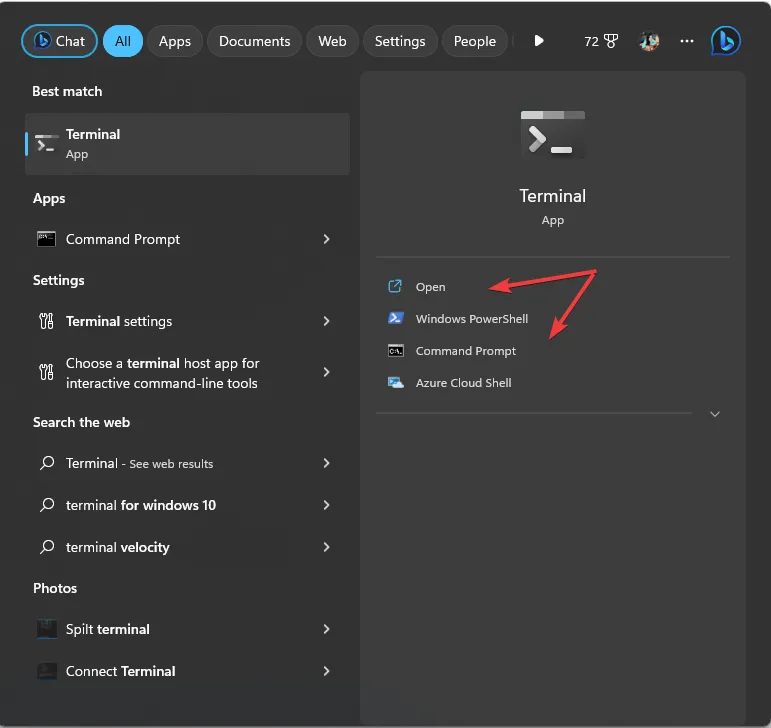
- Choisissez n’importe lequel pour lancer Terminal sur Windows 11.
- Pour l’ouvrir avec des privilèges d’administrateur, cliquez avec le bouton droit sur le nom de l’application sous Meilleure correspondance et choisissez Exécuter en tant qu’administrateur .
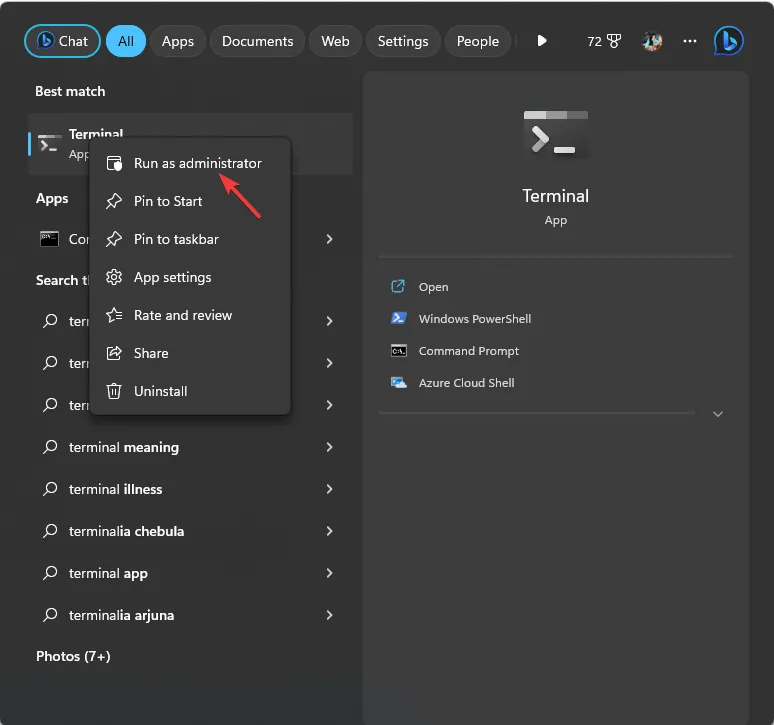
4. Utilisez la barre des tâches
- Appuyez sur Ctrl+ Shift+ Escpour ouvrir le Gestionnaire des tâches .
- Cliquez sur Exécuter une nouvelle tâche.
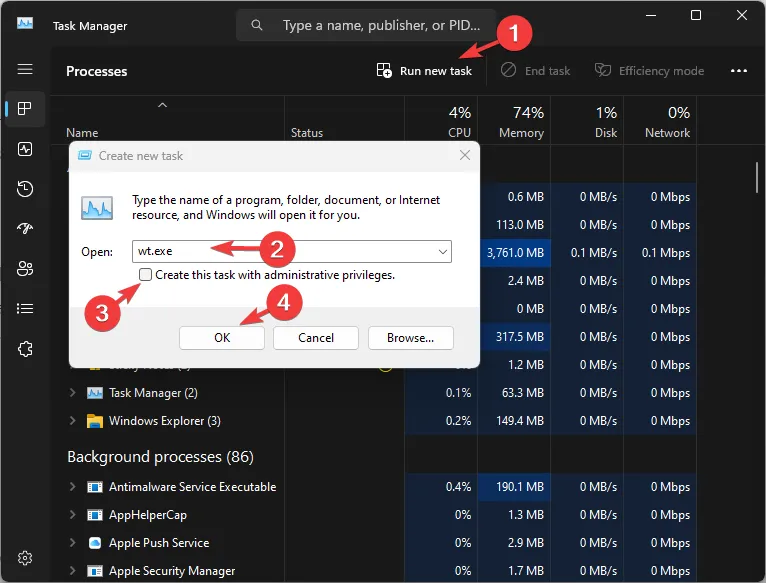
- Tapez wt.exe et cliquez sur OK pour lancer le Terminal .
- Pour y accéder avec des droits d’administrateur, cochez la case en regard de Créer cette tâche avec des privilèges d’administrateur, puis cliquez sur OK .
5. Utilisez le menu contextuel du clic droit
- Sur le bureau Windows, cliquez avec le bouton droit dans l’espace vide.
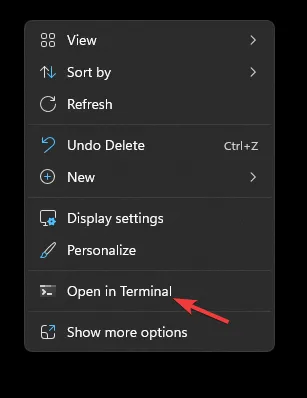
- Dans le menu contextuel, sélectionnez Ouvrir dans le terminal .
6. Utilisez le bouton Windows
- Appuyez sur la Windows touche et cliquez sur Toutes les applications .
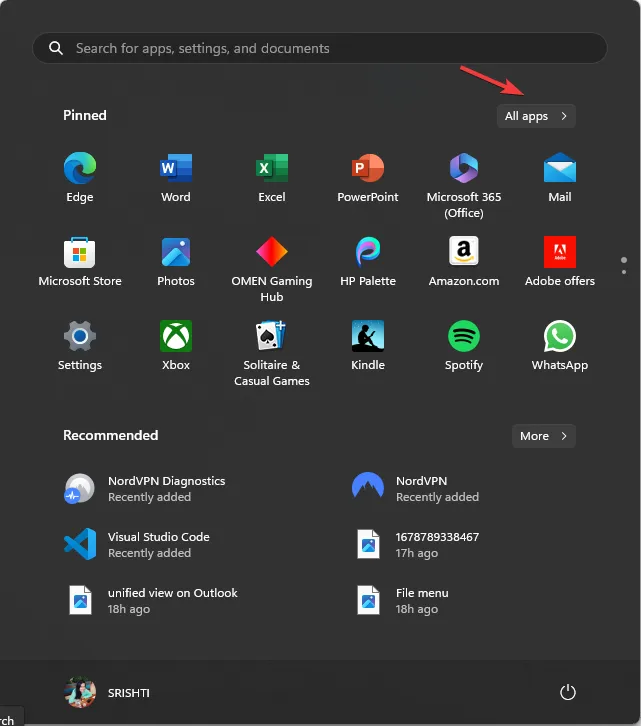
- Faites défiler vers le bas pour trouver Terminal et cliquez dessus pour accéder à l’application.

- Pour l’ouvrir avec une ligne de commande spécifique, cliquez avec le bouton droit sur Terminal et choisissez parmi les options.
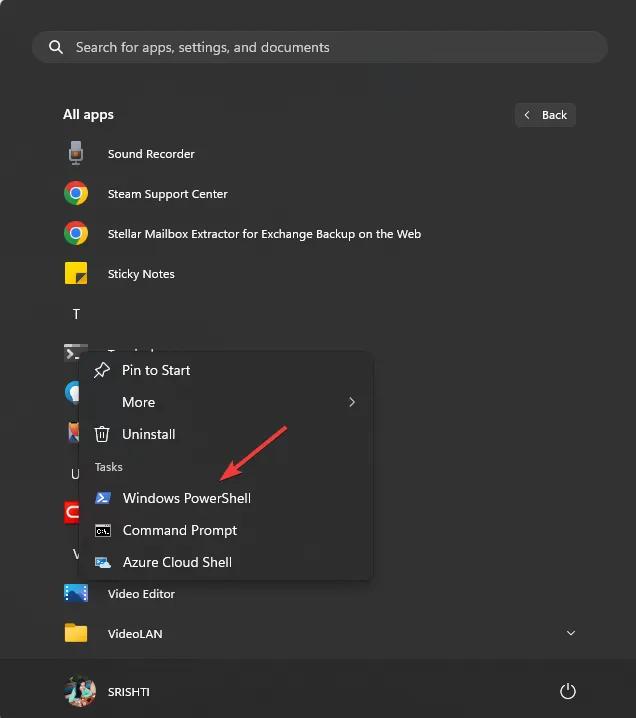
- Pour exécuter l’application avec des privilèges d’administrateur, cliquez dessus avec le bouton droit, sélectionnez Plus, puis cliquez sur Exécuter en tant qu’administrateur .
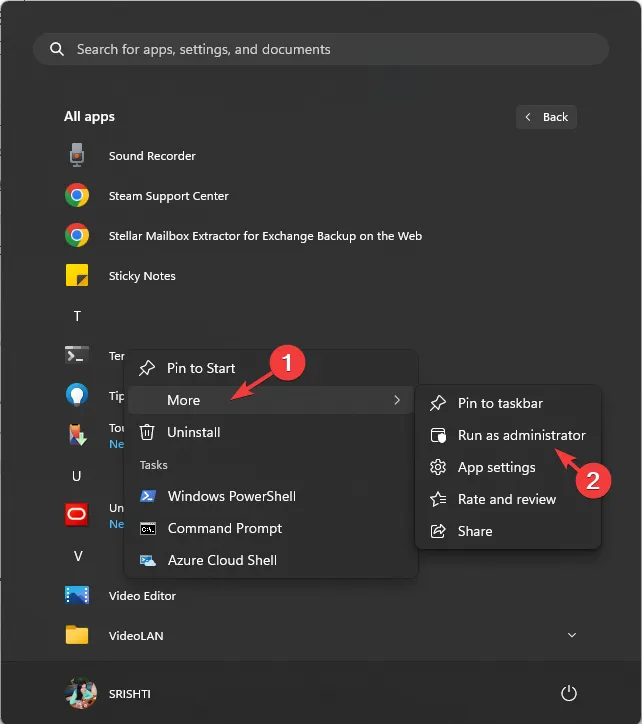
7. Utilisez l’invite de commande ou Windows PowerShell
- Appuyez sur la Windows touche , tapez cmd et cliquez sur Exécuter en tant qu’administrateur.
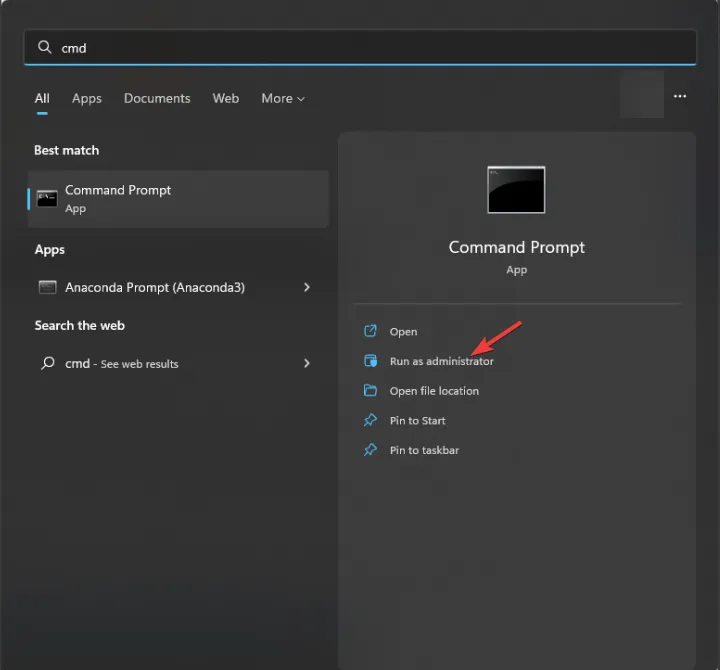
- Dans la fenêtre d’invite de commande, tapez wt et appuyez sur Enter. Cela ouvrira le terminal Windows avec les droits d’administrateur lorsque vous avez ouvert l’invite de commande en tant qu’administrateur.
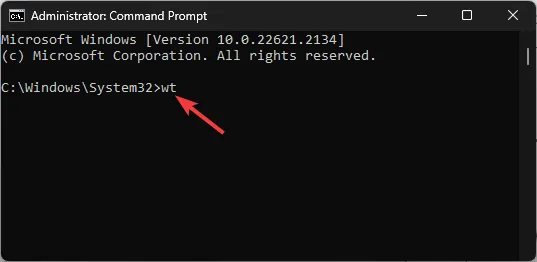
Vous pouvez utiliser Windows PowerShell de la même manière pour accéder au terminal Windows 11 via celui-ci.
8. Utilisez l’explorateur de fichiers Windows
- Appuyez sur Windows + E pour ouvrir l’explorateur de fichiers .
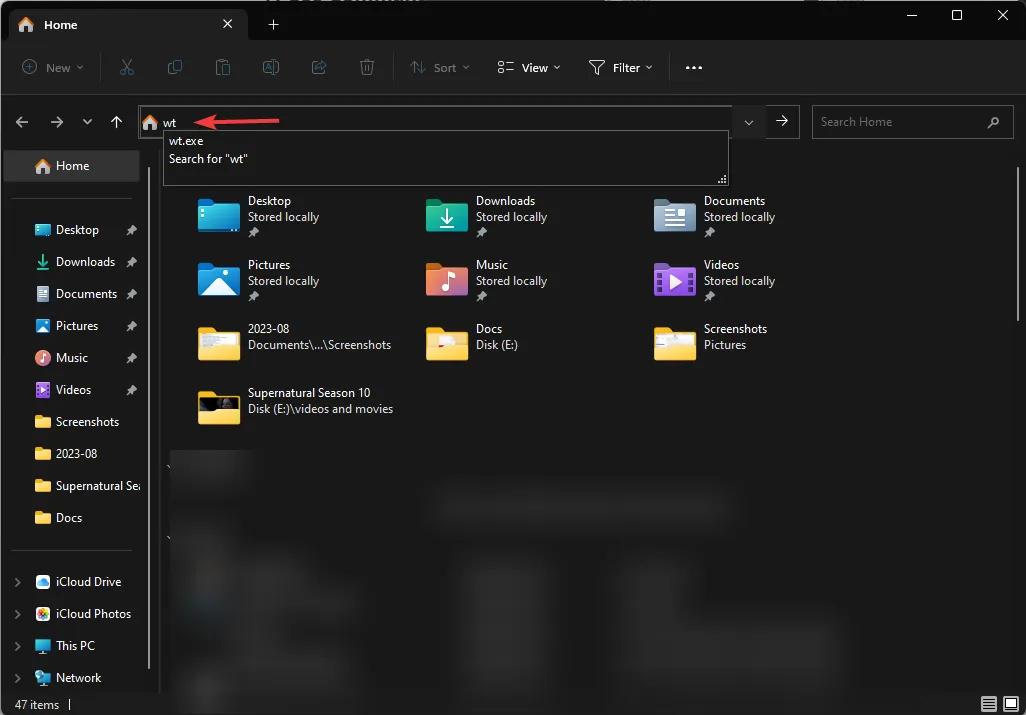
- Allez dans la barre d’adresse, tapez wt et appuyez sur Enter,et cela ouvrira le terminal Windows.
Quels sont les raccourcis pour accéder au Terminal Windows ?
Aucune touche de raccourci n’est affectée au lancement de Terminal sur Windows 11, mais si vous créez un raccourci sur le bureau pour l’application, vous pouvez ajouter un raccourci clavier ou épingler l’application à la barre des tâches.
1. Créez un raccourci sur le bureau
- Accédez au bureau Windows et cliquez avec le bouton droit dans l’espace vide pour obtenir le menu contextuel.
- Sélectionnez Nouveau, puis Raccourci .
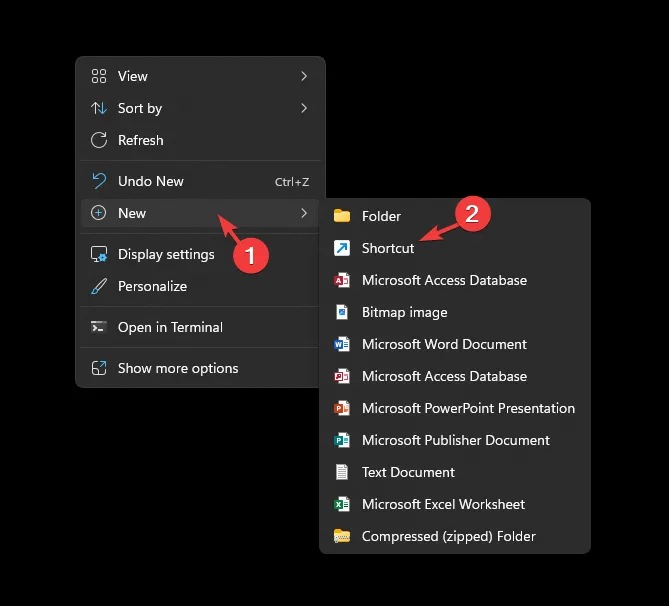
- Dans la fenêtre Créer un raccourci, saisissez le chemin suivant sous Saisissez l’emplacement de l’élément et cliquez sur Suivant :
%LocalAppData%\Microsoft\WindowsApps\wt.exe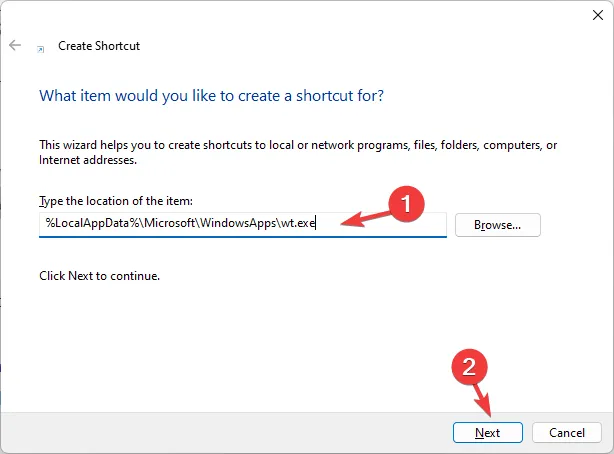
- Sur la page suivante, saisissez le nom du raccourci et cliquez sur Terminer. Une fois créé, il apparaîtra sur votre bureau ; double-cliquez dessus pour lancer Terminal.
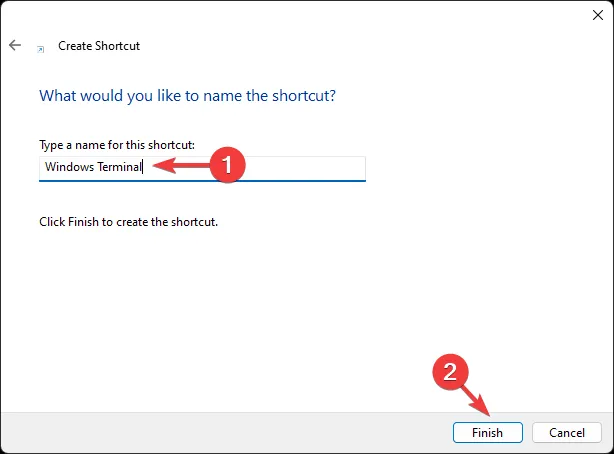
- Pour attribuer une touche de raccourci clavier, cliquez avec le bouton droit sur le raccourci du bureau et sélectionnez Propriétés .
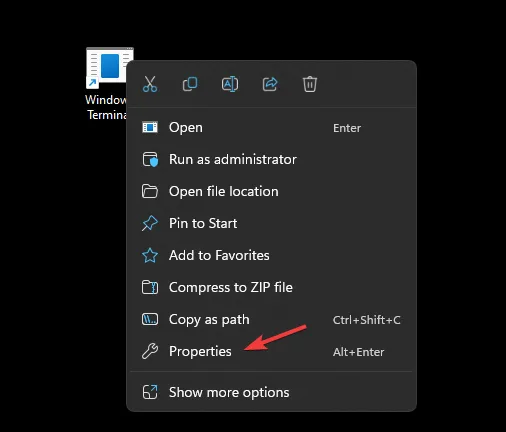
- Accédez à l’onglet Raccourci, localisez l’ option Touche de raccourci , tapez la lettre que vous souhaitez utiliser et cliquez sur Appliquer. Ici, nous avons utilisé T, et la touche de raccourci clavier pour le Terminal est Ctrl + Alt + T. Vous pouvez utiliser n’importe quelle lettre de votre choix.
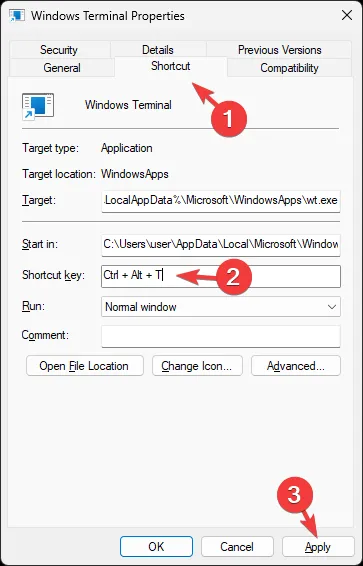
- Pour exécuter l’application toujours avec des droits d’administrateur, accédez à l’ onglet Compatibilité , localisez Paramètres et sélectionnez Exécuter en tant qu’administrateur . Cliquez sur Appliquer, puis sur OK .
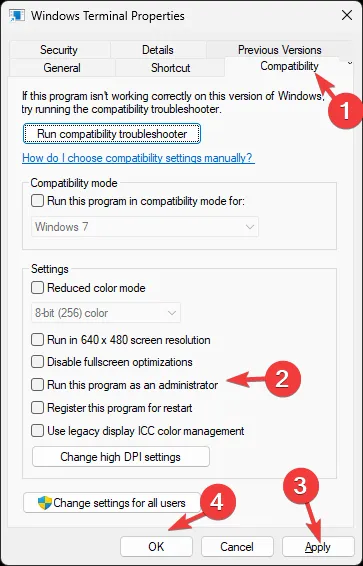
2. Épinglez l’application à la barre des tâches
- Appuyez sur la Windows touche et tapez terminal .
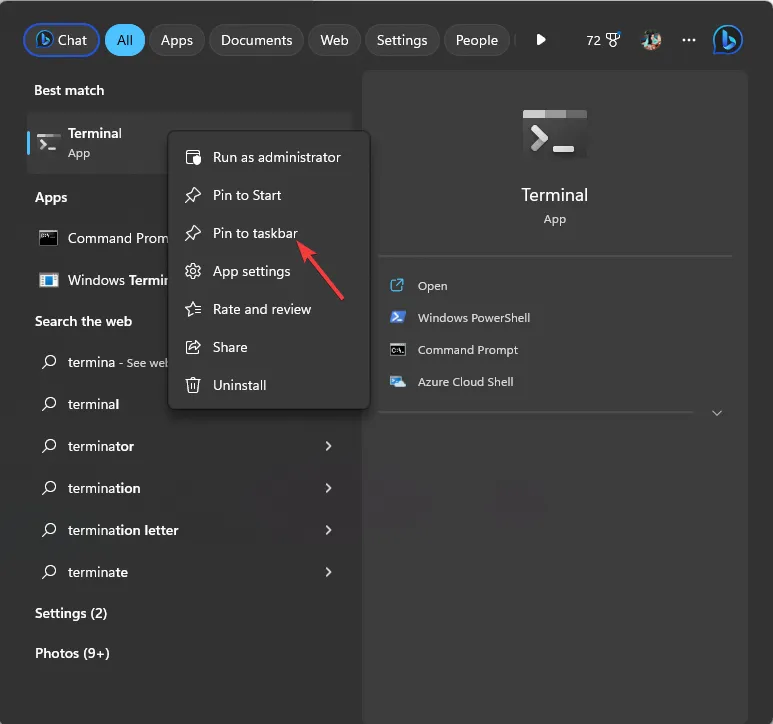
- Sous Meilleure correspondance, cliquez avec le bouton droit sur Terminal et sélectionnez Épingler à la barre des tâches.
Cela ajoutera l’application à la barre des tâches et vous pourrez y accéder quand vous le souhaitez en un seul clic.
Si vous avez des questions ou des suggestions sur le sujet, n’hésitez pas à les mentionner dans la section des commentaires ci-dessous.



Laisser un commentaire