Nous n’avons pas pu installer Windows 10 – Erreur 0xC1900101
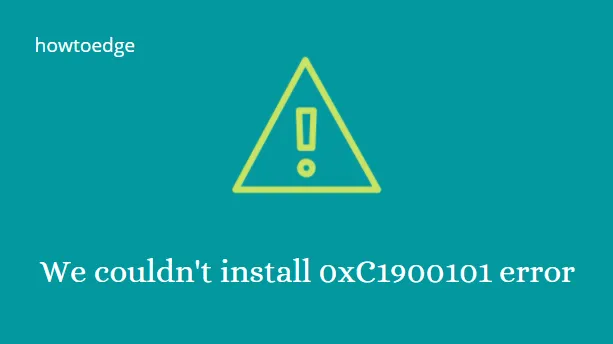
Selon les rapports, l’erreur 0xc1900101 se produit essentiellement avec le BSOD, et c’est pourquoi elle est assez irritante et douloureuse. Dans cet article, vous apprendrez quelques solutions potentielles pour corriger cette erreur.
Si nous parlons d’installation ou de mise à jour de Windows 10, un grand nombre de problèmes que vous pourriez rencontrer. Dans la plupart des cas, le système affiche un message d’erreur qui pourrait vous aider à comprendre le problème.
Cet article peut vous aider lors de la mise à jour et de l’installation du système d’exploitation Windows 10. Cette erreur est accompagnée d’un message d’erreur :
Couldn't update to Windows 10, Sorry we couldn't complete the update to Windows.
We've restored your previous version of Windows to this PC.
Que signifie l’erreur 0xC1900101 ?
L’erreur 0xC1900101 est essentiellement un code de restauration générique et signifie simplement qu’un ou plusieurs pilotes de votre appareil ont été corrompus. La présence de pilotes de périphériques incompatibles peut provoquer des écrans bleus, des plantages du système ou parfois même des redémarrages inattendus du système.
Voici une série d’erreurs d’installation de Windows 10 qui apparaissent fréquemment lors de l’installation de Windows 10.
-
0xC1900101 – 0x3000D -
0xC1900101 – 0x20004 -
0xC1900101 – 0x30018 -
0xC1900101 – 0x4000D -
0xC1900101 – 0x2000c -
0xC1900101 – 0x20017 -
0xC1900101 – 0x40017
Comment réparer l’erreur d’installation de Windows 10 0xC1900101
Pour corriger l’erreur d’installation de Windows 10 0xC1900101, suivez les étapes –
1] Déconnectez tous les périphériques externes
Lorsque le système d’exploitation essaie de déterminer les pilotes pour chacun d’eux, cela se traduit par un blocage. Cependant, les pilotes des périphériques externes peuvent parfois ne pas être compatibles avec le système d’exploitation.
Par conséquent, afin de résoudre ce problème, nous vous recommandons de débrancher tous les périphériques externes non essentiels. Après cela, redémarrez votre ordinateur et vérifiez si l’erreur 0xC1900101 persiste toujours. Si cela ne fonctionne pas pour vous, passez à la solution de contournement suivante.
2] Libérez de l’espace sur le disque dur pour corriger l’erreur 0xC1900101
Parfois, vous pouvez rencontrer le problème d’erreur d’installation de Windows 10 0xC1900101 lors de la mise à jour de votre système. C’est l’un des problèmes les plus courants rencontrés par les utilisateurs de Windows. Pour effectuer une mise à niveau vers un système d’exploitation 32 bits, vous devez disposer d’au moins 16 Go d’espace libre sur votre disque dur. Alors que pour mettre à niveau un système d’exploitation 64 bits, votre système nécessite un minimum de 20 Go d’espace.
Parallèlement à cela, l’espace minimum doit être disponible sur votre lecteur C afin que Windows puisse télécharger les mises à jour directement dans le dossier requis. Si vous ne trouvez pas de moyen d’obtenir de l’espace sur le lecteur, vous pouvez rapidement libérer votre disque dur en utilisant la méthode de nettoyage de disque. Voici comment faire –
- Cliquez sur le bouton Démarrer et tapez
cleanmgrdans le champ de texte. - Sélectionnez l’ option Nettoyage de disque dans la liste.
- Choisissez le lecteur C: puis cliquez sur le bouton OK .
- À ce moment, votre appareil commencera à vérifier les fichiers temporaires et inutiles.
- Cliquez ensuite sur le bouton « Nettoyer le fichier système ».

- Sélectionnez à nouveau le lecteur C: et appuyez sur le bouton OK .
- Cochez toutes les cases et appuyez sur OK pour supprimer ces données.
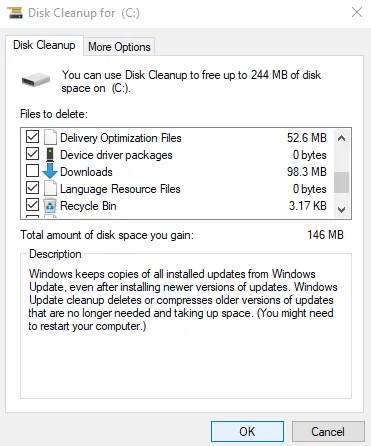
- Une fois le processus terminé, redémarrez votre système afin de supprimer également les restes.
3] Exécutez l’utilitaire de résolution des problèmes de mise à jour Windows
S’il y a quelque chose qui ne va pas avec votre matériel, cela peut entraîner l’apparition de l’erreur 0xc1900101 sur votre écran. Dans ce cas, vous pouvez exécuter Windows Update Troubleshooter pour vérifier si le problème existe en raison de votre matériel. Voici comment faire –
- Cliquez sur le bouton Démarrer et sélectionnez l’ icône Paramètres , disponible dans la barre latérale gauche.
- Sélectionnez la catégorie Mise à jour et sécurité pour continuer.
- Dans le volet de gauche, sélectionnez l’ option Dépannage , puis passez au volet de droite.
- Sélectionnez la fonctionnalité Windows Update, puis cliquez sur le bouton Exécuter le dépanneur .
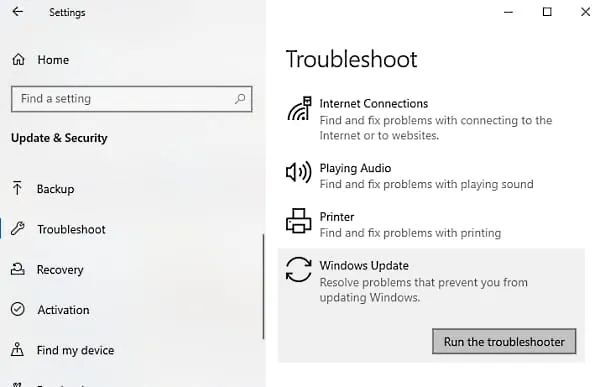
- Après cela, attendez un moment jusqu’à ce que l’appareil détecte les problèmes.
- Si un problème est détecté avec le matériel, il s’affichera lorsque le processus de numérisation sera terminé.
- Donc, à ce stade, tout ce dont vous avez besoin est de sélectionner les problèmes et de les résoudre.
Cependant, s’il ne rencontre pas de tels problèmes, il se peut qu’il ne s’agisse pas d’un problème matériel. Et dans ce cas, vous devez passer à la méthode suivante.
4] Mettre à jour les pilotes de périphérique via le gestionnaire de périphériques
Microsoft recommande de toujours mettre à jour tous les pilotes système. Cela serait très utile pour les accessoires tiers installés sur votre Windows. Il s’agit du pilote réseau ou du pilote graphique disponible sur votre ordinateur. Si vous ne parvenez pas à trouver la mise à jour via Windows, vous devez vérifier auprès du site Web OEM et ensuite la mettre à jour. Pour le mettre à jour, suivez les étapes ci-dessous –
- Cliquez avec le bouton droit sur le bouton Démarrer et sélectionnez Gestionnaire de périphériques dans la liste.
- Dans la fenêtre du Gestionnaire de périphériques, recherchez le pilote que vous devez mettre à jour. Il y a généralement un signe d’exclamation jaune devant la catégorie définie afin que vous puissiez facilement identifier ces pilotes dans la liste.
- Dans la liste des pilotes, développez chaque section de matériel et affichez tout problème.
- Une fois que vous avez trouvé le pilote, cliquez dessus avec le bouton droit de la souris et sélectionnez l’ option Propriétés .
- Dans l’assistant, accédez à l’ onglet Pilote et sélectionnez l’ option Mettre à jour le pilote .
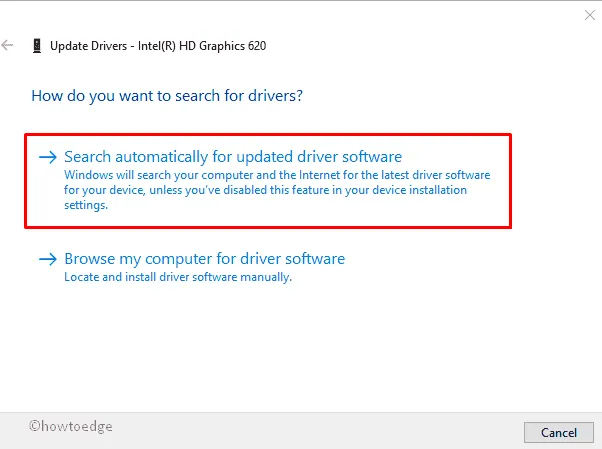
- Sur la page suivante, cliquez sur Rechercher automatiquement le logiciel du pilote mis à jour .
- C’est ça. Windows identifiera, téléchargera et installera automatiquement le pilote.
Une fois que vous avez terminé la procédure ci-dessus, redémarrez votre appareil et vérifiez si l’erreur 0xC1900101 persiste. Si cette méthode ne résout pas le problème, essayez la suivante.
5] Supprimer le logiciel de sécurité tiers
Les antivirus et autres programmes de sécurité sont généralement connus comme le sauveur de l’appareil informatique car ils aident à les protéger contre les logiciels malveillants et les failles de sécurité. Cependant, il devient notoire et vulnérable lorsqu’il semble effectuer des modifications de haut niveau dans Windows Update.
Dans ce cas, vous devez désactiver ces applications, y compris Windows Defender . En outre, vous pouvez les éloigner de votre appareil jusqu’à ce que les problèmes de mise à jour soient résolus.
6] Exécutez l’utilitaire de vérification de disque via l’invite de commande
Parfois, Windows Update échoue en raison de l’apparition de problèmes sur le disque dur. Dans ce cas, vous devez exécuter une invite de commande élevée et exécuter la chkdskligne de commande d’exécution. De cette façon, vous pouvez libérer Windows des problèmes persistants. Voici comment faire –
- Cliquez sur le bouton Démarrer et tapez cmd .
- Sélectionnez Invite de commandes dans la liste, puis cliquez dessus avec le bouton droit de la souris.
- Dans le menu contextuel, sélectionnez Exécuter en tant qu’administrateur .
- Si UAC vous invite à l’écran, cliquez sur le bouton Oui .
- Dans l’invite de commande élevée, tapez la ligne de commande suivante.
- C – Il représente le disque sur lequel le système d’exploitation est installé. Vous pouvez le remplacer par D : ou E : selon le cas.
- f – indique la correction des bogues analysés.
- r – implique la détection des problèmes existants dans le disque.
- x – signifie diviser le volume du disque pour faciliter le processus de détection.
- En appuyant sur la touche Entrée, l’utilitaire de vérification de disque commence à rechercher les secteurs défectueux.
- Cela prendra un certain temps, donc attendez que cela se termine.
- Enfin, redémarrez votre appareil pour que les modifications entrent en vigueur.
7] Effectuez un démarrage minimal pour installer les mises à jour Windows
Si aucune des solutions de contournement ci-dessus ne fonctionne pour l’erreur 0xC1900101, vous pouvez démarrer votre système dans Clean Boot State . Dans cet état, vous devez exécuter Windows Update et vérifier si cela fonctionne.
Cependant, il y a une grande possibilité que cela puisse fonctionner. Il vous aide à rester connecté à Internet afin que vous puissiez télécharger et installer les mises à jour avec un minimum de problèmes de conflit.
Ce serait tout pour le moment. Faites savoir dans la section des commentaires quelle solution fonctionne dans votre cas.



Laisser un commentaire