Désinstaller des applications sur Windows 10 (guide ultime)
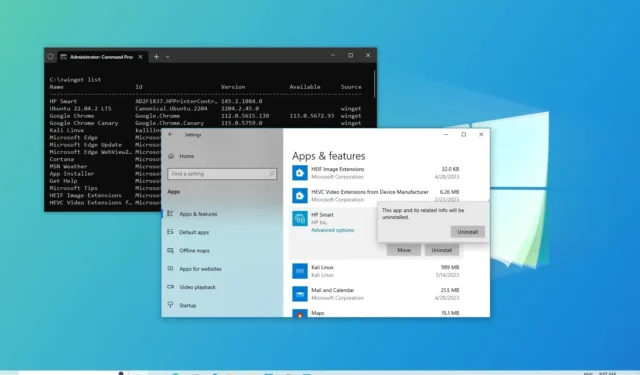
MISE À JOUR 15/08/2023 : Sur Windows 10, la possibilité de désinstaller des applications est une fonctionnalité essentielle qui vous permet de supprimer les applications qui ne sont plus nécessaires de votre ordinateur. Il peut également vous aider à vous débarrasser des bloatwares, à libérer de l’espace et à résoudre les problèmes.
Si vous n’utilisez pas une application spécifique ou si vous devez en réinstaller une, Windows 10 propose plusieurs façons de désinstaller complètement les applications à l’aide de l’application Paramètres, du Panneau de configuration, du Gestionnaire de packages Windows , de PowerShell et même de l’invite de commande. Dans le cas où il n’est pas possible de supprimer une application, si vous avez affaire à une application système ou si vous rencontrez des problèmes lors de la désinstallation de l’application, vous pouvez utiliser des programmes de désinstallation tiers, tels que Wintoys et Bulk Crap Uninstaller.
Dans ce guide , vous apprendrez les étapes pour désinstaller des applications sur Windows 10.
Avertissement : Bien que l’utilisation d’applications tierces soit parfois le seul moyen de désinstaller une application spécifique, ces options ne sont pas prises en charge. En tant que tel, utilisez les applications et les instructions à vos risques et périls.
Désinstaller des applications à partir des paramètres
Pour désinstaller une application sur Windows 10, procédez comme suit :
-
Ouvrez les paramètres sur Windows 10.
-
Cliquez sur Applications .
-
Cliquez sur Applications et fonctionnalités .
-
Dans la section « Applications et fonctionnalités », sélectionnez l’application à supprimer.
Conseil rapide : si vous avez beaucoup d’applications, vous pouvez utiliser le champ de recherche, les options « Trier par » et « Filtrer par » pour trouver l’application plus rapidement.
-
Cliquez sur le bouton Désinstaller .
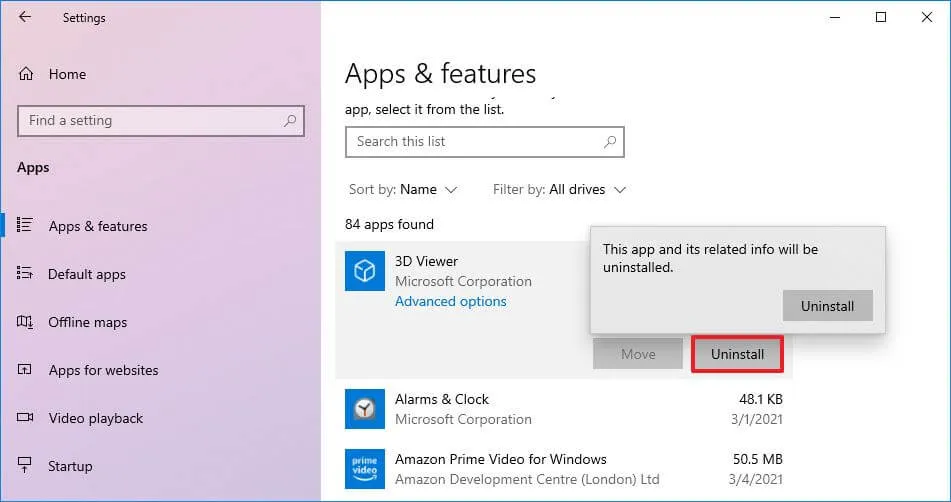
-
Cliquez à nouveau sur le bouton Désinstaller .
Remarque rapide : si vous supprimez un programme de bureau classique, continuez avec les instructions à l’écran pour terminer le processus.
Une fois les étapes terminées, l’application sera supprimée de votre ordinateur.
Si l’application a le bouton « Désinstaller » grisé, vous êtes peut-être tombé sur une application système qui ne peut pas être supprimée des paramètres. Vous pouvez toujours supprimer cette application, mais vous devrez suivre un processus plus complexe à l’aide de PowerShell en suivant les étapes ci-dessous.
Désinstaller les applications du menu Démarrer
Pour supprimer des applications sur Windows 10 à partir du menu Démarrer, procédez comme suit :
-
Ouvrez Démarrer .
-
Faites un clic droit sur l’application et sélectionnez le bouton Désinstaller .
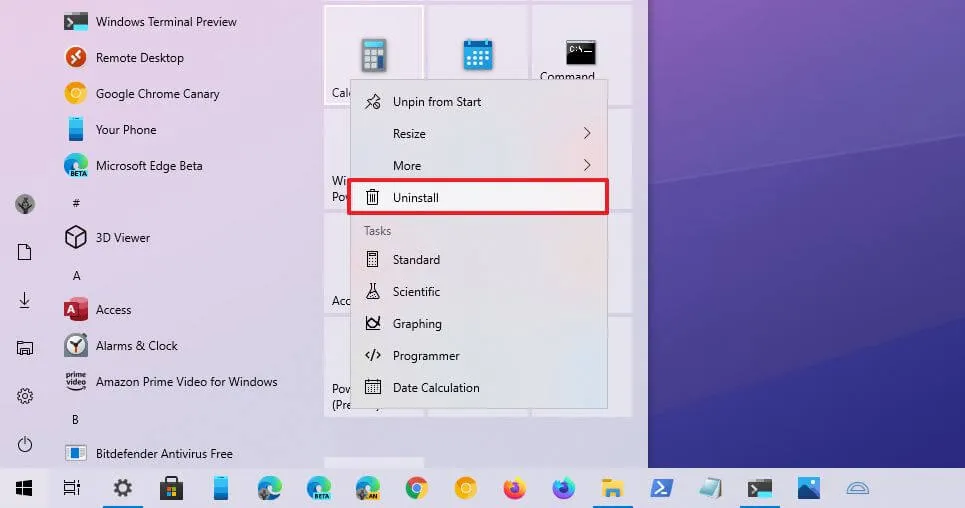
- Cliquez à nouveau sur le bouton Désinstaller .
Une fois les étapes terminées, l’application Microsoft Store sera supprimée de l’ordinateur.
Désinstaller les applications des fonctionnalités facultatives
Grâce à l’application Paramètres, vous pouvez également supprimer des applications système appelées « fonctionnalités à la demande », y compris des applications telles que le Bloc-notes, Paint, WordPad, Windows Media Player et bien d’autres.
Pour supprimer des fonctionnalités facultatives sur Windows 10, procédez comme suit :
-
Ouvrez Paramètres .
-
Cliquez sur Applications .
-
Cliquez sur Applications et fonctionnalités .
-
Dans la section « Applications et fonctionnalités », cliquez sur l’ option Fonctionnalités facultatives .
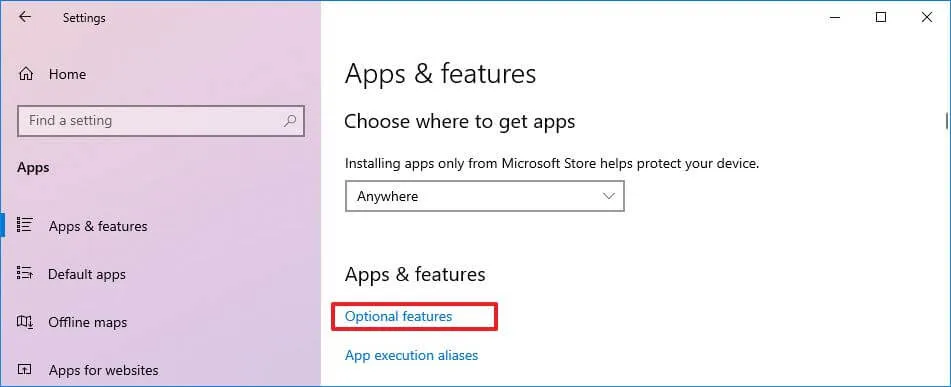
-
Cliquez sur le bouton Désinstaller .
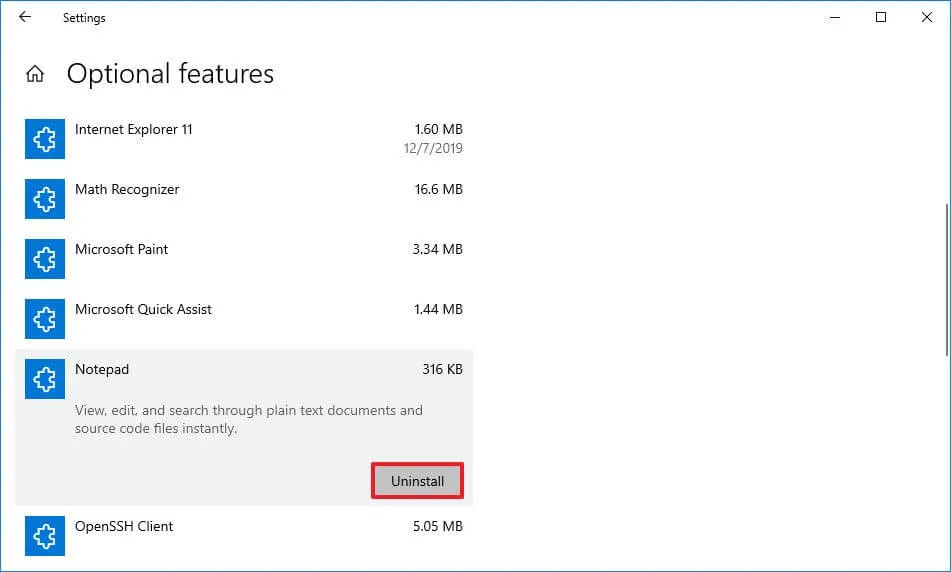
Une fois les étapes terminées, l’application système ne sera plus disponible sur l’appareil.
Désinstaller les applications du gestionnaire de packages Windows
Le gestionnaire de packages Windows (winget) est un outil de ligne de commande disponible sur Windows 10, et il a été conçu pour vous faire gagner du temps et de la frustration en automatisant le processus de recherche, de téléchargement, d’installation, de désinstallation, de mise à niveau et de configuration des logiciels.
Pour supprimer une application avec la commande winget sur Windows 10, procédez comme suit :
-
Ouvrez Démarrer .
-
Recherchez Invite de commandes , cliquez avec le bouton droit sur le résultat supérieur et sélectionnez l’ option Exécuter en tant qu’administrateur .
-
Tapez la commande suivante pour afficher une liste des applications que vous pouvez désinstaller avec le gestionnaire de packages Windows et appuyez sur Entrée :
winget list -
Tapez la commande suivante pour désinstaller une application avec winget et appuyez sur Entrée :
winget uninstall "APP-NAME"Dans la commande, remplacez « APP-NAME » par le nom réel de l’application. Les guillemets ne sont requis que si l’application comporte des espaces dans le nom. Par exemple, cette commande désinstalle l’application Microsoft Teams sur Windows 10 :
winget uninstall "microsoft teams"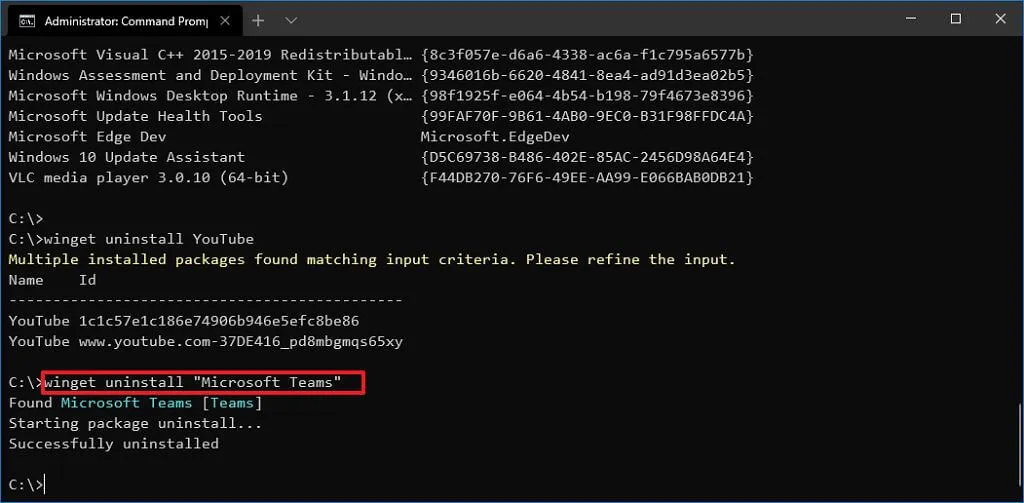
Une fois les étapes terminées, l’application sera supprimée de l’ordinateur. Si vous supprimez une application de bureau traditionnelle, l’interface de désinstallation de l’application peut apparaître avec des étapes supplémentaires pour terminer la désinstallation.
Désinstaller les applications du Panneau de configuration
Sous Windows 10, vous pouvez toujours utiliser le Panneau de configuration pour supprimer des programmes, mais uniquement les applications classiques, pas celles que vous installez à partir du Microsoft Store.
Pour désinstaller les applications de bureau classiques (win32) sur Windows 10, procédez comme suit :
-
Ouvrez le Panneau de configuration .
-
Dans la catégorie « Programmes », cliquez sur l’ option Désinstaller un programme .
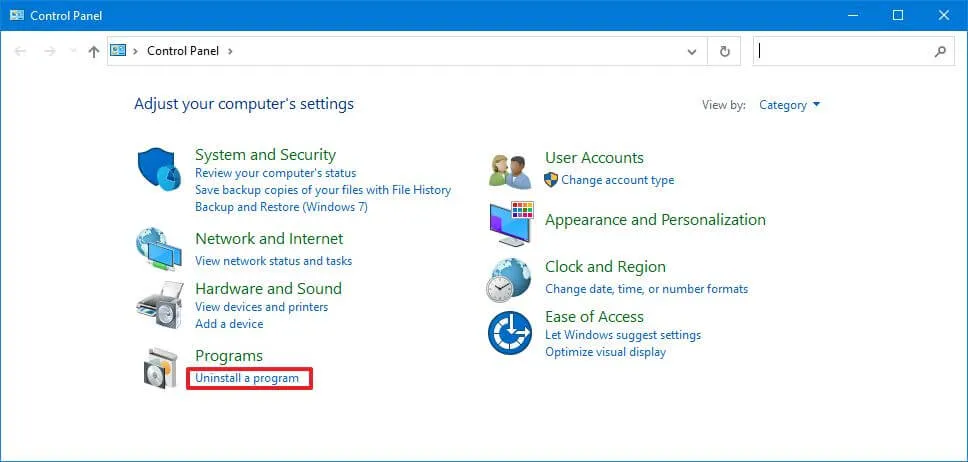
-
Sélectionnez le programme à supprimer de Windows 10.
-
Cliquez sur le bouton Désinstaller .
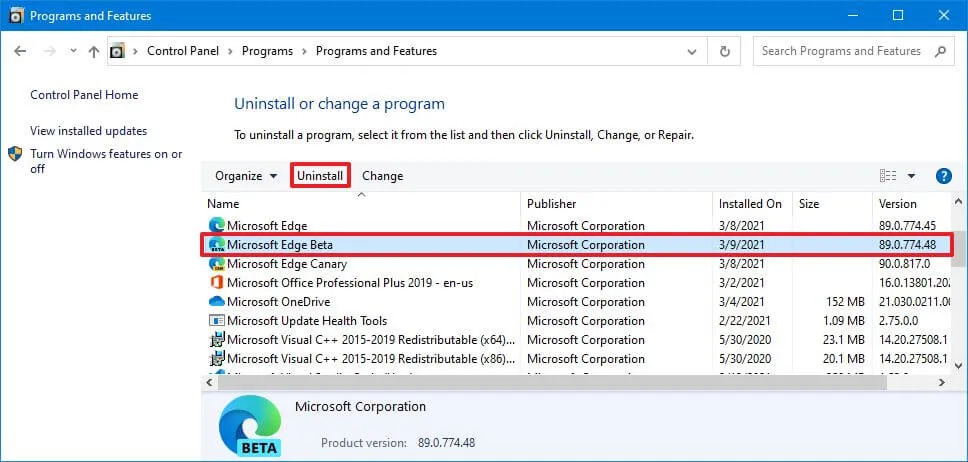
-
Continuez avec les instructions à l’écran (le cas échéant).
Une fois les étapes terminées, l’application win32 sera supprimée de Windows 10. Vous pouvez toujours répéter les instructions pour désinstaller d’autres applications.
Désinstaller des applications de PowerShell
Bien qu’il soit possible d’utiliser l’application Paramètres pour supprimer des applications classiques et modernes, vous ne pouvez toujours pas désinstaller de nombreuses applications intégrées telles que Appareil photo, Alarmes et horloge, Cortana et bien d’autres, et c’est là que PowerShell est utile. En plus d’utiliser les paramètres et le panneau de configuration, vous pouvez également utiliser PowerShell pour désinstaller des applications et des outils classiques, modernes et intégrés.
Pour désinstaller des applications sur Windows 10 PowerShell sur Windows 10, procédez comme suit :
-
Ouvrez Démarrer .
-
Recherchez PowerShell , cliquez avec le bouton droit sur le résultat supérieur et cliquez sur l’ option Exécuter en tant qu’administrateur .
-
Tapez la commande suivante pour afficher toutes les applications installées sur votre appareil et appuyez sur Entrée :
Get-AppxPackage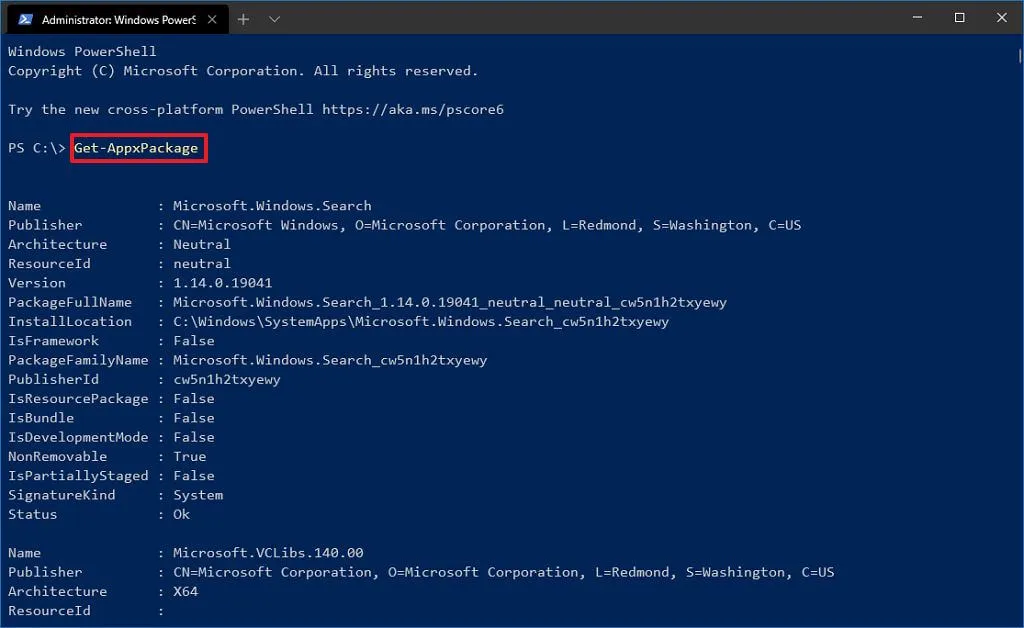
Si vous voulez voir toutes les applications Windows installées sur l’ordinateur, tapez la commande suivante et appuyez sur Entrée :
Get-AppxPackage -AllUsersDans la sortie, vous verrez une longue liste d’applications, ce qui peut être accablant, mais vous devez le faire pour connaître le nom des applications que vous souhaitez désinstaller. Par exemple, si vous souhaitez désinstaller l’ application Appareil photo , vous remarquerez que le nom du système est « Microsoft.WindowsCamera » dans la liste.
-
Tapez la commande suivante pour désinstaller une application et appuyez sur Entrée :
Get-AppxPackage PROGRAM-NAME | Remove-AppxPackageDans la commande, assurez-vous de remplacer PROGRAM-NAME par le nom réel de l’application, comme indiqué à l’étape ci-dessus. Par exemple, cette commande désinstalle Cortana sur Windows 10 :
Get-AppxPackage Microsoft.549981C3F5F10 | Remove-AppxPackage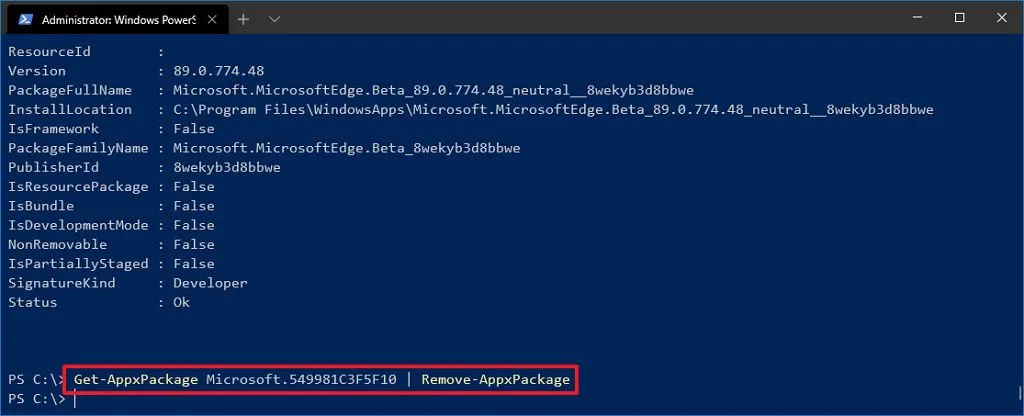
Une fois les étapes terminées, l’application ne sera plus disponible sur votre appareil, mais vous pourrez toujours la réinstaller à l’aide du Microsoft Store.
Désinstaller les applications à partir de l’invite de commande
Vous pouvez également utiliser l’invite de commande pour désinstaller des applications à l’aide de l’outil de ligne de commande Windows Management Instrumentation (WMIC), mais uniquement les programmes de bureau classiques, pas les applications Microsoft Store.
Pour supprimer des applications avec l’outil de ligne de commande WMIC sous Windows 10, procédez comme suit :
-
Ouvrez Démarrer .
-
Recherchez Invite de commandes , cliquez avec le bouton droit sur le résultat supérieur et sélectionnez l’ option Exécuter en tant qu’administrateur .
-
Tapez la commande suivante pour lancer l’outil WMIC et appuyez sur Entrée :
wmic -
Tapez la commande suivante pour lister toutes les applications installées et appuyez sur Entrée :
product get name
-
Tapez la commande suivante pour désinstaller un programme et appuyez sur Entrée :
product where name="PROGRAM-NAME"call uninstallDans la commande, assurez-vous de remplacer PROGRAM-NAME par le nom réel de l’application, comme indiqué à l’étape ci-dessus. Par exemple, cette commande supprime l’application Microsoft Edge Dev :
product where name="Microsoft Edge Dev"call uninstall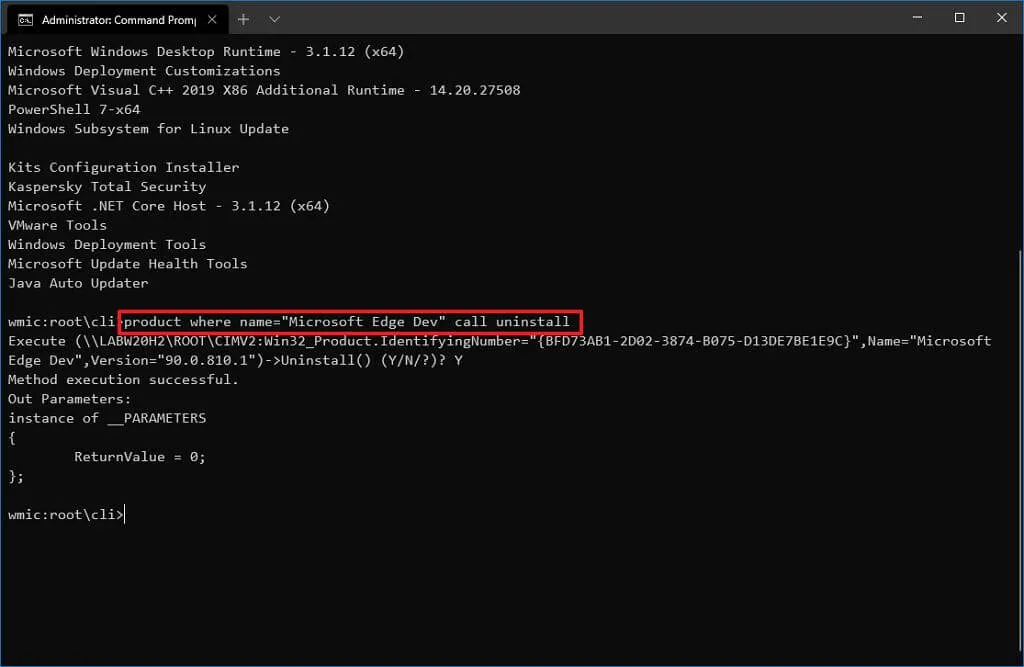
-
Tapez « Y » pour confirmer le processus de désinstallation.
Une fois les étapes terminées, le programme que vous avez spécifié dans la commande sera désinstallé de l’installation de Windows 10.
Désinstaller des applications avec Wintoys
Wintoys est un logiciel non Microsoft qui facilite la suppression des applications propriétaires et tierces ainsi que des applications que Microsoft considère comme essentielles pour le système et empêche les utilisateurs de les désinstaller. En outre, l’application fournit d’autres moyens d’optimiser le système d’exploitation, tels que des paramètres de réglage et des outils d’accès pour réparer rapidement le système.
Vous pouvez installer Wintoys à partir du Microsoft Store ou via le gestionnaire de packages Windows avec la winget install --id 9P8LTPGCBZXDcommande.
Pour supprimer des applications via Wintoys sur Windows 10, procédez comme suit :
-
Ouvrez Wintoys .
-
Cliquez sur Applications .
-
Cliquez sur le bouton de menu (trois points) et sélectionnez l’ option Désinstaller .
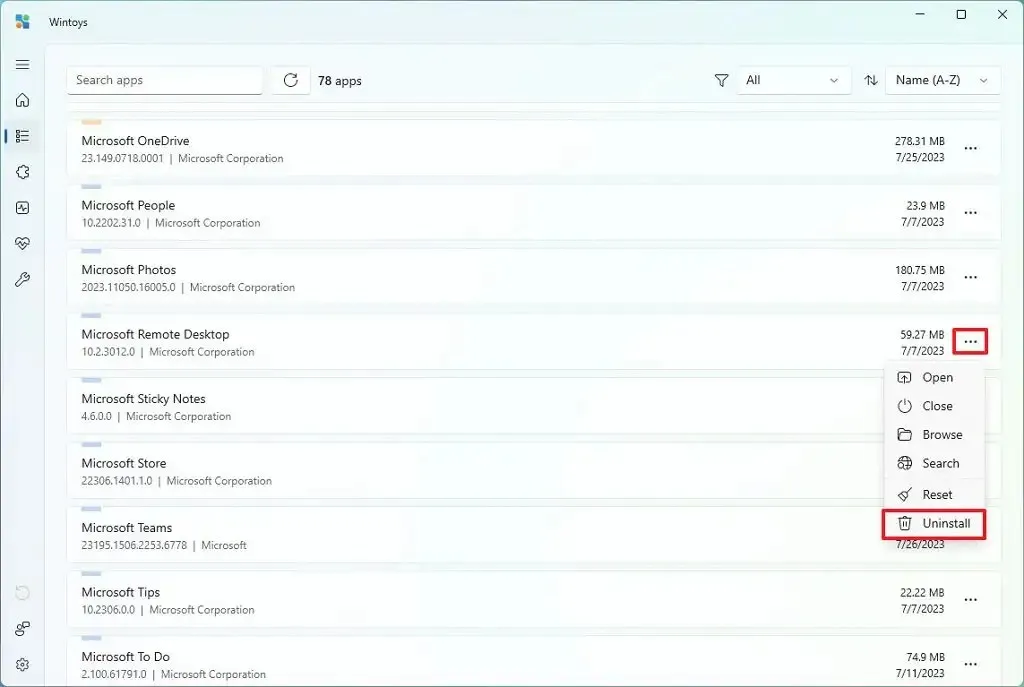
-
Continuez avec les instructions à l’écran (le cas échéant).
Une fois les étapes terminées, l’application se désinstallera immédiatement sans confirmation de Windows 10. Le menu comprend également des options pour mettre fin à l’application, ouvrir l’emplacement du dossier, réinitialiser, etc.
Désinstaller des applications avec BC Uninstaller
Le programme de désinstallation de Bulk Crap (BCU ou BC Uninstaller) est une application avancée open source tierce qui vous permet de désinstaller une ou plusieurs applications en masse sans interaction minimale de votre part. L’application peut également nettoyer les fichiers et les entrées restants, détecter les applications orphelines, etc. Ce logiciel de désinstallation tiers existe depuis longtemps et fonctionne sous Windows 7, 8, 8.1, 10 et 11.
Le programme de désinstallation BC est disponible sur GitHub , et vous pouvez télécharger le programme d’installation ou portable (recommandé) à partir de différentes sources de téléchargement, telles que OSDN . Une fois que vous avez téléchargé l’application, choisissez le fichier « .zip » dans l’explorateur de fichiers, cliquez sur le bouton « Extraire tout » et continuez avec les instructions à l’écran pour terminer l’extraction.
Pour désinstaller des applications via Bulk Crap Uninstaller sur Windows 10, procédez comme suit :
-
Ouvrez l’explorateur de fichiers .
-
Ouvrez le dossier contenant les fichiers de désinstallation de Bulk Crap.
-
Double-cliquez sur BCUninstaller.exe pour lancer l’application.
Conseil rapide : si vous exécutez l’application pour la première fois, vous devrez terminer l’assistant initial en utilisant les paramètres par défaut.
-
(Facultatif) Dans la section « Filtres », choisissez les options pour filtrer et recherchez les applications à supprimer de Windows 10.
-
Sélectionnez l’application dans la liste.
-
Cliquez sur le bouton Désinstaller .
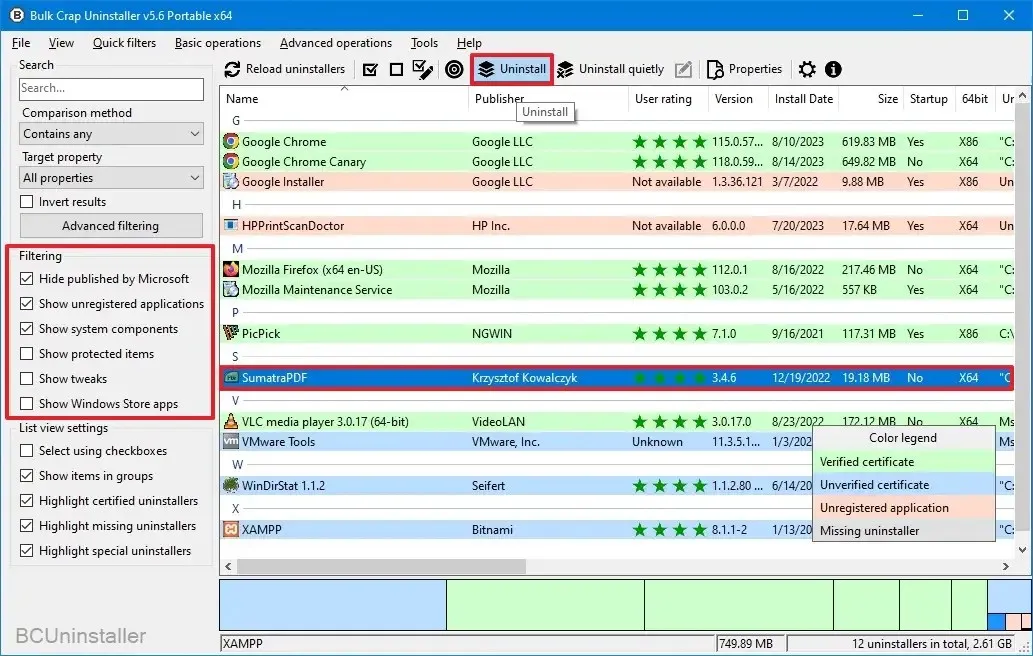
-
Cliquez sur le bouton Continuer .
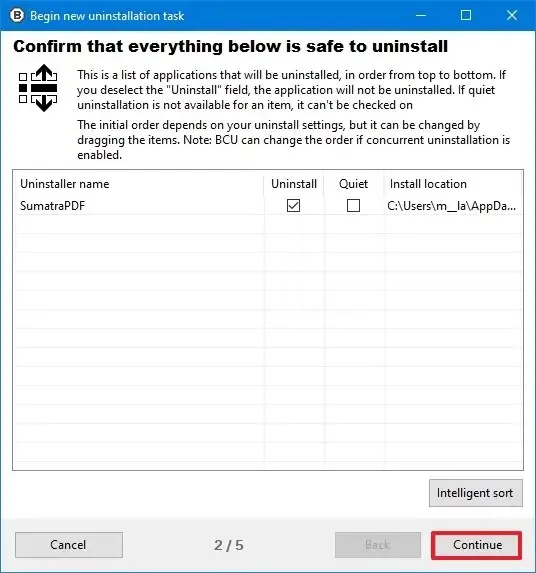
-
Cliquez sur le bouton « Tout tuer » pour fermer les autres applications et services (le cas échéant).
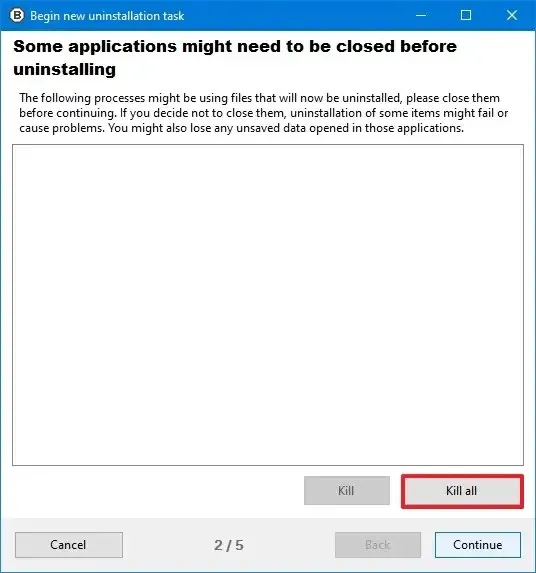
-
(Facultatif) Sélectionnez les paramètres de désinstallation.
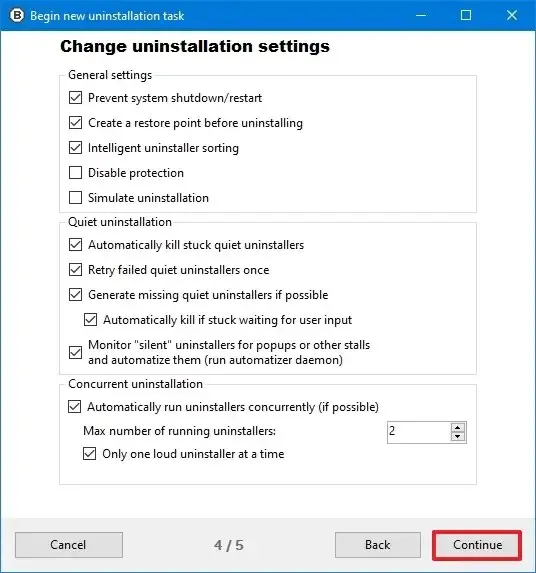
Remarque rapide : les paramètres par défaut devraient suffire dans la plupart des situations.
-
Cliquez sur le bouton Continuer .
-
Cliquez sur le bouton Commencer la désinstallation .
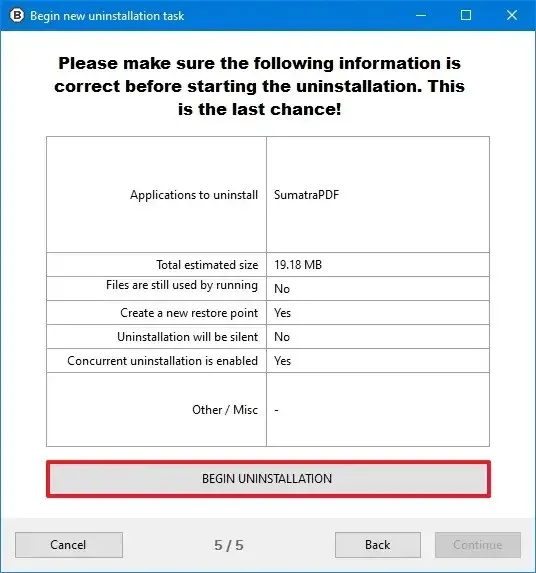
-
Continuez avec les instructions à l’écran (le cas échéant).
Une fois que vous avez terminé les étapes, en fonction des paramètres, le programme de désinstallation de Bulk Crap continuera à supprimer l’application de Windows 10. Vous pouvez également être invité à rechercher les fichiers restants après la suppression de l’application. Si tel est le cas, il est recommandé de s’assurer que l’application et d’appliquer les autres fichiers sont complètement supprimés du système.



Laisser un commentaire